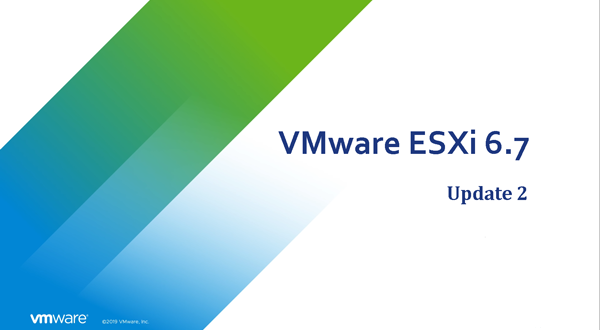ایجاد ماشین های مجازی در VMware ESXi 6.7 Update 2:در این مقاله قصد داریم تا شما را با روش ساخت ماشین های مجازی VMware ESXi 6.7 Update 2 آشنا کنیم با ما همراه باشید:
همانطور که می دانید بر خلاف نسخه های قبلی ESXi که برای مدیریت و ساخت ماشین مجازی در آن، از نرم افزار vSphere Client ویندوزی استفاده می شد در نسخه های جدید ESXi جهت مدیریت و انجام اموری مانند ساخت virtual machine ، توسط یک مرورگر وارد محیط جدیدی به نام Host Client خواهید شد.
مزیت استفاده از Host Client این است که محیطی web base می باشد و دیگر نیاز به نصب نرم افزار vSphere Client تحت ویندوز نمی باشد. همچنین با توجه به اینکه این محیط مبتنی بر وب می باشد می توان به راحتی آنرا publish نمود و در صورت نیاز از خارج از شبکه توسط یک مرورگر به محیط پیکربندی ESXi متصل شد.
برای ورود به محیط Host Client می بایست آدرس IP مربوط به ESXi Host خود را در یک مرورگر وارد نموده و انتهای آن عبارت UI را وارد نمایید. توجه نمایید که آدرس IP مربوط به ESXi را می توانیم از محیط کنسول DCUI تغییر دهید.
در صفحه باز شده کاربر را rootوارد کرده و پسورد را زده و لاگین کنید :
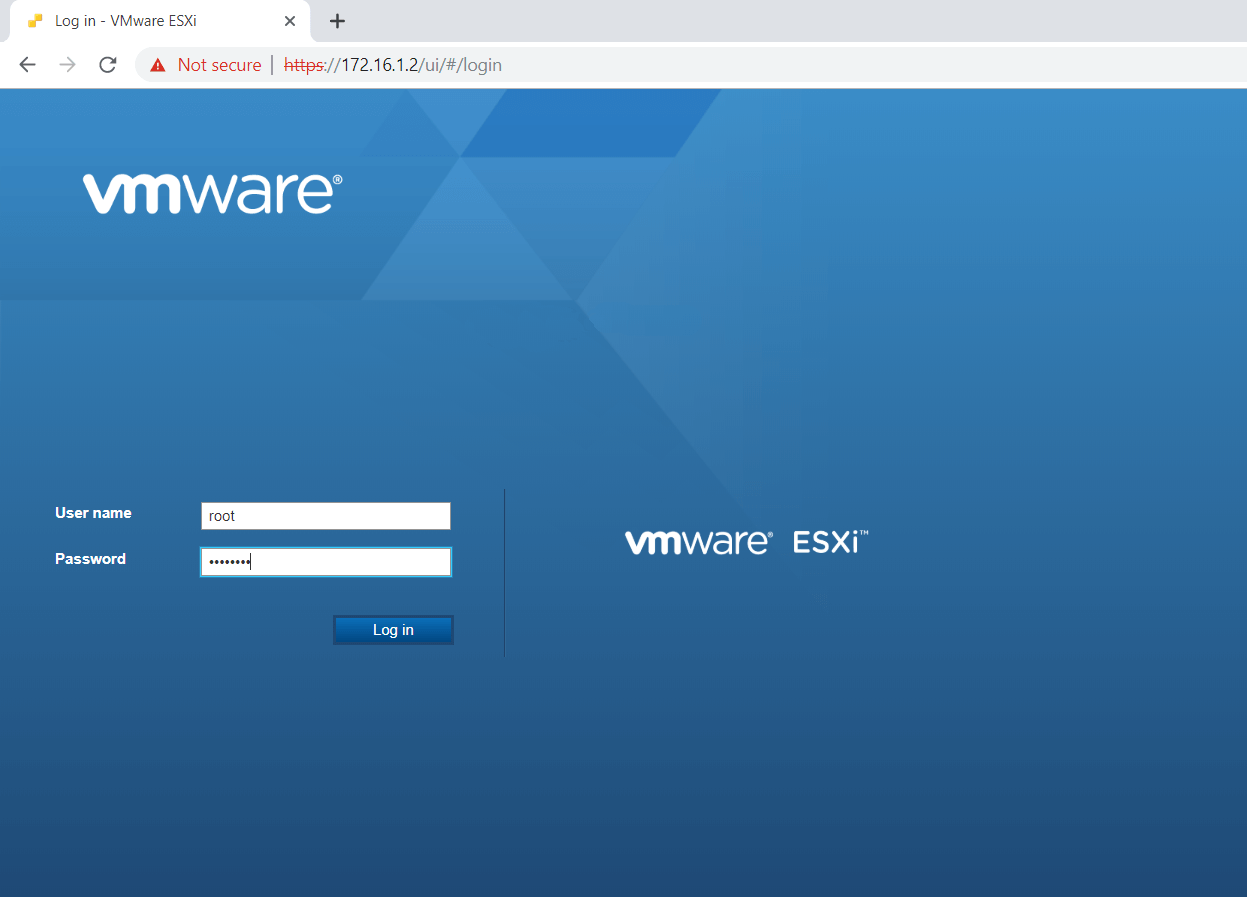
همانطور که در شکل زیر مشاهده می کنید وارد محیط مدیریت هاست ESXi شده اید. در این محیط بخش ها و ابزارهای مفیدی وجود دارند.
در صفحه ای که به صورت پیش فرض باز می شود اطلاعاتی از قبیل ورژن ESXi نصب شده و وضعیت CPU و Memory و Storage آن را مشاهده می کنید.
همچنین در پنل پایین آن نیز جزیات بیشتری را در خصوص Hardware این سرور ESXi مشاهده می کنید.
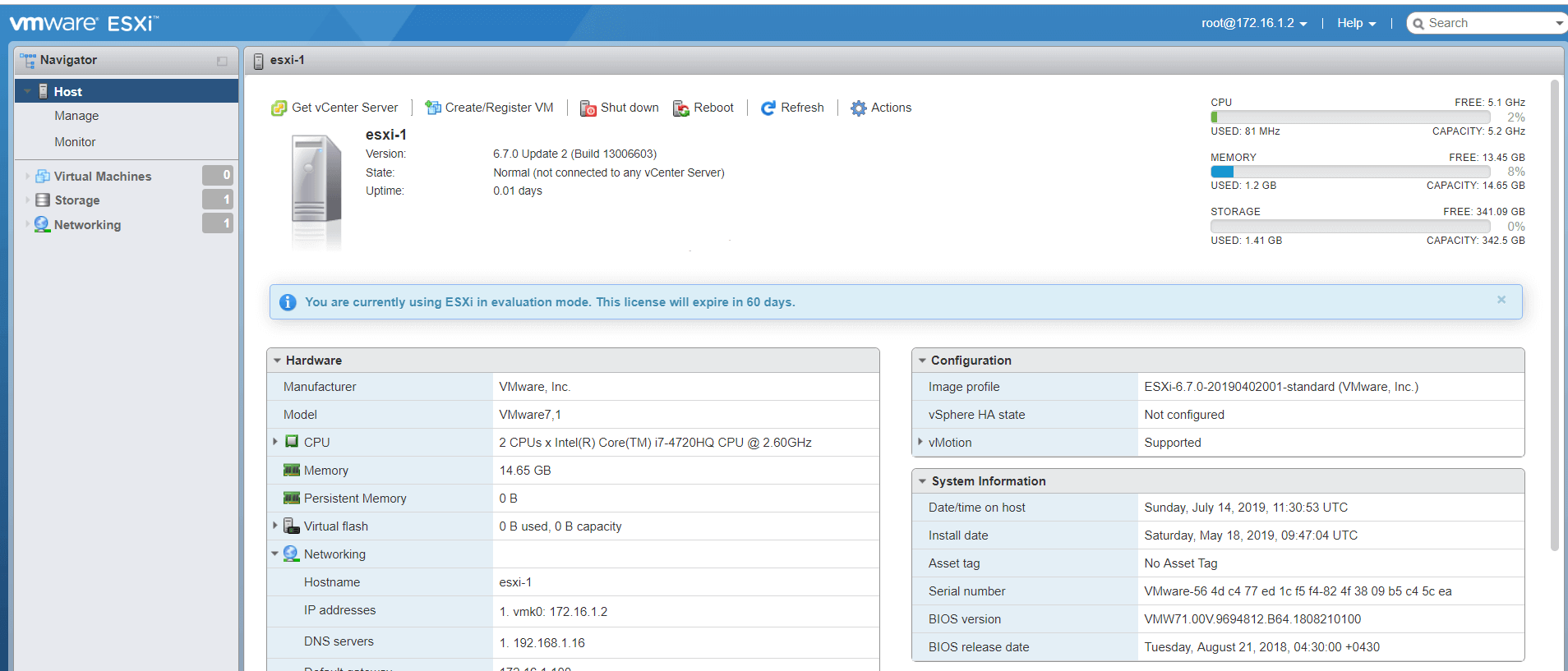
در پنل سمت چپ، بخش های مجزایی را مشاهده می کنید. بر روی بخش Virtual Machines کلیک کنید. همانطور که می بینید در حال حاضر در این هاست ESXi هیچ ماشین مجازی وجود ندارد. برای ساخت اولین ماشین مجازی مان در این هاست ESXi بر روی گزینه create / register VM کلیک کنید:
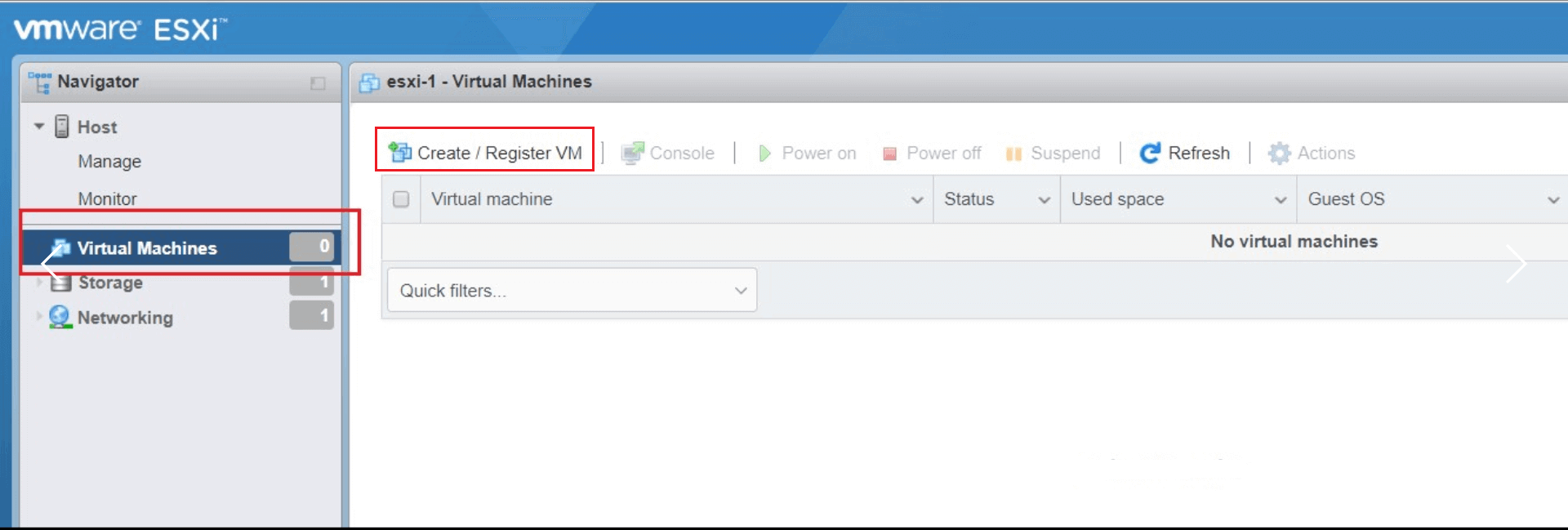
در صفحه باز شده، بر روی همان گزینه اول یعنی create a new virtual machine کلیک کنید :
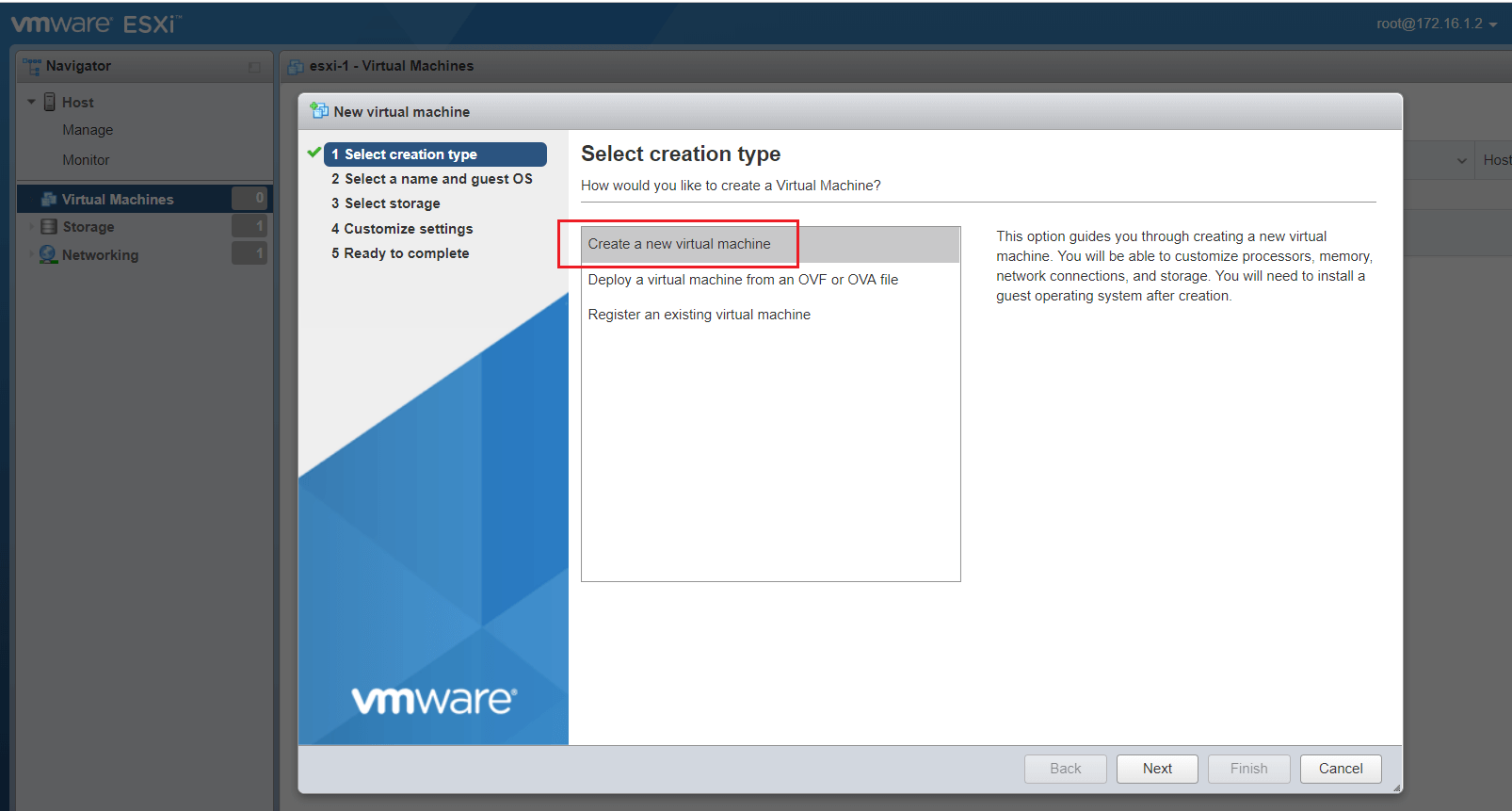
در صفحه زیر یک نام دلخواه برای ماشین مجازی خود در نظر بگیرید. به عنوان مثال اگر ماشین مجازی که ایجاد می کنید دامین کنترلر شبکه خواهد بود بهتر است از اسامی مانند DC یا SRV-DC یا DC1 استفاده نمایید.
ما در این سناریو قصد داریم یک ویندوز سرور 2019 عمومی را ایجاد و نصب کنیم :
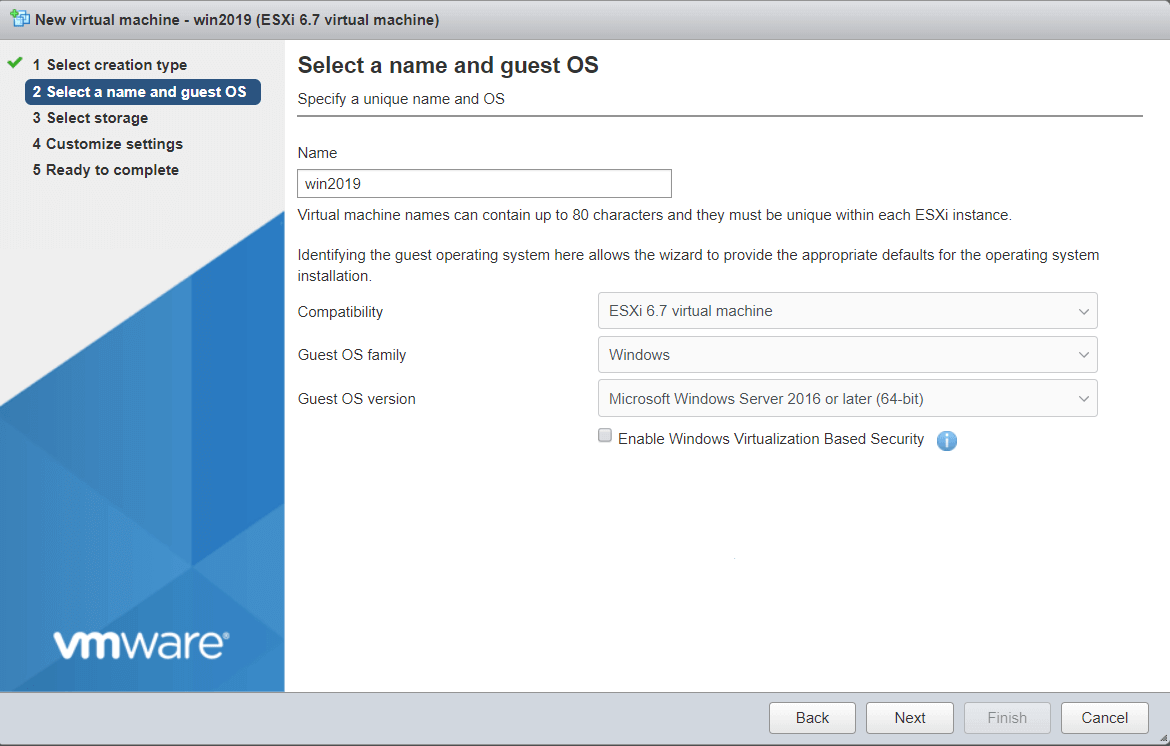
بخش compatibility که به معنای سازگاری می باشد و در واقع در این قسمت سازگاری تنظیمات این ماشین مجازی را با ورژن های مختلف ESXi تعیین کنید.
شما در این بخش همان گزینه پیش فرض را انتخاب کنید.
توجه : اگر این احتمال وجود دارد که در آینده به دلیل مجبور شوید این ماشین مجازی را به یک هاست ESXi دیگر و دارای ورژن پایین تر منتقل کنید، در این فیلد می بایست آن نسخه ESXi را انتخاب کنید.
در تصویر فوق، بخش Guest OS Family و Guest OS Version را بر بسته به اینکه قصد نصب چه سیستم عاملی را در این ماشین مجازی دارید انتخاب نمایید. ما در این مقاله تصمیم داریم windows Server 2019 را نصب کنیم لذا گزینه ها را طبق شکل فوق انتخاب کرده ایم.
طبق تصویر زیر در صفحه Select Storage می بایست دیتابیس یا اصطلاحاٌ Datastore ی که می خواهید فایل های این ماشین مجازی درون آن ساخته شوند و قرار بگیرند را انتخاب کنید.
شما درون این هاست ESXi فقط یک datastore دارید که نام آن Datastore1 می باشد و لذا همان را انتخاب کنید :
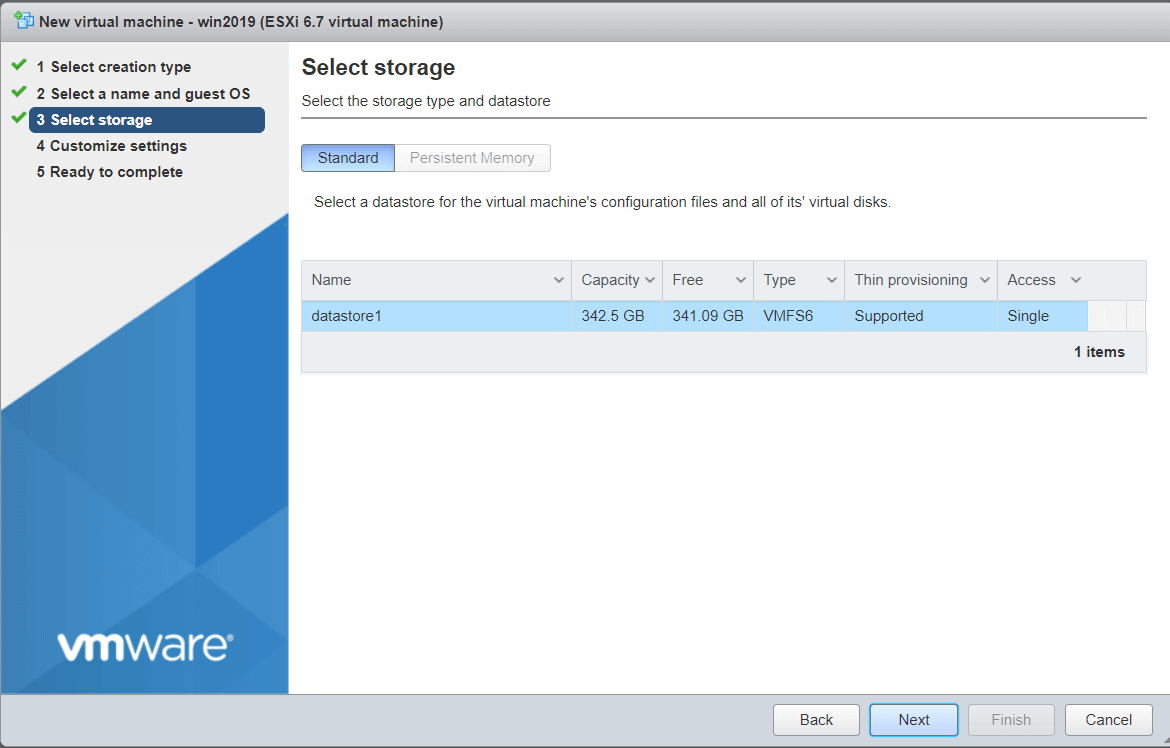
در صفحه آخر که Ready to Complete می باشد، یک summary از انتخاب ها و تنظیماتی که انجام دادید نمایش داده می شود.
موارد نمایش داده شده را مرور کرده و بر روی گزینه Finish کلیک کنید :
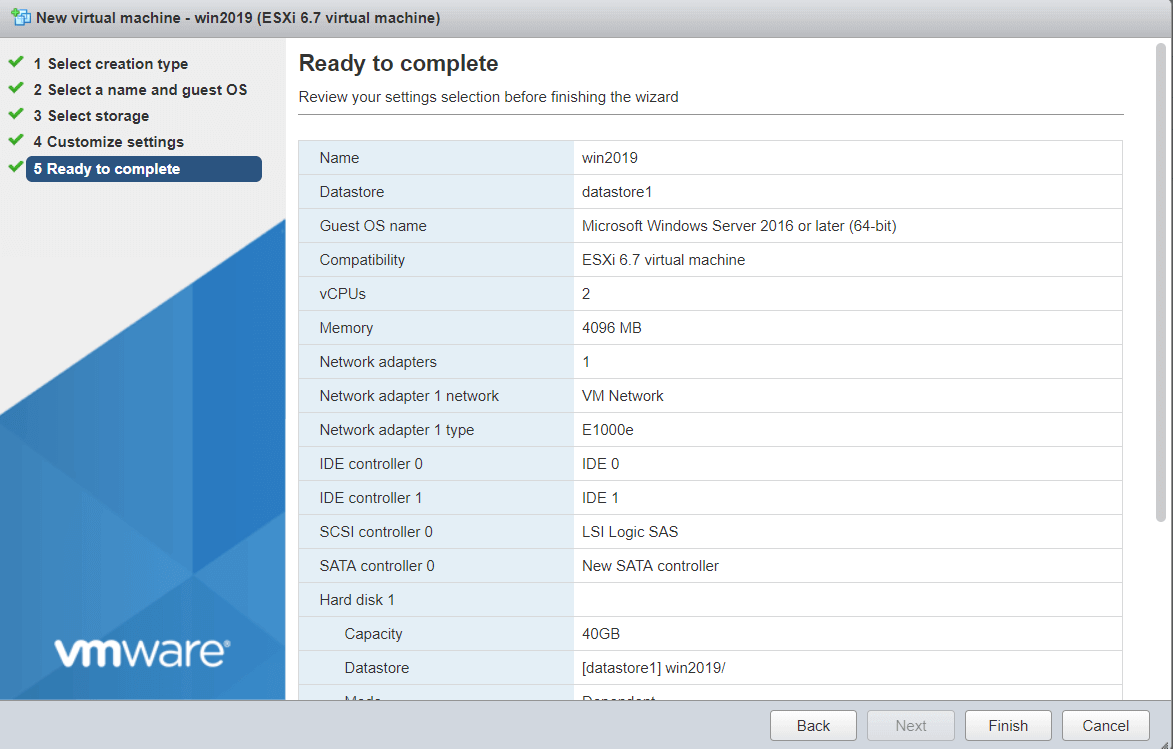
همانطور که مشاهده می کنید ماشین مجازی ما به صورت خام ایجاد شده است و در حال حاضر فاقد سیستم عامل می باشد :
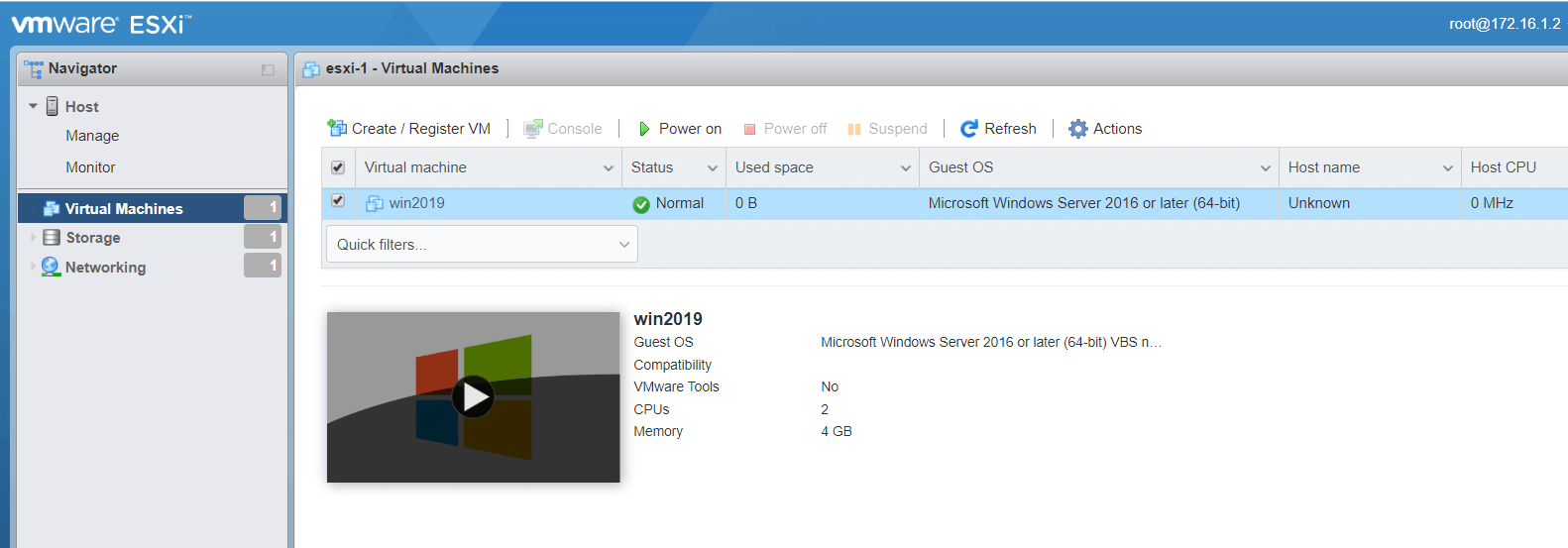
به این دلیل که ما در حین ساخت ماشین مجازی، iso مربوط به نصب سیستم عامل مد نظر خود را تعیین نکردید، جهت نصب سیستم عامل در این ماشین مجازی می بایست مراحل اضافه زیر را انجام دهید:
در بخش virtual machines ماشین مجازی خود را انتخاب نموده و بر روی آن کلیک راست کرده ( و یا بر روی گزینه Actions کلیک کرده ) و بر روی Edit Settings کلیک کنید:
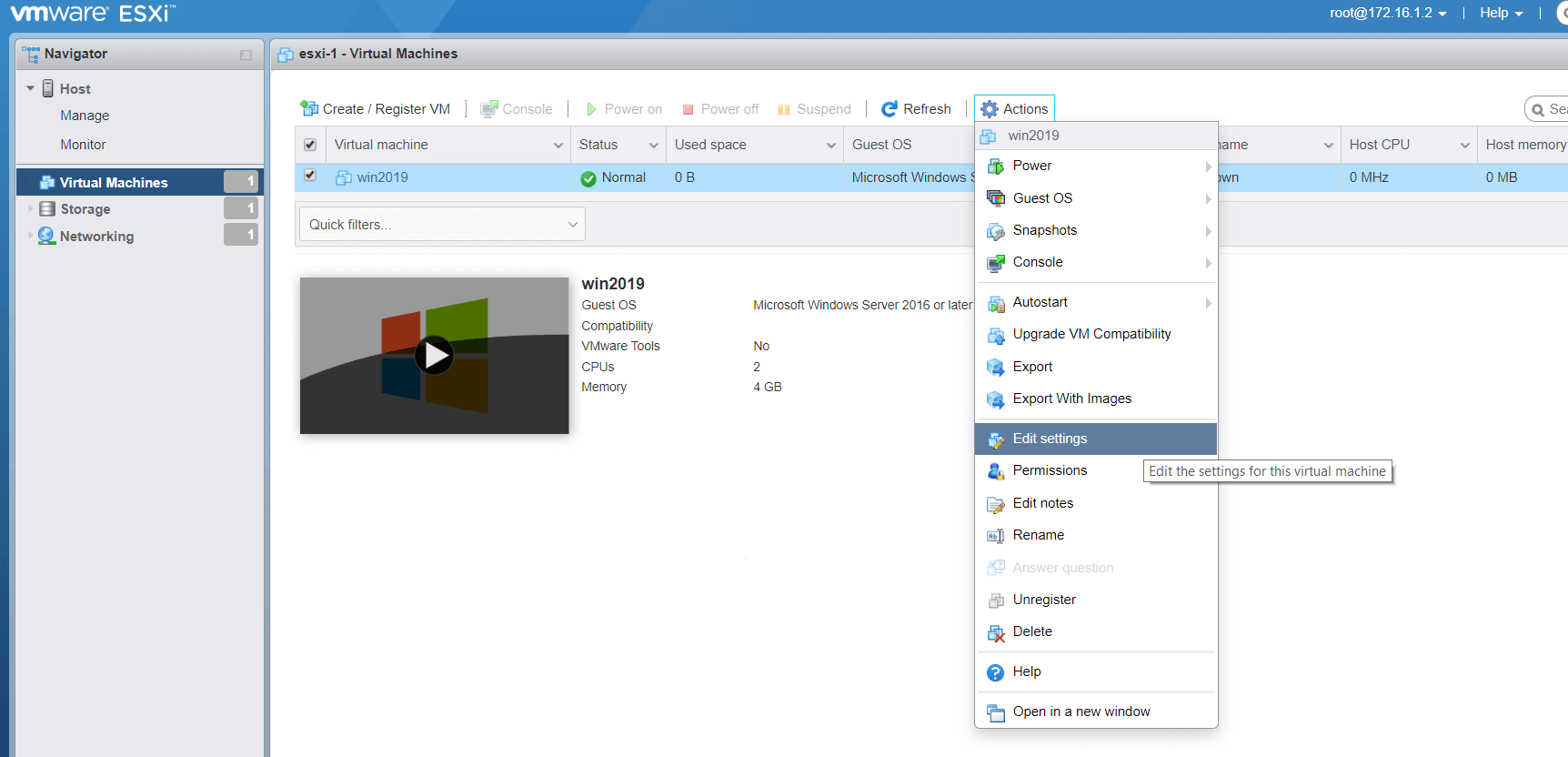
در پنل سمت چپ بر روی گزینه CD/DVD drive1 کلیک نموده و از منوی باز شونده، گزینه Datastore ISO File را انتخاب کنید :
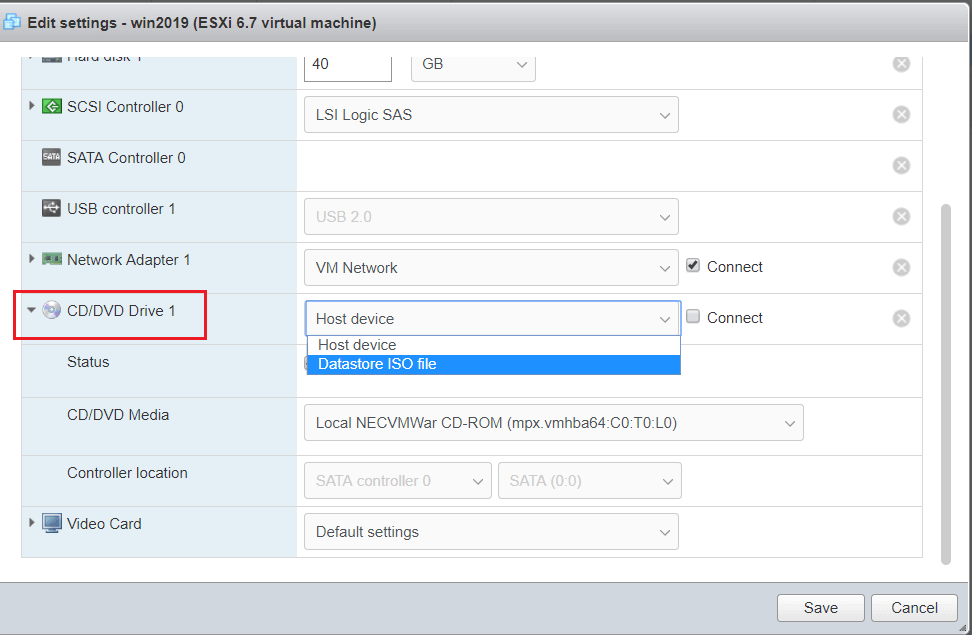
از طریق دکمه Upload می توانید فایل iso سیستم عامل مد نظر خود را به درون datastore این هاست ESXi ارسال کنید. فایل iso سیستم عامل مد نظر خود را بابت قراردادن در DVD-ROM این ماشین مجازی اتتخاب کنید :
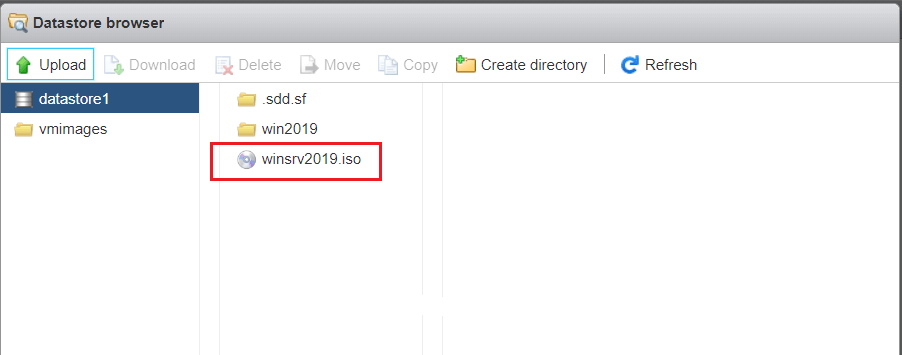
سپس بر روی گزینه save کلیک کنید :
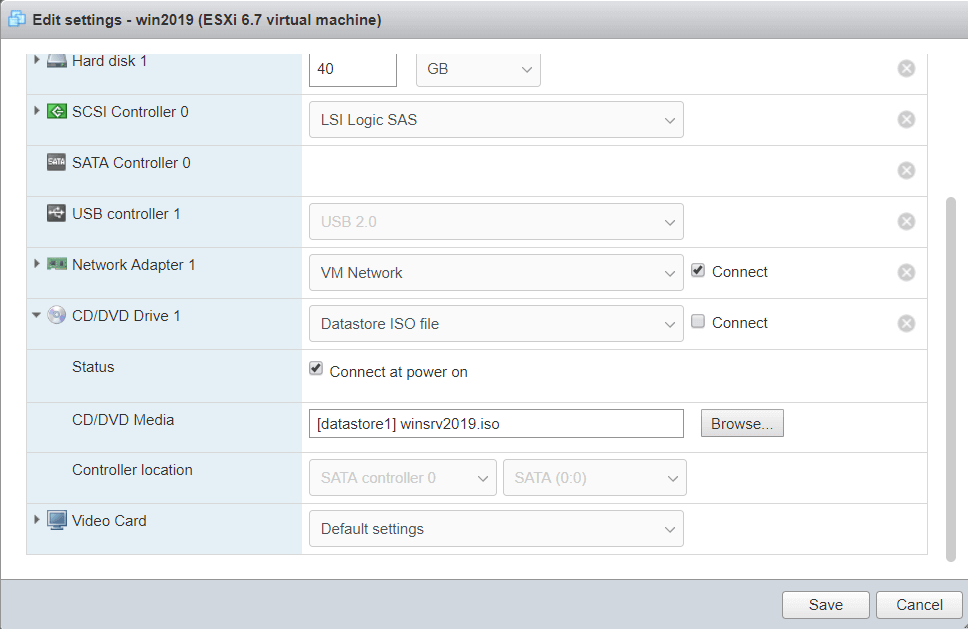
در انتها ماشین مجازی خود را انتخاب نموده و بر روی گزینه Power ON کلیک کنید تا ماشین مجازی شما روشن شود :
به این ترتیب ماشین مجازی شما توسط سورس سیستم عامل ویندوز 2019 بوت می شود و مراحل نصب ویندوز 2019 که همانند ویندوز 2016 و ویندوز 2012 را انجام دهید.
علاوه بر روش گرافیکی ساخت ماشین مجازی روش های کامندی و اسکریپت نیز وجود دارند که با استفاده از ماژول PowerCLI انجام می شوند که یکی از ماژول های پاورشل می باشد.
امیدواریم مراحل ایجاد ماشین های مجازی در VMware ESXi 6.7 Update 2 به خوبی متوجه شده باشید .