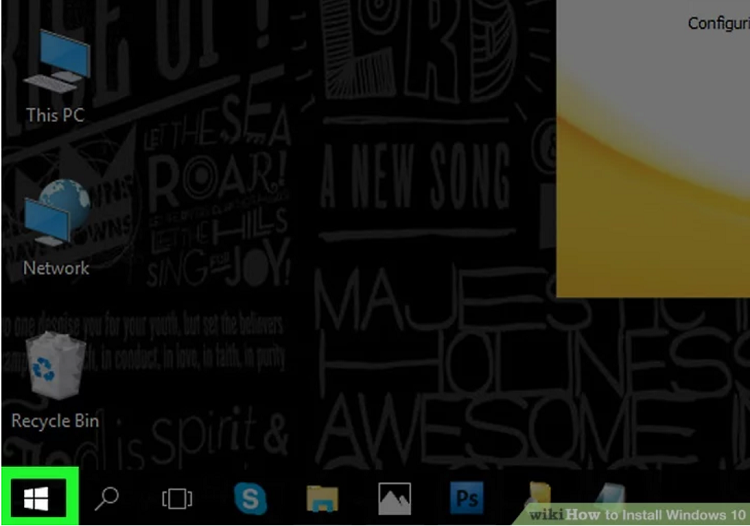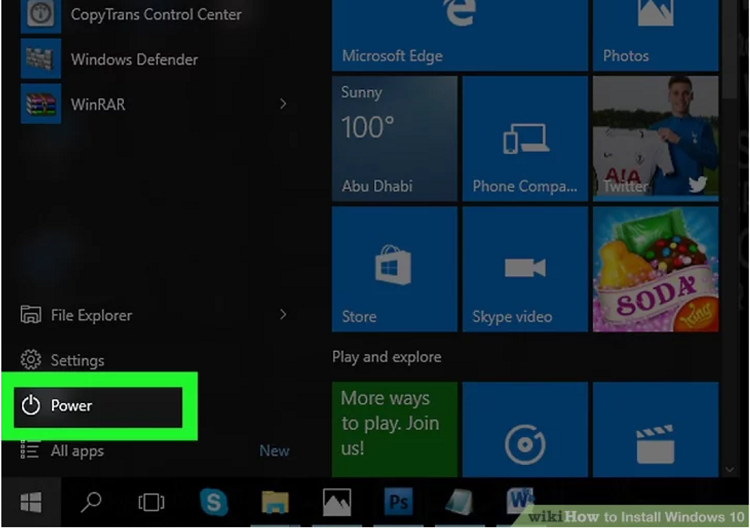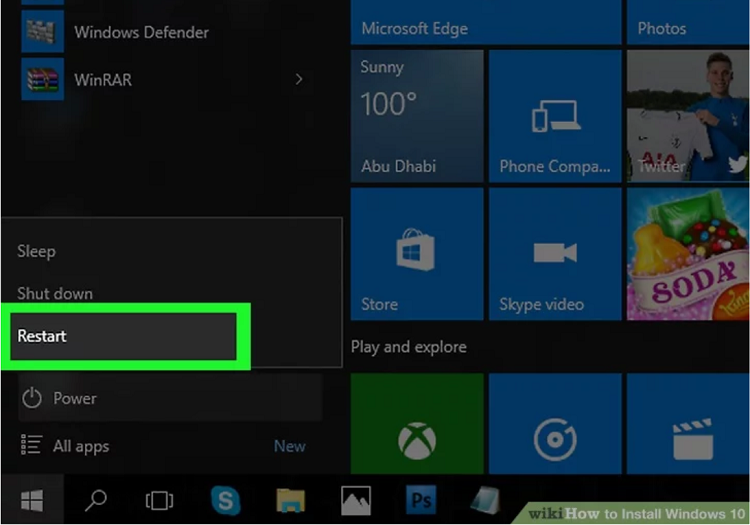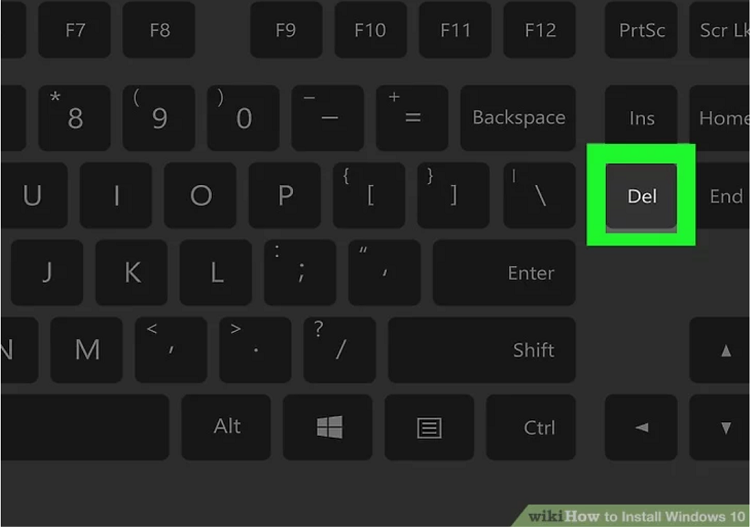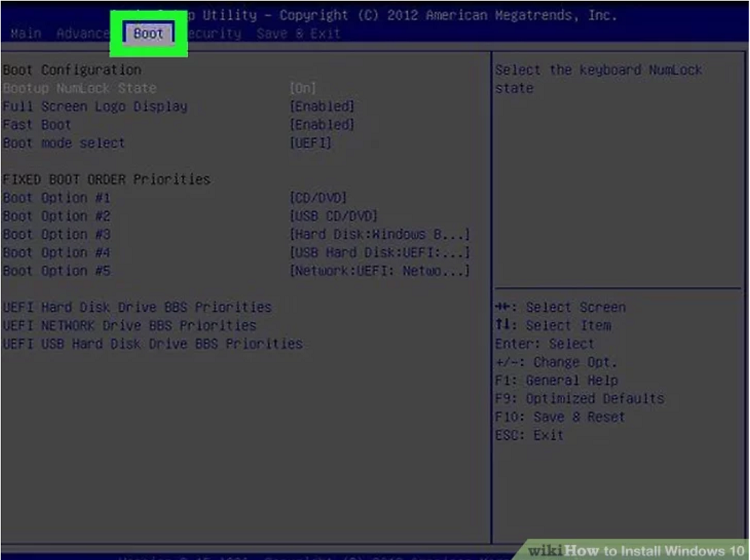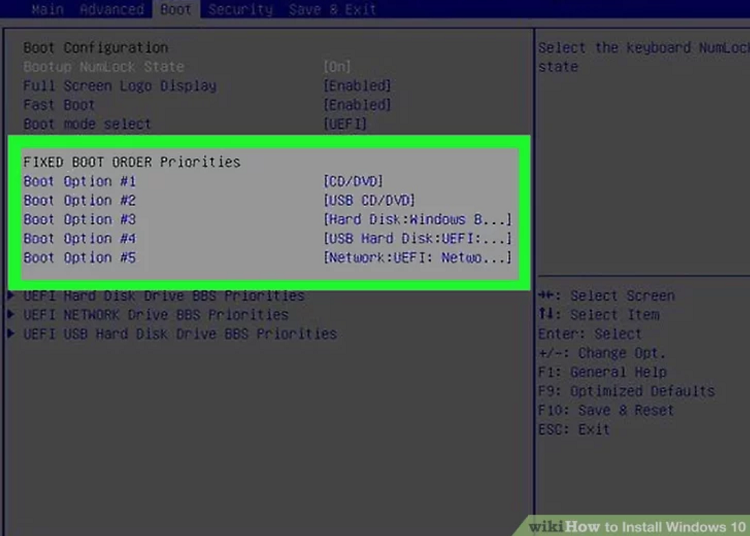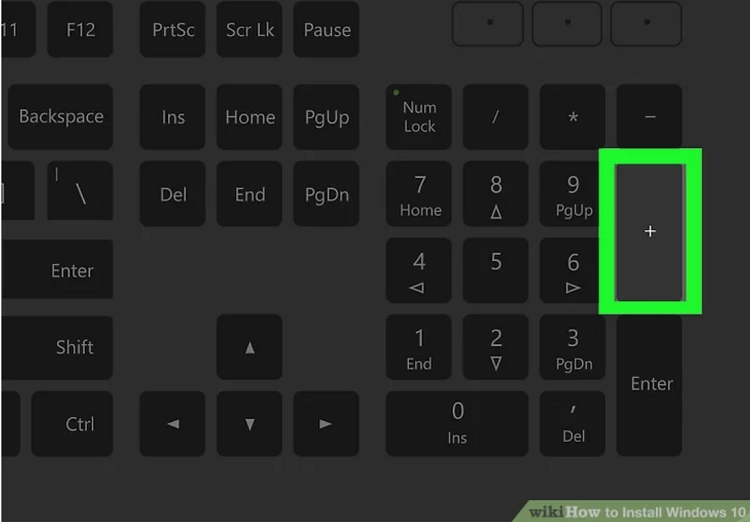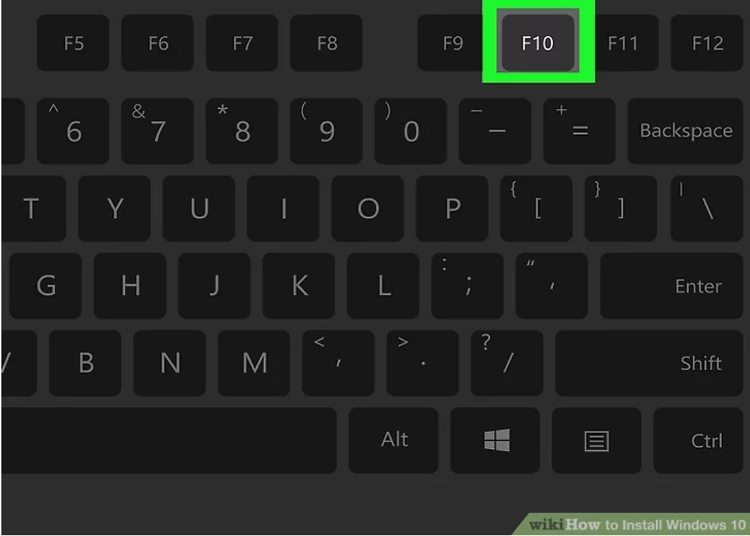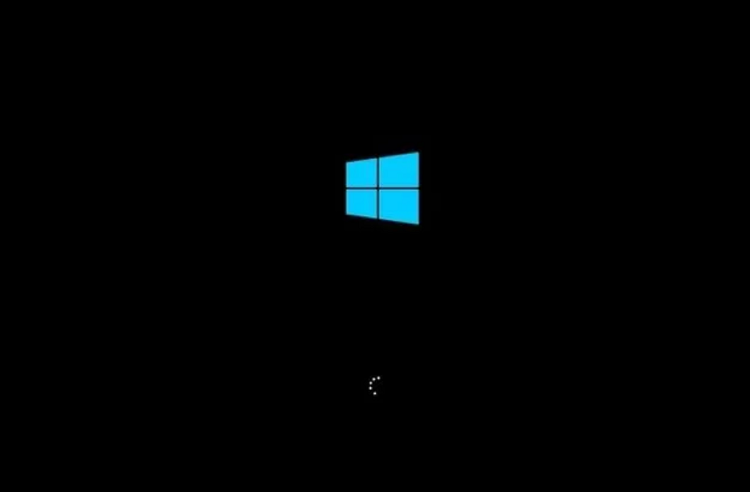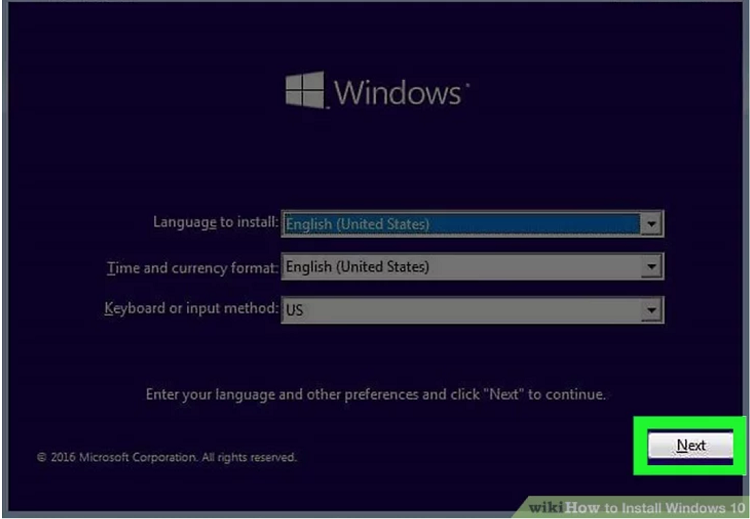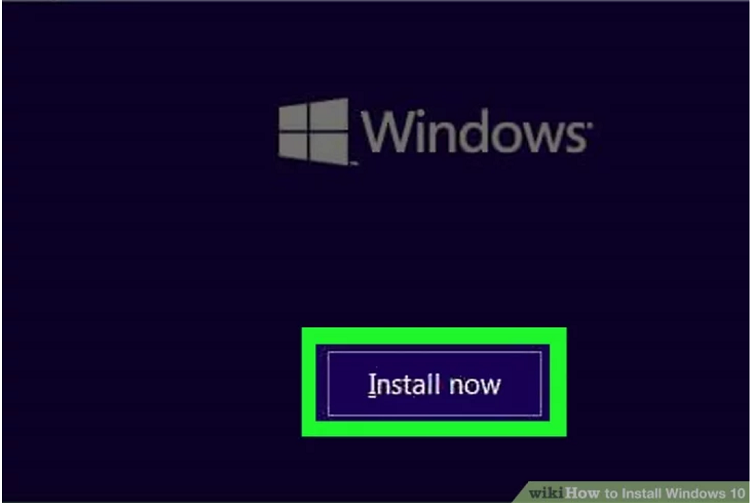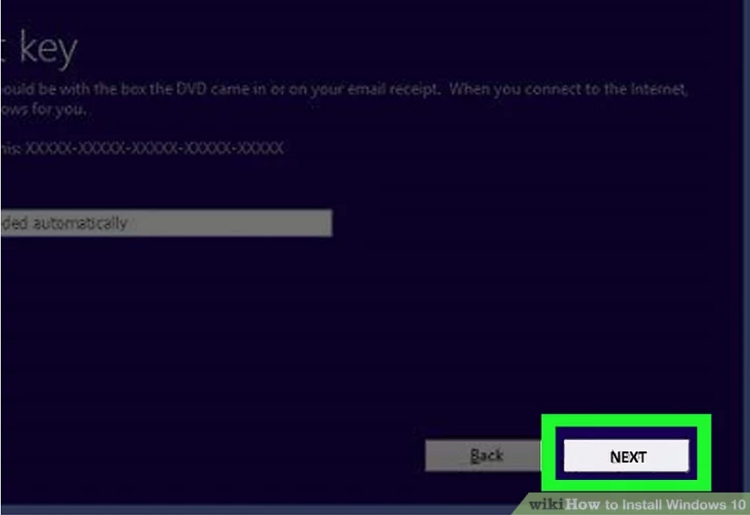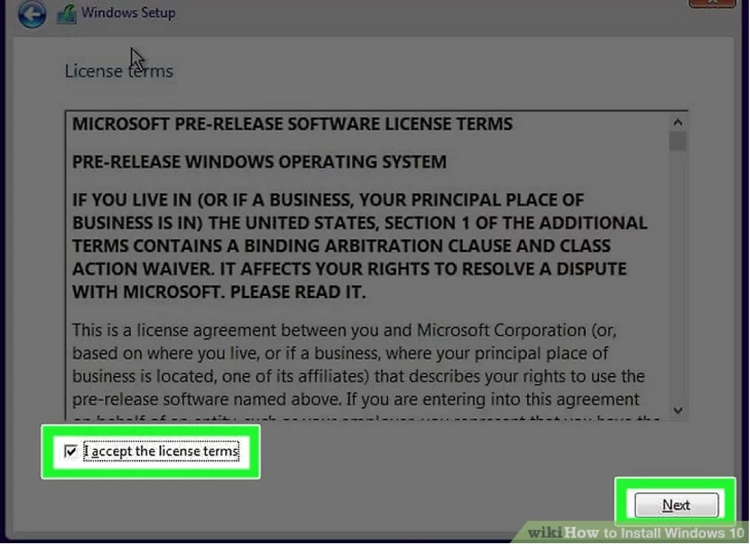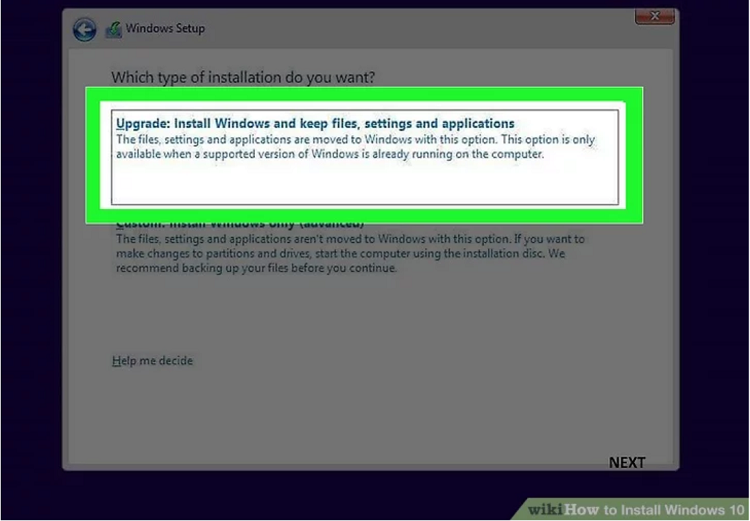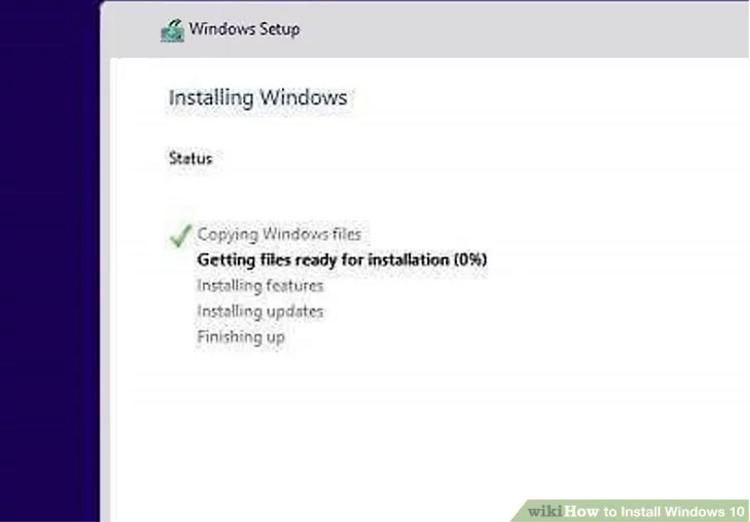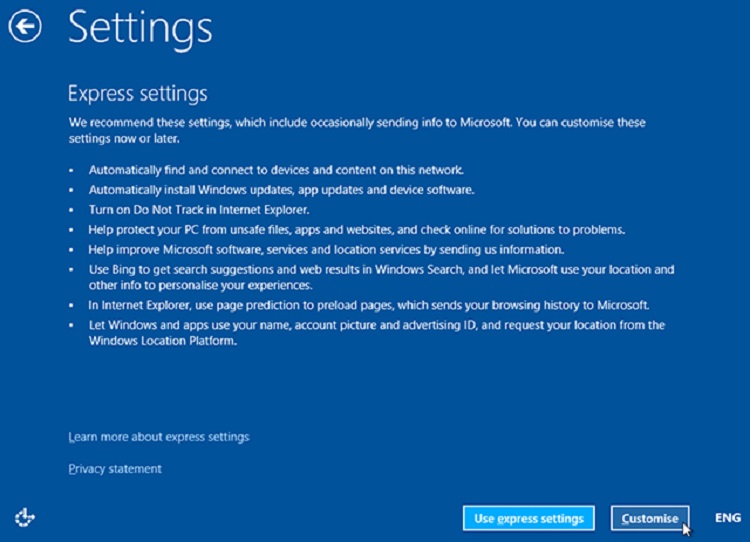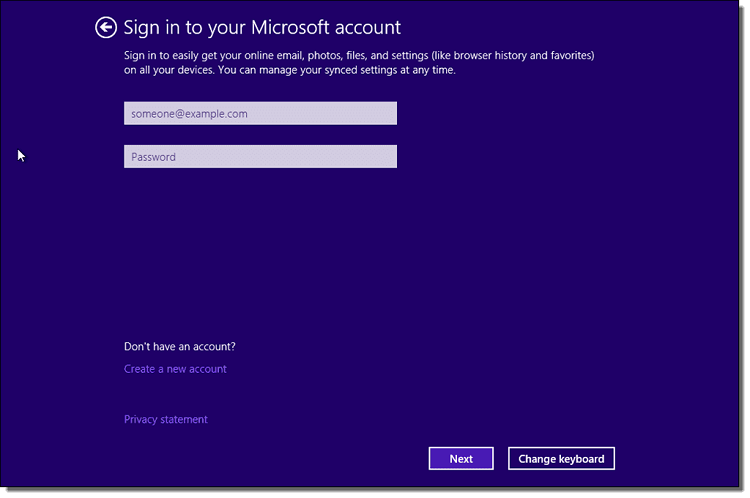مشخصاتی مه سیستم شما نیاز دارد تا قادر به نصب ویندوز 10 بر روی آن باشید:
۱. پردازنده: ۱ گیگاهرتز (GHz) یا سریعتر
۲. رم: ۱ گیگابایت (۳۲ بیتی) یا ۲ گیگابایت (۶۴ بیتی)
۳. فضای آزاد هارد دیسک: ۱۶ گیگابایت برای ۳۲ بیتی و ۲۰ گیگابایت برای ۶۴ بیتی
۴. کارت گرافیک: Microsoft DirectX 9 graphics device with WDDM 1.0 driver
۵. فایل حاوی ویندوز
دو روش برای نصب ویندوز 10 وجود دارد:
۱. بروز رسانی سیستم کنونی خود به ویندوز ۱۰.
۲. نصب ویندوز از روی DVD یا USB به روش Clean Install
۱. بروز رسانی سیستم کنونی خود به ویندوز ۱۰.
در این روش شما قادر هستید تا ویندوز موجود بر روی سیستم خود را به ویندوز 10 تغییر دهید و ویندوز خود را Update کنید اما باید این موضوع را در نظر بگیرید که این کار بعلت وجود مشکلات ویندوز قبلی شما ممکن است با مشکل مواجه شود و مشکلات موجود در ویندوز قبلی ممکن اسن به ویندوز جدیدی منتقل شود بنابراین توصیه ما به شما این است که از روش دو برای نصب ویندوز 10 استفاده کنید.
۲. نصب ویندوز از روی DVD یا USB به روش Clean Install
در روش دوم شما می تونید از DVD یا USB برای نصب ویندوز استفاده کنید در صورتی که بخواهید از DVD استفاده کنید باید DVD نصب ویندوز را تهیه کنید و در غیر اینصورت با استفاده از USB ویندوز خود را نصب نمایید.برای نصب به وسیله ر ابتدا باید سورس ویندوز 10 را از سایت مایکروسافت دانلود کنید و با استفاده از نرم افزار هایی مانند بوتیبل فایل ویندوز را بر روی فلش کپی کنید.
نصب ویندوز 10 از روی DVD یا USB به روش Clean In
در این قسمت ابتدا باید ویژگی های سیستم خود را چک کنید تا از نصب شدن ویندوز بر روی سیستم اطمینان حاصل کنید.
مرحله اول: بوت کردن سیستم
۱. ابتدا باید DVD یا USB خود که حاوی فایلهای نصب ویندوز 10 می باشند را به سیستم خود متصل کنید.
۲.حال به منوی START رفته یا بر روی کلید WIN بر روی کیبورد خود کلیک کنید.
۳. سپس گزینه Power را انتخاب کنید.
۴. گزینه Restart را انتخاب کرده وسیستم خود را Restart کنید.
۵.قبل از اینکه مشخصات مربوط به بایوس سیستم شما بالا بیاید باید کلید F2 یا DELETE را بر روی کیبورد خود فشار دهید .باید به این موضوع توجه داشته باشید که این کلید در مادربردهای مختلف متفاوت می باشد مثلا در بعضی از مادربردها باید کلید F12 را فشار دهید.بعد از فشردن کلید مورد نظر با پیغام «برای وارد شدن به بخش تنظیمات» کلیک کنید که با تایید این پیام وارد تنظیما بایوس سیستم خود خواهید شد.
۶. بعد از وارد شدن به تنظیمات Bios سیستم خود به سربرگ Boot (در بعضی از سیستم ها سربرگ
Boot Options می باشد) رفته و با استفاده از کلیدهای جهت در صفحه کلید خود به قسمت Boot Device Priority رفته و بر روی کلید Enter بزنید.
۷. در این قسمت شما می توانید نحوه ی بوت شدن سیستم خود را مشخص کنید.
در صورتی که بخواهید به وسیله CDROM سیستم بوت شود باید گزینه CDROM را انتخاب کرده و بر روی Enter بزنید و در صورتی که بخواهید به وسیله USB سیستم شما بوت شود باید USB FLASH را انتخاب کنید و بر روی Enter بزنید.
به این نکته دقت کنید که قبل از ورود به تنظیمات بایوس باید USB شما به سیستم متصل شده باشد.
۸. با فشردن کلید + گزینه مورد نظر خود را انتخاب کنید .بعد از انتخاب USB یا DVD به عنوان اولین بوت سیستم باید تنظیمات را ذخیره کنید.
۹. برای ذخیره تنظیمات باید کلید F10 کیبورد خود را فشار دهید و در اخر بر روی Yes یا OK کلیک کنید تا تنظیمات انجام شده را ذخیره کنید.
بعد ازانجام این کار سیستم شما Restart خواهد شد.
۱۰. با راه اندازی مجدد سیستم باید یک بار کلید Enter را فشار دهید سپس باتصویری مطابق شکل زیر روبرو خواهید شد.
مرحله دوم: نصب ویندوز ۱۰
۱.بعد از راه اندازی مجدد سیستم مطابق شکل زیر با صفحه ای مواجه می شوید که از شما اطلاعاتی در مورد زبان نصب ویندوز و موقعیت مکانی شما سوال می پرسد بعد از انتخاب زبان و موقعیت زبانی مورد نظر خود بر روی گزینه Next کلیک کنید.
۲. حال با صفحه ای مانند شکل زیر مواجه خواهید شد که باید بر روی گزینه Install now کلیک کنید.
۳. در این مرحله باید سریال ویندوز ۱۰ را در کادر نشان داده شده وارد کنید . در صورتی که این سریال را ندارید بر روی گزینه Skip کلیک کنید.
۴. در صفحه ی نشان داده شده در این مرحله شما باید قوانین و مقررات شرکت ستزنده ویندوز را مطالعه کرده و آن را بپذیرید بنابراین باید ابتدا تیک مربوط به I accept the license terms را زده و بر روی گزینه Next کلیک کنید.
۵. حال در این مرحله با دو گزینه مواجه خواهید شد که در صورتی که خواهان ارتقا ویندوز هستید باید گزینه اول و در صورتی که خواهان نصب ویندوز هستید گزینه دوم را انتهاب کنید.
۶. در این مرحله باید منتظر شوید تا نصب ویندوز به پایان برسد.بعد از اتمام نصب سیستم شما Restartخواهد شد.
۷.سپس با صفحه Express Settings مواجه خواهید شد که شما می توانید تنظیمات مورد نظر خود را برای سیستم انجام دهید اما بهترین حالت برای این بخش استفاده از حالت توصیه شده ویندوز می باشد بنابراین روی دکمه Use Express Settings کلیک کنید.
۸. در این مرحله صفحه ای برای شما نمایش داده می شود که در صورتی که دارای اکانت مایکروسافت هستید می توانید با وارد کردن یوزر و پسورد خود از امکانات بیشتری برخوردار شوید در غیر این صورت می توانید بر روی گزینه Create a new account کلیک کرده و یک اکانت برای خود بسازید سپس بر روی گزینه Next کلیک کنید تا به مرحله بعد بروید.