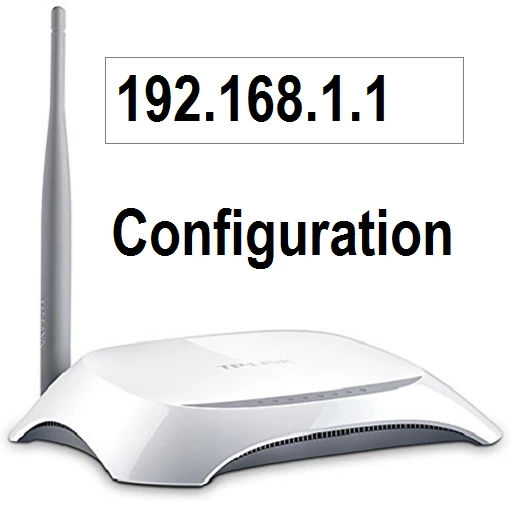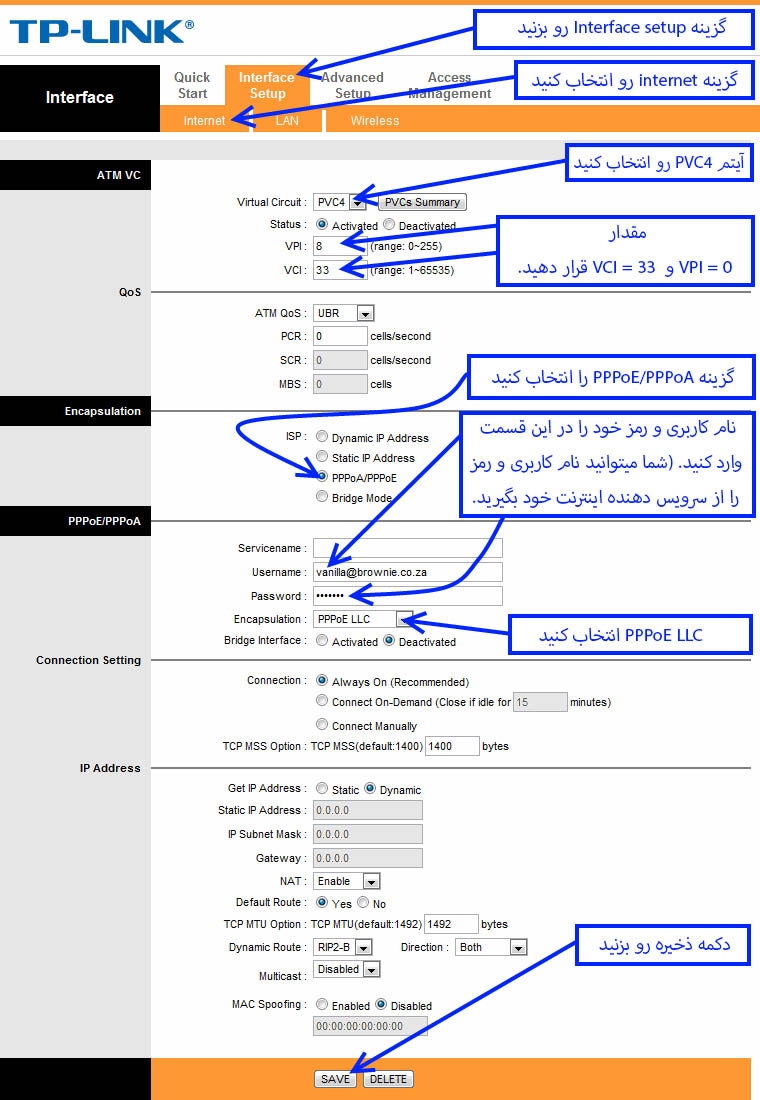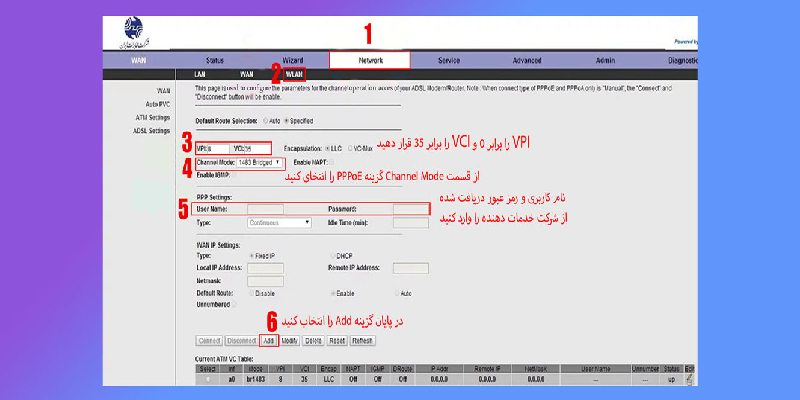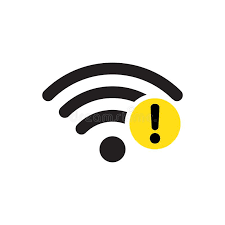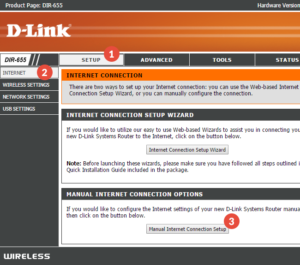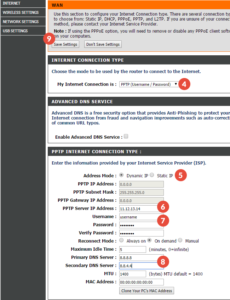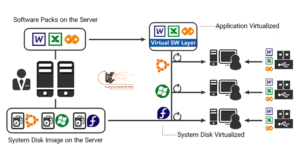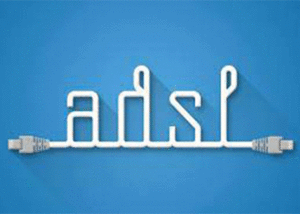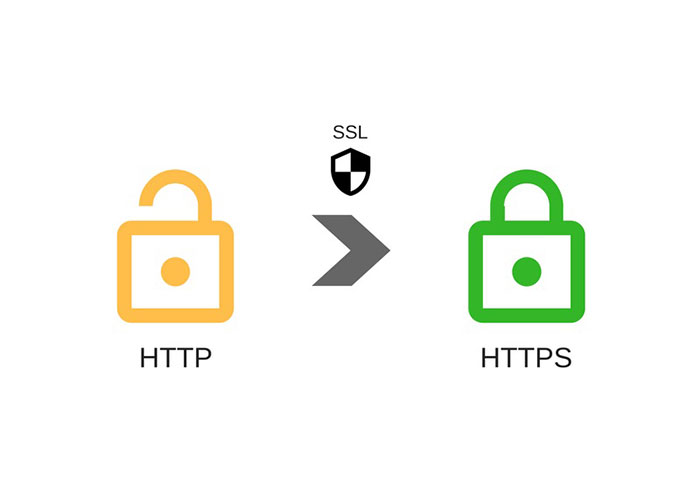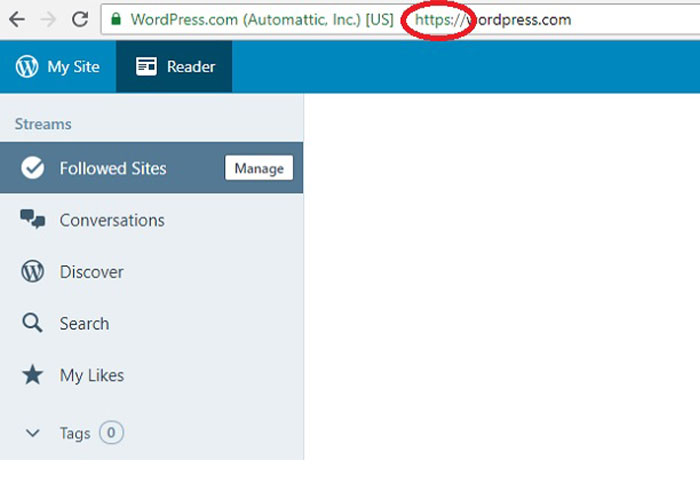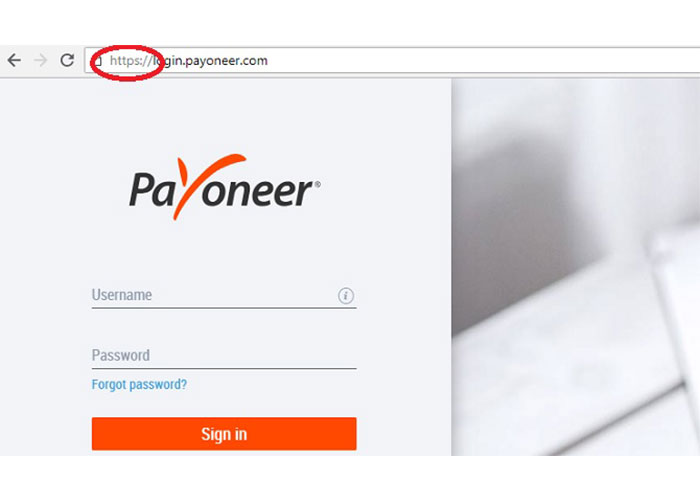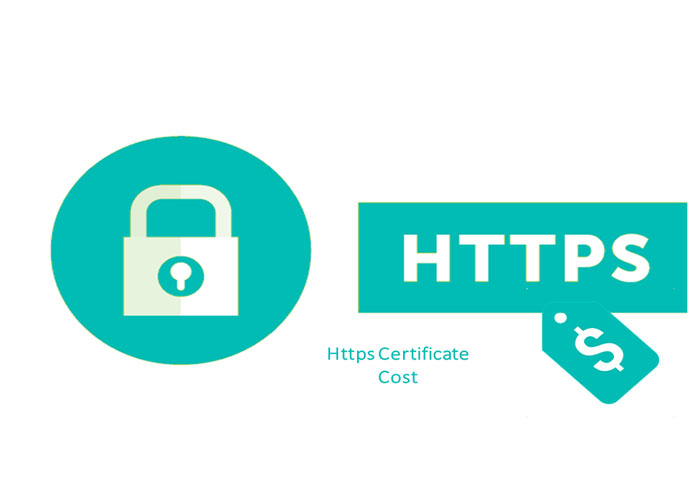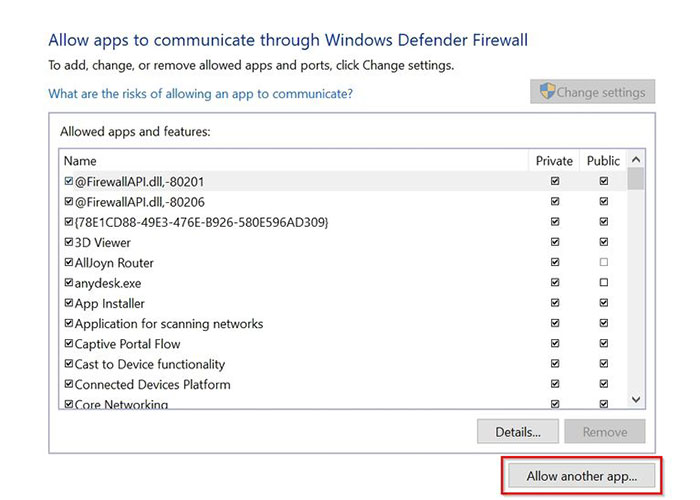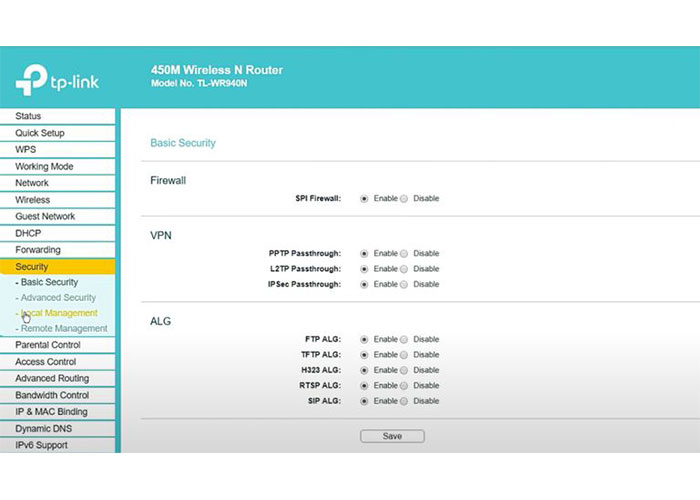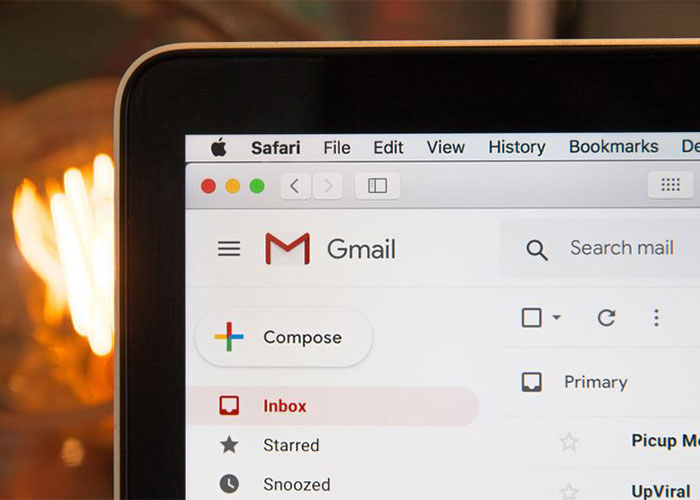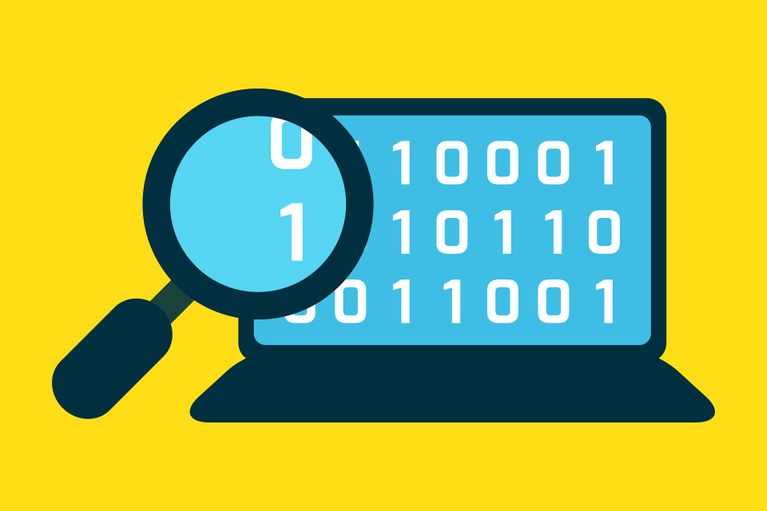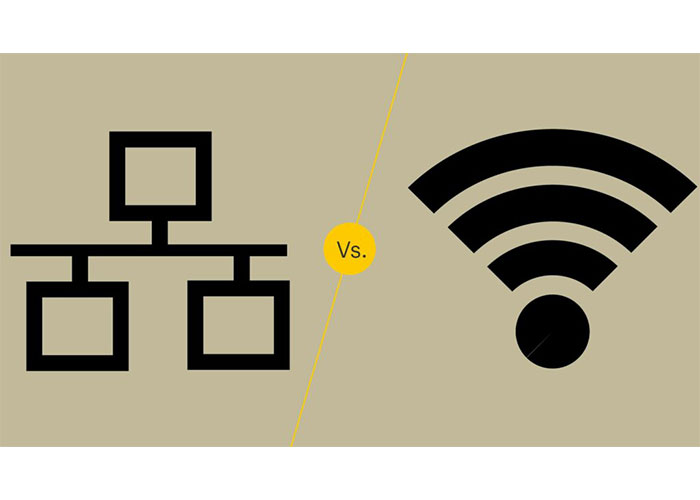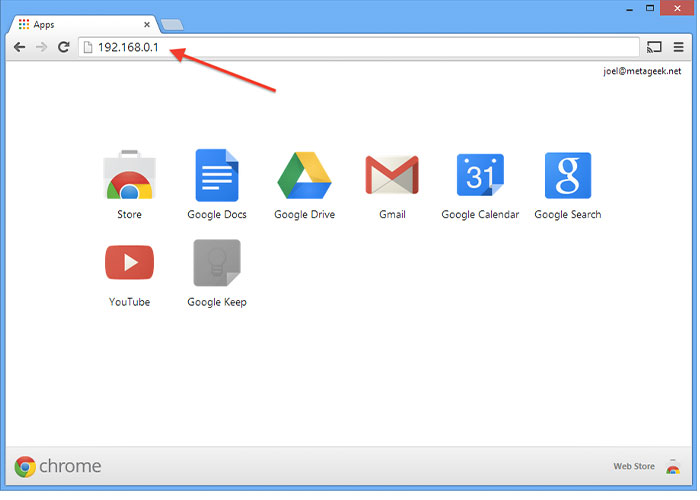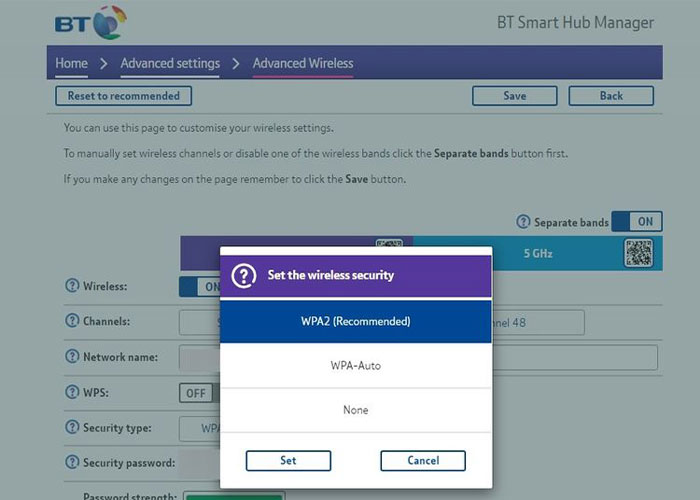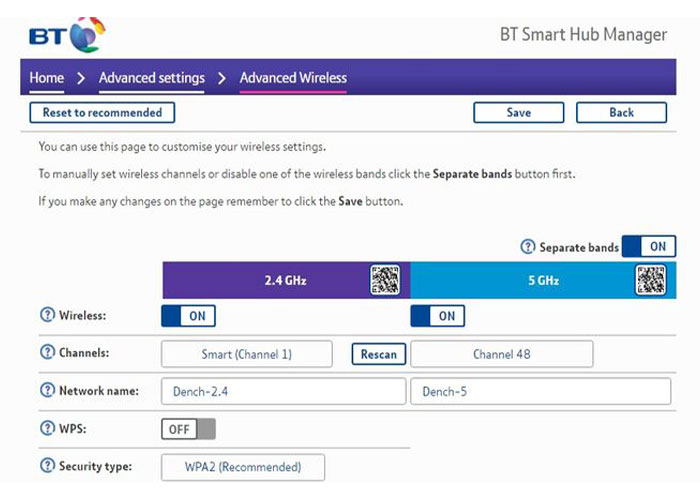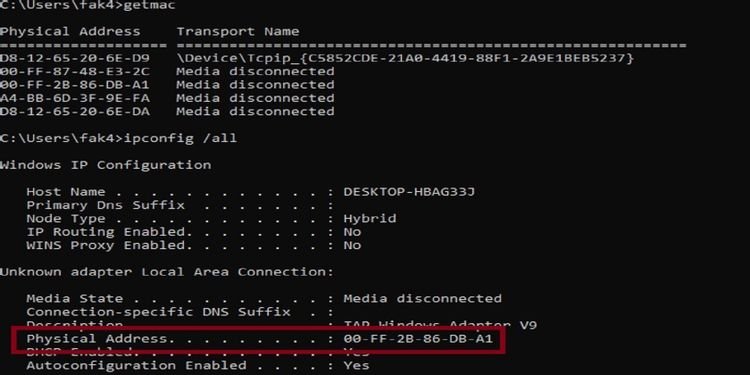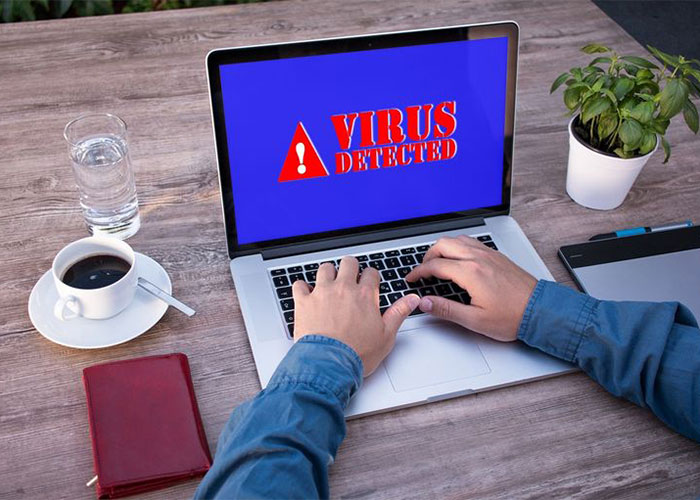شاید شما هم به آن دسته از افرادی تعلق داشته باشید که با دایال آپ خاطره دارید. فکر کردن به خطوط کم سرعت دایال آپ و دردسرهای استفاده از آن موجب شده است که امروزه قدر وای فای های خانگی و نصب WiFi مودم ADSL را بیشتر بدانیم .
تکنولوژی در دنیای امروز به طور شگفت انگیزی در حال پیشرفت است. بدون شک همه ما در منازلمان گوشی های هوشمند، تلویزیون های هوشمند، کامپیوترهای شخصی و وسایلی از این قبیل داریم که وجود نصب WiFi مودم ADSL را برای تجربه یک تبادل پر سرعت را ضرورری می سازند.
اگرچه امروزه نصب WiFi مودم ADSL در اکثر خانه ها، شرکت ها، ادارات و… به چشم می خورند، اما معدود کاربرانی وجود دارند که با نحوه نصب WiFi مودم ADSL آشنایی داشته باشند. از همین رو ما در این مطلب بر آن شده ایم که آموزش نحوه راه اندازی و تنظیمات نرم افزاری آن را در اختیار شما عزیزان قرار دهیم نصب WiFi مودم ADSL .
مراحل گام به گام نصب WiFi مودم ADSL
اگر جعبه مودم خریداری شده را باز نمایید، متوجه وجود موارد زیر در آن خواهید شد. کلیه این ابزارها در مراحل نصب و راه اندازی مودم مورد استفاده قرار می گیرند.
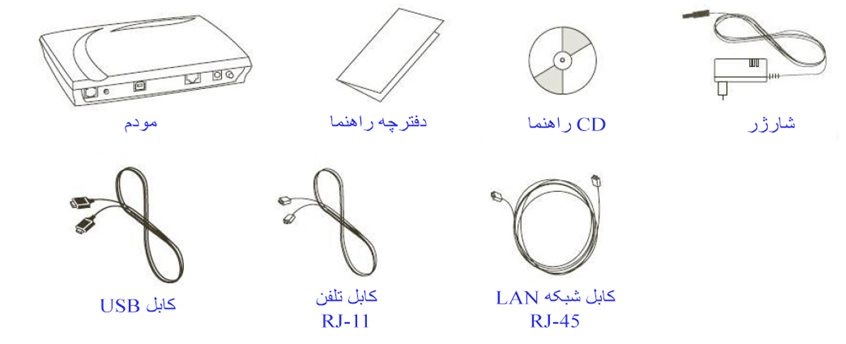
نخست به آموزش مراحل سخت افزاری نصب و راه اندازی مودم خواهیم پرداخت.
گام اول: آشنایی با اجزای دستگاه مودم
پس از بیرون آوردن ملزومات موجود در جعبه مودم، ابتدا با دقت به پشت مودم نگاه کنید. همان طور که می بینید، مودم شما از مجموعه ای از ورودی ها برخوردار می باشد.

میکروفیلتر که آن را با نام نویزگیر نیز می شناسند، در قسمتی که در شکل زیر مشخص شده است، قرار می گیرد. حال شاید این سوال ذهنتان را به خود مشغول کرده باشد که این وسیله به چه دلیل مورد استفاده قرار می گیرد؟
نویزگیر زمینه ای را فراهم می سازد که اگر به صورت همزمان با تلفن صحبت کرده و از مودم نیز استفاده می کنید، بر روی خط تلفن شما نویز ایجاد نگردد. این وسیله را یا به ورودی تلفن و یا به ورودی مودم متصل می کنند.

سیم تلفنی را که لازم است به مودم وصل گردد، از طرف مودم به قسمت DSL متصل نمایید. یک سر سیم را به نویزگیر که با عبارت modemمشخص شده است، وصل کنید. سیم تلفن متصل به پریز تلفن را نیز به تک خروجی وسیله موجود در تصویر زیر اتصال دهید. اگر با دقت نگاه کنید، می بینید که یک قسمت با عبارت phone مشخص شده است. این قسمت را نیز به گوشی تلفن منزل و یا خطی که با استفاده از آن اینترنت خریده اید، وصل کنید.

گام دوم: پیش از راه اندازی مودم، آن را به کامپیوتر وصل کنید
در این مرحله راه اندازی مودم لازم است مودم را به کامپیوتر وصل کنید. یک روش موجود برای این کار این است که یک سر کابل یو اس بی را به مودم و سر دیگر آن را به پشت کیس کامپیوتر وصل کنید. روش دیگری که بدین منظور وجود دارد، این است که یک طرف کابل شبکه را به قسمت LAN و سر دیگر آن را به پشت کیس کامپیوتر متصل نمایید. استفاده از روش اول در مودم هایی که فاقد قابلیت وای فای هستند، رایج می باشد. در غیر این صورت باید روش دوم را در راستای راه اندازی مودم مورد استفاده قرار داد.
گام سوم: کابل برق مودم را متصل کنید
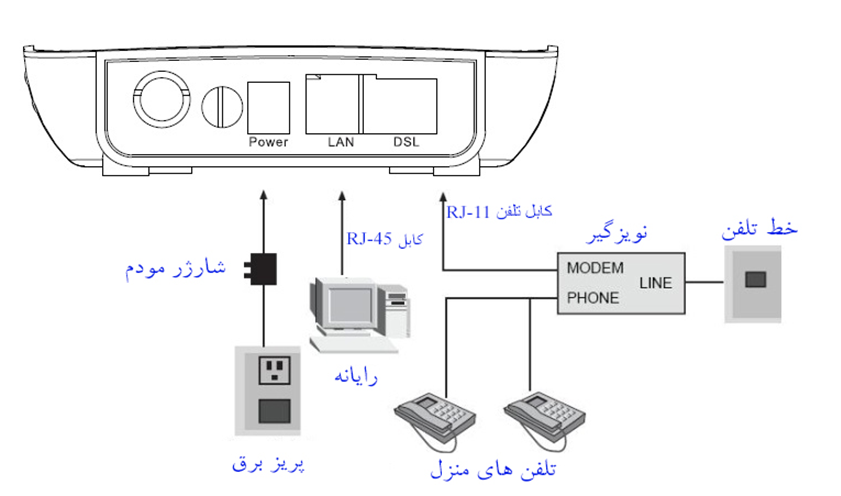
یک سوی شارژر را به پریز برق و سوی دیگر آن را به سوکت power وصل کنید. شکل مودم پس از اتمام نصب سخت افزاری به صورت زیر خواهد بود.
حال زمان انجام تنظیمات نرم افزاری لازم به منظور راه اندازی مودم فرا رسیده است.
گام چهارم: به صفحه تنظیمات راه اندازی مودم وارد شوید
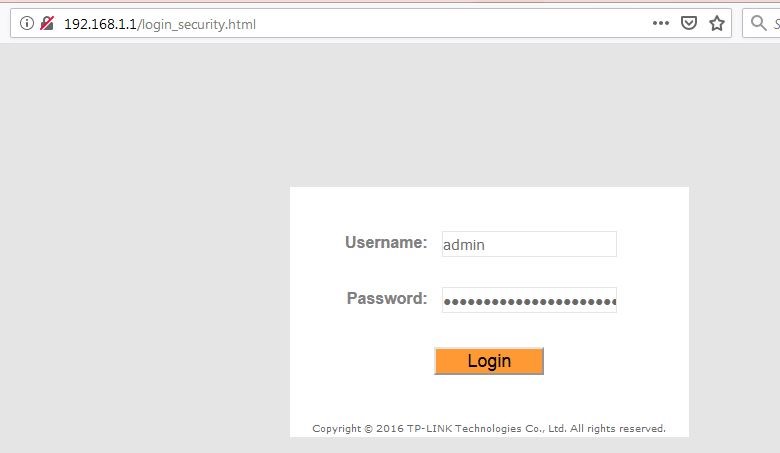
در این مرحله از راه اندازی مودم باید مرورگر موجود در کامپیوتر خود را باز کرده و آی پی مودم موجود را در قسمت سرچ آن وارد کنید. آی پی هر مودم در قسمت زیرین آن که در بردارنده اطلاعات مودم است، نوشته شده است. پس از وارد نمودن آی پی در قسمت سرچ مرورگر کلید enter را بزنید تا صفحه ای رو به رویتان گشوده شود که نام کاربری و رمز عبورتان را درخواست می کند. نام کاربری و رمز عبور شما به طور پیش فرض admin در نظر گرفته شده است. هر دو فیلد موجود را با عبارت admin پر کرده و پس از زدن دکمه ok به مرحله بعد بروید.
گام پنجم: ورود به تنظیمات سریع مودم
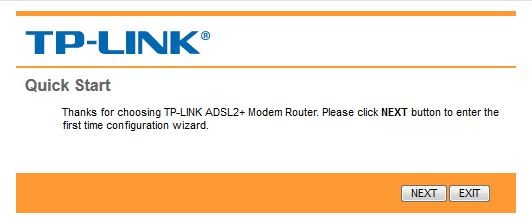
تنظیمات مودم tp-link برای راه اندازی مودم
در گام پنجم از راه اندازی مودم به مرحله Quick Start راه خواهید یافت. بر روی دکمه next کلیک کرده و از این مرحله عبور کنید.
گام ششم: نوع ارتباط ISP را انتخاب کنید
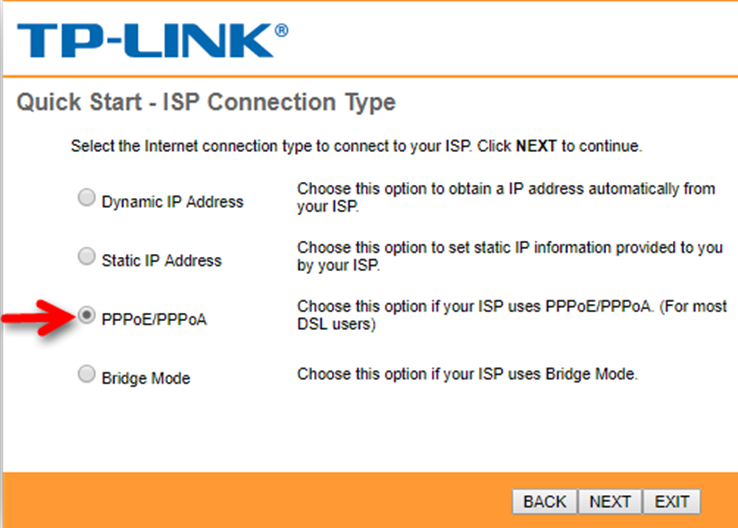
انتخاب نوع ارتباط ISP در تنظیمات راه اندازی مودم
این گام از راه اندازی مودم به تعیین منطقه زمانی اختصاص دارد. تهران را به عنوان منطقه زمانی مشخص نموده و سپس بر روی next کلیک کنید.
گام هفتم: تنظیمات سرویس اینترنت خود را تنظیم کنید
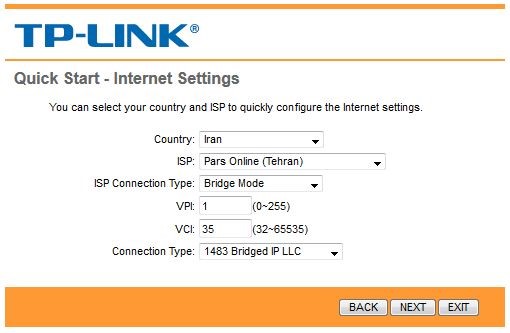
در این مرحله از راه اندازی مودم صفحه Internet Settings برای شما به نمایش در می آید. در صورتی که قصد اتصال از طریق تلفن را دارید، گزینه PPPOE/PPPOA را انتخاب کنید. سپس next را زده و به مرحله بعدی بروید.
گام هشتم: ورود اطلاعات سرویس اینترنت
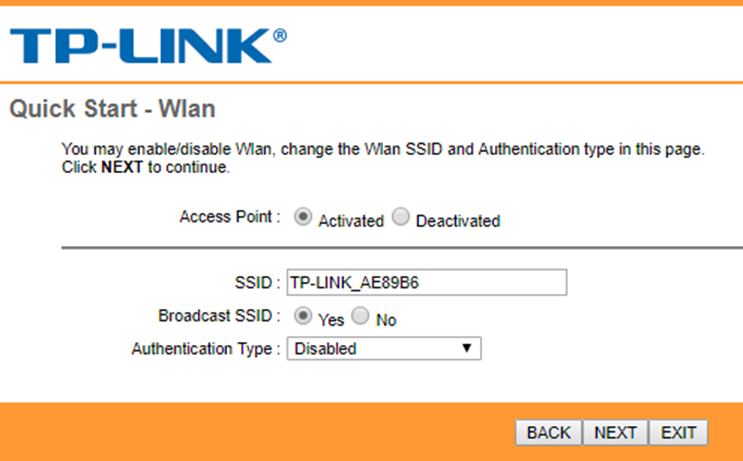
در این گام از راه اندازی مودم لازم است نام کاربری، رمز عبور و پارامترهای VCI و VPI را که شرکت ارائه دهنده سرویس اینترنت در اختیارتان قرار داده است، در صفحه نمایش داده شده وارد نمایید. لازم به ذکر است که Connection type نیز باید بر روی PPPOE LLC تنظیم شود. سپس گزینه next را بزنید تا وارد صفحه مربوط به تنظیمات وای فای شوید.
گام نهم: یک نام برای مودم خود انتخاب کنید
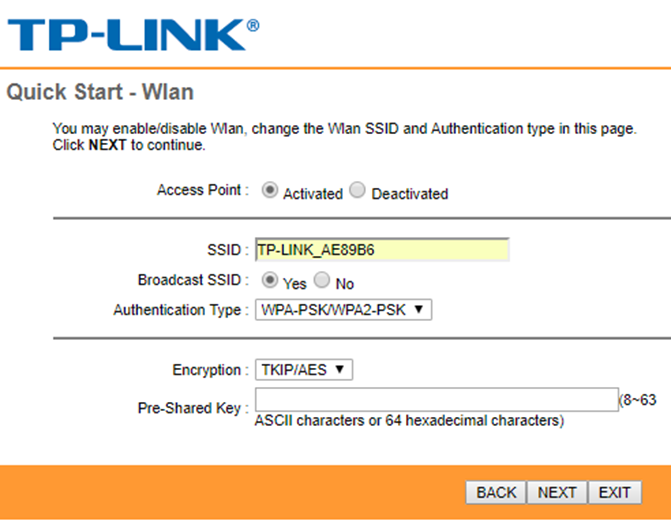
یک نام به دلخواه برای مودم خود در نظر گرفته و در فیلد SSID وارد کنید. سپس با قرار دادن فیلد Broadcast بر روی yes یا no مشخص نمایید که آیا اطرافیان قادر به مشاهده وای فای شما باشند یا خیر. در صورت انتخاب گزینه no امنیت شبکه خانگی شما تا حد قابل توجهی افزایش خواهد یافت. قسمت Authentication type هم به منظور انتخاب یک استاندارد رمزگذاری برای مودم می باشد. ایده آل ترین گزینه ممکن WPA-PSK/WPA2-PSK می باشد. در پایان کلید next را زده و به مرحله بعدی راه اندازی مودم بروید.
گام دهم: ذخیره اطلاعات وارد شده
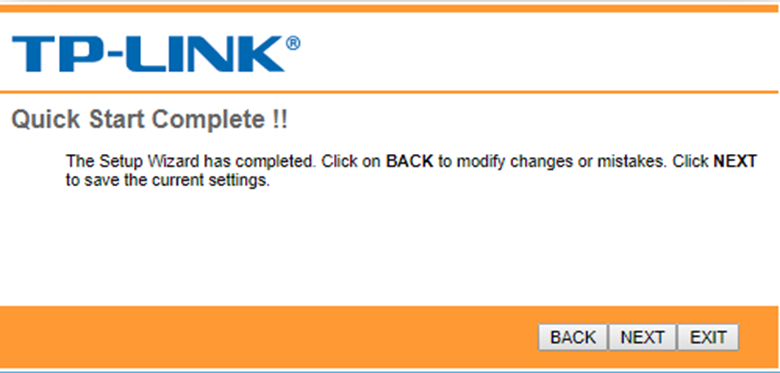
پس از زدن گزینه next در پایین همان کادر، کادری جدید ایجاد می گردد. در این مرحله لازم است یک رمز عبور که تعداد کاراکترهای آن بین 8 تا 63 است، برای وای فای خود انتخاب نمایید. سپس با زدن گزینه next به گام پایانی راه اندازی مودم بروید.
گام پایانی
در این مرحله از راه اندازی مودم لازم است صحت کلیه اطلاعاتی را که تا بدین جا وارد نموده اید، تایید کنید. برای این کار کافی است گزینه next را زده و پس از آن با زدن گزینه Close از صفحه تنظیمات خارج گردید. بدین ترتیب مراحل راه اندازی مودم شما به پایان رسیده و دستگاه آماده استفاده می باشد. لازم به ذکر است که هرگاه تمایل داشتید، می توانید نسبت به تغییر رمز مودم اقدام نمایید.
یکی از سوالات پرتکراری که از جانب کاربران مطرح می شود، این است که دکمه WPS در مودم چیست؟ گفتنی است که WPS به معنای راه اندازی محافظت کننده شبکه وای فای می باشد که به عنوان یک استاندارد امنیت شبکه در شبکه های بی سیم زمینه ارتباط سریع و ساده میان روتر و دستگاه های بی سیم را فراهم می سازد.
شما می توانیدهر گونه سوالات خود را در زمینه ی پشتیانی شبکه و پشتیبانی voip با شرکت تیلاتل در میان بگذارید.