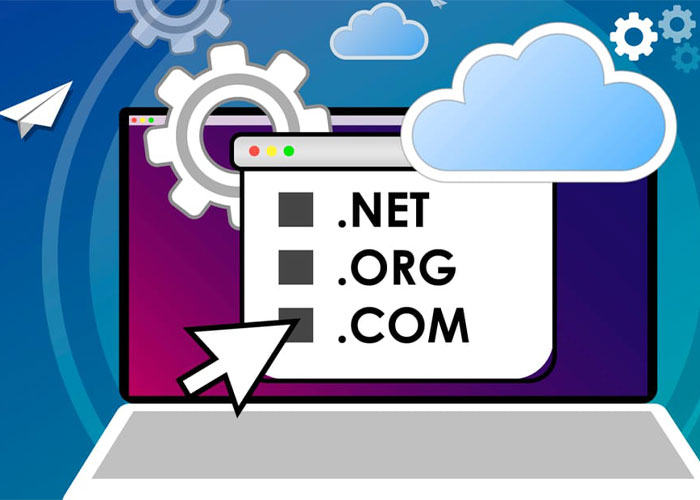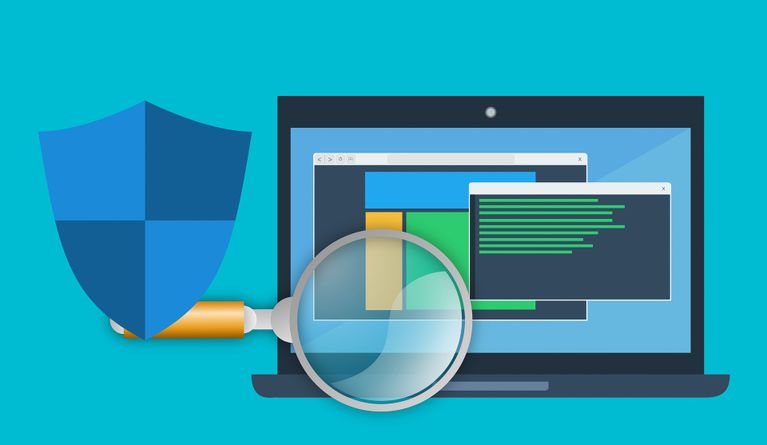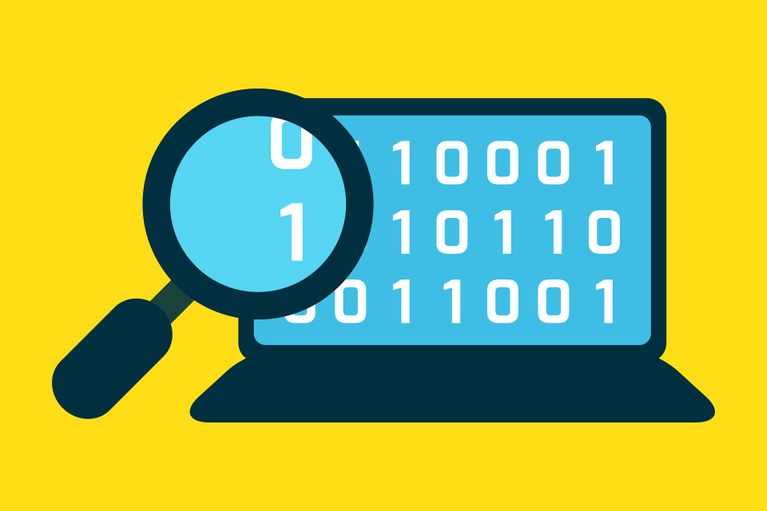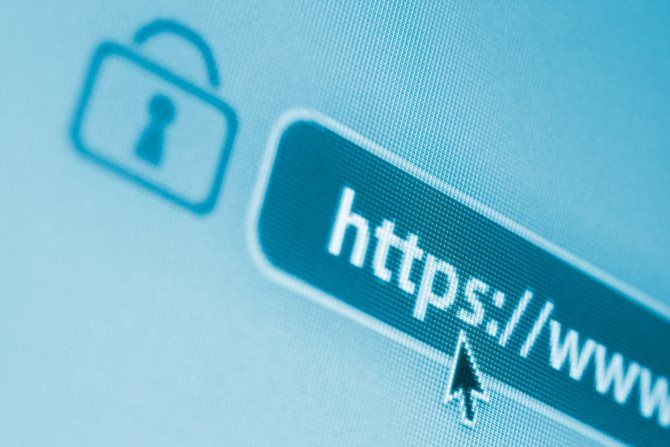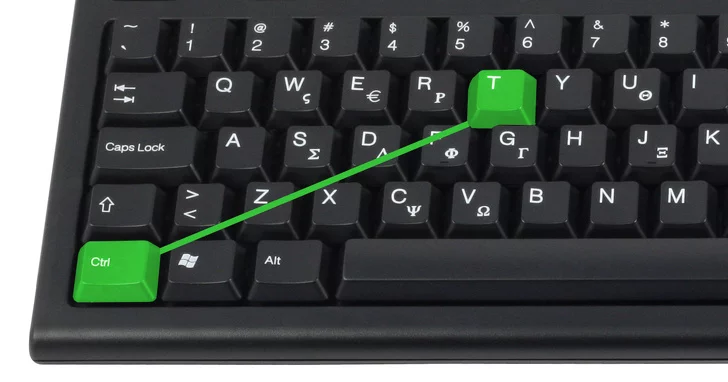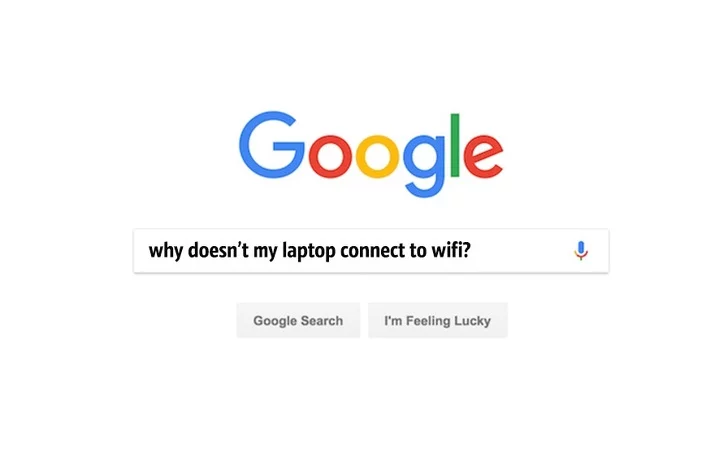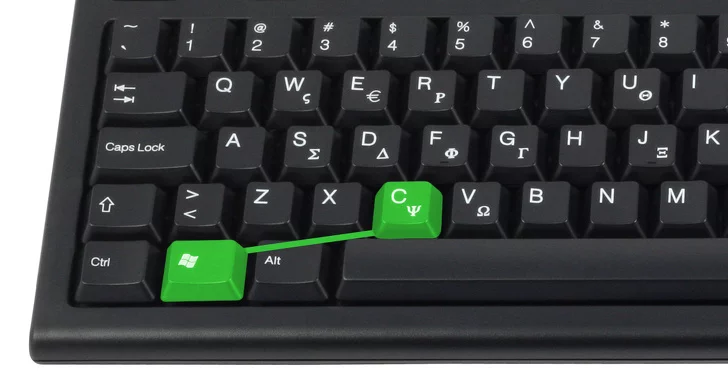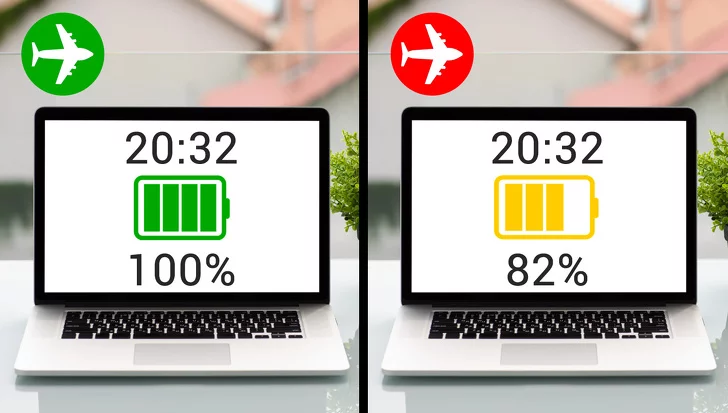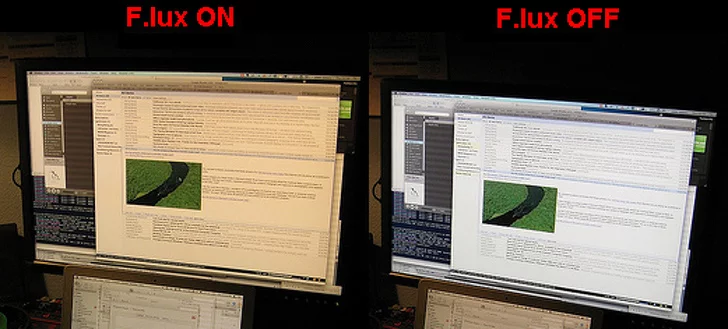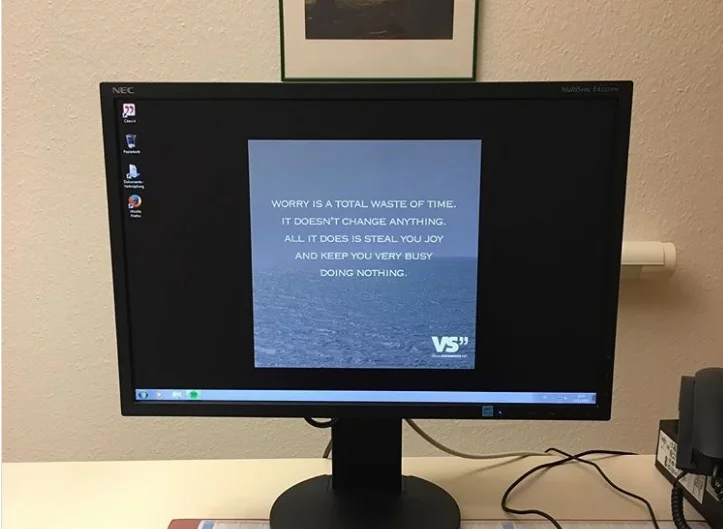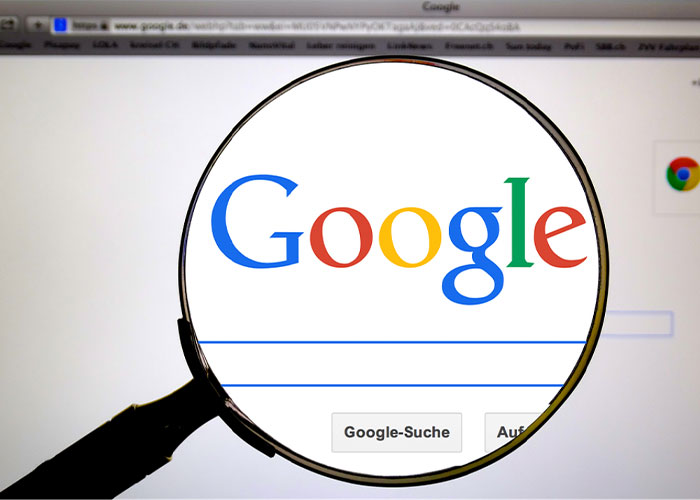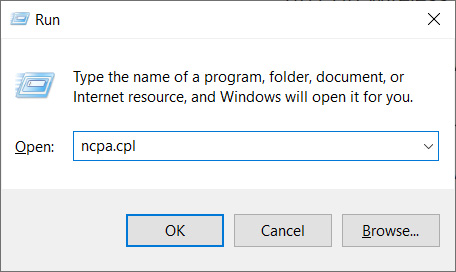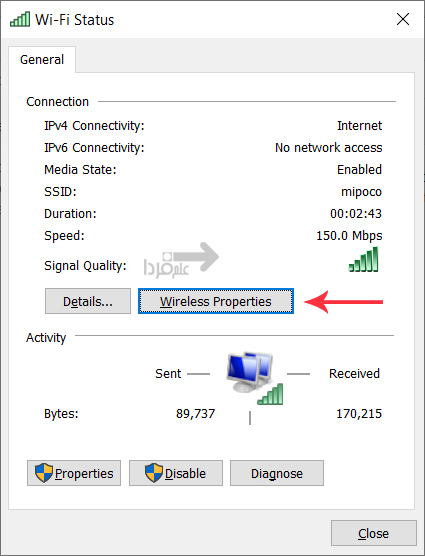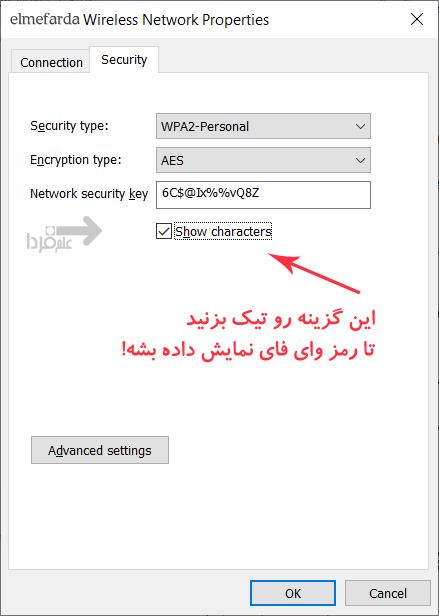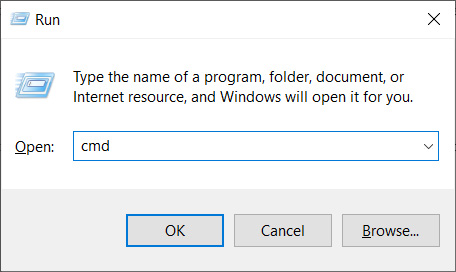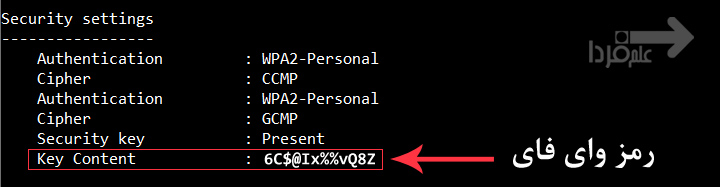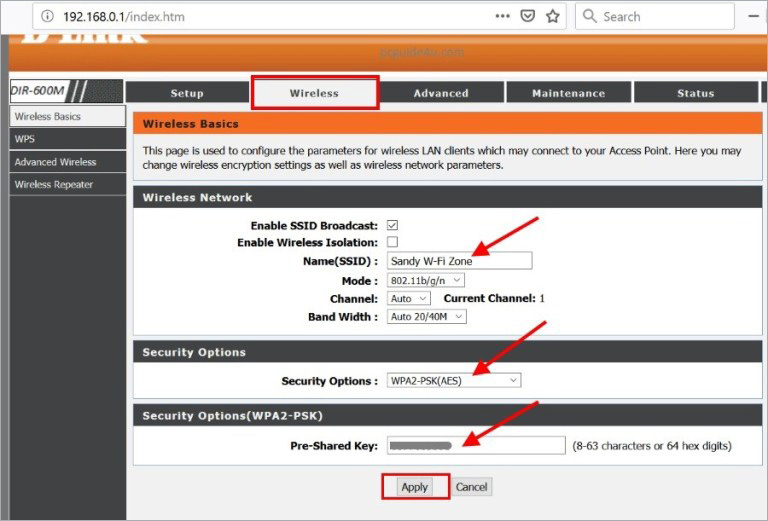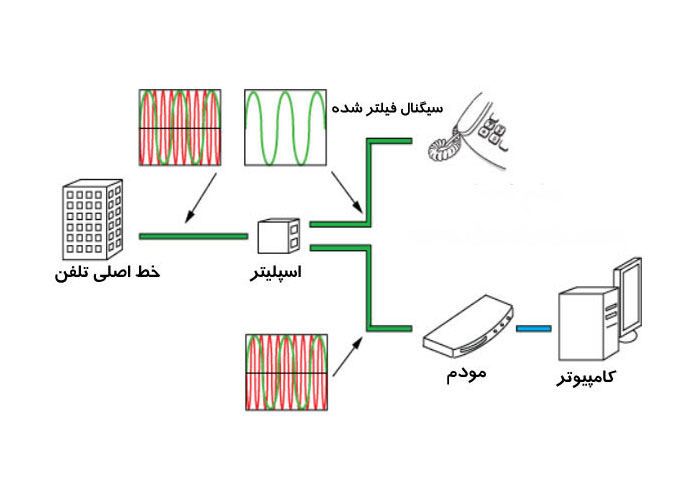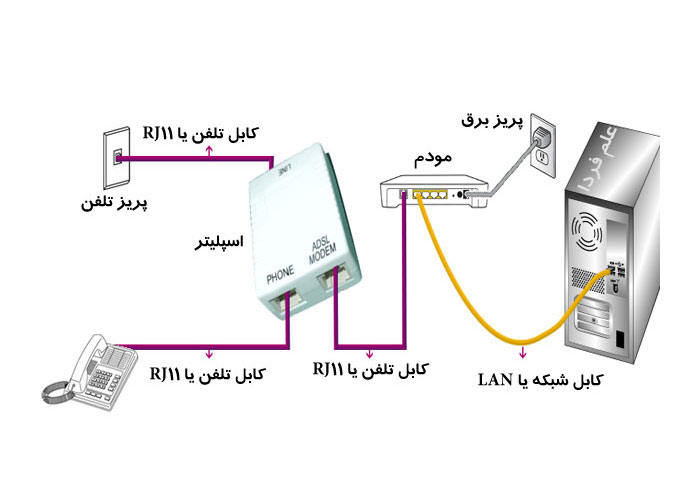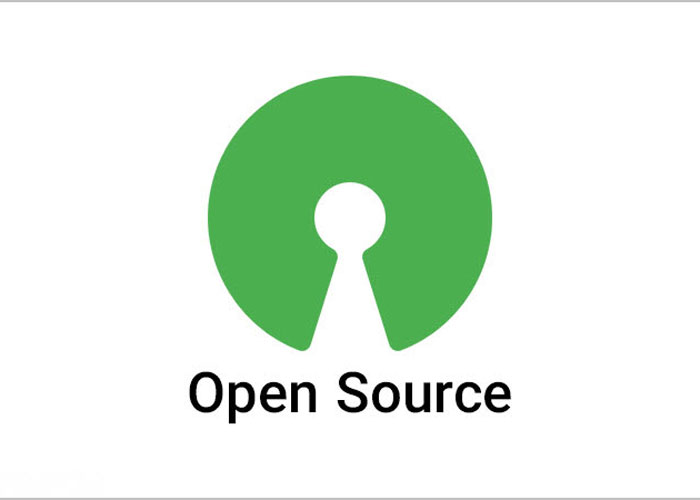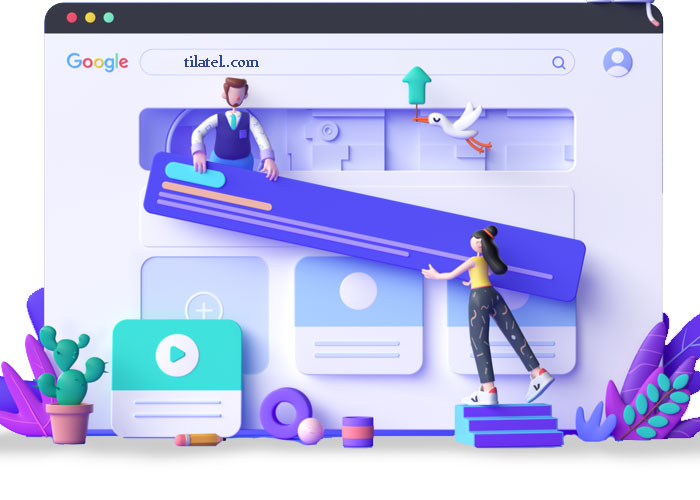دامین چیست ؟
دامین نام منحصر به فردی است که برای شناسایی سایت های اینترنتی ( وب سایت ها ) مورد استفاده قرار میگیره که از سه بخش کلی تشکیل میشه :
بخش اول دامین www
بخش اول یک دامین نشان دهنده ماهیت دامین هست برای مثال www مخفف World Wide Web می باشد .
بخش دوم نام دامین یا Domain Name
بخش دوم همون عنوان brand و یا اسم تجاری وب سایت است که خود صاحب دامین انتخاب میکنه .
بخش سوم پسوند و یا Top-Level Domain
بخش سوم که اکثر ما با عنوان پسوند می شناسیم به اصطلاح دامین سطح بالا TLD و یا Top-Level Domain نامیده میشه . پسوند دامین یا TLD نشان دهنده زمینه کاری و موقعیت جغرافیایی یک وب سایت است . در کل دو نوع TLD وجود داره : CTLD یا Country Top-Level Domain که نشان دهنده موقعیت جغرافیایی وب سایت است برای مثال : دامین هایی با پسوند ir نشون دهنده این هستند که این سایت ها در ایران مستقر هستند ! لیست مهمترین CTLD ها رو در پایین همین پست می تونید ملاحظه کنید . GTLD یا Global Top-Level Domain در واقع به دامنه های جهانی گفته میشه که اگه خاطرتون باشه در اولین پست آموزش وبلاگ نویسی عرض کردم که این نوع دامین ها از همه گرون تر هستند . دامین هایی با پسوند org , net , biz , info , com و … همگی جزء GTLD ها به حساب میان .
اولین دامین ثبت شده در اینترنت
اولین دامین com ثبت شده در اینترنت symbolics.com می باشد که در 15 مارچ سال 1985 میلادی متولد شد ! شرکت Symbolics یک شرکت کامپیوتری بود که دفتر مرکزی آن در ماساچوست مستقر بود . Russell Noftsker موسس و اولین مدیرعامل این شرکت بود . شرکت Symbolics تولید کننده ماشین های Lisp بود . ماشین های Lisp و یا همان Lisp Machine کامپیوترهایی بودند که نرم افزارهای نوشته شده به زبان برنامه نویسی Lisp را اجرا می کردند . زبان برنامه نویسی Lsip دومین زبان برنامه نویسی سطح بالا در دنیاست ( از لحاظ قدمت ) که توسط John McCarthy دانشمند بزرگ علم کامپیوتر در سال 1958 در دانشگاه MIT اختراع شد . از بحث اصلی خارج نشیم ! دامین symbolics.com در 27 اُگست سال 2009 به fx.com فروخته شد .
چند دامین در دنیا وجود دارد ؟
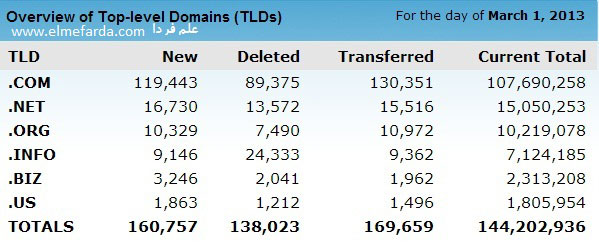
تعداد دامین های بین المللی در سال 2013
تا سال 1992 حدود 15 هزار دامین com در اینترنت به ثبت رسید . در دیسمبر سال 2009 این رقم به 192 میلیون دامین رسید ! اغلب این دامین ها با TLD یا پسوند com ثبت شده بودند . از 15 مارچ 2010 84 میلیون دامین دیگر با پسوند com ثبت شده که از آنها 11.9 میلیون وب سایت های تجارت آنلاین ، 4.3 میلیون سایت تفریحی ، 3.1 میلیون وب سایت اقتصادی و 1.8 میلیون وب سایت ورزشی به وجود آمد ! در حال حاضر بیش از 246 میلیون دامین در اینترنت ثبت شده !
چطور یک دامین مناسب انتخاب کنیم ؟
برای انتخاب یک دامین مناسب باید ابتدا چک کنید که آیا دامین مورد نظر شما آزاد هست یا نه . فکر میکنم واضح باشه که شما نمی تونید همون دامینی رو در اختیار داشته باشید که شخص دیگری قبلا خریده باشه . اغلب شرکت هایی که خدمات دامین و سرور ارائه میدن یک نرم افزار آنلاین هم دارند که شما با استفاده از اون می تونید دامین مورد نظرتون چک کنید تا ببینید که آیا کسی قبلا این دامین رو خریده یا نه . این نرم افزار آنلاین به شما امکان چک کردن همه TLD های قابل خرید برای ایرانی ها رو میده . اما اگر می خواهید دامین های بین المللی رو چک کنید به آدرس Whois.com و برای چک کردن دامین های ایرانی به آدرس whois.nic.ir مراجعه کنید . برای انتخاب دامین باید به چند نکته بسیار مهم دقت کنید
دامین نشان دهنده برند و نوع فعالیت شماست !
توجه داشته باشید که دامین در درجه اول نشان دهنده اسم تجاری و لقب شماست و از طرفی نوع فعالیت شما رو مشخص میکنه پس کاملا آگاهانه دامین رو انتخاب کنید ! معمولا افراد حقیقی یا حقوقی ( شرکت ها ، موسسات و… ) وقتی میخوان یک کار جدی در اینترنت انجام بدن حداقل دامین های اصلی مربوط به برندشون رو میخرن ! از نظر من (ابراهیم درویش) دامین های مهم com , net و دامین مربوط به منطقه جغرافیایی مثلا برای ما ایرانی ها ir است . در 95درصد موارد وقتی یک نفر 3 تا TLD از یک نام رو میخره دیگه کسی نمیاد TLD ( پسوند ) یگیره چون نمی تونه به شهرت برسه !
از حروف صدا دار کمتر استفاده کنید !
یکی از نکاتی که من تجربه کردم اینه که در زبان فارسی همه بعد از هر حرف بی صدا یک حرف صدادار هم میاد و از اونجایی که خیلی از واژه های فارسی رو با حرف انگلیسی میشه چند مدل نوشت ، توصیه میکنم اسمی رو انتخاب کنید که کمترین تشابه املایی رو داشته باشه ! مثلا حرف اوو رو میشه سه مدل نوشت : u , ou , oo . در نتیجه بهتره از حروف صداداری مانند اوو ، یی تا حد امکان اجتناب کنید چون ممکنه بعدا مشکلاتی مربوط به برندسازی رئ به وجود بیاره !
نامی متناسب با مخاطب خود انتخاب کنید !
ما به زبان فارسی صحبت می کنیم ! انتخاب اسم انگلیسی شما رو عقب میندازه ! اگر دقت کنید به ندرت میبینید سایت های ایرانی رو که با اسم انگلیسی به جایی رسیده باشن ! میشه اما خرجش سنگینه ! باید کلی هزینه تبلیغات کنید تا شناخته بشید پس واسه خودتون دردسر نسازین .
تشابه اسمی در انتخاب دامین
تشابه اسمی یک مسئله بسیار پیش پا افتاده است که همه جا چه در اینترنت و چه در دنیای واقعی اتفاق میوفته و اجتناب ناپذیره ! اما اگر اتفاق افتاد می توند با یک پسوند مرنبط دیگه اون اسم رو بگیرین چون چاره ای نیست . اگر پسوند مرتبط هم نبود نگران نباشید ! در این موارد می تونید از اعداد و یا کرکتر « – » استفاده کنید و بعد یا قبل اسم مورد نظر یک کلمه دیگه اضافه کنید . مثلا فرض کنید دامین darvish.ir رو قبلا گرفتن ! با اضافه کردن نام کوچک همه چی حل میشه و در ضمن بهتر هم میشه ! Ebrahim-Darvish.ir . اگر برای شخص حقیقی میخواهید یک دامین انتخاب کنید می تونید از پسوند net استفاده کنید . مثلا معنی آدرس Ebrahim-Darvish.net میشه : ابراهیم درویش در شبکه ( در اینترنت ) . و برای اشخاص حقوقی هم می تونید از پسوند های مرتبط استفاده کنید مثلا sch که در واقع مخفف School هست . مثلا مدرسه ابن سینا Ebnesina-sch.ir .
حتما از واژه نامه استفاده کنید !
واژه نامه دهخدا رو همه ما می شناسیم . بهترین مرجع برای شناخت معنی واژه های قدیمی پارسی همین کتابه پس برای اینکه بعدا مشکلی به وجود نیاد حتما معنی لغت و تلفظ صحیحش رو چک کنید ! اگر از اسم انگلیسی استفاده می کنید هم حتما در دیکشنری های انگلیسی به خصوص merriam-webster.com حتما چک کنید چون این دیکشنری ، برای دانشجوها تهیه شده و اطلاعات بسیار جامعی رو در اختیارتون میذاره . یکی اومد یه سایتی زد با دامین worldit بعد عنوان پارسی رو زده بود ورد آی تی !!! ( هنوزم هست حتما فوتر رو چک کنید ! 10 اسفند 91 ) . زشته ! هیچ آدم نُرمالی به همچین آدمایی اونم تو دنیای اینترنت تو سال 2013 اعتماد نمیکنه ! خیلی بده که انقدر راحت از یه وب سایت ایراد بگیرن چون این مسائل ، جزء پیش تولید یک وب سایت هست و حتما باید رعایت بشن !
چرا عاقل کند کاری که باز آرد پشیمانی ؟
در انتخاب اسم دقت کنید ! خیلی دقت کنید ! بیشتر دقت کنید ! پشیمانی بعد از چند ماه ، در برخی موارد می تونه آسیب های جبران ناپذیری رو به یک وب سایت بزنه ! این آسیب ها رو بعدا به طور کامل مورد بررسی قرار میدم و راه های جلوگیری از این اشتباهات رو عرض خواهم کرد . اسم دامین نباید تا آخرین روز فعالیت سایت تغییر کنه مگر اجباری در کار باشه ! برای اینکه پشیمون نشید به این چند نکته دقت کنید :
1- تا حد امکان از اسم فارسی استفاده کنید !
2- از انتخاب اسم های عام مانند : مردم ، هوا ، زمین و… به هیچ وجه استفاده نکنید ! چون وب سایت های زیادی درباره این چیزا نوشتن امکان نداره تو گوگل بیاین بالا !
3- سعی کنید یک اسم منحصر به فرد انتخاب کنید که تا الان در اینترنت دیده نشده باشه و یا خیلی خیلی کم باشه .
راهنمای خرید دامین
از کجا می توانم یک دامین بخرم ؟ قیمت دامین چقدر است ؟
شرکت های زیادی هستند که خدمات دامین و سرور ارائه میدن . با یه جستجوی ساده هزار تا سایت میاد بالا اما حواس تون باشه گول قیمت رو نخورید ! شرکت مورد تایید و اطمینان من ایران هاست هست که واقعا هم از لحاظ فنی و تجربه و پشتیبانی و برخورد با مشتری کارشون درسته ! برای اطلاع از تعرفه و خدمات دامین شرکت ایران هاست به بخش خدمات دامین مراجعه کنید . من به این راحتی لینک اعتماد نمیدم ایشالا هیچوقت مشکلی پیش نیاد . مواظب باشید تاکید می کنم از هر کی دامین نخرید ! دزد زیاده ! بعضی از سایتا اصلا وجود خارجی ندارن .
دامین رو به نام خودشون می زنن و به شما هم اطلاع نمیدن و در موقعیت مناسب درست زمانی که دامین شما به شهرت رسید دامین رو ازتون Hijack میکنن و فلنگو میبندن ! قیمت پایین بی دلیل نیست ! البته اگر می خواهید دامین ir بگیرید توصیه میکنم حتما از وب سایت رسمی ایرانیک دامین مورد نظرتون رو بخرید . همونطور که در اولین پست آموزش وبلاگ نویسی عرض کردم قیمت دامین های بین المللی com , net , org , biz , info ( در اسفند 91 ) حدود 45 هزار تومنه و دامین های ایرانی هم از 10 تا 12 هزار تومن . مالکیت دامین یک ساله است بعد از یک سال شرکت باهاتون تماس میگیره و اطلاع میده که آیا مایل به تمدید هستین یا نه . معمولا شرکت ها تا 1 ماه بعد از پایان دوره اجاره دامین ، مالکیت دامین رو برای شما نگه میدارن تا شما فرصت تمدید داشته باشید .
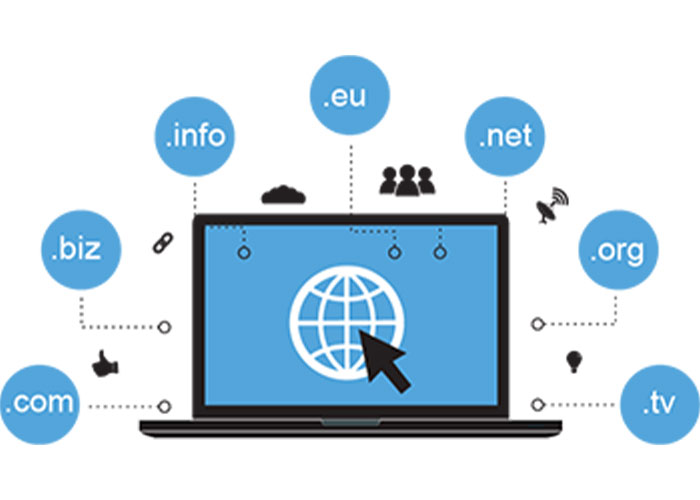
لیست انواع پسوند دامین های ایترنتی TLD به همراه معنی آنها
com : مخفف کلمه commercial به معنی تجاری که اغلب سایت های تجاری دنیا با این TLD ثبت میشن .
net : مخفف کلمه network که دیگه معنیش رو میدونید دیگه ( شبکه ) .
org : مخفف کلمه organization به معنی سازمان .
biz : مخفف کلمه business به معنی تجارت .
info : مخفف کلمه information به معنی اطلاعات .
co : مخفف کلمه Colombia که خیلی ها به عنوان مخفف Corporation ازش استفاده میکنن !
ac : مخفف کلمه academy به معنی موسسه آموزشی و برای موسسات آموزشی استفاده میشه .
edu : مخفف کلمه Education و به معنی آموزش هست که برای سازمان های آموزشی مانند آموزش و پرورش استفاده میشه .
gov : مخفف کلمه Government به معنی دولت یا دولتی هست که برای سایت های دولتی کشور ها استفاده میشه .
پسوند های دیگه ای هم هستند که نشان دهنده موقعیت جغرافیایی وب سایت هستن و اسم بردنشون تا حدی ضروریه مثل : us برای ایالات متحده امریکا ، it برای ایتالیا ، ru روسیه ، asia آسیا ، dk دانمارک ، fr فرانسه ، eu اتحادیه اروپا ، uk انگلیس ، de آلمان ، cn چین ، il اسرائیل ، ca کانادا ، au استرالیا ، ae ایلات متحده عربی و … . لیست کامل پسوند های دامین در ویکی پیدیا موجوده .
برای پشتیانی شبکه و پشتیبانی voip با شرکت تیلاتل در تماس باشید.