 ر مرحله اول باید به پشتیبان گیری از رجیستری خود بپردازید برای انجام این کار باید مراحل زیر را طی نمایی:
ر مرحله اول باید به پشتیبان گیری از رجیستری خود بپردازید برای انجام این کار باید مراحل زیر را طی نمایی:
ابتدا به قسمت Run ویندوز روفتهو عبارت Regedit را تایپ نمایید و بر روی Ok کلیک کنید. با انجام این کار پنجره مربوط به رجیستری برای شما باز خواهد شد. در پنجره باز شده به منوی File رفته و به انتخاب گزینه Export بپردازید. سپس در قسمت Export range به انتخاب گزینه ی All بپردازید. برای آن یک نام انتخاب کرده(در اینجا نام فایل Before می باشد) و آن را در درایو C ذخیره نمایید.
بعد از امجام عمل پشتیبان گیری به نصب برنامه Wimamp بپردازید نا بتوانید به مشاهده تغییرات در رجیستری بپردازید. سپس بعد از نصب برنامه نام برده باید به انجام کارهای گفته شده در مرحله قبل بپردازید و یک نام متفاوت برای آن انتخاب کرده(در اینجا نام فایل After می باشد) و در کنار فایل قبیلی ذخیره نمایید.
حال در این مرحله باید وار محیط Cmd شوید و دستور زیرا اجرا نمایید:
fc c:\before.reg c:\after.reg>change.txt
در مرحله بعد باید به درایو C رفته و فایل change.txt را باز کرده و تمامی تغییرات رابا ستاره جدا ،جدا مشخص نمایید اما برای نوشتن کلمه همه ی حروف آن را حرف به حرف هر کدام را در خطی مجزا نوشته و مسیری که تغییرات ایجاد شده فقط فایل آخری که در آن تغییر ایجاد شده را نشان میدهد و از اول تا آخر مسیر آن فایل رو نشان نمیدهد برای اینکه راحت به فایلی که در آن تغییر ایجاد شده برسید پایین را مطالعه کنید.
پیدا کردن فایل متغیر شده
برای پیدا کردن این فایل باید ابتدا به رجیستری رفته و منوی Edite را باز کرده . بر روی گزینه Find کلیک نمایید. حال برای دیدن تغییراتی که در یک فایل ایجاد شده باید در هر قسمتی که در فایل Chang.txt است را با قرار دادن در یک خط در Find what وارد کنید و بعد از چند ثانیه فایلی که در اون تغییر ایجاد شده رو مشاهده خواهید کرد.
نحوه ی رجیستری کردن برنامه ها
حال بعد از ثبت تغییرات در فایل Chang با کمی جستجو با Find رجیستری،فایلی که کرک شدن یا کرک نشدن برنامه را نشان میدهد را پیدا نمایید(بسیاری از برنامه ها برای نشان دادن کرک شدن یا نشدن آن ها را در یک فایل با عدد صفر نشان میدهند که به معنی کرک شدن برنامه است و برای کرک نشدن برنامه عدد یک را به کار میبرند)





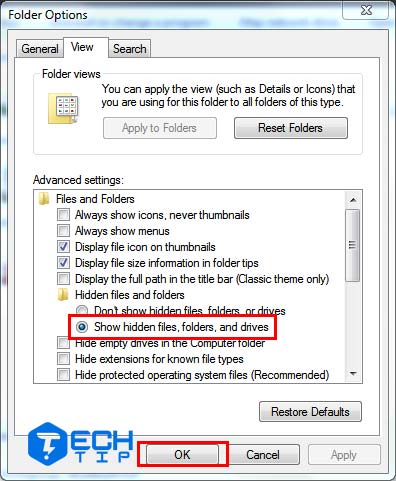
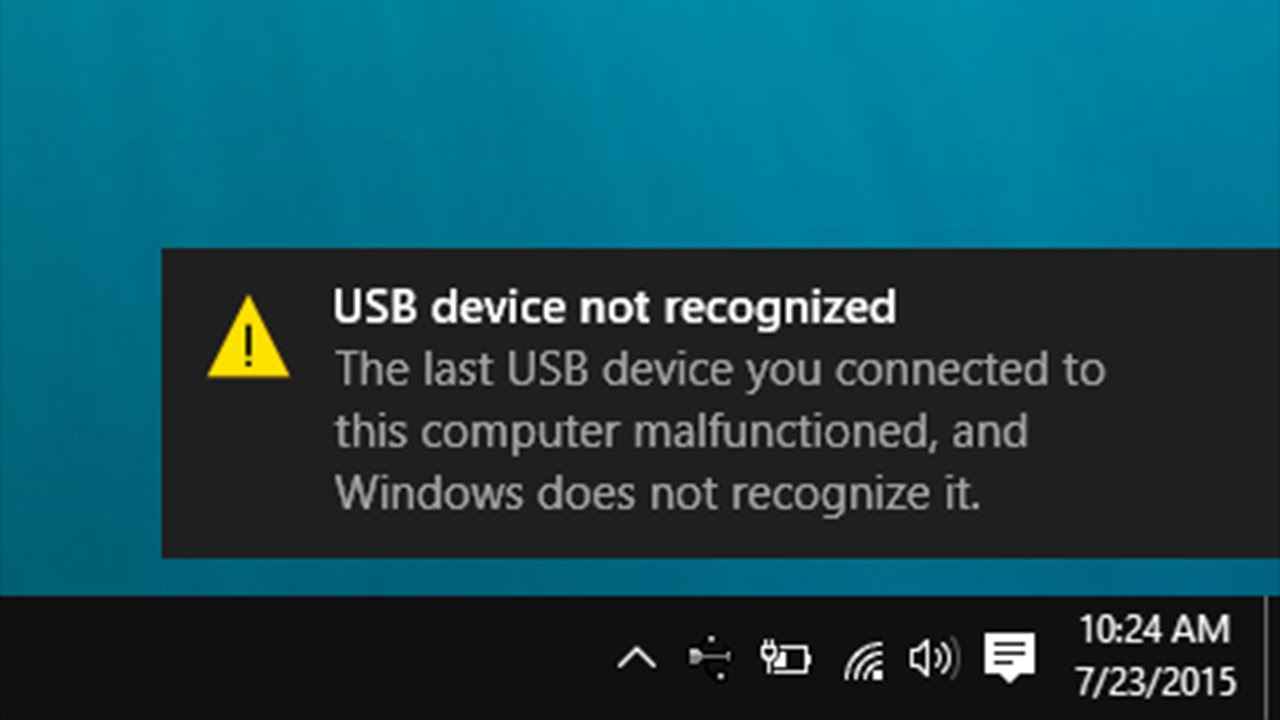

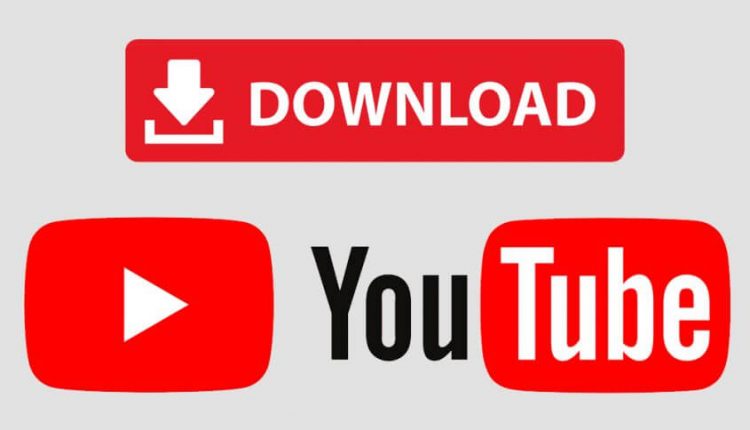
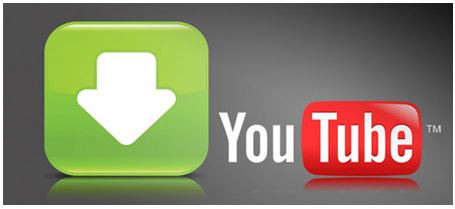 توصیه
توصیه 
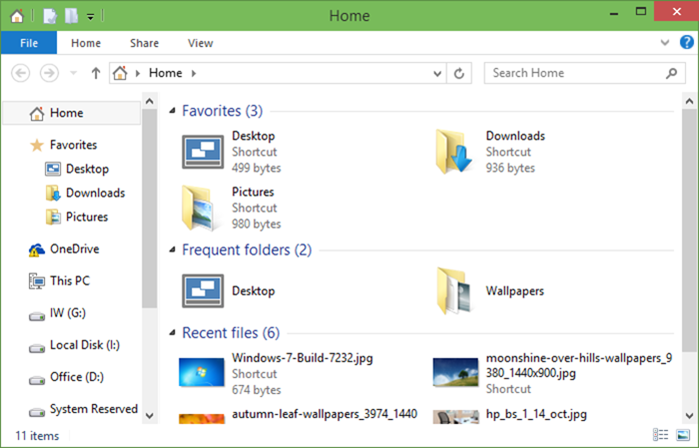

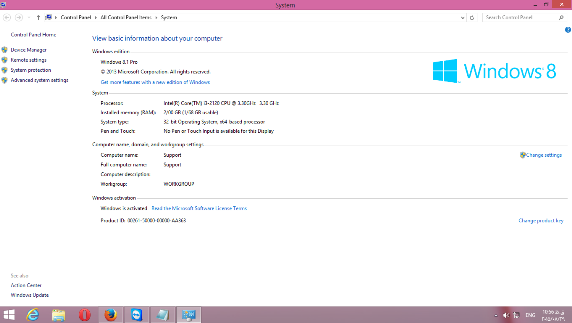


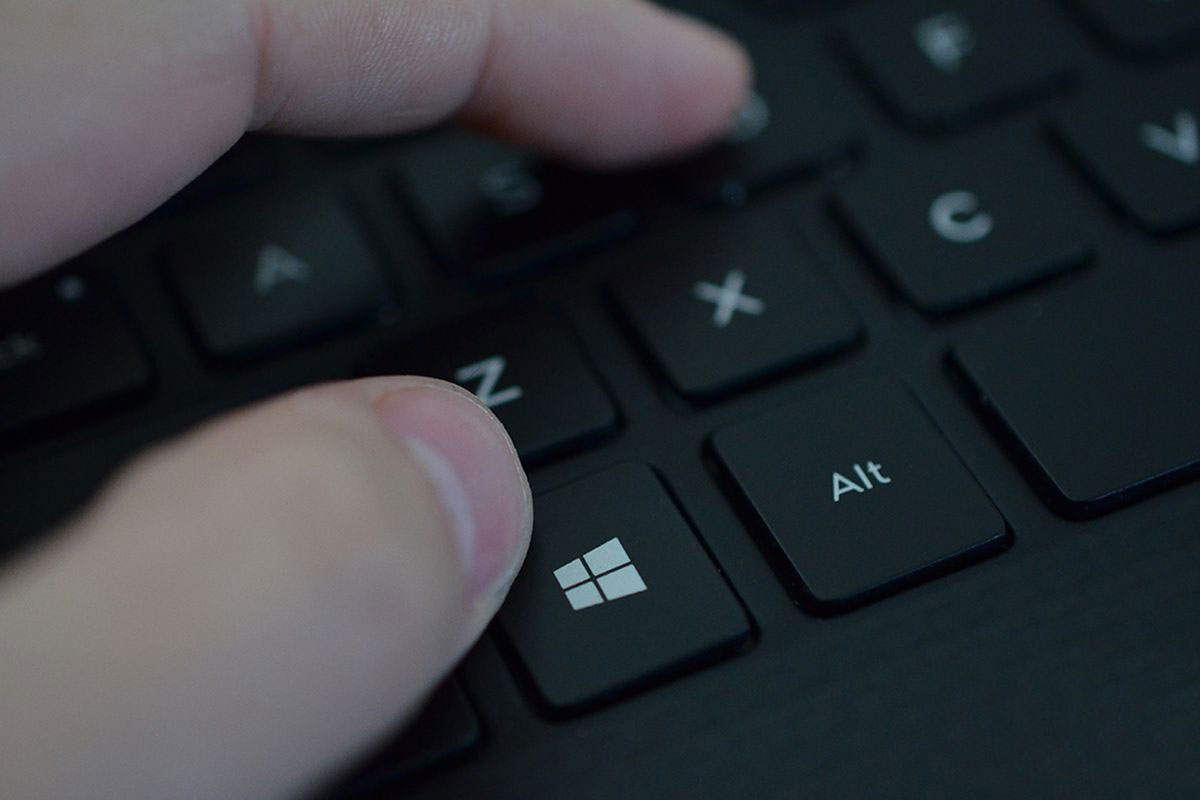
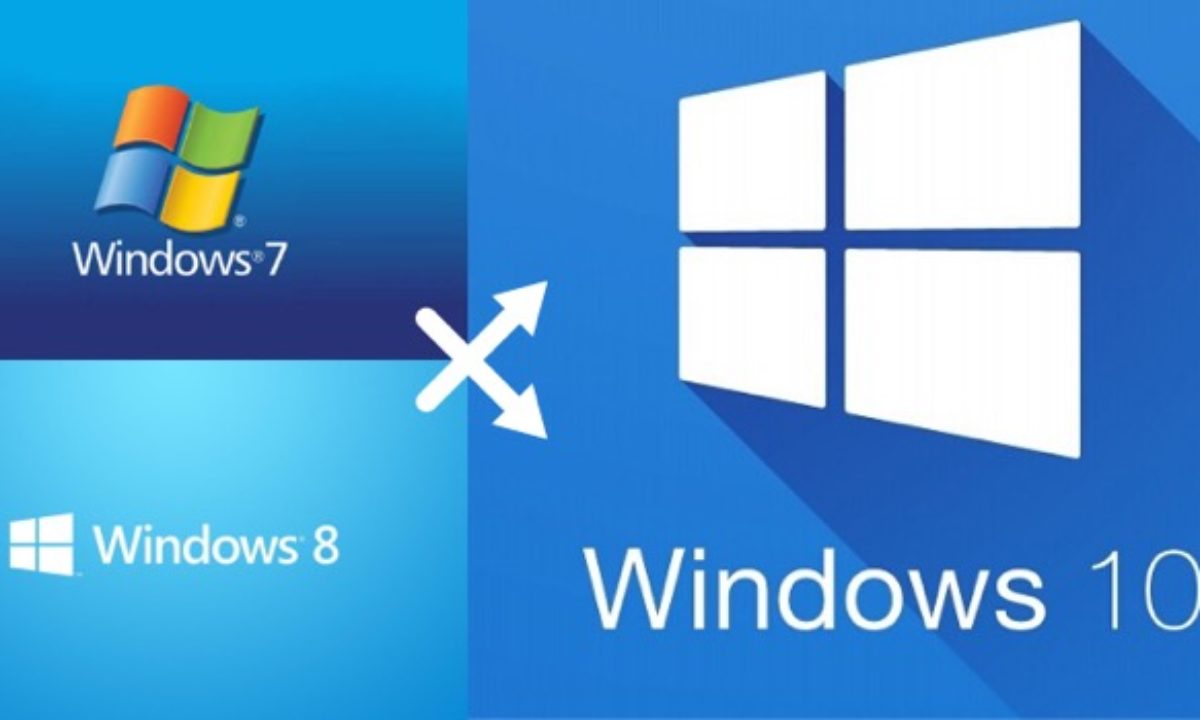
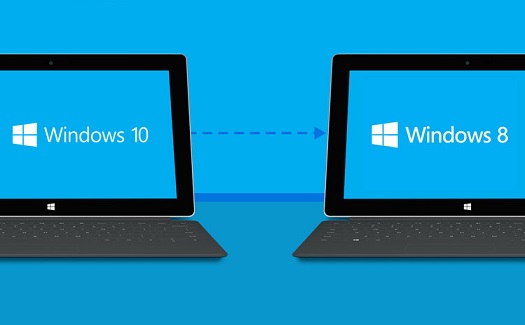 قتبلیت به روز رسانی یک ساله
قتبلیت به روز رسانی یک ساله