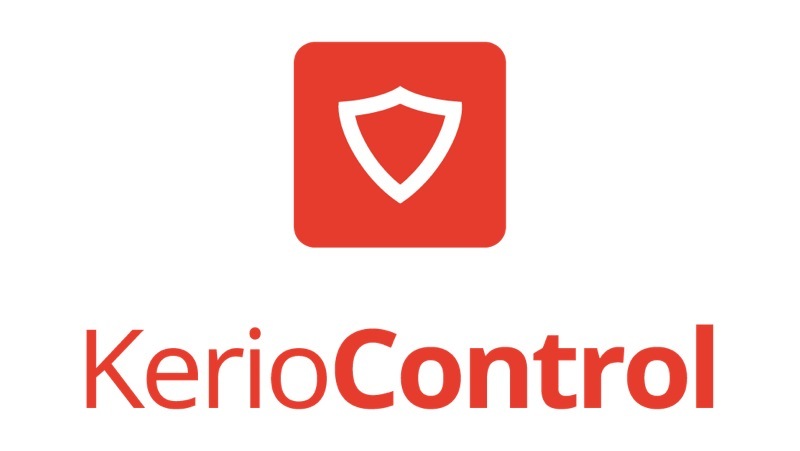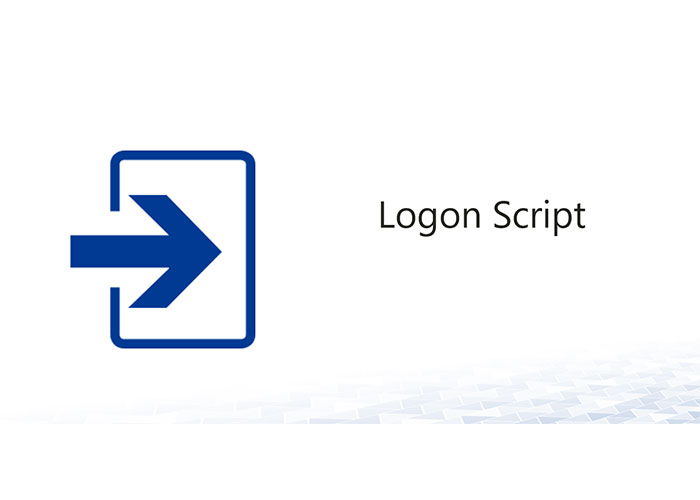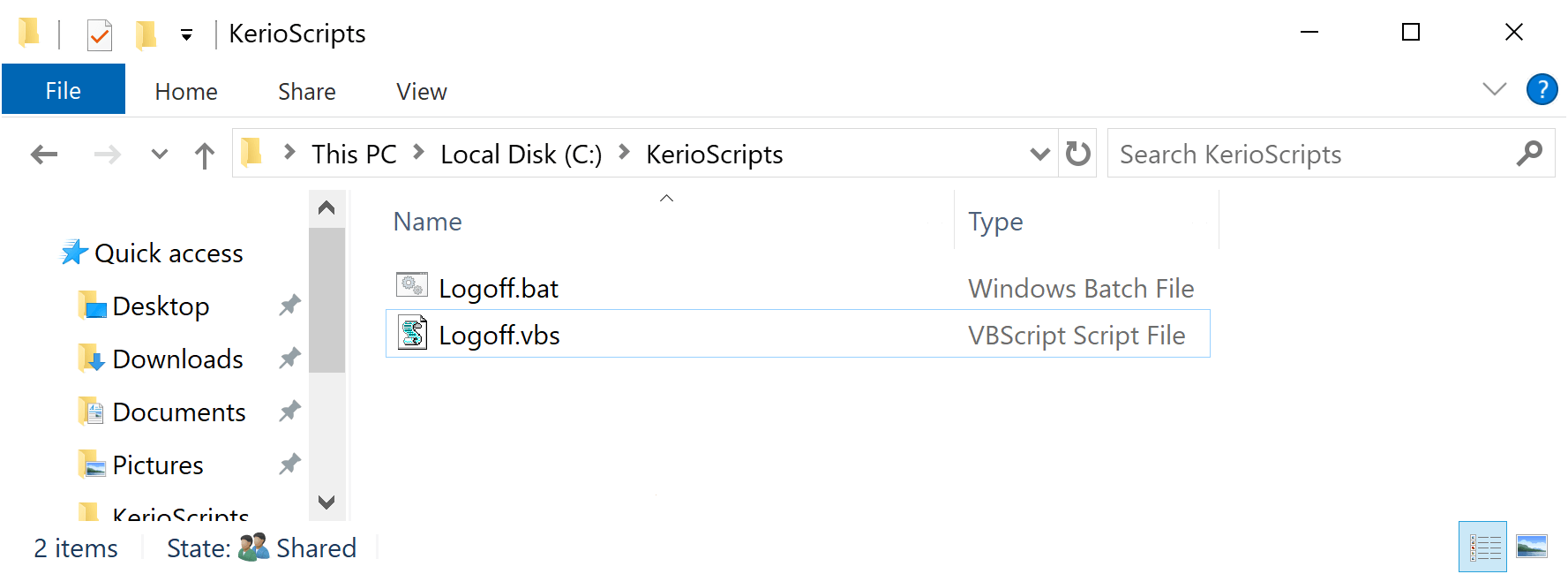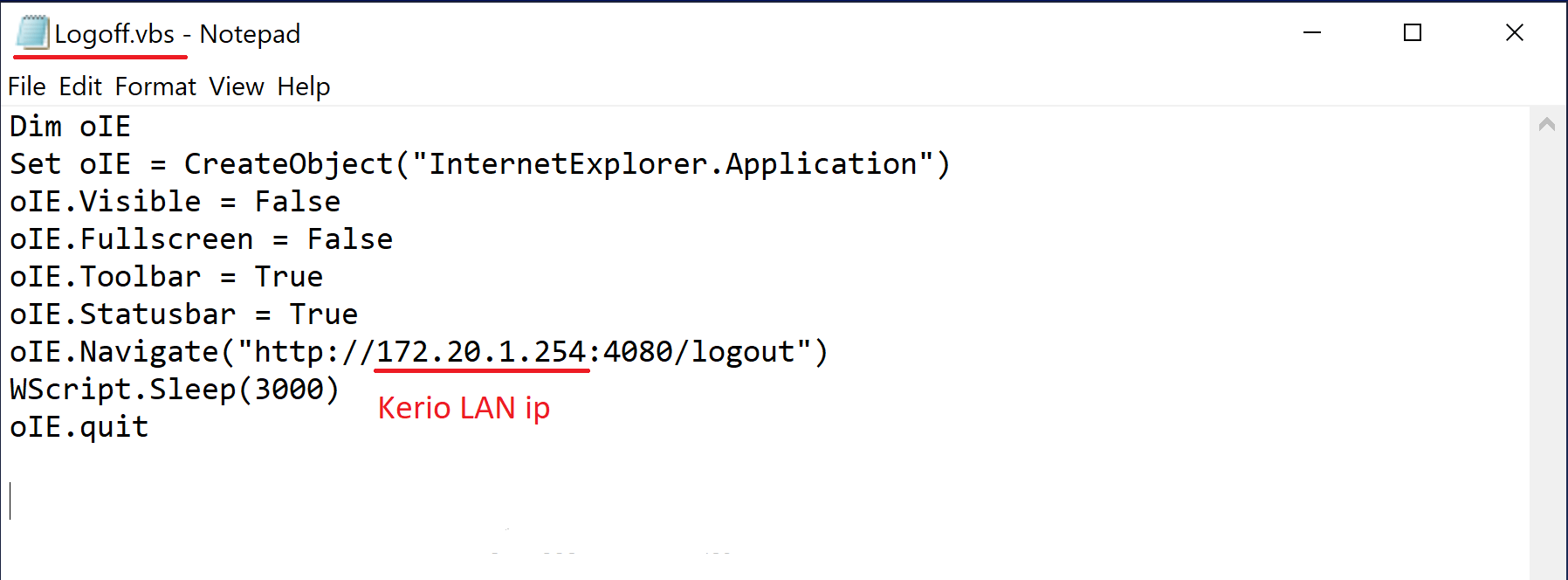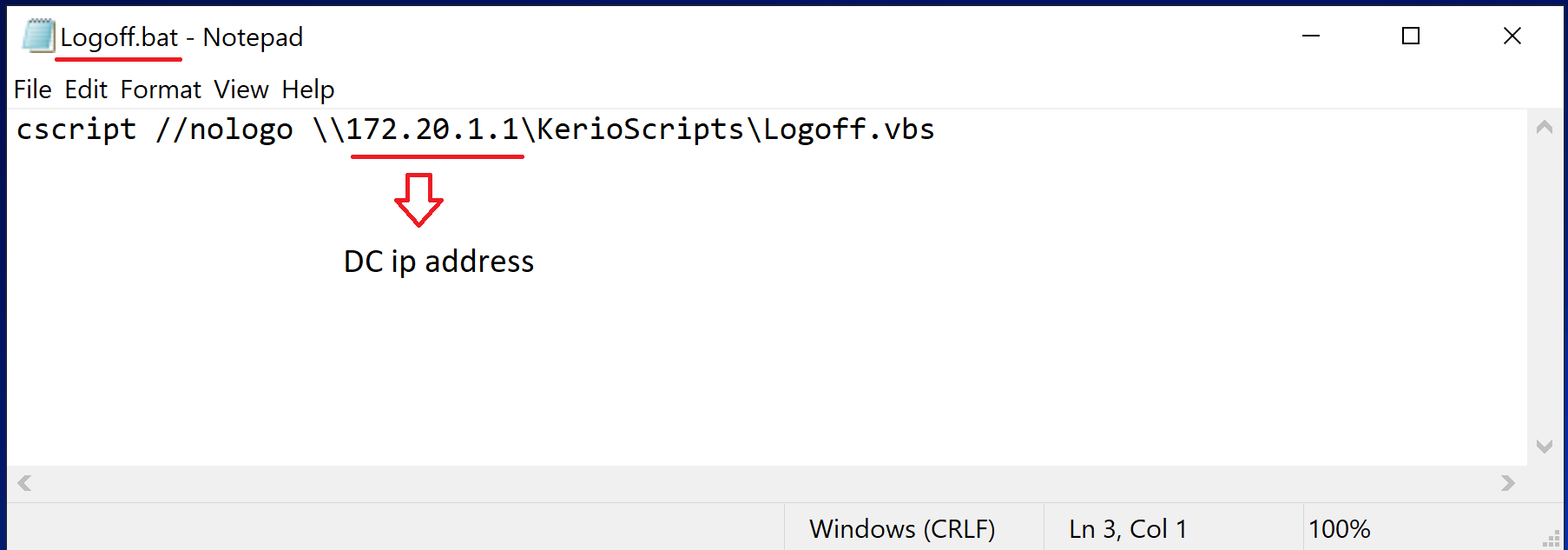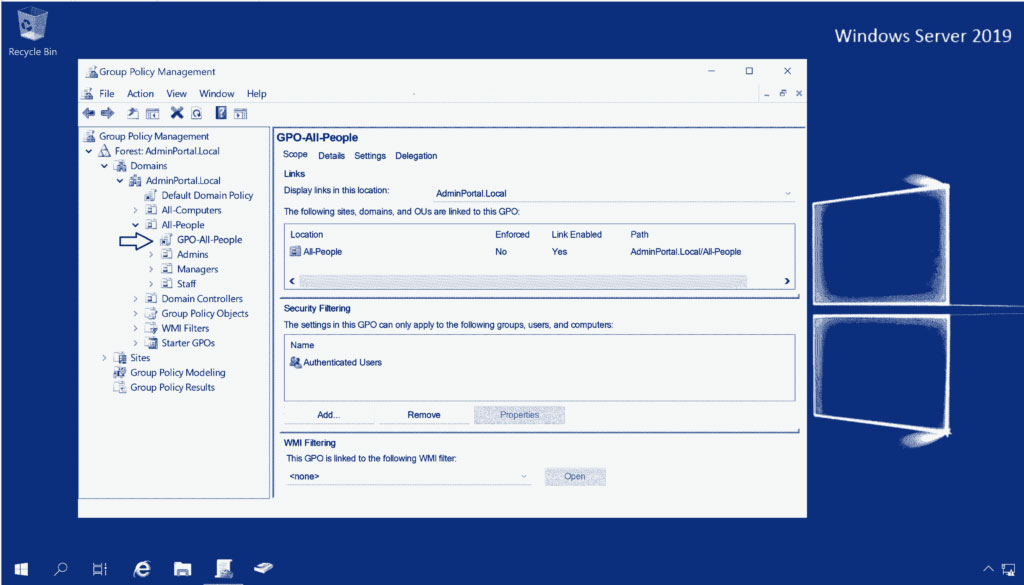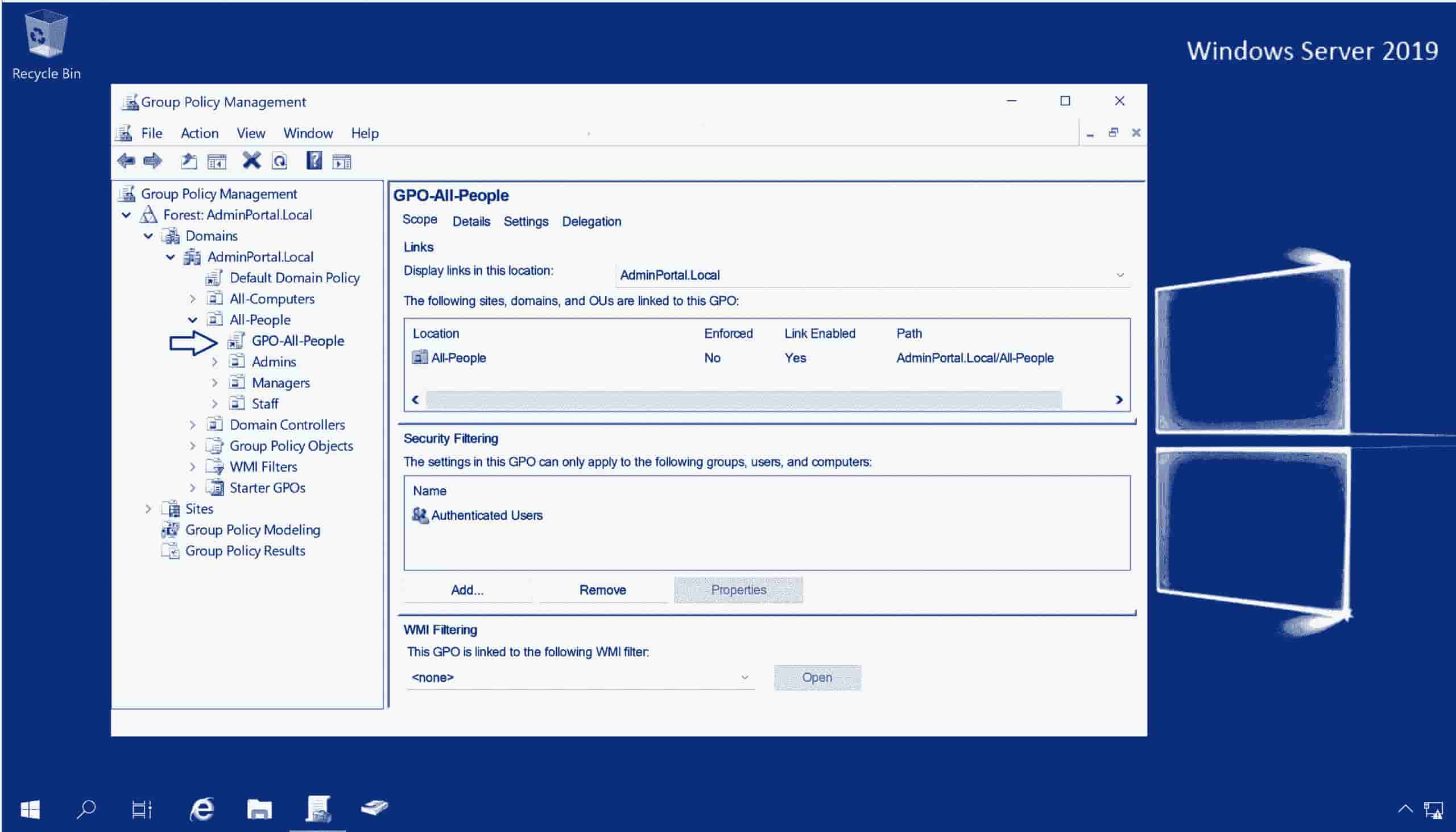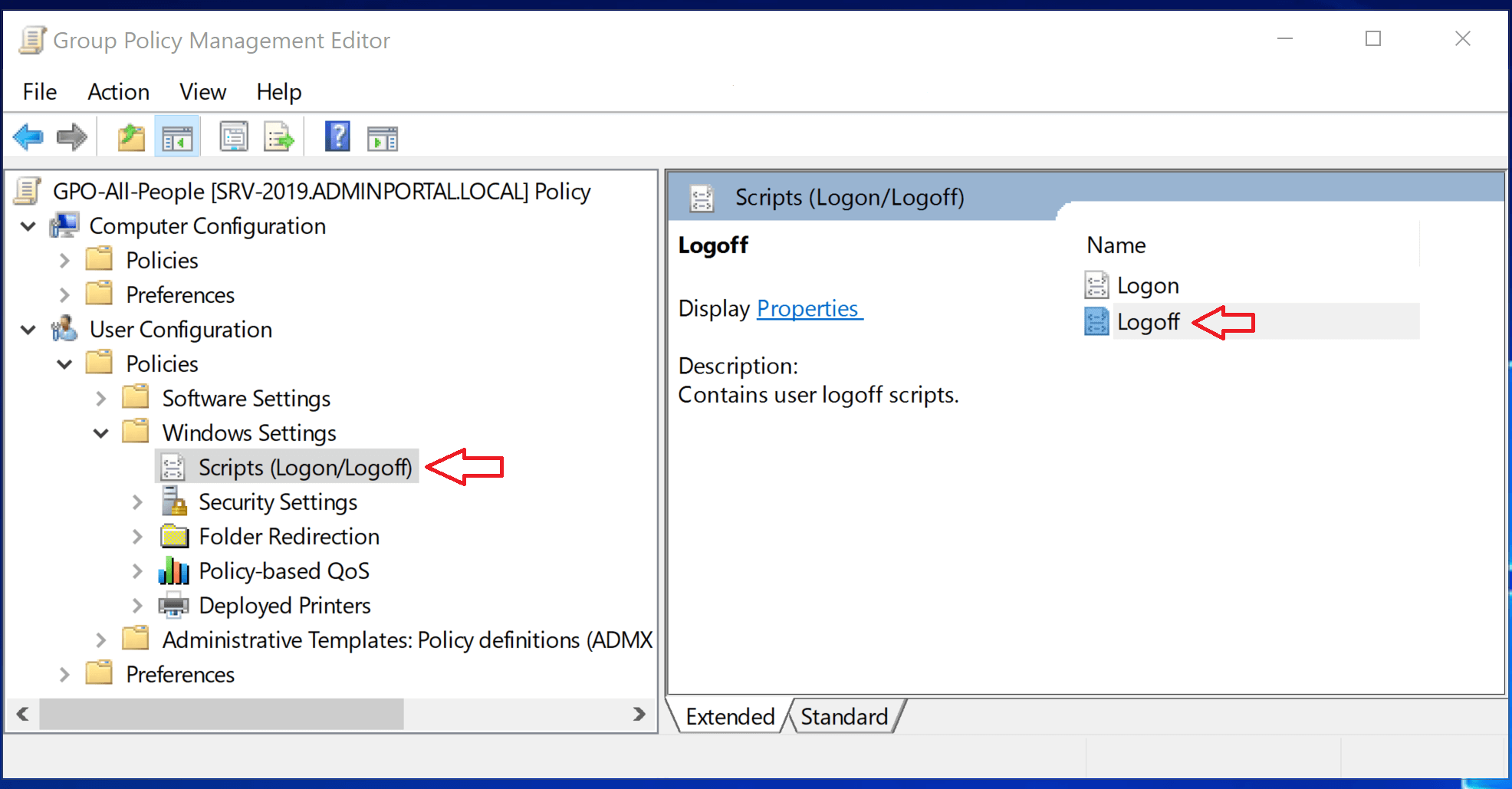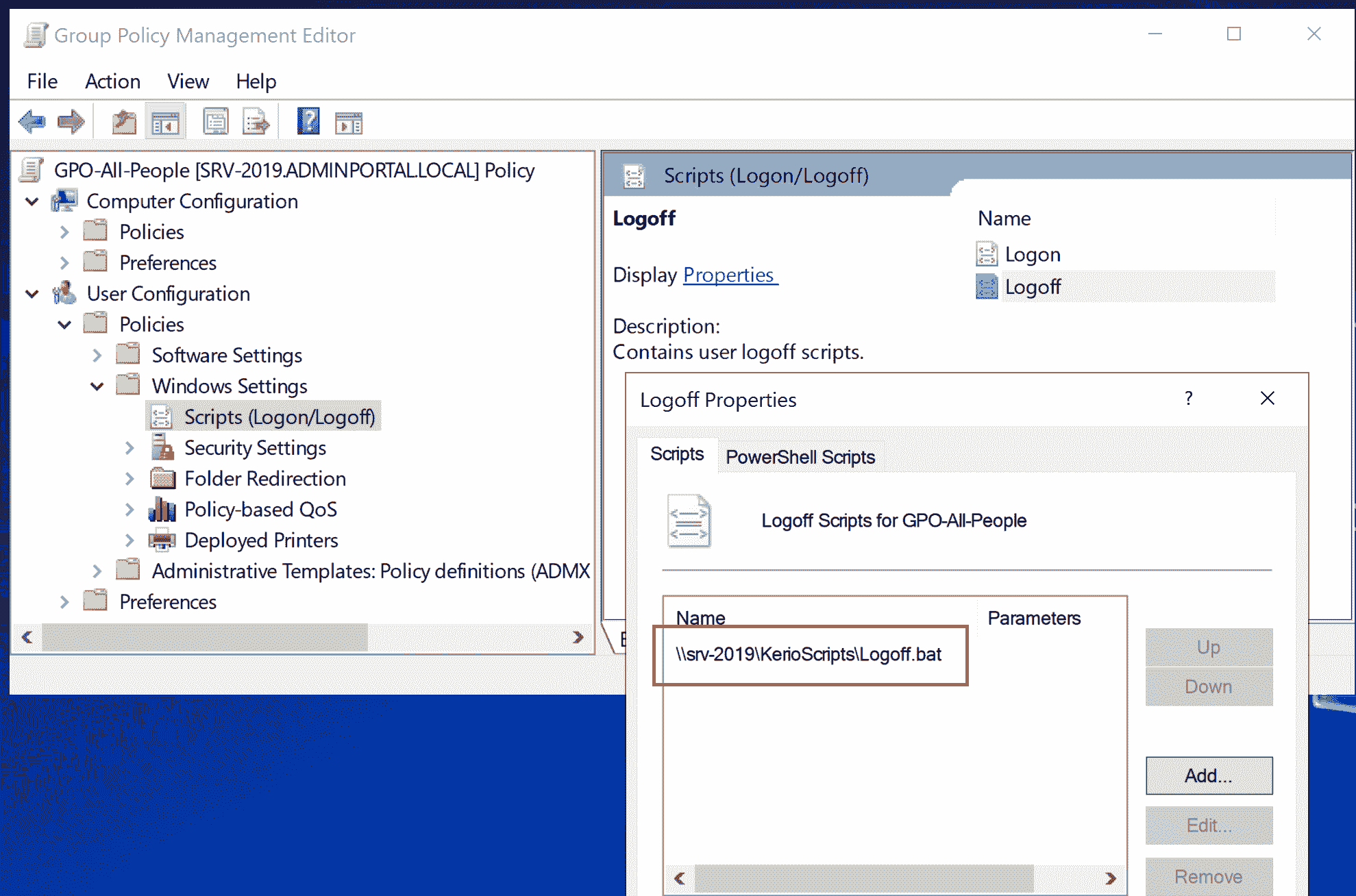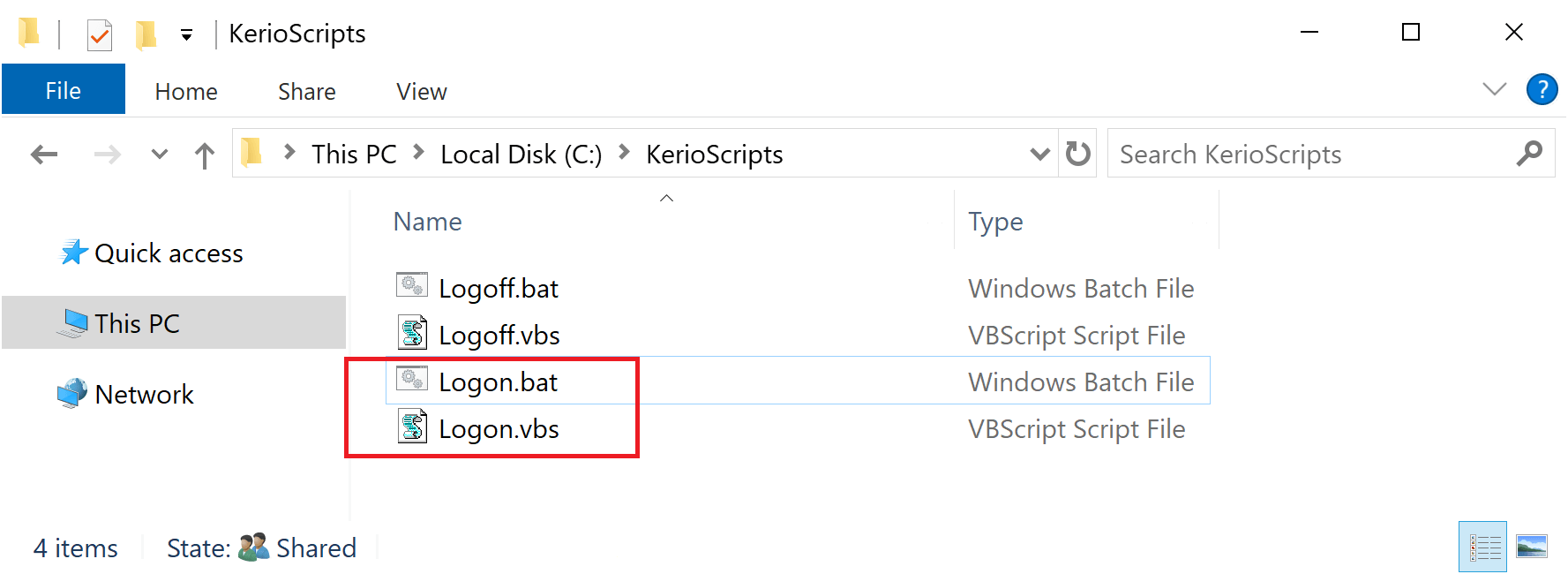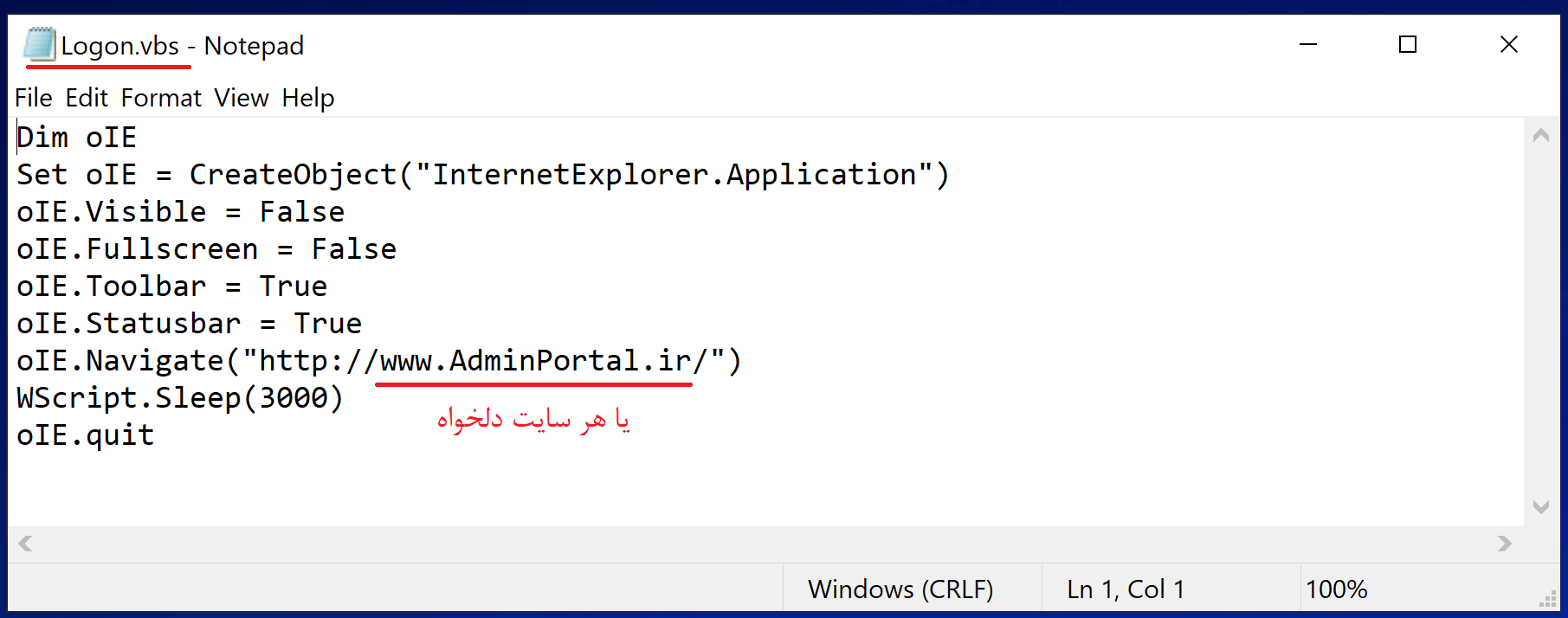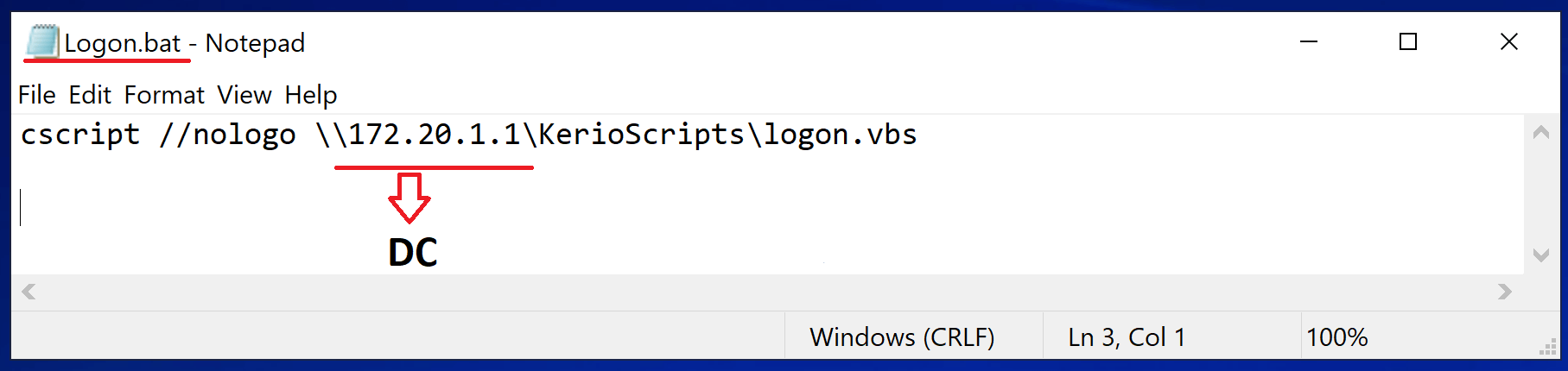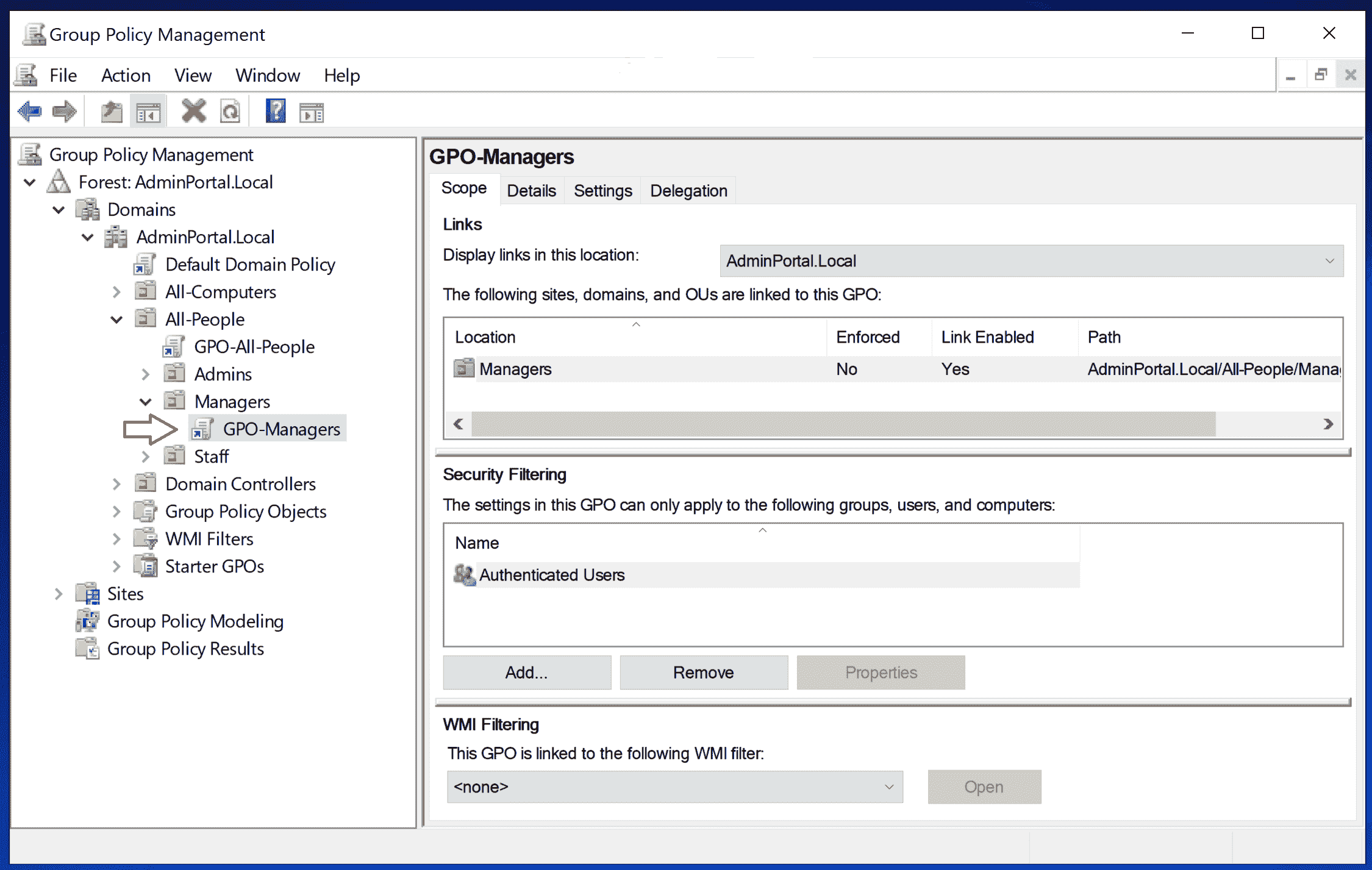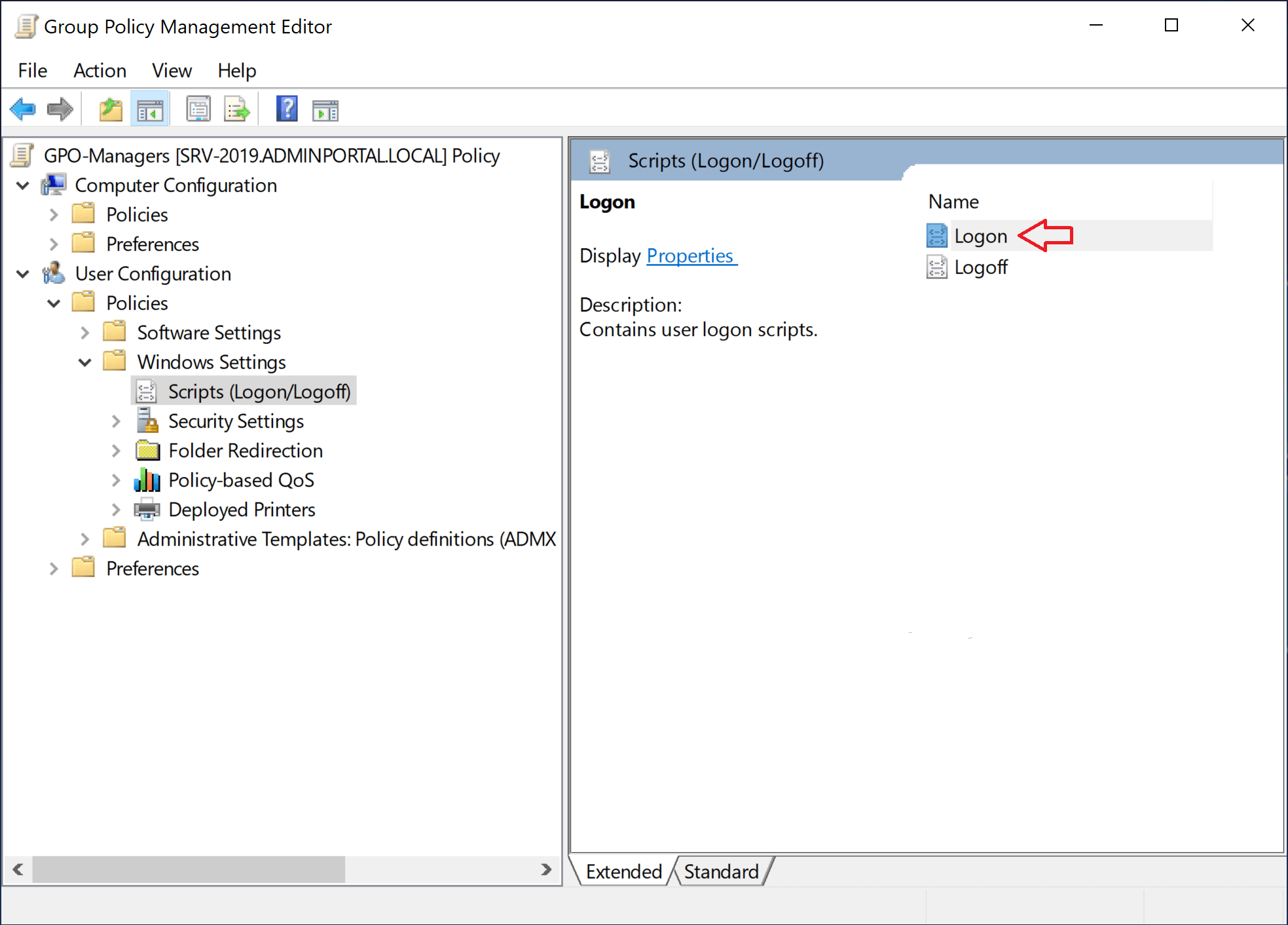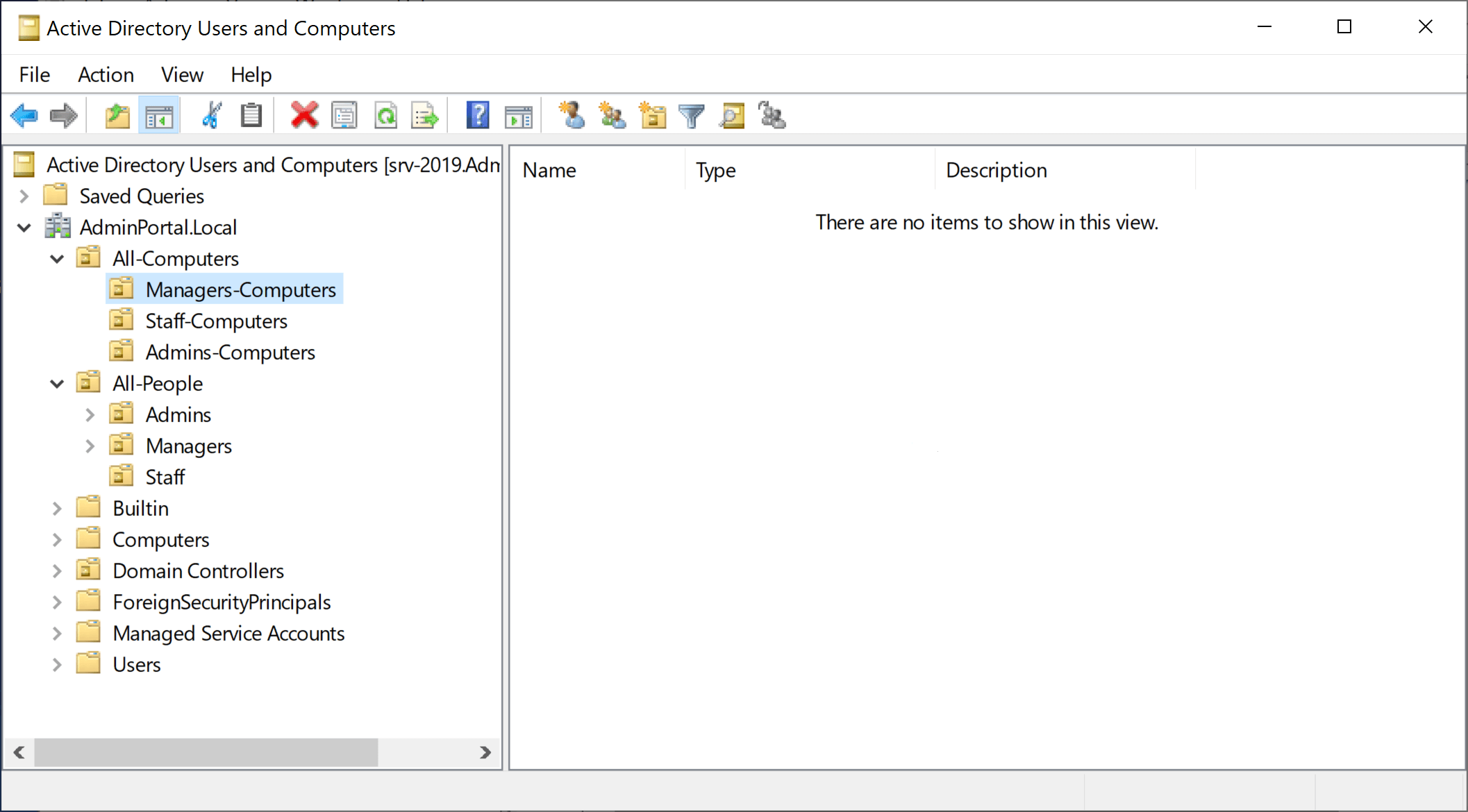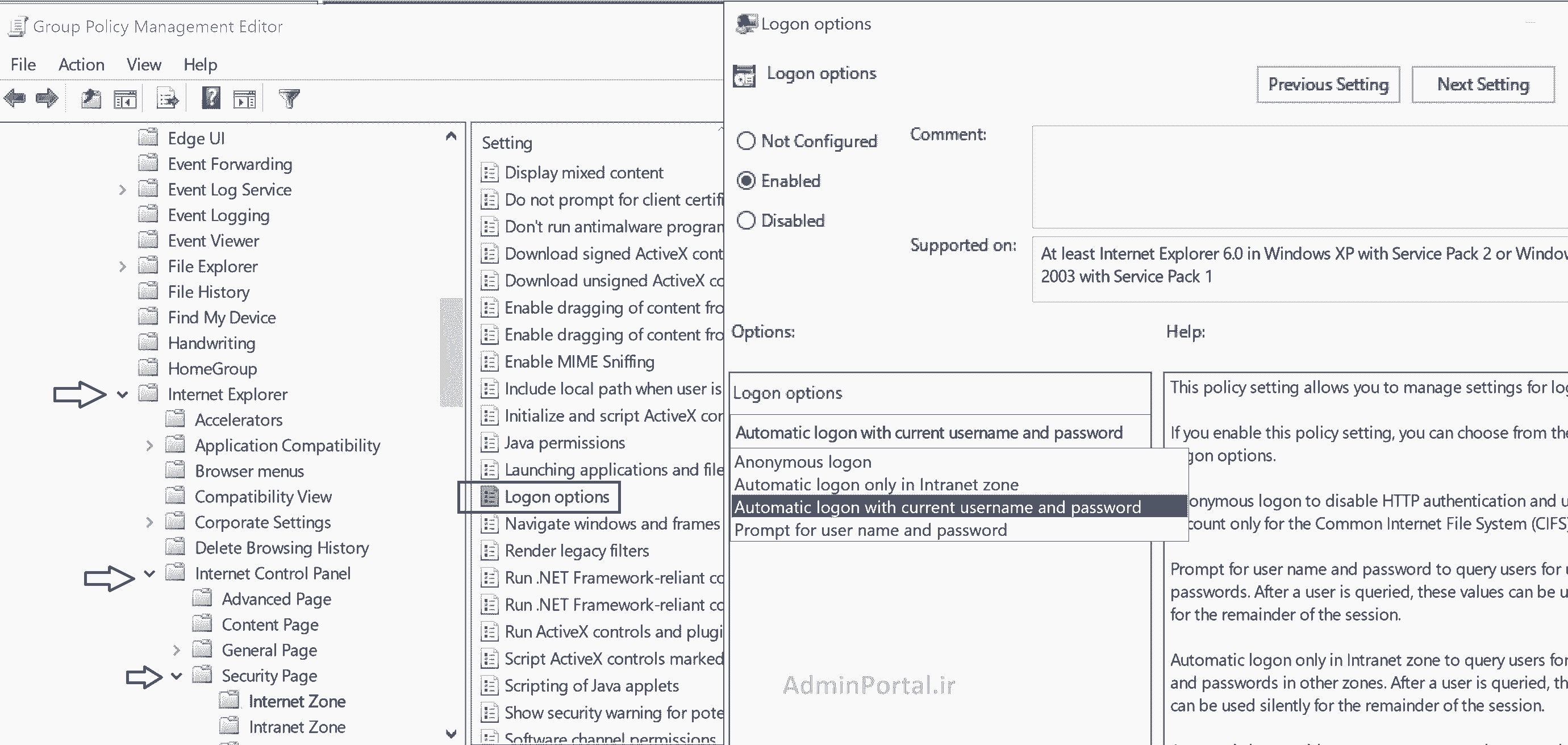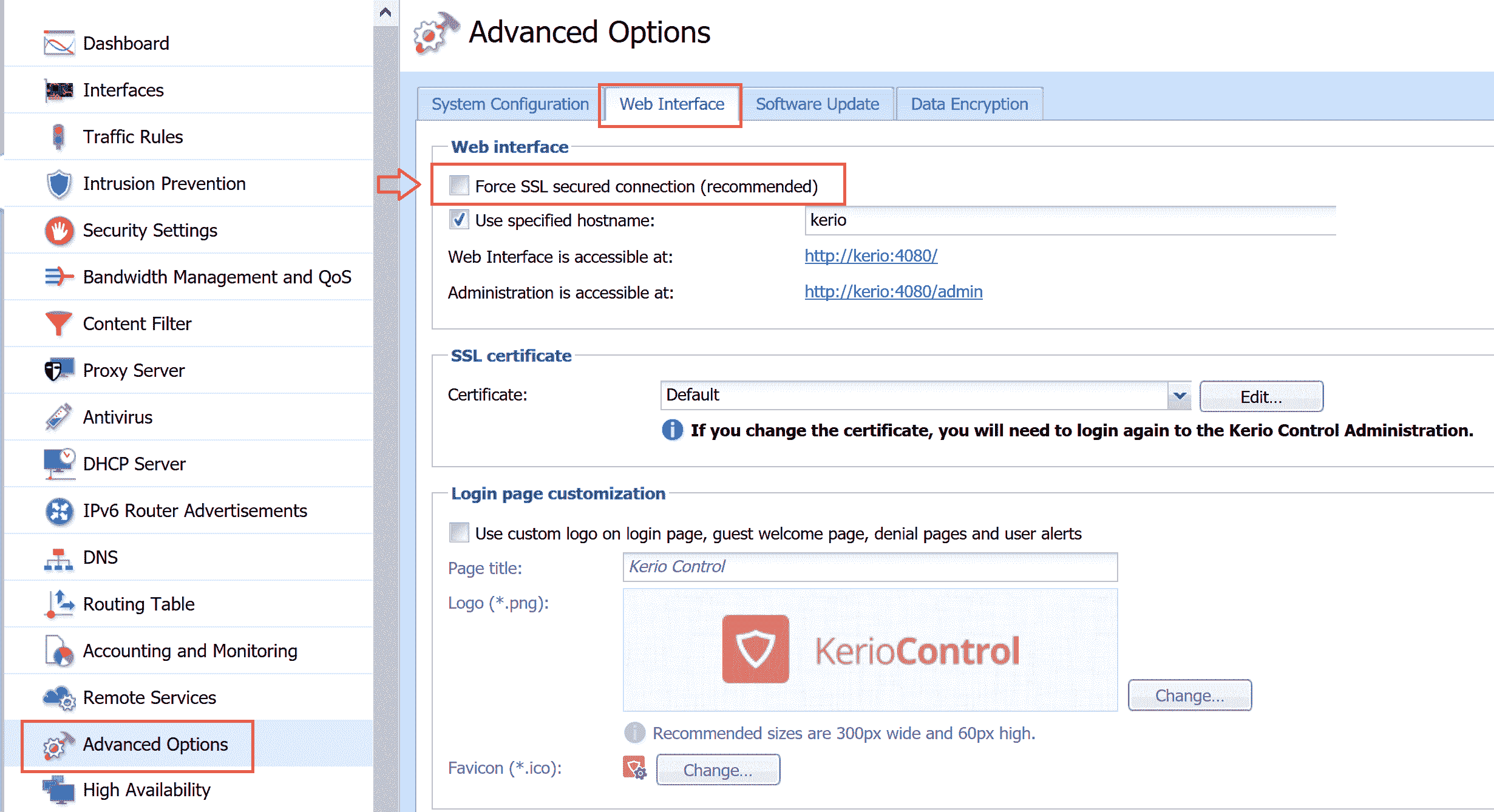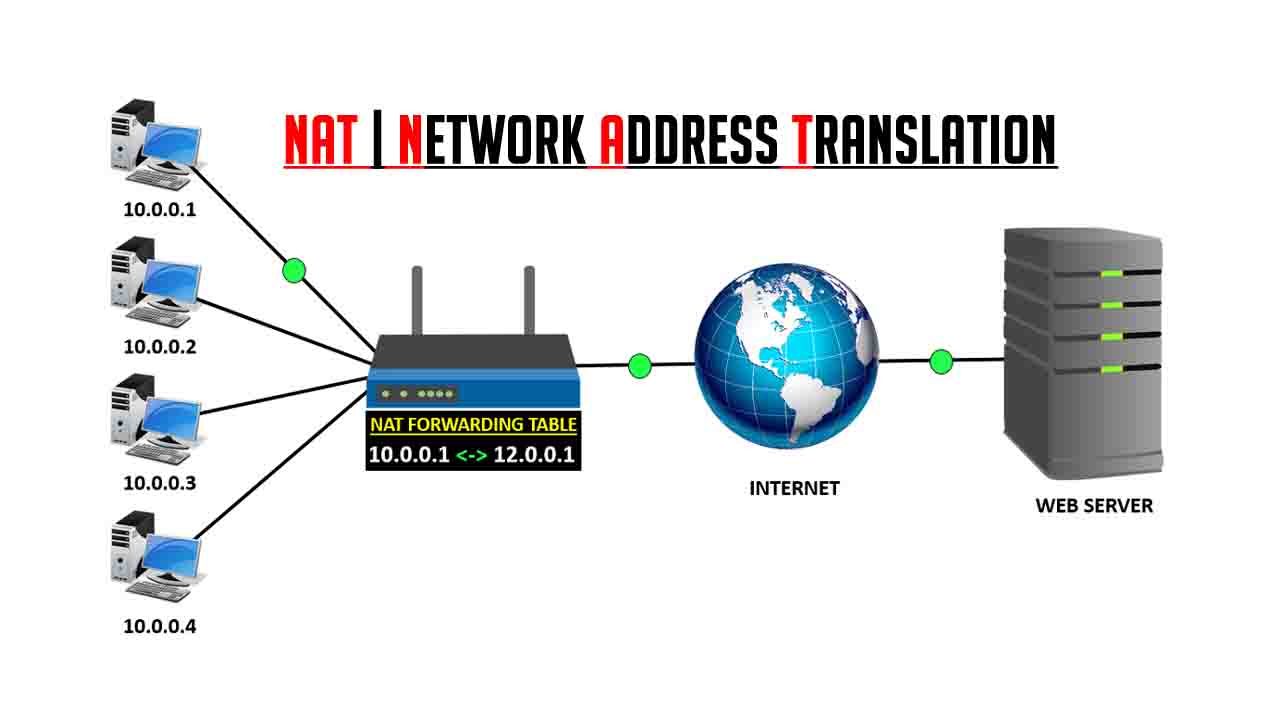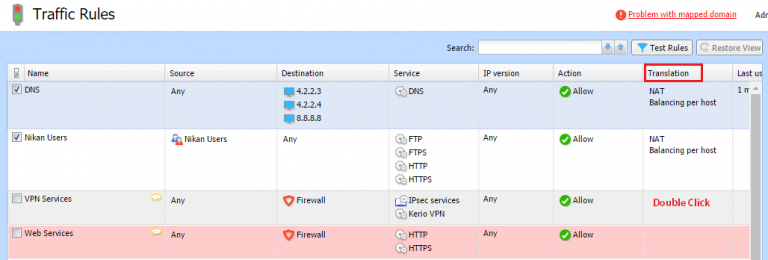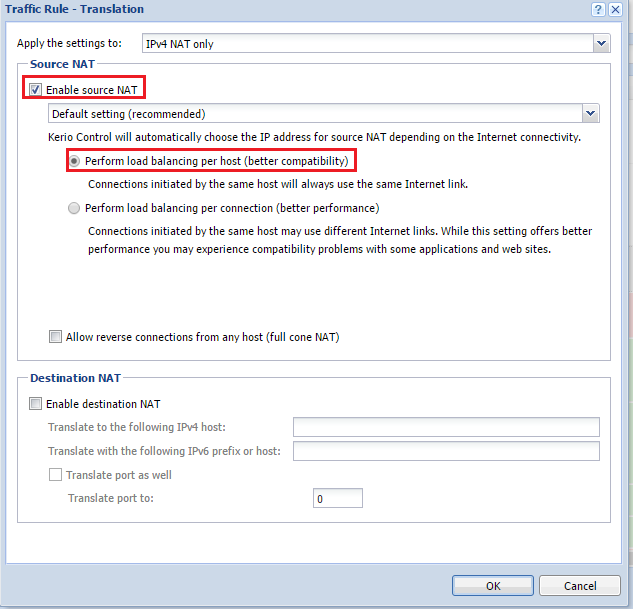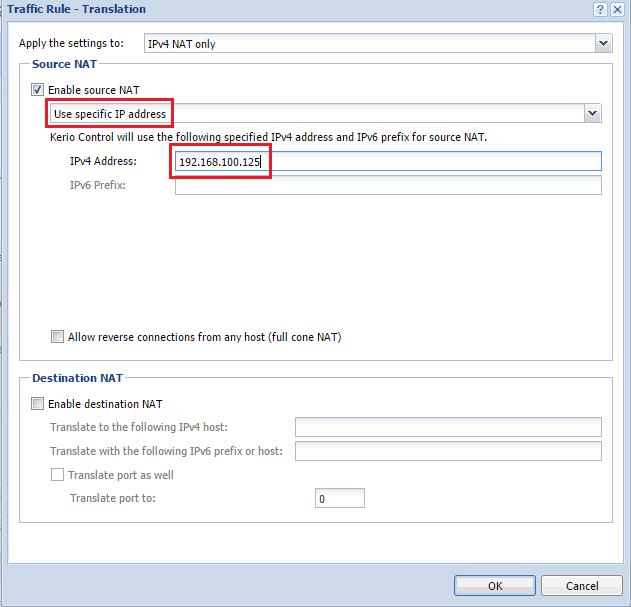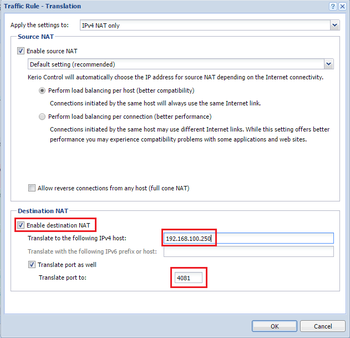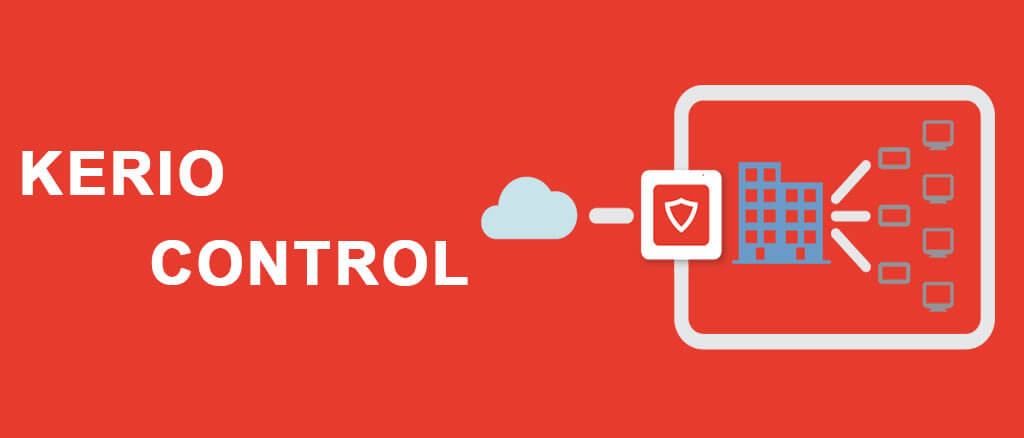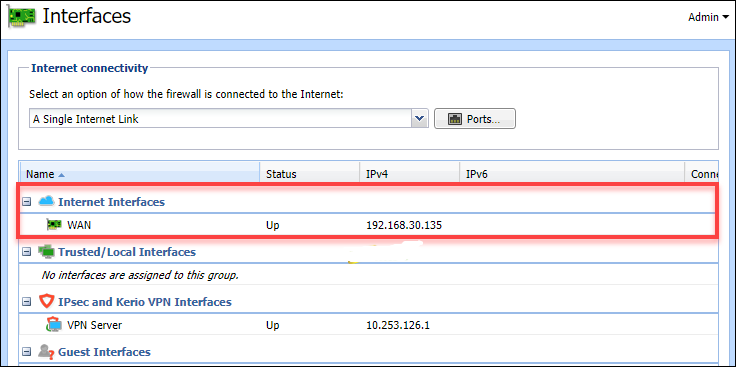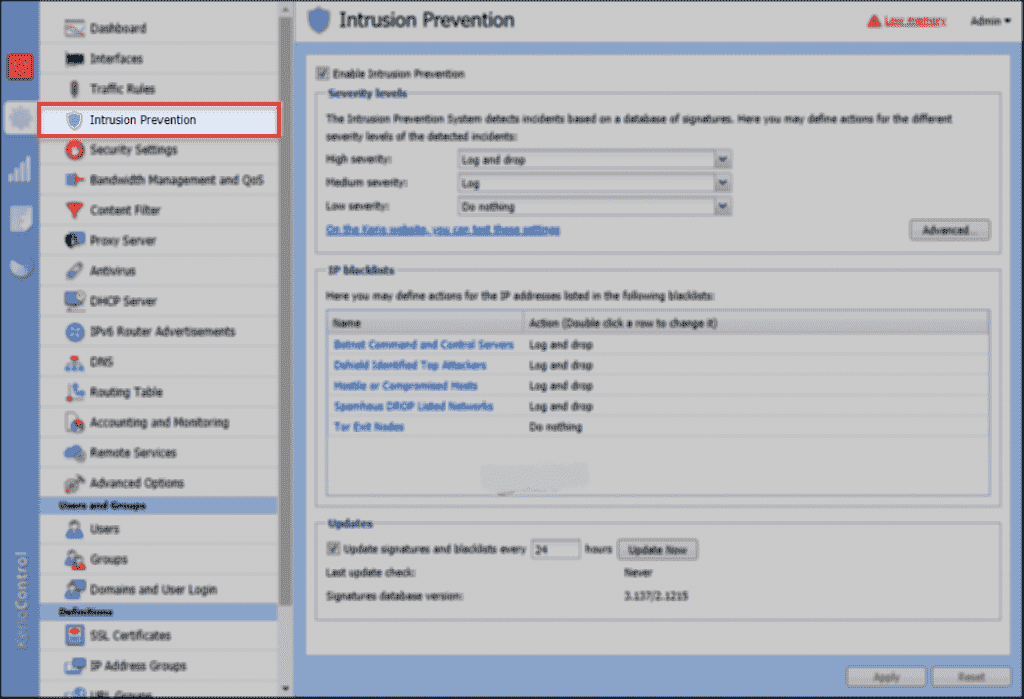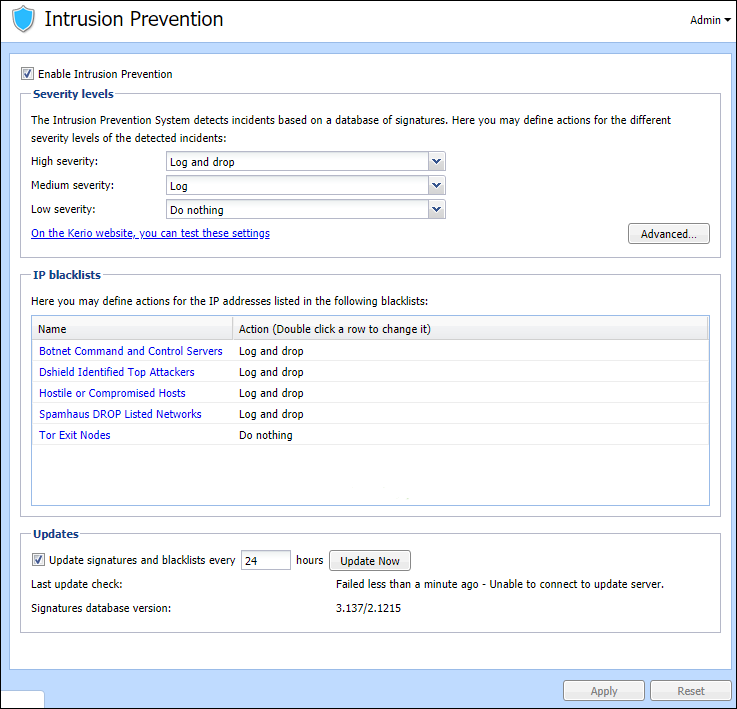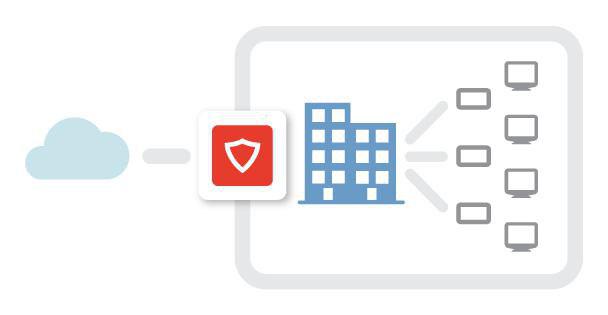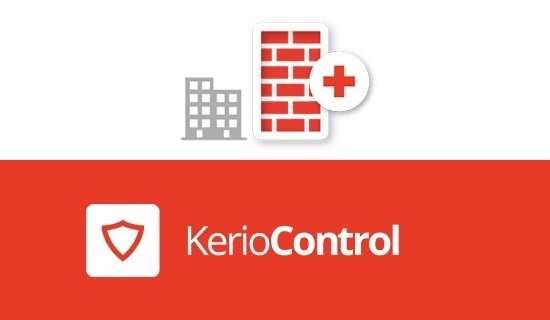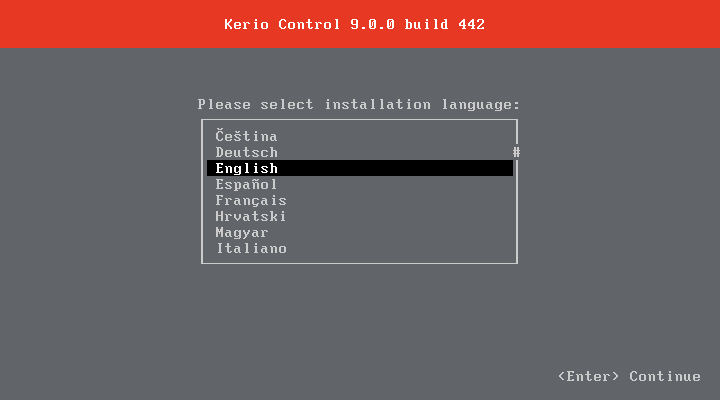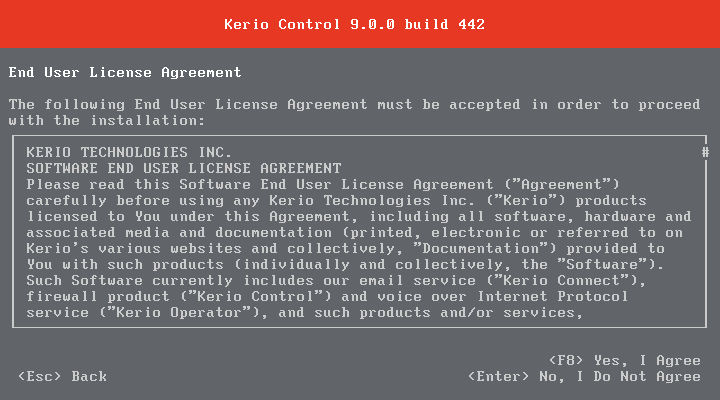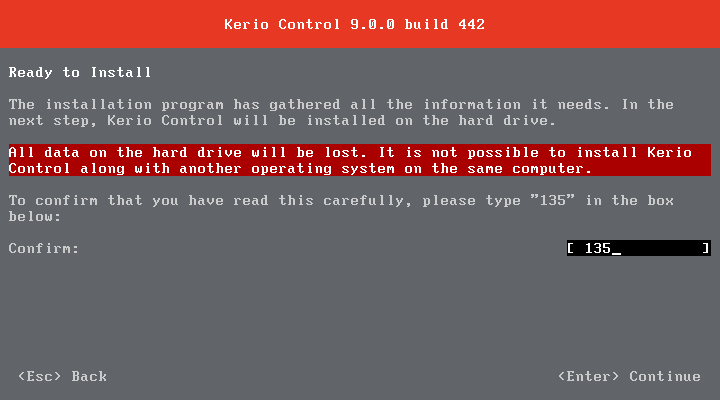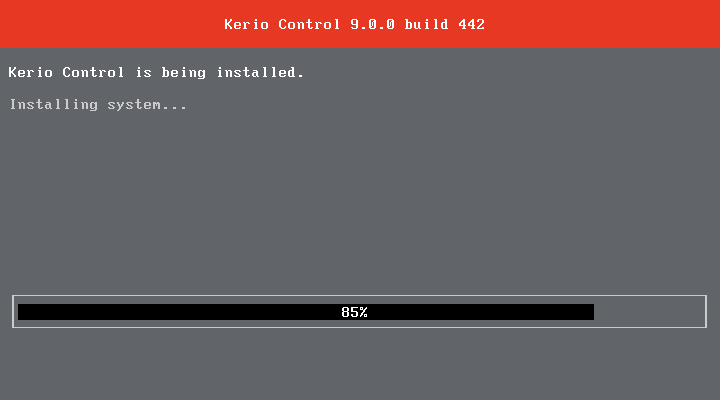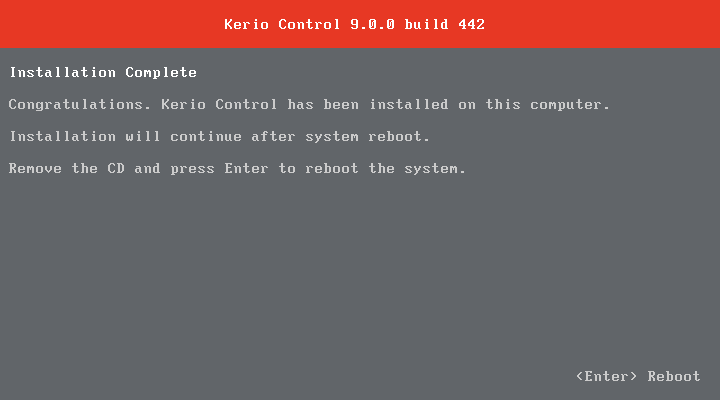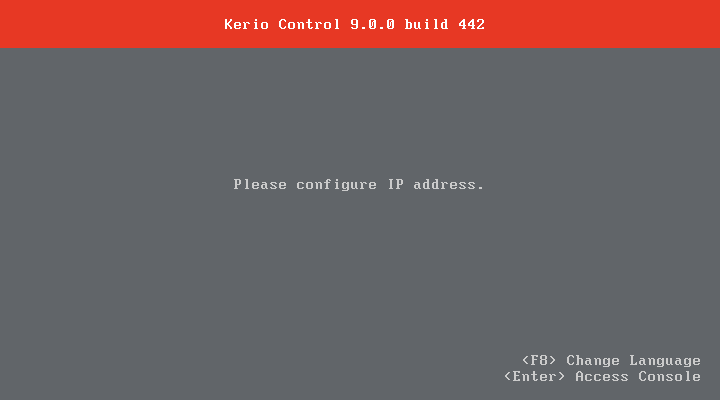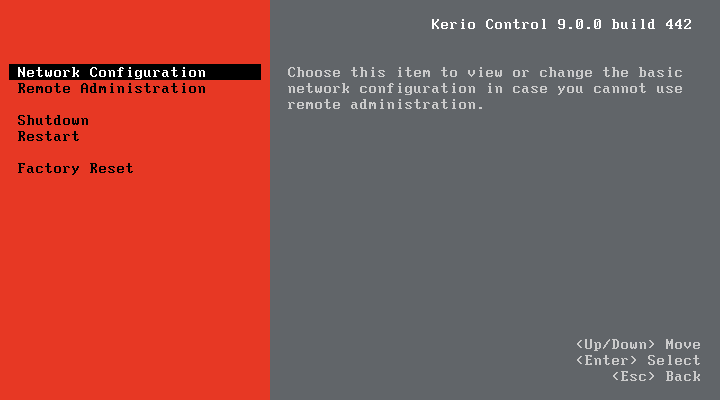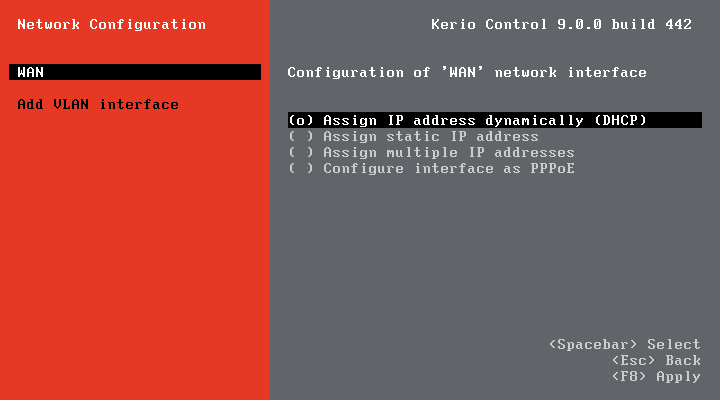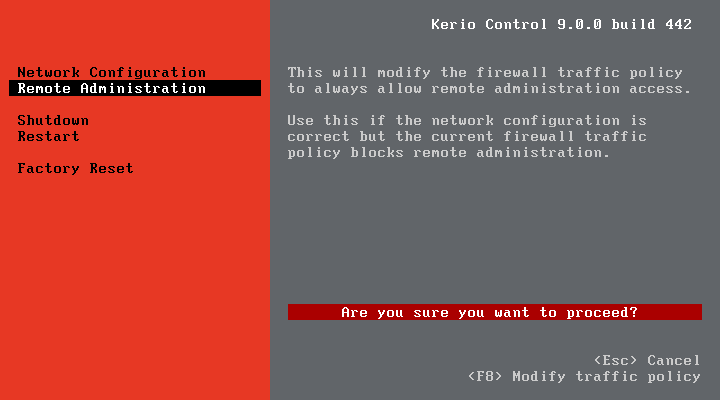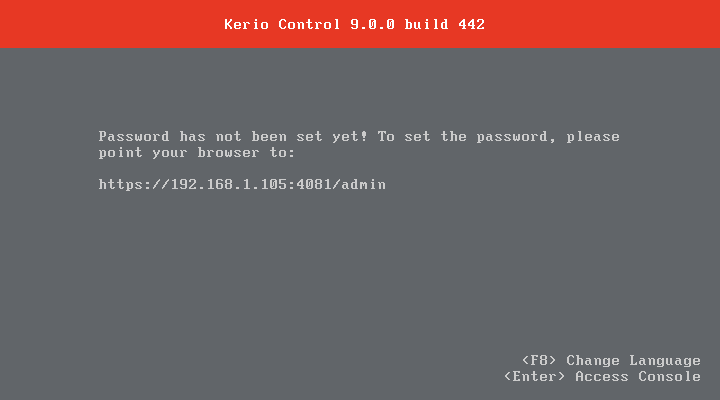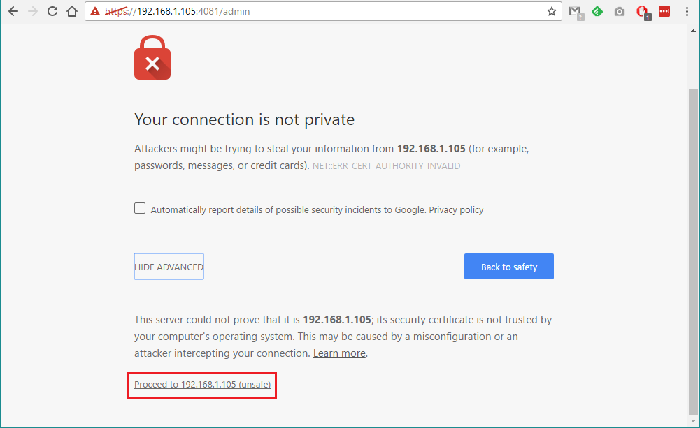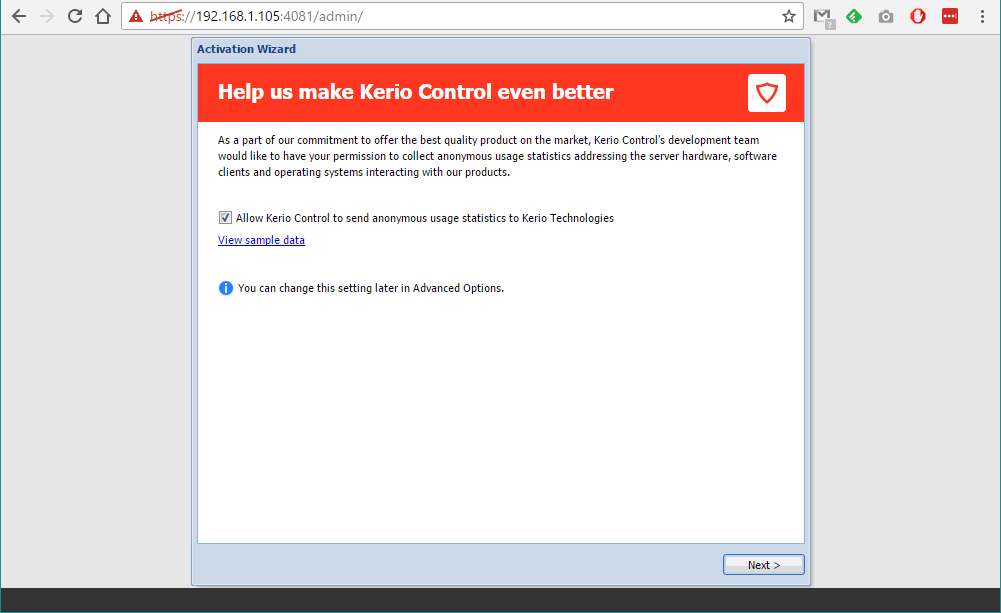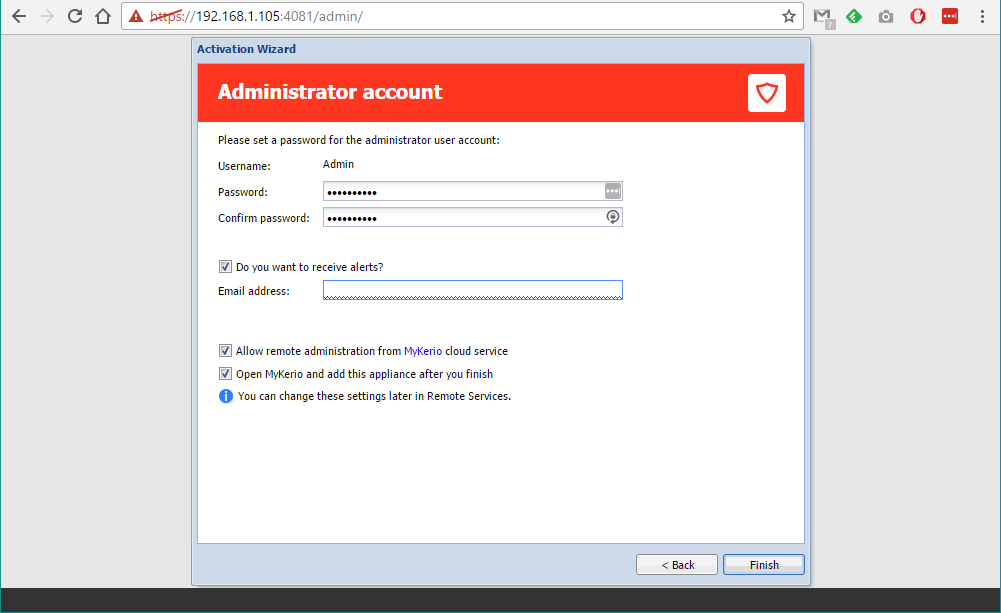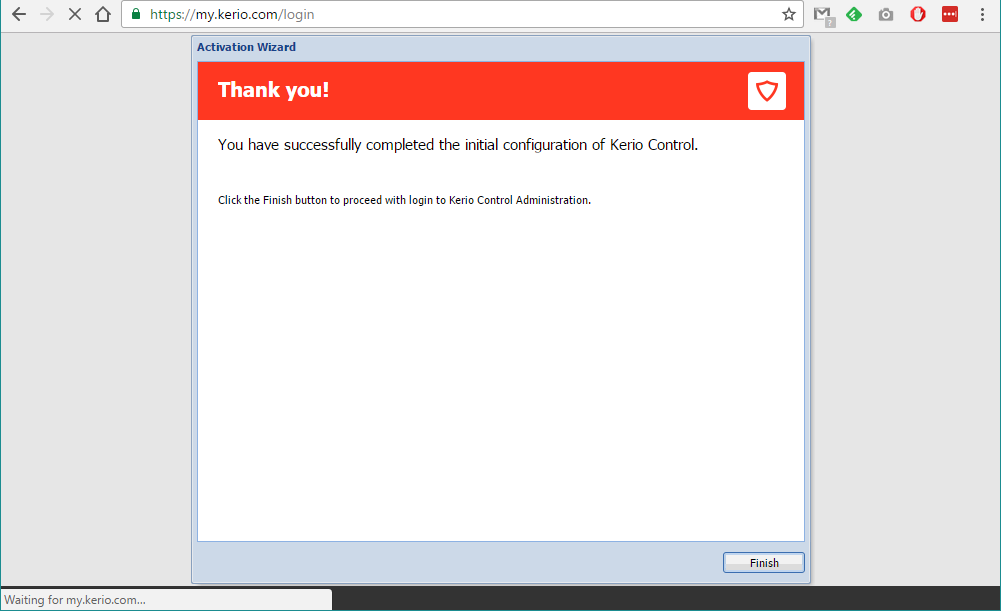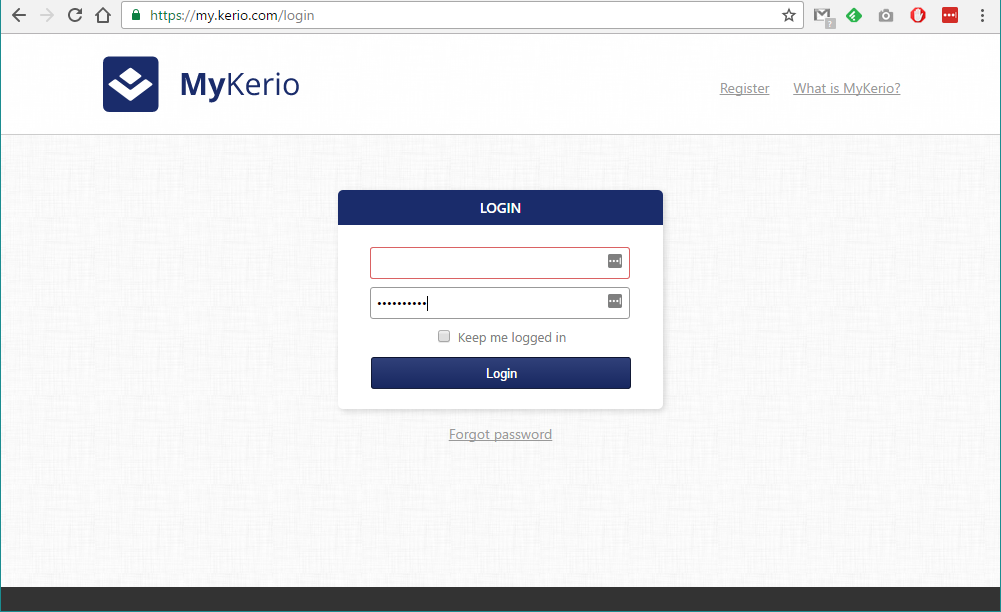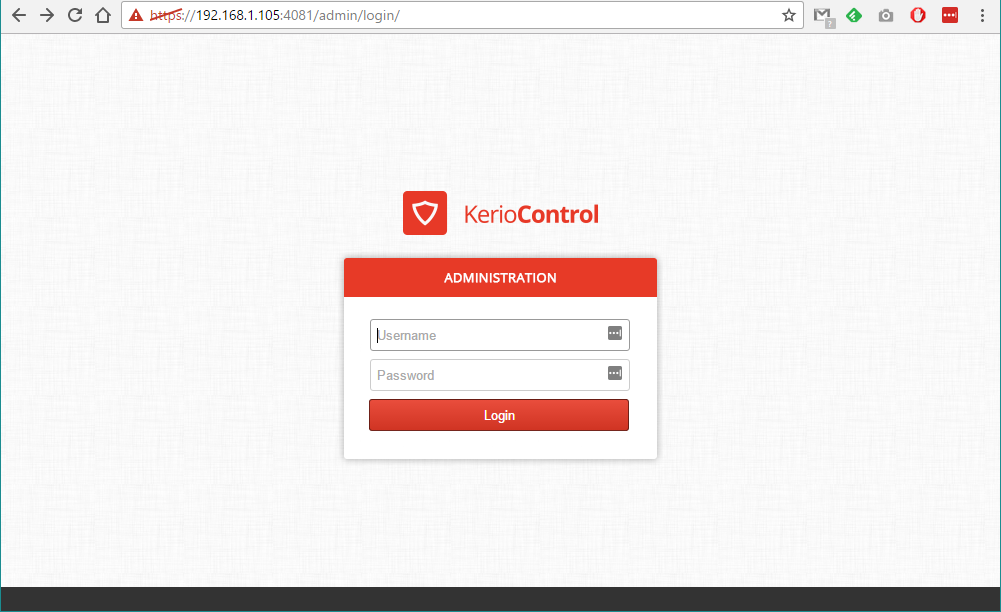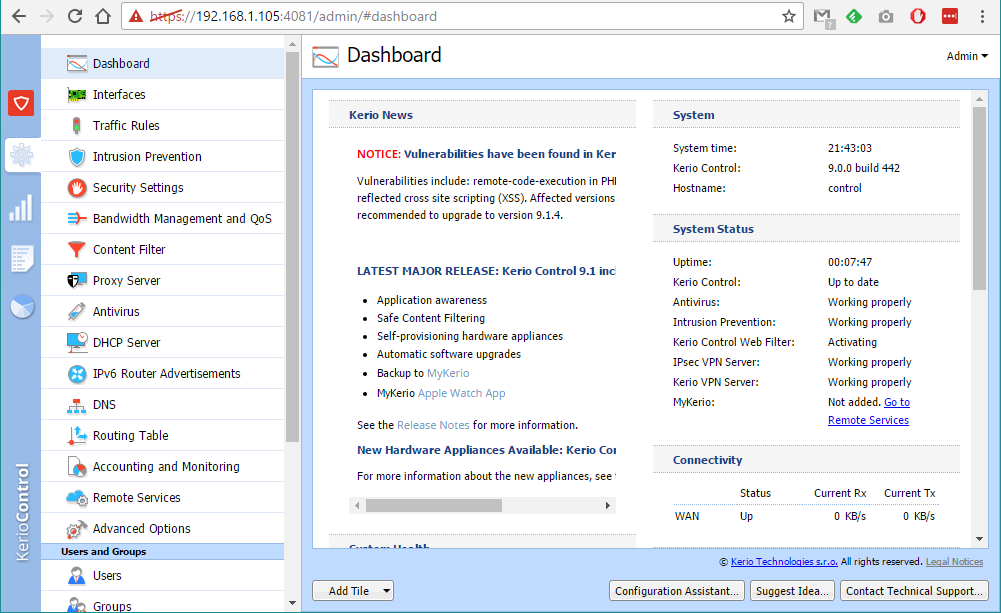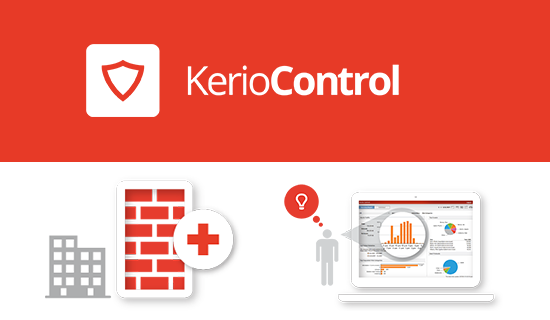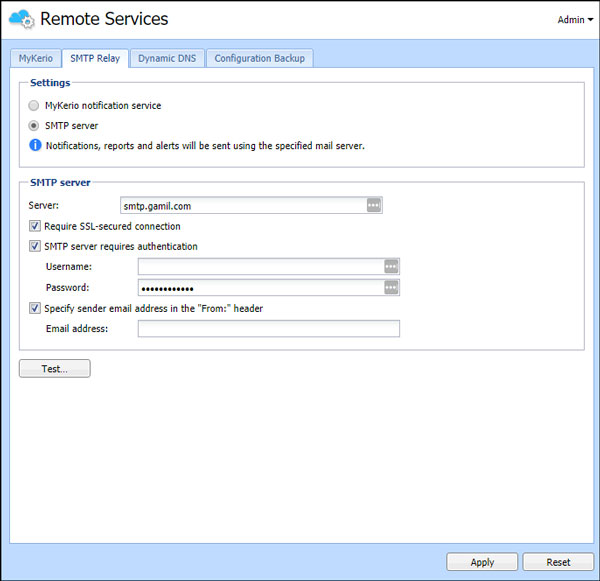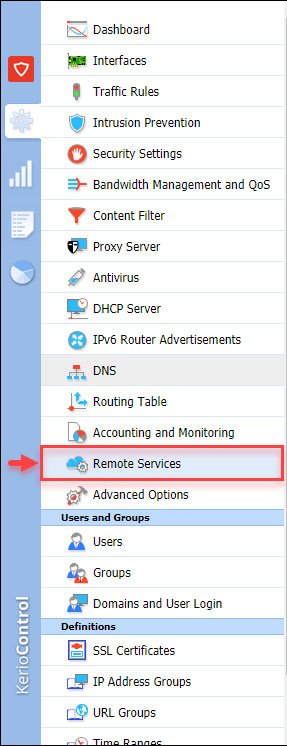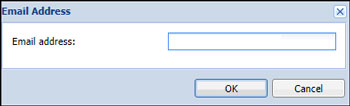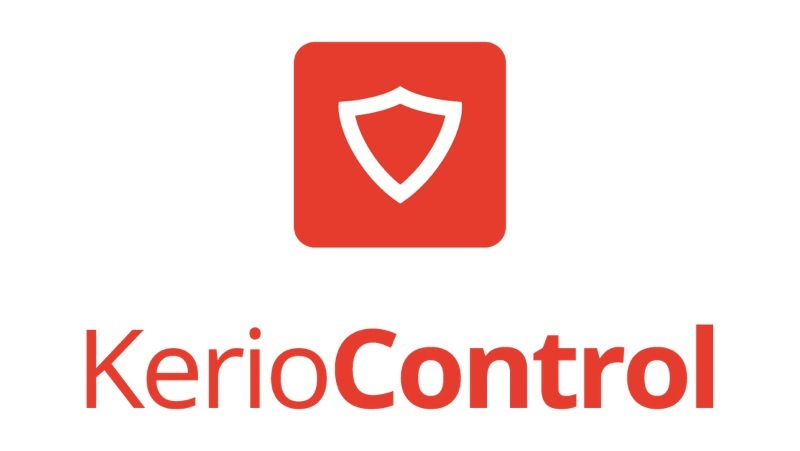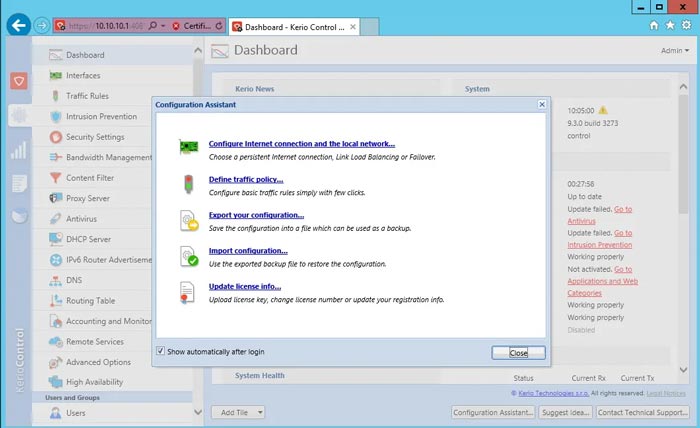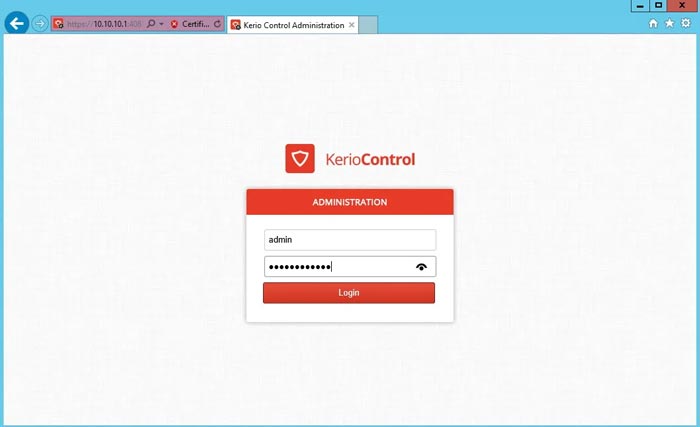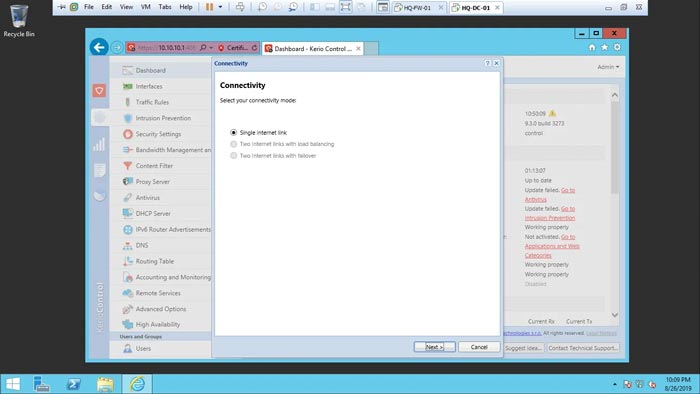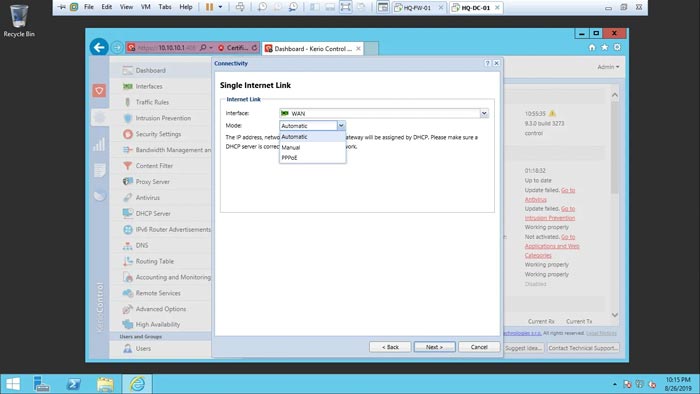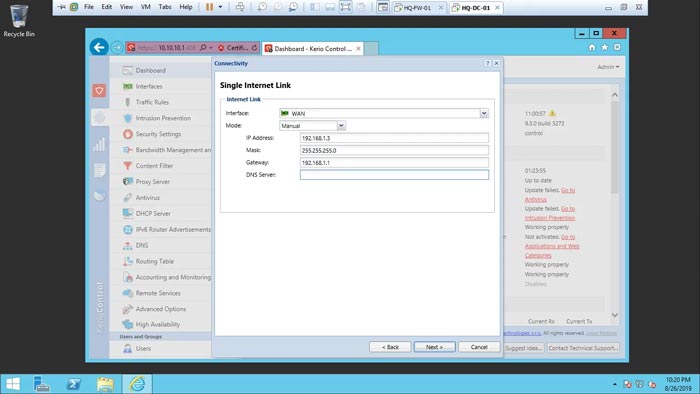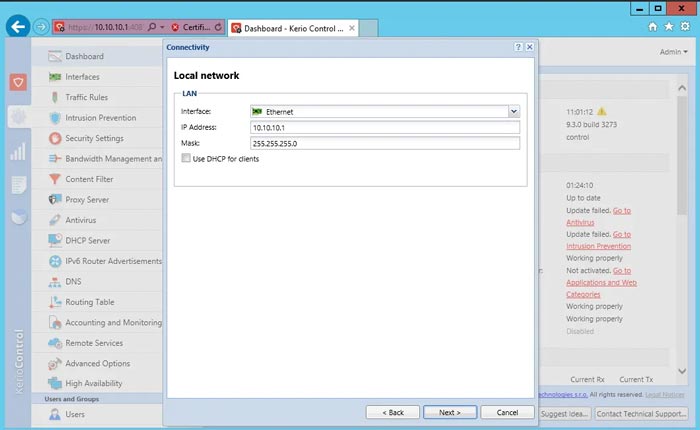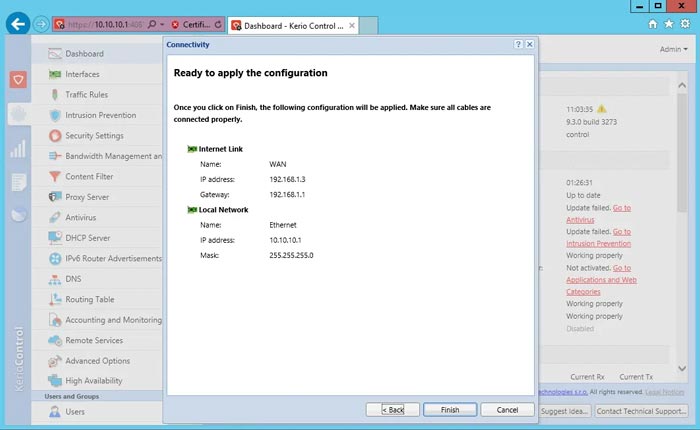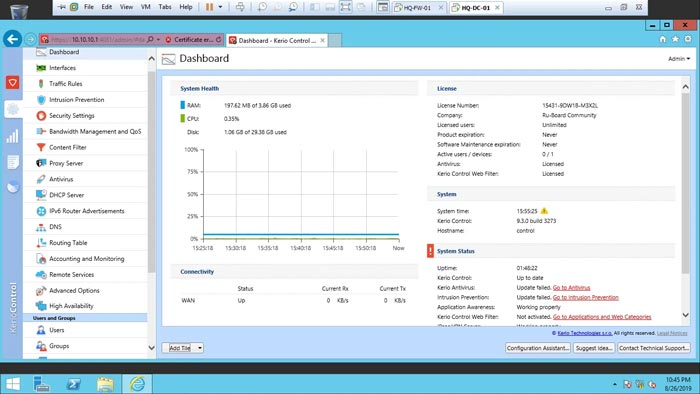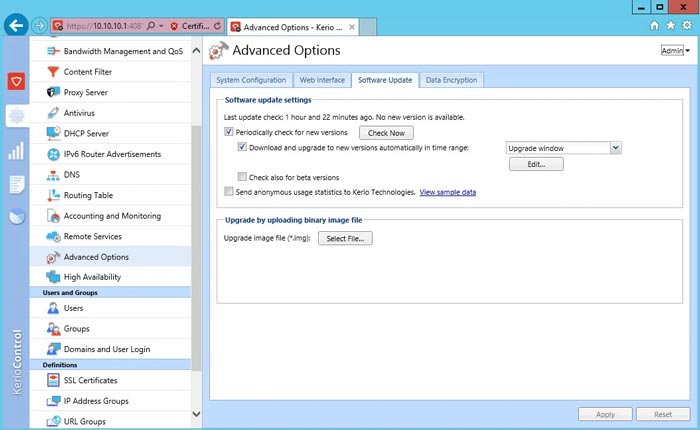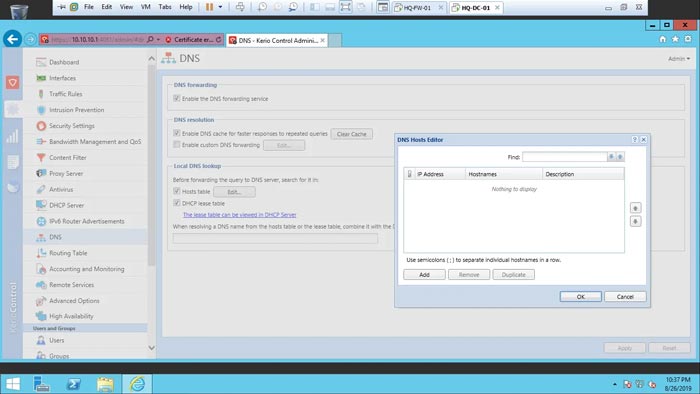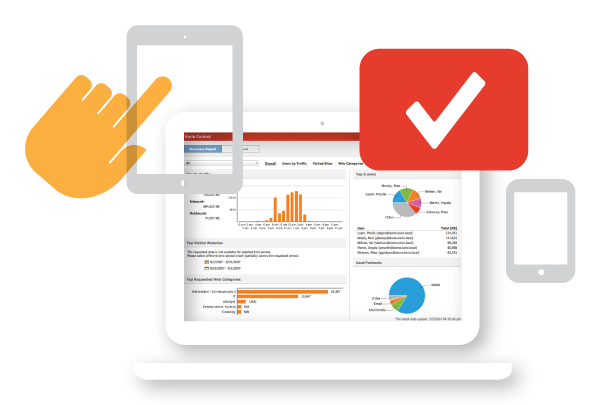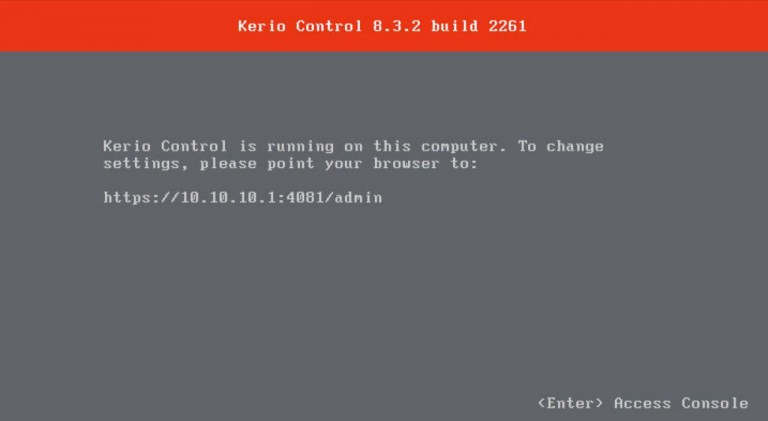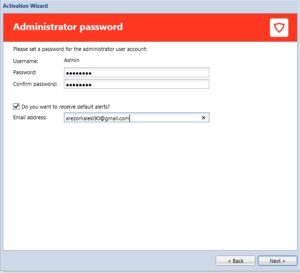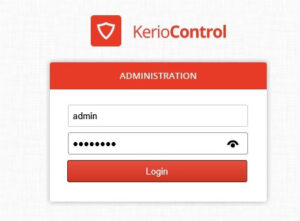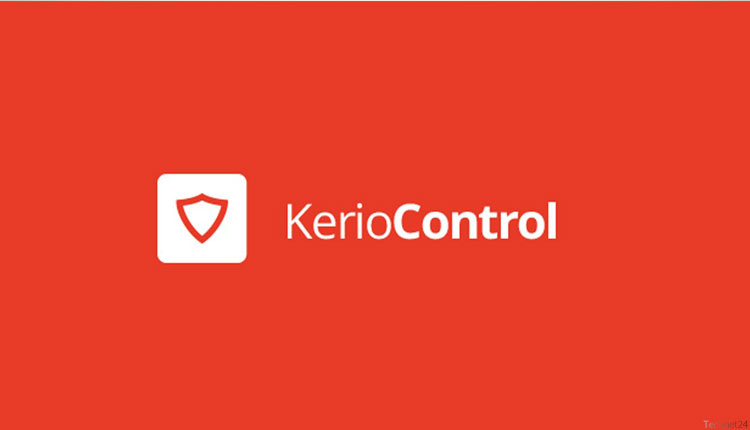همانطور که می دانید از ورژن 9.3 فایروال کریو کنترل ، ویژگی جدیدی به نام HA یا High Availability به آن اضافه شده است.
توجه کنید که این ویژگی HA ویژگی در خصوص خود کریو کنترل می باشد و هیچ ارتباطی با ویژگی Failover که در خصوص لینک های اینترنت در کریو کنترل است ندارد.
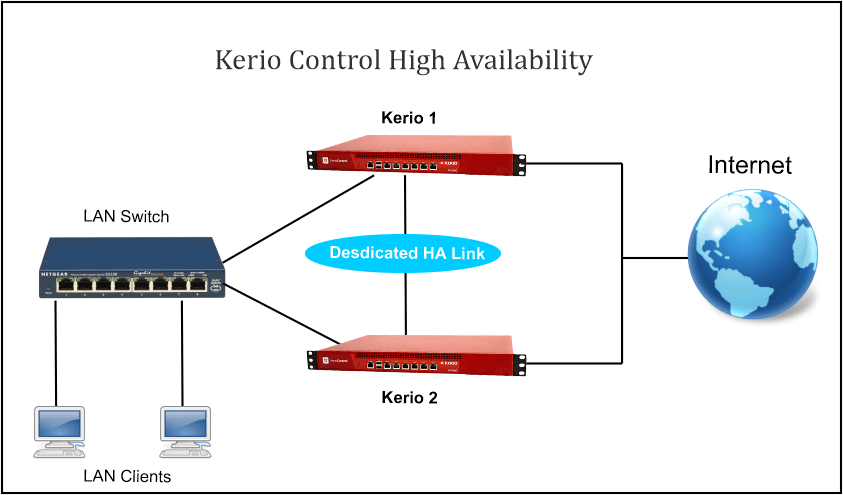
به اختصار ویژگی Kerio control HA این امکان را مهیا می کند که دو عدد کریو کنترل در لبه شبکه قرار دهید تا اگر زمانی کریو کنترل اول شبکه از کار افتاد ، کریو دوم وارد عمل شده و شروع به سرویس دهی نماید و بدین ترتیب سرویس دهی و پایداری امنیت ارتباطات شبکه با اینترنت تضمین شود.
در این سیستم کریو اصلی Master Appliance و کریو دوم Slave Appliance نامیده می شود.
در این ویژگی، میان دو کریو کنترل شبکه مان یک ارتباط active/passive ایجاد می شود. بدین معنی که در حالت عادی همیشه یکی از کریوها Active و در حال سرویس دهی می باشد و کریو دوم در حالت آماده بکار یا standby قرار می گیرد. حال اگر زمانی کریو کنترل اول از کار بیفتد ، کریو دوم وارد عمل شده و شروع به سرویس دهی می نماید.
ویژگی HA را میتوان هم برای نسخه های نرم افزاری کریو کنترل (software appliance) و هم برای نسخه های سخت افزاری (hardware appliance) کریو کنترل راه اندازی نمود.
توجه : برای راه اندازی ویژگی HA ، می بایست هر دو کریو کنترل از نظر مشخصات کاملاً یکسان باشند.
به عنوان مثال اگر appliance سخت افزاری هستند می بایست model number و version آنها دقیقا یکسان باشد.
و نیز اگر appliance نرم افزاری هستند می بایست ورژن آنها دقیقا یکسان باشد مثلا هر دو Kerio control 9.3 باشند.
نحوه راه اندازی ویژگی Kerio Control HA
جهت فعال سازی این ویژگی هر دو کریو کنترل را می بایست روشن و اجرا نمایید
در هر یک از کریوها به کنسول ادمین متصل شوید و در پنل سمت چپ بخش جدیدی به نام High availability وجود دارد :

در این بخش appliance ی که می خواهید به عنوان master باشد و نیز slave را تعیین می کنید
همچنین اینترفیسی که میخواهیم از طریق آن عملیات sync شدن تنظیمات میان این دو کریو کنترل انجام شود را انتخاب می نماییم :


در بخش device name می بایست اسامی متفاوتی را برای این دو appliance مشخص نمایید.
در بخش shared secret می بایست یک رمز مشترک جهت اعتبار سنجی میان دو کریو بابت فرایند sync تعریف نمایید
سپس در کادر پایین ، اینترفیس LAN کریو را انتخاب می نماییم
به هر یک از این دو اینترفیس LAN ، یک آدرس ip مجازی یا virtual ip اختصاص دهید. این آدرس ip به عنوان floating gateway به کلاینت ها معرفی می شود. یعنی default gateway که در پشت صحنه دو عدد کریو کنترل پشت آن قرار دارند.


توجه : هر دو ورژن ipv4 و ipv6 برای HA ساپورت می شوند.
اگر زمانی دیوایس master از کار بیفتد ، دیوایس slave مسولیت آن virtual ip را بر عهده می گیرد.
بعد از apply نمودن تنظیمات، فرایند sync اولیه میان کریو master و کریو slave آغاز می شود.
نتیجه فرایند synchronization را می توانید در فیلد status و Health check در تب High availability در هر دو appliance مشاهده نمایید.

برای اطلاعات بیشتر در خصوص Kerio Control HA می توانید صفحه معرفی ویژگی HA در سایت رسمی GFI را مشاهده کنید.