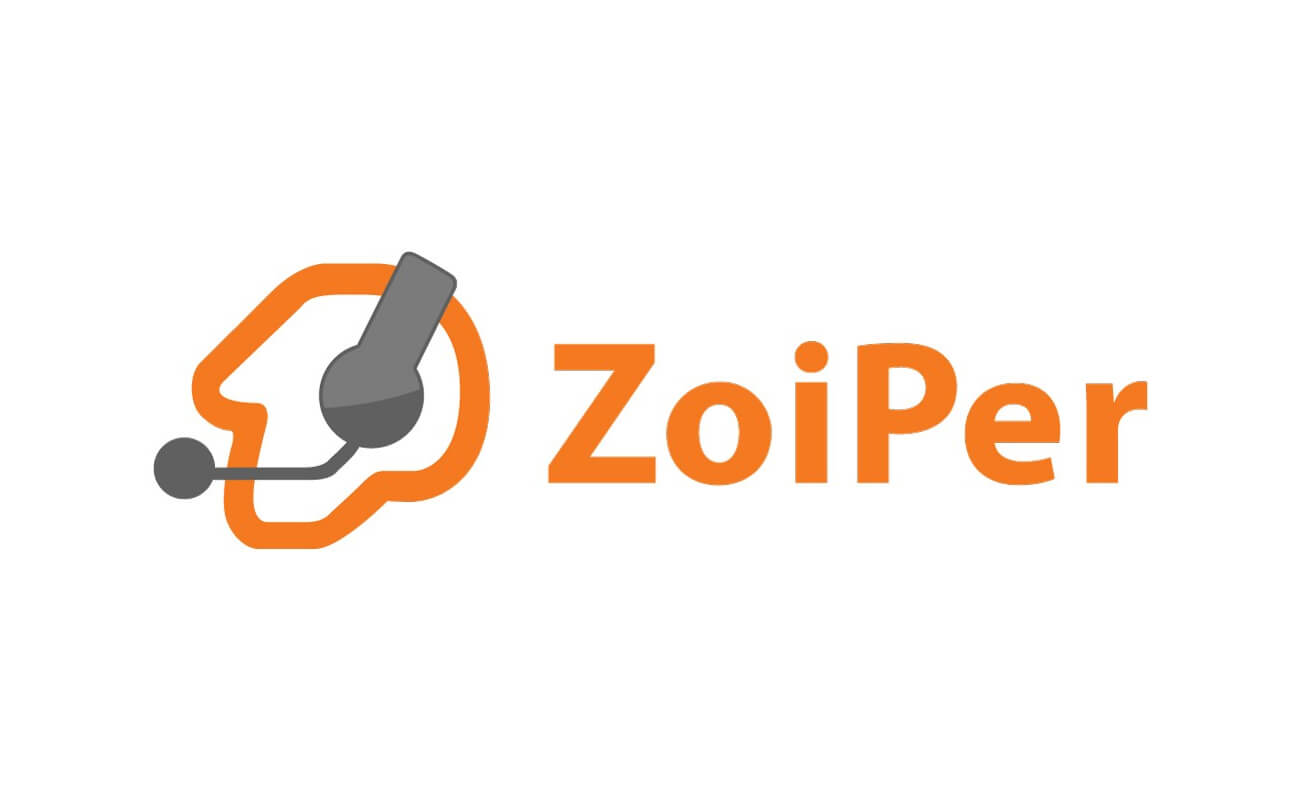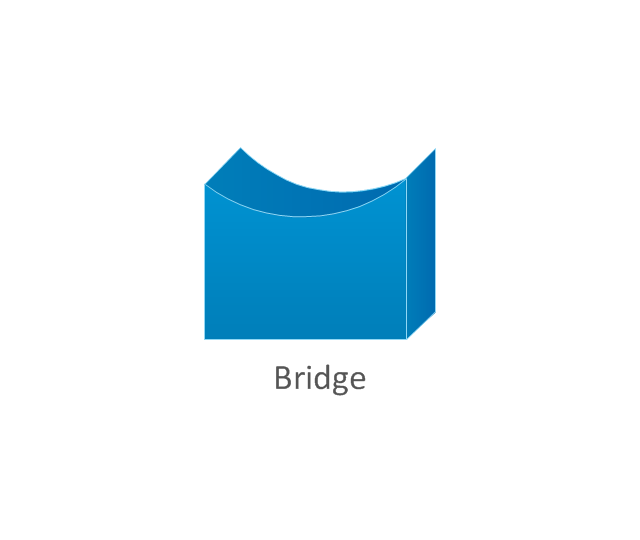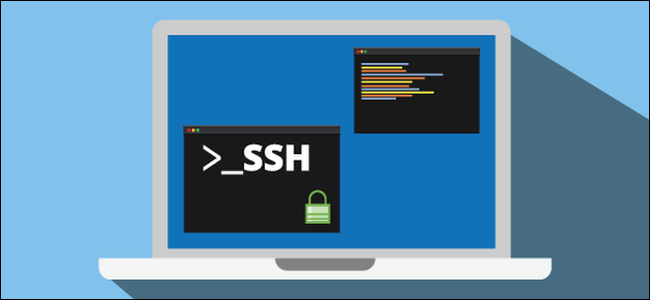نحوه کانفیگ SSH در تجهیزات سیسکو
پروتکل SSH در واقع زمانی مورد استفاده قرار می گیرد که شما بخواهید برای پیکر بندی و یا رفع عیب از راه دور به دستگاه دسترسی داشته باشید .
برای اینکه بخواهد روتر و سوییچ ها را تنظیم کنید به پروتکلهایی به نام Telnet احتیاج خواهید داشت اما باید این را نز در نظر بگیرید که این پروتکل دارای نواقصی نیز می باشد. یکی از نواقص پروتکل Telnet دادن اجازه دسترسی به یک عامل خارجی به اطلاعاتی که بین شبکه و مدیر شبکه رد و بدل می شود می باشد همچنین این پروتکل امکان دسترسی به کلمه عبور سوییچ و روتر را به عامل خارجی خواهد داد اکا پروتکل دیگری به نام پروتکل SSH وجود دارد که این مشکلات را حل کرده و انتقال اطلاعات به صورت کد شده انجام می گیرد.همچنین تنظیمات روتر با Public Key و Private Key انجام خواند گرفت نحوه کانفیگ SSH در تجهیزات سیسکو
شباهتهای دو پروتکل Telnet و SSH:
دنبال کردن یک هدف در هر دو
تفاوتهای دو پروتکل Telnet و SSH
۲٫ ایمن تر بودن SSH در مقایسه با Telnet
۳٫ SSH هنگامی که بخواهد ترافیک را انتقال دهد ابتدا به رمز نگاری ترافیک پرداخته سپس آن را ارسال می کند اما در پروتکل Telnet ترافیک به همان شکل اصلی ارسال خواهد شد و در صورتی که هکر بتواند ترافیک ارسالی بین مبدا و مقصد را دریافت کند در این صورت می تواند اطلاعات را به راحتی بخواند.
۴٫ استفاده SSH از Public Key برای تشخیص هویت در صورتی که Telnet این قابلیت را دارا نیست
شکل رمز نگاری شده اطلاعات ارسال شده توسط پروتکل SSH در شکل زیر آورده شده است:
شکل عدم رمز نگاری اطلاعات ارسال شده توسط پروتکل Telnet در شکل زیر آورده شده است:
قبل از اینکه به راه اندازی پروتکل SSH بپردازید ابتدا باید از پشتیبانی نسخه IOS از سیستم Encryption مورد نیاز SSH اطمینان حصل کنید.باید دقت داشته باشید که در صورتی که “K9” در اسم فایل IOS وجود دادشته باشد انگاه می توانید این پروتکل را راه اندازی کنید.
برای اینکه بتواید از نسخه IOS خود مطمئن شوید باید دستورات زیر را وارد کنید:
Press RETURN to get started.
Router>enable
Router#show version
Cisco IOS Software, 1841 Software (C1841-ADVIPSERVICESK9-M), Version 12.4(15)T1, RELEASE SOFTWARE (fc2)
Technical Support: http://www.cisco.com/techsupport
Copyright (c) 1986-2007 by Cisco Systems, Inc.
در این قسمت با وارد کردن دستورات زیر شما قادر خواهید بود تا برای روتر یا سوییچ خود نامی انتخاب کنید.
Press RETURN to get started.
Router>enable
Router#configure terminal
Enter configuration commands, one per line. End with CNTL/Z.
Router(config)#hostname RootLan
RootLan(config)#
حال نوبت به تعیین Domain Name می رسد که با توجه به دستورات زیر آن را تعریف کنید:
Press RETURN to get started.
RootLan>enable
RootLan#configure terminal
Enter configuration commands, one per line. End with CNTL/Z.
RootLan(config)#ip domain-name RootLan.com
RootLan(config)#
در این مرحله به تعیین IP Address برای دسترسی از راه دور به ورتر یا سوئیچ سیسکو می پردازید برای این کار در صورتی که در روتر می خواهید این پروتکل را فعال کنید می توانید به یکی از اینترفیسهای روتر IP دهید اما اگر در سوییچ های لایه دو اقدام به نصب این پروتکل کرده اید باید بر روی یک اینترفیس مجازی عمل IP دادن را انجام دهید.
Press RETURN to get started.
RootLan>enable
RootLan#configure terminal
Enter configuration commands, one per line. End with CNTL/Z.
rootlan(config)#interface vlan 1
rootlan(config-if)#ip address 192.168.1.1 255.255.255.0
rootlan(config-if)#no shutdown
rootlan(config-if)#
%LINK-5-CHANGED: Interface Vlan1, changed state to up
دراین قسمت کلیدهای Crypto Key را برای عمل رمزنگاری اطلاعات تعیین کنید.
با توجه به اینکه کار پروتکا SSH رمزنگاری داده های ارسالی می باشد پس شما به یک RSA Key نیاز خواهید داشت برای ساخت این کلید باید از دستور زیر استفاده کنید:
همانطور که میبینید با اجرا دستور طول کلید تولید شده را از شما خواهد پرسید که هر چه طول این کلید بیشتر باشد امنیت نیز بیشتر خواهد بود.این کلید قادر است طولی بین۳۶۰ تا۴۰۹۶ را داشته باشد.نحوه کانفیگ SSH در تجهیزات سیسکو
Press RETURN to get started.
RootLan>enable
RootLan#configure terminal
Enter configuration commands, one per line. End with CNTL/Z.
RootLan(config)#crypto key generate rsa
The name for the keys will be: RootLan.rootlan.com
Choose the size of the key modulus in the range of 360 to 2048 for your
General Purpose Keys. Choosing a key modulus greater than 512 may take
a few minutes.
How many bits in the modulus [512]: 1024
% Generating 1024 bit RSA keys, keys will be non-exportable…[OK]
RootLan(config)#
حال نوبت به تعریف یک کاربر و کلمه عبور به صورت Local می رسد برای این کار می توانید از دستورات زیر استفاده کنید:
Press RETURN to get started.
RootLan>enable
RootLan#configure terminal
Enter configuration commands, one per line. End with CNTL/Z.
RootLan(config)#username rootlan password cisco
RootLan(config)#exit
حال باید SSH و Telnet را بر روی پورت های VTY فعال کنیدبرای این کار باید مطابق دستورات زیر عمل کنید:
VTY یک درگاه مجازی بوده که عمل Authentication را برای به Local Database روتر یا سوئیچ که یک User Account بروی آن ساختید ارجاء دهید.
Press RETURN to get started.
RootLan>enable
RootLan#configure terminal
Enter configuration commands, one per line. End with CNTL/Z.
RootLan(config)#line vty 0 15
RootLan(config-line)#login local
RootLan(config-line)#
RootLan#
ر این مرحله که مرحله آخر نیز می باشد باید نسخه پروتکل SSH را تغیین کنید.باید توجه داشته باشید برای اینکه امنیت را در روتر یا سوییچ خود بالا ببرید باید از نسخه 2 این پروتکل استفاده کنید. برای اینکه بتوانید نسخه این پروتکل را ارتقا دهید باید از دستور زیر استفاده کنید:
در نسخه 2 این پروتکل حداقل طول کلی 768 می باشد.
Press RETURN to get started.
RootLan>enable
RootLan#configure terminal
Enter configuration commands, one per line. End with CNTL/Z.
RootLan(config)#ip ssh version 2
RootLan(config)#
خب به پایان مراحل راه اندازی پروتکل SSH رسیدیم حال شما قادر هستید تا با استفاده از این پروتکل سوییچ و روتر خود را کانفیگ کنید. برای این کار می توانید از دستور زیر استفاده کنید . باید توجه داشته باشید که این دستور را در Command Prompt وارد کنید.
PC>ssh -l rootlan 192.168.1.1
Open
Password: cisco
rootlan#
برای پشتیانی شبکه و پشتیبانی voip با شرکت تیلاتل در تماس باشید.