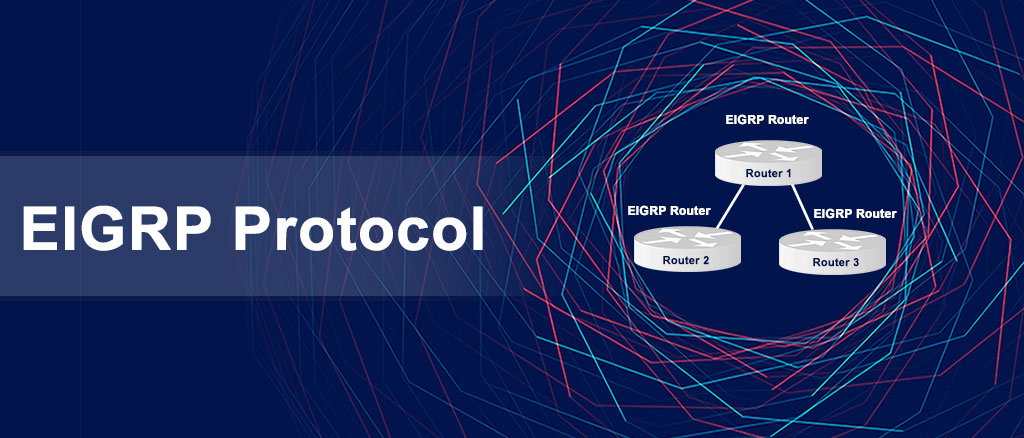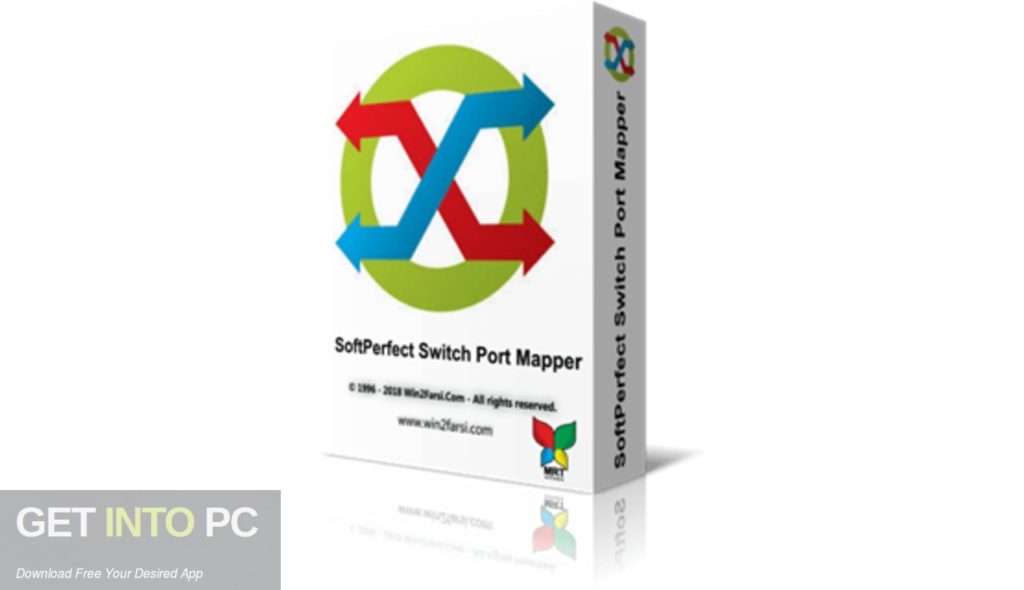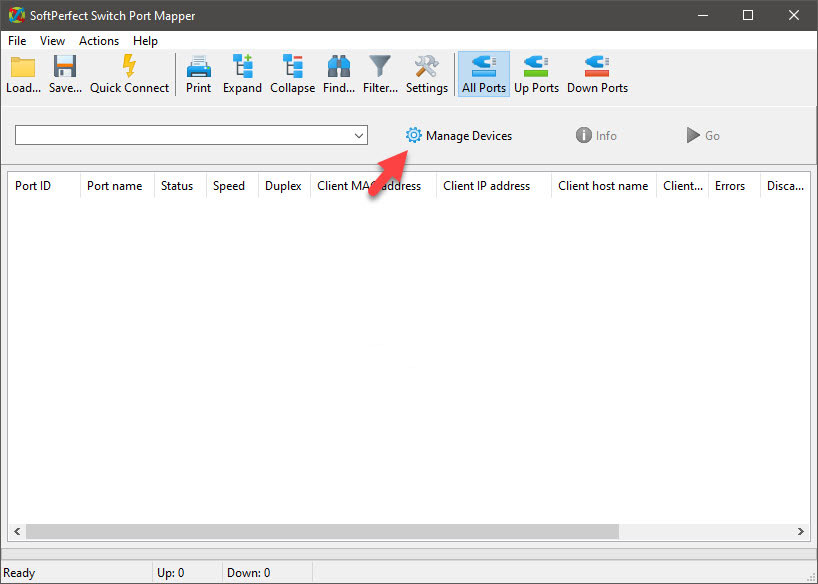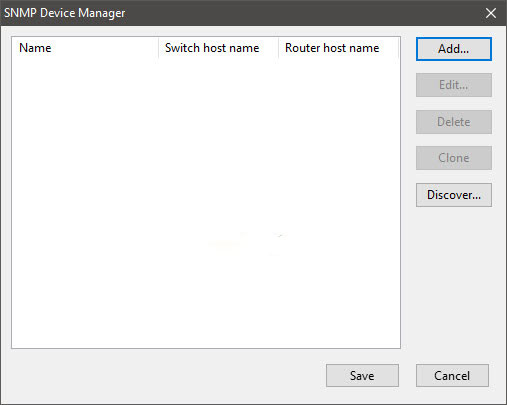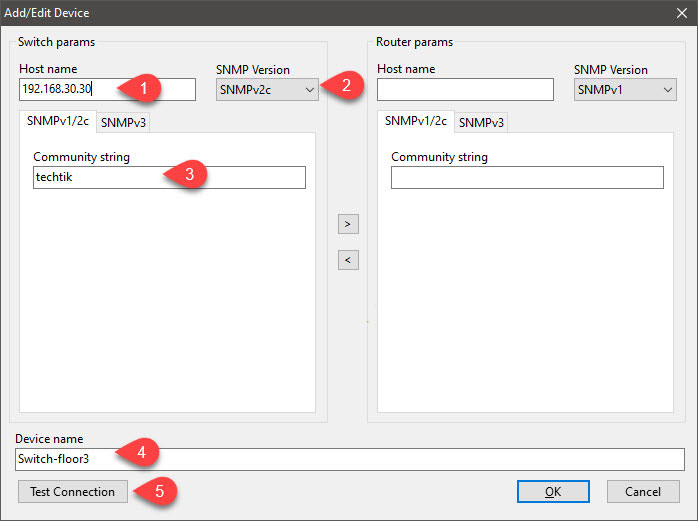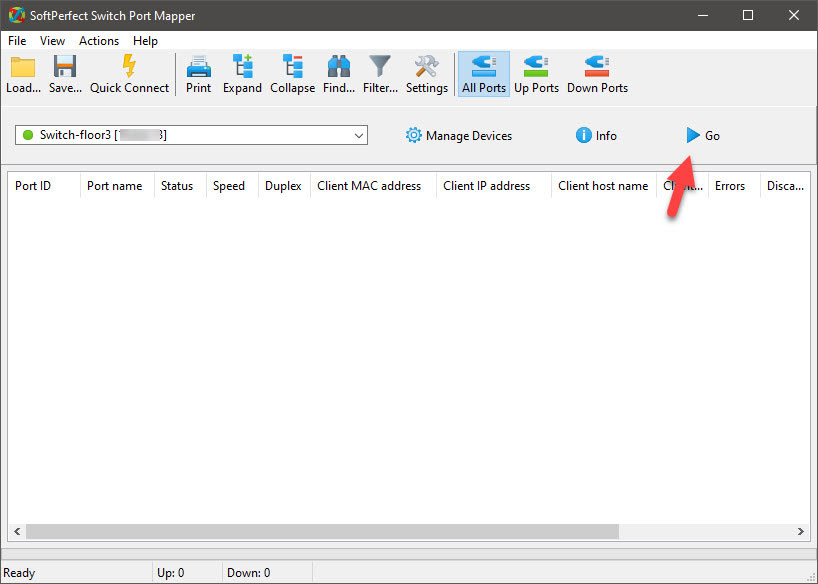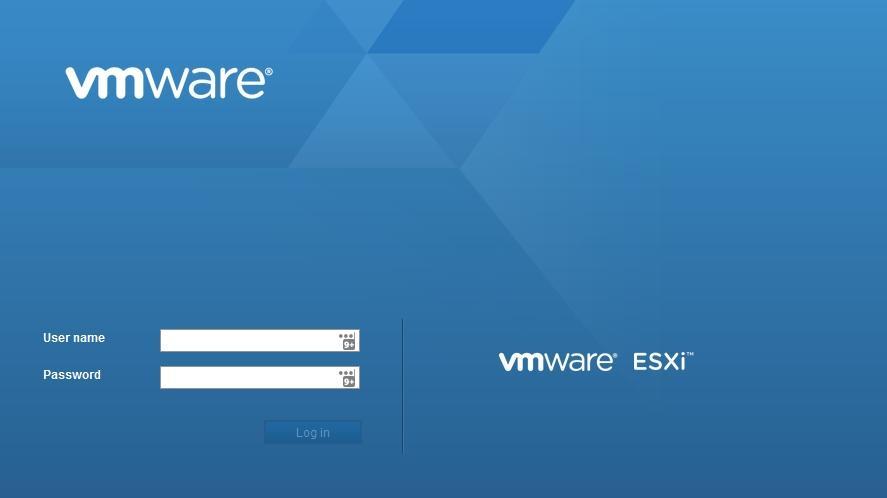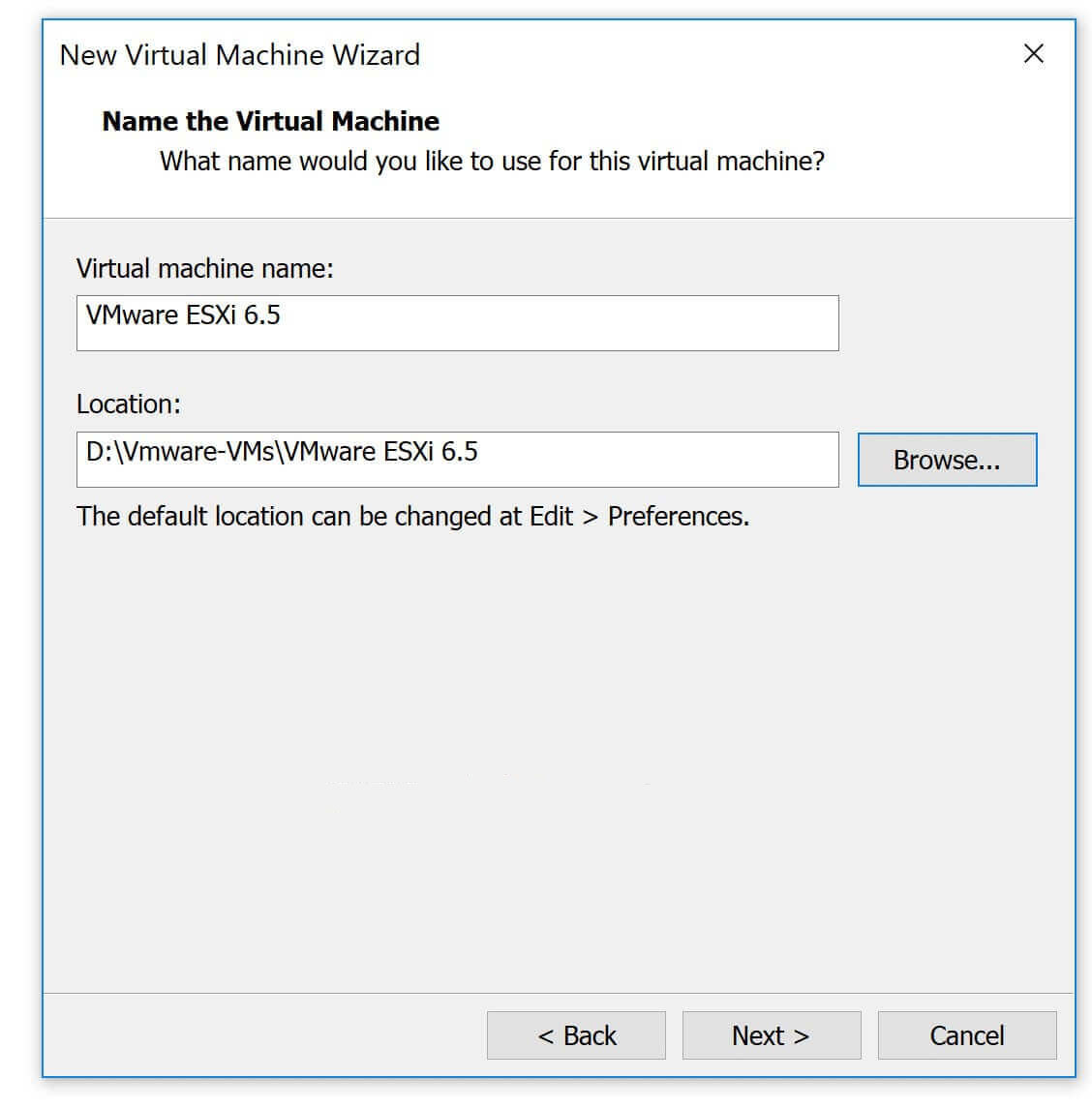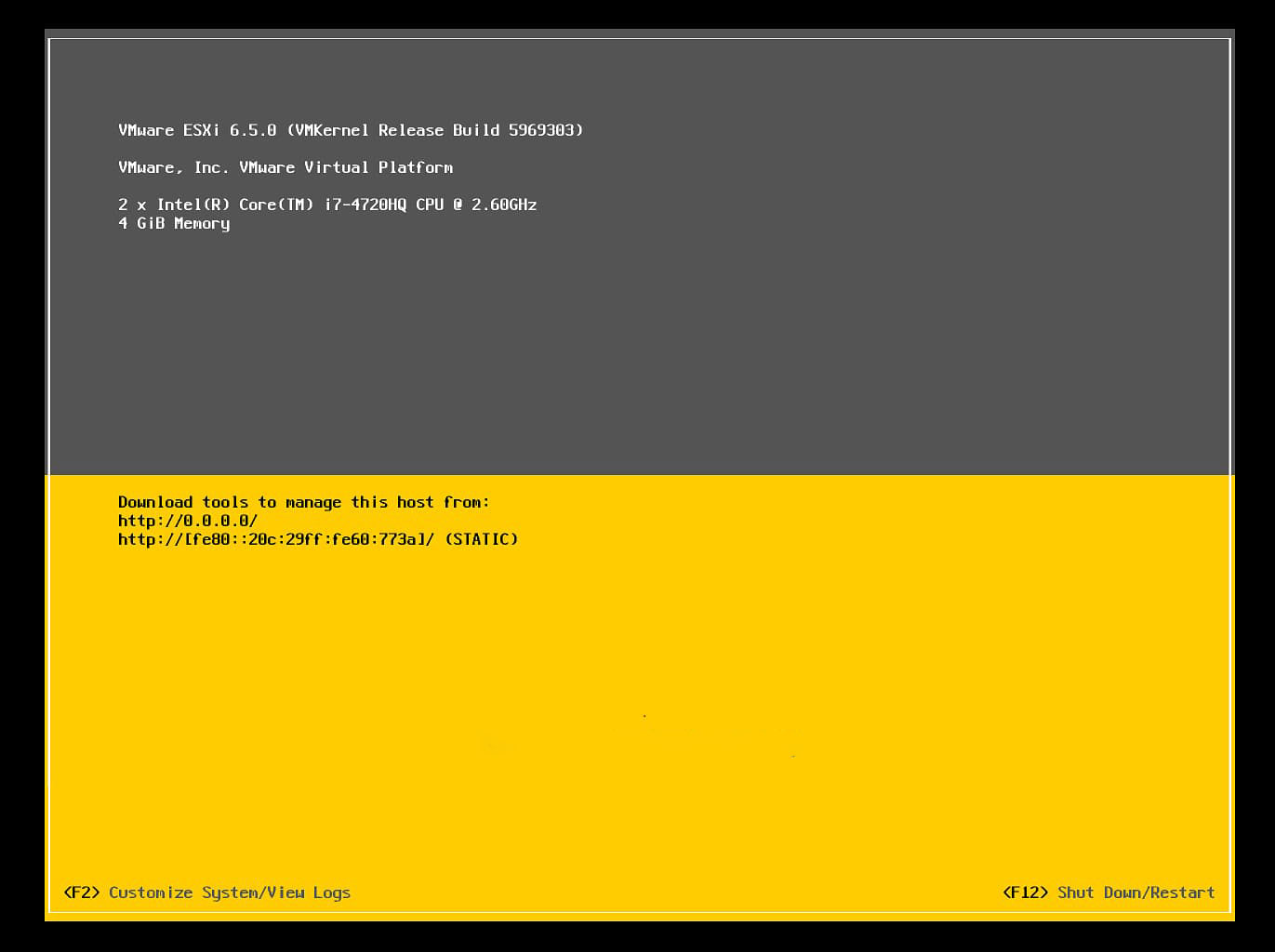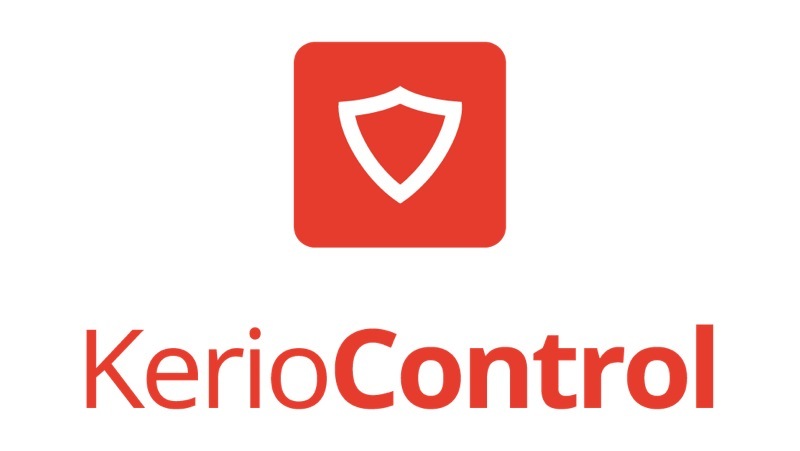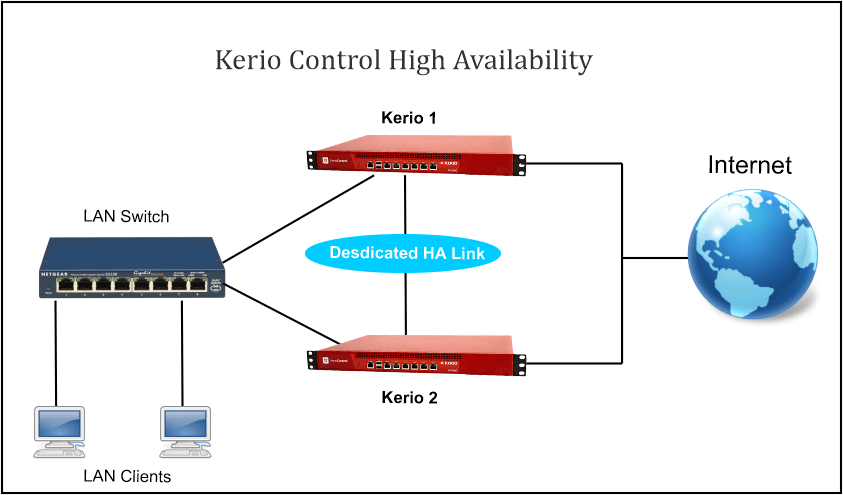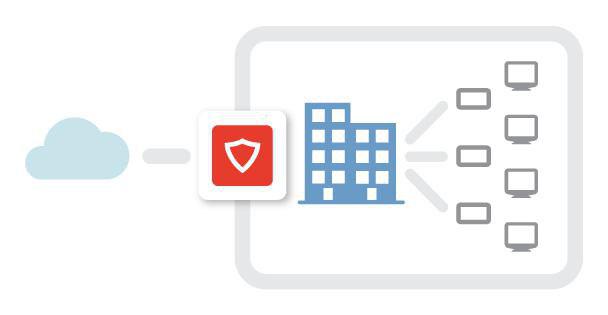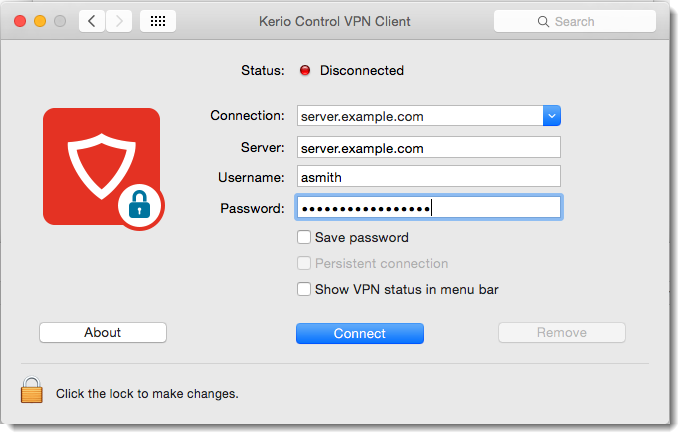معرفی پروتکل های WAN: همه ما با تعریف شبکه های WAN آشنا هستیم. در این مقاله نگاهی خواهیم داشت به تکنولوژی های WAN با ما همراه باشید.
می دانیم که پروتکل های WAN در لایه های Physical و Data-Link از مدل OSI کار می کنند. مشهورترین WAN Protocols شامل : HDLC و PPP Frame-Relay همچنین ATM و بسیاری دیگر هستند.
از این پروتکلها در نصب و راه اندازی Voip استفاده خواهد شد.
Serial WAN Communications
ارتباط های سریال WAN به دو گروه تقسیم می شوند. دسته اول هم زمان یا Synchronous و دسته دوم غیر هم زمان یا Asynchronous Communication هستند.
Synchronous Communication ها از Clocks استفاده می نمایند. ( Timing ) فرستنده و گیرنده خود را توسط مقیاس زمان همگام می نمایند. بنابراین سریع تر هستند و سربار کم تری را تحمیل می نمایند. در این دسته یک بلاک از کاراکترها به صورت یک جا و در یک زمان منتقل می شوند.
ارتباط سریال WAN غیر هم زمان از Timing استفاده نمی کند. بنابراین فرستنده و گیرنده با یکدیگر هماهنگ نیستند.در نتیجه در این حالت هر کاراکتر در زمان جداگانه ای جا به جا می شود.
از طرفی دیگر باید بدانیم که اینترفیس های سریال نیز دو نوع هستند. نوع اول DCE یا Data Communication Equipment قابلیت Clocking و تغییر User Data به فرمت Service Provider را دارا هستند. مشهورترین مثال آن CSU/DSU است. نوع دوم DTE یا Data Terminal Equipment هستند. DTE برای عملیات به DCE نیاز دارد.
WAN Protocols
تا این جا ویژگی های اساسی تمام پروتکل های WAN بررسی خواهد شد:
HDLC یا High-Level Data Link Control
این پروتکل که به صورت Synchronous کار می کند یکی از ساده ترین پروتکل های WAN است. برای اطلاعات بیشتر درباره آن به این مقاله مراجعه نمایید : ” پروتکل HDLC و جایگزین آن چیست؟ ”
PPP یا Point to Point Protocol
این پروتکل بر پایه HDLC بنا شده است و نسبت به آن از ویژگی احراز هویت برخوردار است. از برتری های دیگر PPP نسبت به HDLC پشتیبانی از Multilink ، Error Detection و Quality Check است.
Frame Relay
پروتکل لایه دو دیگری است که بر مبنای X.25 بنا شده است. فریم ریلای در حال حاضر به ندرت استفاده می شود.
ATM یا Asynchronous Transfer Mode
اِی تی ام یک WAN Protocol برای شبکه های سلولی است که در T3 ، E3 و Sonet به وفور استفاده می شود.
مدل ارائه سرویس در WAN
ارائه سرویس در WAN به سه روش صوت می پذیرد. این Service Type ها شامل Leased Lines ، Circuit-Switched Network و Packet-Switched Network هستند که هر کدام سودمندی های خاص خود را دارند.
Leased Line یا خطوط اجاره ای
Leased Line ها خطوط اجاره ای هستند که توسط شرکت های Service Provider ( از جمله مخابرات ) به صورت اختصاصی یا Dedicated به مشتریان شان اجاره داده می شود.
در این روش هر مشتری خط ارتباط مخصوص به خود را به صورت جداگانه دارد ، اما هزینه آن بالا است.
در تصویر زیر شمایی کل از Leased Line نمایش داده شده است. شاید در نگاه اول نکته خاصی را در تصویر زیر متوجه نشوید ، اما در مقایسه با شماتیک های بعدی مربوط به Circuit-Switched Networks و Packet Switched-Networks این تفاوت را بیشتر درک می کنید.
Circuit-Switched Networks
در این نوع سرویس یک مسیر مداری اختصاصی برای مشتری توسط Service Provider ارائه می شود. PSTN و ISDN مثال هایی از این نوع شبکه ها هستند.
Packet-Switched Networks
در مدل ارائه سرویس Packet-Switched Networks یک مسیر مداری اختصاصی و مجازی به مشتری تعلق می گیرد. بیشتر شبکه های Packet-Switched از MPLS استفاده می نمایند.


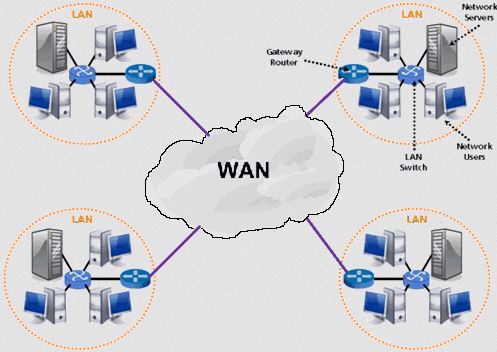




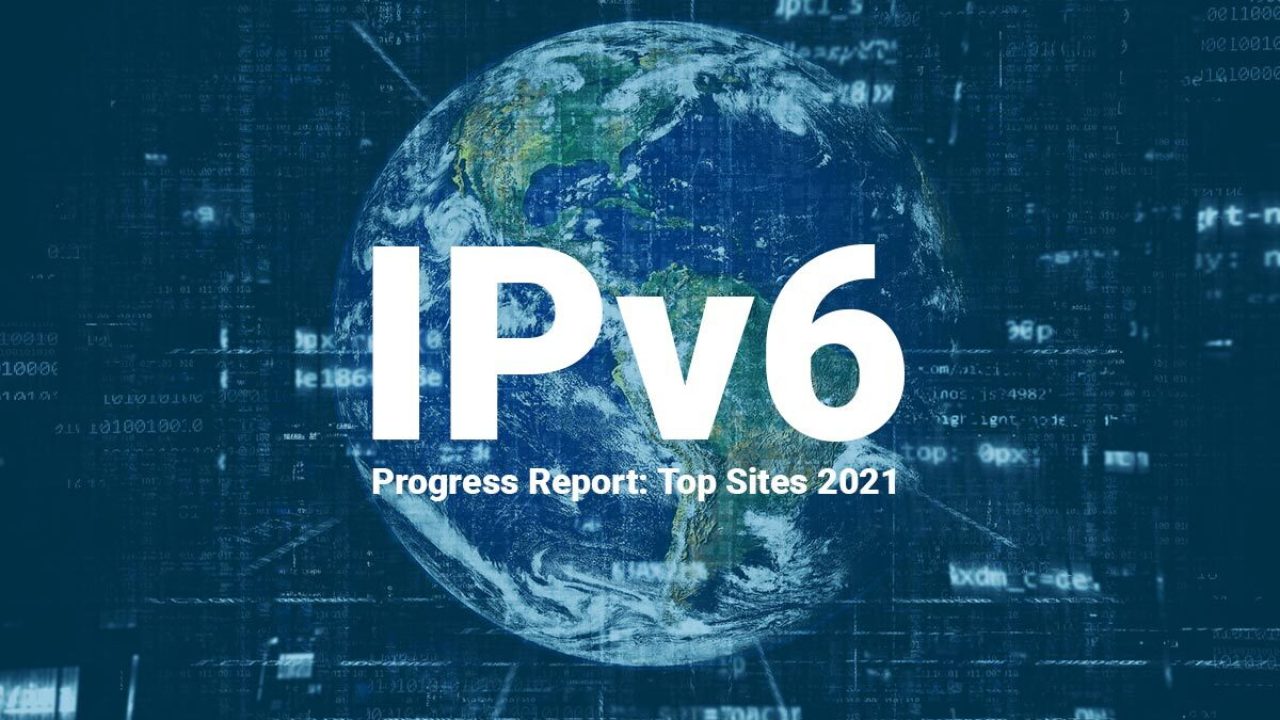




 درIPV6 می توان بنا به شرایط مختلف آدرس را به صورت خلاصه نوشت:
درIPV6 می توان بنا به شرایط مختلف آدرس را به صورت خلاصه نوشت: