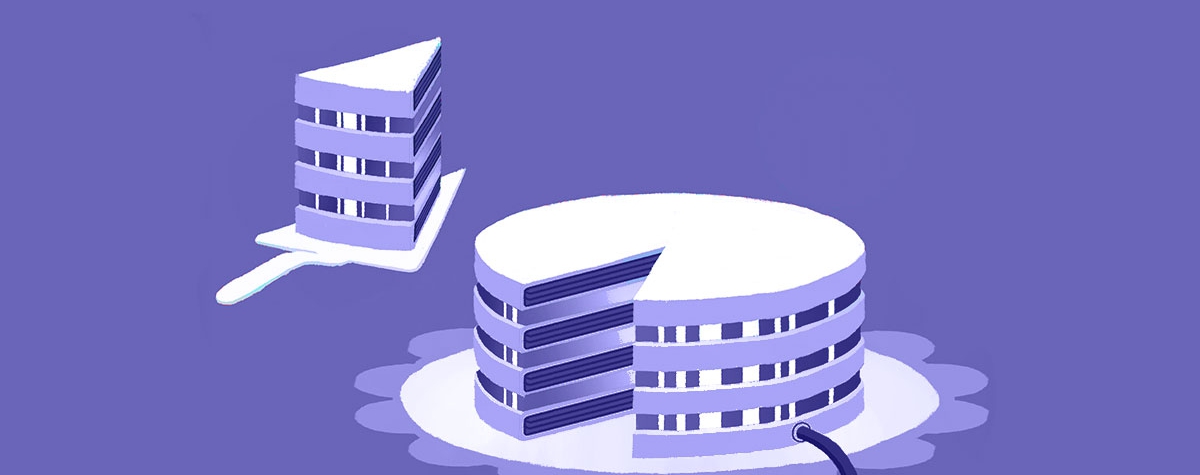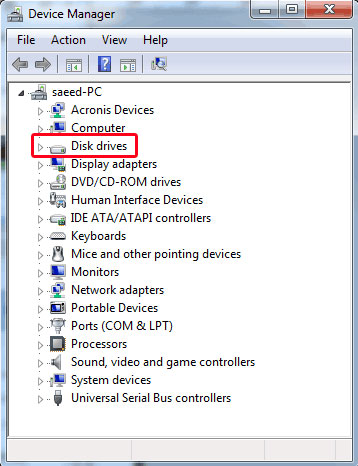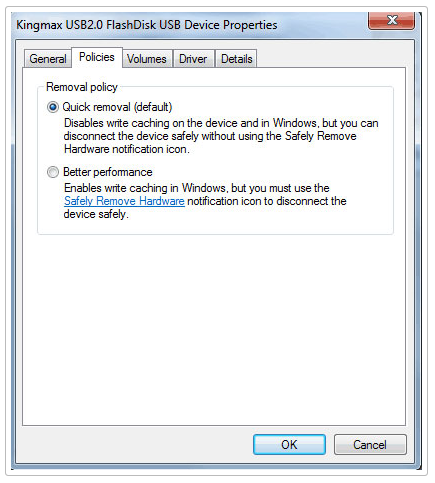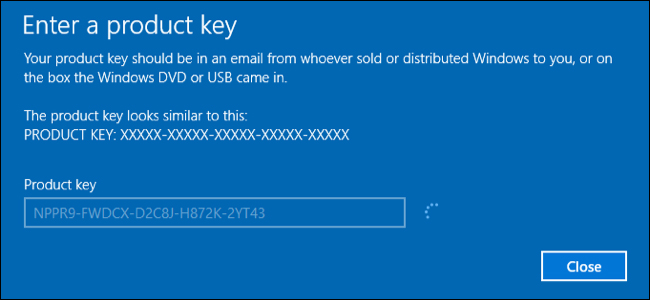راههای گفته شده در این مقاله برای افزایش سرعت لپ تاپ ویندوز 8، افزایش سرعت لپ تاپ ویندوز 7، افزایش سرعت لپ تاپ ویندوز 10 کارایی خواهند داشت .
- انجام تغییرات در سیستم
- بهبود عملکرد در بخش نرم افزاری
- حذف بدافزارها یا جایگزین کردن اپلیکیشنهای بیهوده و مضرانجام تغییرات سیستمی برای بالا بردن سرعت ویندوز
روشن کردن حالت بازی یا Game Mode
ویژگی جدیدی که در آپدیت جدید ویندوز 10 وجود دارد ویژگی Mode Game بوده که با فعال کردن این ویژگی سرعت لپ تاپ شما بالا خواهد رفت. این ویژگی برای کسانی که با سیستم خود به بازی های کامپیوتری خواهند پرداخت مناسب می باشد
آخرین ورژن ویندوز 10 یعنی ورژن سازندگان یا به زبان دیگر Update Creators مشخصات جدیدی به سیستم عامل ویندوز اضافه کرده است که Mode Game یا به عبارت دیگر حالت بازی لقب گرفته است.
برای اینکه بتوانید این ویژگی را فعال کنید باید به تنظیمات ویندوز رفته و به قسمت Game بروید و در آنجه گزینه Mode Game را پیدا کرده و آن را فعال نمایید.
همانطور که گفتیم این ویژگی زمانی برای استفاده در درون بازی قابل استفاده می باشد اما در حالت عادی نیز قادر به فعال کردن این ویژکگی و یبالا بردن سرعت سیستم عاملتان خواهید بود.در صورتی که به طور همزمان از اپلیکیشنهای بسیار استفاده می کنید توصیه ما به شما این است که ان ویژگی را فعال کنید.
همچنین کاربرانی که این ویژگی را در سیستم خود فعال کرده اند اعلام کردند که این خصوصیت سرعت کامپیوتر و همچنین عملکرد و کارایی ویندوز 10 را بهبود خواهد بخشید و بهتر از قبل خواهد کرد.
غیر فعال کردن افکتهای تصویری
یکی دیگر از کارهایی که باعث بهبود عملکرد سیستم شما خواهد شد این است که افکتهای تصویری را غیر فعال کنید.برای این کار باید مراحل زیر را طی کنید:
ابتدا به مسیر زیر رفته :
System > Advanced system settings
سپس در پنجره باز شده به دنبال تب Advanced گشته و به آنجا بروید.
در تب Advanced و در بخش Performance به قسمت Settings رفته و به انتخاب گزینه performance best for Adjust بپردازید با انجام این کار شما توانسته اید تمامی افکتهای تصویر را غیر فعال کنید.
اگر چه با غیر فعال کردن افکتهای تصویر ویندوز شما زیبایی خود را از دست خواهد داد اما سرعت کامپیوتر شما به طرز باورنکردنی ای بهبود خواهد یافت .
افزایش سرعت پردازنده
سرعت پردازنده و فرکانس آن در ویندوز دارای 3 نوع تنظیم مباشد که عبارتند از:
- Balanced
- High Performance
- Power saver
انتخاب دو گزینه Balanced یا saver Power باعث محدود شدن عملکرد قدرتمند پردازندههای سیستم می شود که استفاده از آنها و انتخاب انها خوب می باشد اما انتخاب گزینه Performance High سبب شده تا پردازنده کامپیوترتان بدون محدودیت وظیفهاش را به نحو احسن انجام دهد که این امر باعث بالا رفتن سرعت cpu نیز خواهد شد. برای اینکه بتوانید تنطیمات مربوط به این سه گزینه را انجام دهید باید به قسمت Options Power در ویندوز مراجعه نمایید.
در صورتی که بر روی گزینه Change plan settings کلیک کنید می توانید اقدام به تغییر بعضی از تنظیمات گزینههای ذکر شده نمایید.
خاموش کردن اپلیکیشنهای استارتاپ
همانطور که می دانید ممکن است اپلیکیشنهایی در کامپیوتر شما وجود داشته باشد که با هر بار شروع به کار کردن سیستم عامل به صورت پنهان فعال شوند که این امر باعث پایین آمدن سرعت سیستم شما خواهد شدبنابراین باید این نوع از نرم افزارها را غیر فعال کنید برای این کار ابتدا به استارت ویندوز رفته و بر روی Manager Task موجود در بین گزینه ها کلیک کنید.سپس در پنجره باز شده به تب Startup بروید .در این قسمت شما قادر به مشاهده لیستی از نرم افزارهای نصبی خود می باشید برای اینکه بتوانید نرم افزار را غیر فعال کنید باید نرم افزار مورد نظر خود را اتتخاب، بر روی آن کلیک راست کرده و بر روی گزینه Disable کلیک کنید.
اتصال اینترنت خودتان را حتماً چک کنید
از دلایلی که موجب کاهش سرعت اینترنت خواهد شد مشکلاتی است که ممکن است در روتر مودم یا اتصالات داخلی ساختمانی شما پیش آمده باشد بنابراین برای اینکه بتوانید این مشکلات را رفع کنید باید از دو روش زیر استفاده کنید:
- استفاده از اتصال مستقیم با کمک گرفتن از کابل LAN
- تغییر کانال روتر
چک کردن وضعیت به روزرسانی سیستم عاملتان
انجام مراحل زیر برای تعیین زمان دریافت به روزرسانیها و آپدیت سیستم باید مراحل زیر را طی کنید:
ابتدا به قسمت Search سیستم رفته و عیارت 10 Windows Update settings را تایپ و بر روی آن کلیک کنید. سپس در پنجره باز شده به قسمت settings Update رفته و به انتخاب گزینه hours active Change بپردازید.در این قسمت باید به تعیین Time بپردازید.
شما همچنین می توانید برای اچدیت و بروز رسانی سیستم خود مقدار اینترنت خود را نیز محدود کنید تا قسمت قابل توجهی از شارژ اینترنت مصرفی شما هدر نرود. برای انجام این کار ابتدا باید کلیدهای ترکیبی Windows + I را بزنید تا وار تنظیمات شوید. سپی مسیر زیر را طی کنید:
Network & Internet > Wi-Fi
حال باید شبکه اینترنتی مورد استفاده خود را انتخاب کرده و و مسیر زیر را طی کنید:
Metered connection > Set as metered Connection
در اخر باید Set as metered Connection را فعال کنید.
غیر فعال کردن ویژگی Search Indexing برای ویندوز 10
ممکن است فعال بودن این ویژگی سبب کند شدن سیستم شما شود اما این ویژگی باعث افزایش سرعت جستجوی ویندوز نیز خواهد شد. برای اینکه بتوانید این ویژگی را غیر فعال کنید باید موارد زیر را انجام دهید:
ابتدا به قسمت Search ویندوز رفته و عبارت Index را تایپ کنید سپس بر روی Options Indexing کلیک نمایید.در مرحله بعد باید به انتخاب گزینه Modify از قسمت پایین منوپرداخته و همه گزینه را غیر فعال نمایید.
استفاده از ابزار پاکسازی و آنالیز کنندههای حافظه
استفاده از هارد ssd و HDD به دلیل بارگذاری بیش از حد داده ممکن است دچار کاهش سرعت شود. تکنولوژی هر دو درایو به صورتی طراحی شده که اگر حدود 25% فضای خالی داشته باشد عملکرد به نسبت مناسبی خواهد داشت.



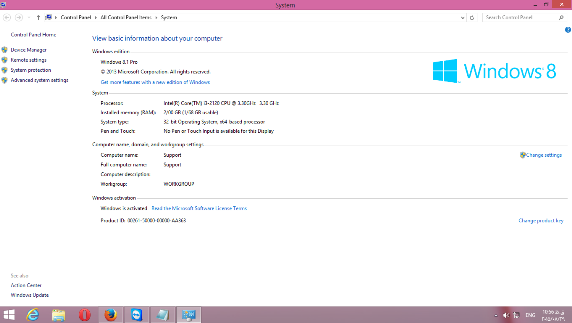


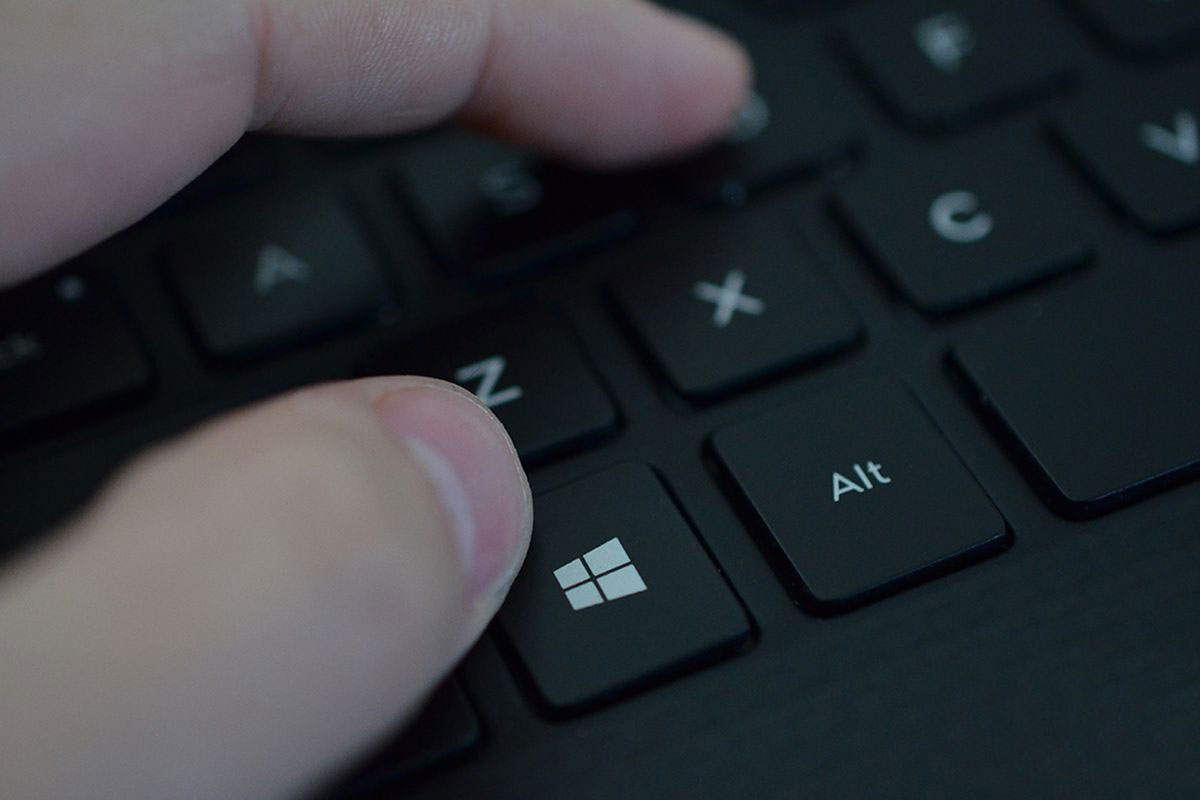
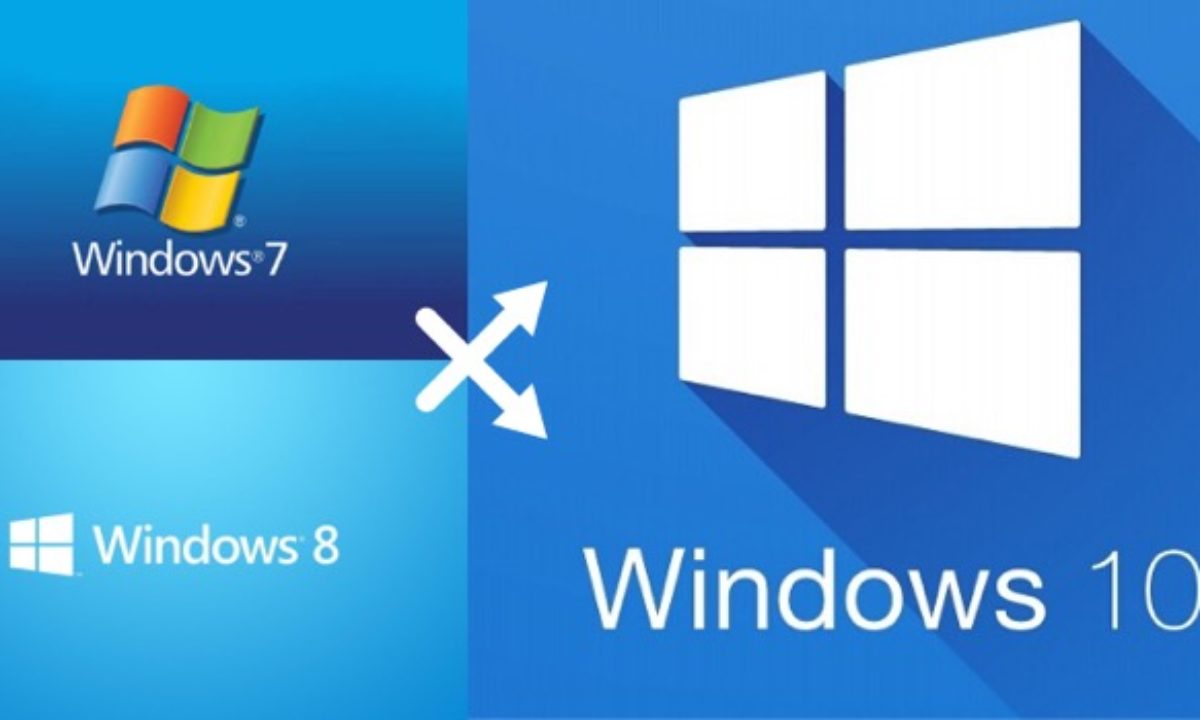
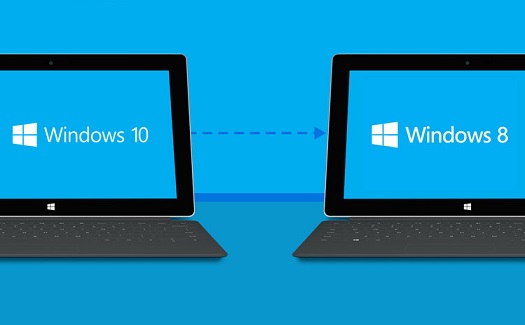 قتبلیت به روز رسانی یک ساله
قتبلیت به روز رسانی یک ساله