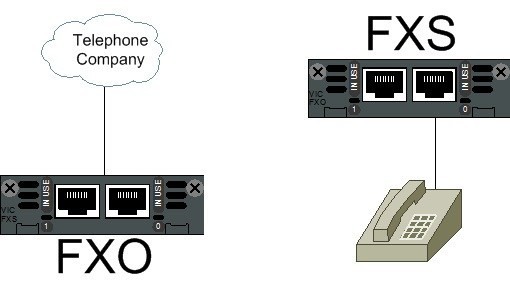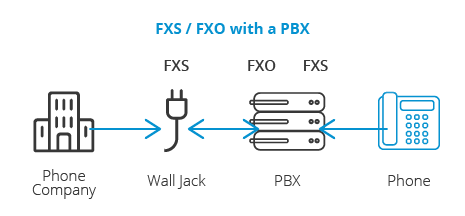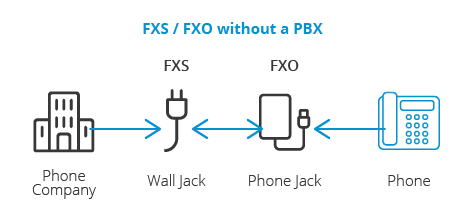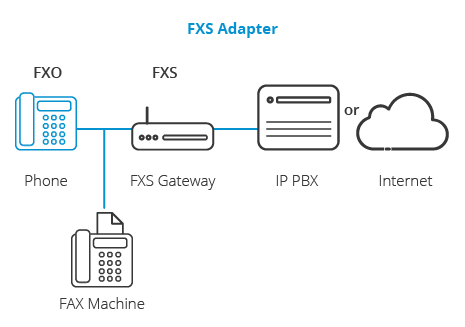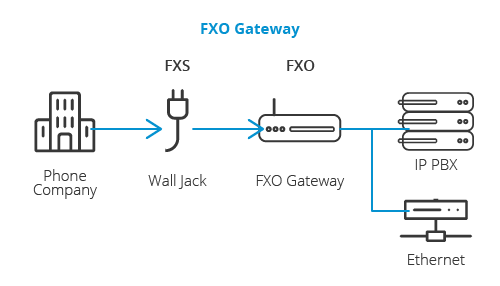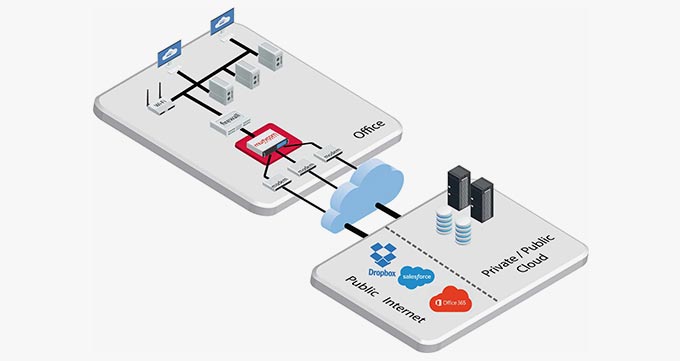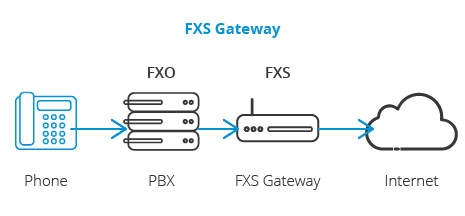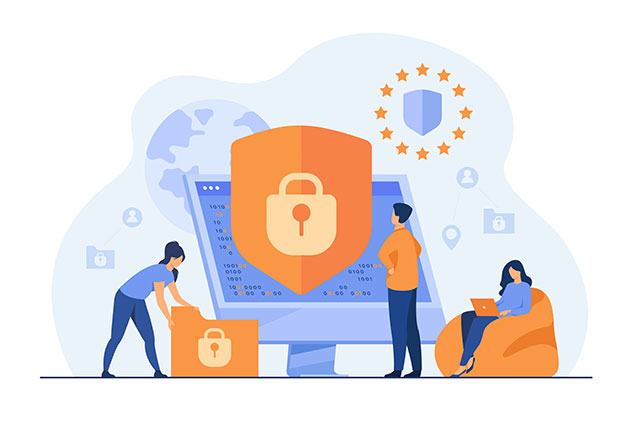در این مقاله قصد داریم تا شما را با یکی از مباحث کاربردی جهت تعیین Destination Pattern یعنی استفاده از wildcard در Dial Peer ها آشنا کنیم . با ما همراه باشید .
استفاده از WILDCARD در DIAL PEER ها :
همانطور که می دانید در زمان نوشتن Dial Peer ها باید پارامتری به نام Destination Pattern را نیز تنظیم کنید . همانطور که گفته شد زمان تعیین این پارامتر باید یک الگوی مناسب انتخاب کنید تا تمام شمارههایی که قصد دارید تا Dial Peer ما با آنها Match شود را پوشش دهد .
استفاده از Wildcard نقطه ( . ) در Dial Peer :
استفاده از نقطه در زمان تنظیم Destination Pattern به معنی وجود یک عدد در بازه ۱ تا ۹ میباشد . این Wildcard میتواند با کلید * تلفن نیز Match شود . به عنوان مثال زمانی که مقدار Destination Pattern را .۱۰۰ قرار میدهیم ، این Dial Peer میتواند با شمارههای ۱۰۰۱ – ۱۰۰۲ – ۱۰۰۳ – ۱۰۰۴ – ۱۰۰۵ – ۱۰۰۶ – ۱۰۰۷ – ۱۰۰۸ – ۱۰۰۹ Match شود .
استفاده از Wildcard بعلاوه ( + ) در Dial Peer :
استفاده از بعلاوه در تنظیم Destination Pattern به این معنی است که این Dial Peer میتواند با یک یا چند رقم پیش از + Match شود . به عنوان مثال زمانی که مقدار Destination Pattern را ۱۲۳+۱ تعیین میکنیم ، این Dial Peer با اعداد ۱۱۲۳ – ۱۱۱۲۳ – ۱۱۱۱۲۳ و …. Match شود . ( نکته : طول عدد نهایتا میتواند ۳۲ رقم باشد . )
استفاده از Wildcard براکت ( [ ] ) در Dial Peer :
به کمک براکت میتوانید یک بازه برای Destination Pattern خود تعیین کنید . به عنوان مثال اگر مقدار را ۰۲[۵-۸] قرار دهید ، این Dial Peer میتواند با اعداد ۸۰۲ – ۷۰۲ – ۶۰۲ – ۵۰۲ Match شود . یا اگر مقدار را ۰۲[۵-۸^] قرار دهید ، این Dial Peer میتواند با اعداد ۰۰۲ – ۱۰۲ – ۲۰۲ – ۳۰۲ – ۴۰۲ – ۹۰۲ Match شود . ( همانطور که مشاهده میکنید علامت ^ باعث مستثنی شدن اعداد داخل براکت میشود . به کمک براکت میتوانید اعداد غیر پیوسته را نیز انتخاب کنید . به عنوان مثال اگر میزان Destination Pattern را ۰۲[۵۱] قرار دهید فقط اعداد ۵۰۲ و ۱۰۲ با این Dial Peer میتواند Match شود .
استفاده از Wildcard کاما ( , ) در Dial Peer :
استفاده از کاما باعث میشود تا یک وقفه یک ثانیهای بین شمارهها ایجاد شود . ( این Wildcard در سناریوهای خاص و نسبتا پیچیده کاربرد دارد . )
استفاده از Wildcard تی بزرگ ( T ) در Dial Peer :
استفاده از این Wildcard باعث می شود تا Dial Peer شما با هر چیزی Match شود ( نهایتا تا ۳۲ رقم ) حتی این Wildcard با خالی ( عدم شماره گیری ) هم Match میشود .
نکته : اگر به خاطر داشته باشید در قسمت چهاردهم گفتیم زمانی که میزان Destination Pattern را T. قرار میدهیم ، این Dial Peer مانند دیفالت روت عمل میکند و تمام تماسها را میتواند Match کند . همانطور که گفته شد T میتواند با خالی ( عدم شماره گیری ) نیز Match شود . به همین دلیل سیسکو پیشنهاد میدهد تا برای دیفالت روت از میزان T. استفاده کنید تا حداقل برای برقراری تماس گرفتن حداقل یک شماره الزامی باشد .
نمونه مثال استفاده از Wildcard در Dial Peer :
- [۵-۸]۹۶۳ : این Wildcard میتواند با اعداد ۹۶۳۵ – ۹۶۳۶ – ۹۶۳۷ – ۹۶۳۸ Match شود .
- [۵۸]۹۶۳ : این Wildcard میتواند با اعداد ۹۶۳۵ – ۹۶۳۸ Match شود .
- [۵-۸]۹۶۳[۵۶] : این Wildcard میتواند با شمارههایی که عدد اول ۵ یا ۶ باشد ، سه رقم بعد ۹۶۳ باشد ، رقم آخر ۵ یا ۶ یا ۷ یا ۸ باشد Match شود .
- [۵-۸]۹۶۳[۵۶^] : این Wildcard میتواند با شمارههایی که عدد اول ۵ یا ۶ نباشد ، سه رقم بعد ۹۶۳ باشد ، رقم آخر ۵ یا ۶ یا ۷ یا ۸ باشد Match شود .
- ….[۲-۸^] : این Wildcard میتواند با شمارههای پنج رقمی که رقم اول ۲ تا ۸ نباشد Match شود .
- …….۰۹۱۲ : این Wildcard فقط با خطوط ۰۹۱۲ Match میشود .
نکته : همانطور که می دانید به صورت پیشفرض روتر قانون حذف اعداد مشخص در Destination Pattern را اجرا میکند و سپس شماره را ارسال میکند . بنابراین در سناریوهایی مانند مثال ششم اگر کامند no digit-strip را نزنیم Dial Peer ما درست کار نمیکند .