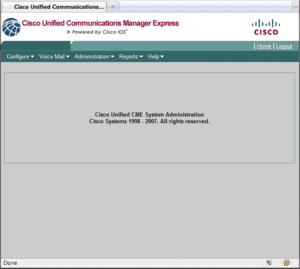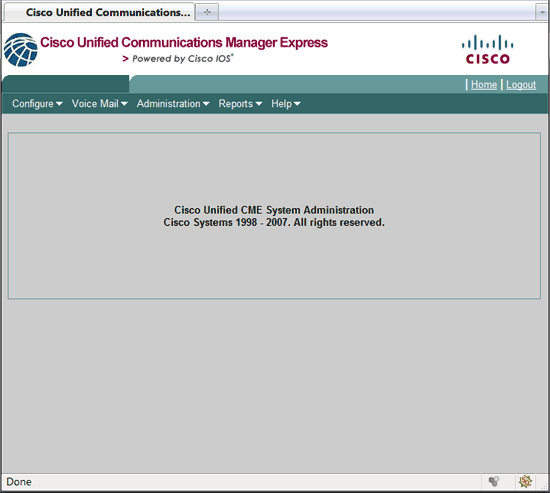تغییر تصویر صفحه نمایش تلفن های آی پی سیسکو
تغییر background تلفنهای آی پی سیسکو کی از قابلیتهایی است که در سیستم CME و یا سری UC500، وجود دارد. فایل png. در واقع تصویر مربوط به پس زمینه تلفنهای آی پی می باشد و در داریرکتوری Desktop در فلش مموری مربوط به روتر ذخیره خواهد شد. فایل دانلود شده CME GUI از سایت سیسکو در واقع حاوی Firmware تلفن های سیسکو، ringtone ها، نرم افزار CME GUI و … خواهد بودو اما دایرکتوری با نام backgrounds.tar در این فایل زیپ موجود است که در این دایرکتوری 6 تصویر پس زمینه رنگی وجود دارد. تغییر تصویر صفحه نمایش تلفن های آی پی سیسکو
6 تصویر رنگی موجود در backgrounds.tar در زیر آمده ااست:
در روی LCD تلفن های 7945، 7965، 7970 و 7975 تصویر زیر موجود است:
برای انجام تنظیمات مربوط به تصویر پس زمینه ابتدا باید به extract کردن فایل backgrounds.tar بر روی فلش مموری روتر بپردازید سپس به وسیله TFTP Server روتر به تلفنهای آی پی این امکان داده شود که بتوانند به این فایلها دسترسی داشته باشند.
حال به توضیح مراحل گفته شده خواهیم پرداخت:
مرحله اول – extract کردن فایل ها بر روی فلش روتر
ابتدا باید TFTP Server را بر روی کامپیوتر خود پیاده سازی کنید. برای این که بتوانید این کار را انجام دهید باید به استفاده از نرم افزار هایی مانند 3CDaemon یا FileZilla TFTP Server بپردازید. بعد از پیاده سازی TFTP Server باید برای دسترسی روتر CME به فایل Backgrounds.tar به کپی کردناین فایل بر روی TFTP Server بپردازید. حال برای اینکه بتوانید فایل Backgrounds.tar برا بر روی روتر extract کنید باید از دستور archive استفاده کنید:
R1# archive tar /xtract tftp://10.0.0.10/backgrounds.tar flash:
Loading backgrounds.tar from 10.0.0.10 (via FastEthernet0/0): !
Desktops/ (directory)
Desktops/320x212x12/ (directory)
extracting Desktops/320x212x12/CampusNight.png (131470 bytes)
extracting Desktops/320x212x12/CiscoFountain.png (80565 bytes)
extracting Desktops/320x212x12/CiscoLogo.png (8156 bytes)
extracting Desktops/320x212x12/Fountain.png (138278 bytes)!
extracting Desktops/320x212x12/List.xml (726 bytes)
extracting Desktops/320x212x12/MorroRock.png (109076 bytes)
extracting Desktops/320x212x12/NantucketFlowers.png (108087 bytes)!
extracting Desktops/320x212x12/TN-CampusNight.png (10820 bytes)
extracting Desktops/320x212x12/TN-CiscoFountain.png (9657 bytes)
extracting Desktops/320x212x12/TN-CiscoLogo.png (2089 bytes)
extracting Desktops/320x212x12/TN-Fountain.png (7953 bytes)
extracting Desktops/320x212x12/TN-MorroRock.png (7274 bytes)
extracting Desktops/320x212x12/TN-NantucketFlowers.png (9933 bytes)
Desktops/320x216x16/ (directory)
extracting Desktops/320x216x16/List.xml (726 bytes)
Desktops/320x212x16/ (directory)
extracting Desktops/320x212x16/List.xml (726 bytes)
[OK – 641024 bytes]
R1#
با اجرای دستورات بالا دایرکتوری Desktop در Root فلش روتر ساخته خواهد شد. همچنین زیر شاخه های 320x212x12 ، 320x216x16 و 320x212x16 در این دایرکتوری ساخته خواهند شد. در هر دایرکتوری تصاویر با Resolution مربوطه قرار خواهد گرفت و بدین ترتیب تلفنهای آی پی به جستجوی پوشه مناسب خود پرداخته و دراخر تصویر مناسب مربوط به صفحه LCD خود را انتخاب خواهند کرد.
مثلا می توان گفت که تلفن آی پی 7965 مسیر Desktop/320x212x16 را به صورتاتوماتیک طی کرده و به جستجو تصویر خواهد پرداخت. تغییر تصویر صفحه نمایش تلفن های آی پی سیسکو
سه فایل در هر ساخه وجود دارد. مثلا در شاخه 320x212x16 فایلهای زیر موجود می باشد:
imagename.png
TN-imagename.png
List.xml
همچنین باید بدانید که نام فایل ها در IOS، case-sensitive می باشد بنابراین باید به رعایت حروف بزرگ و کوچک بپردازید.
فایل imagename.png تصویری است که تلفنهای آی پی به لودکرد آن برای تصویر پس زمینه خود خواهند پرداخت
فایل TN-imagename.png فایل Thumbnail (تصویر کوچک شده) از imagename.png است. این فایل زمانی برای کاربر به نمایش در خواهد آمد که کاربر به کنویمنوی Background Images وارد شود و در صورتی که این فایل وجود نداشت بخشی از فایل اصلی به کاربر نشان داده می شود.
فایل List.xml حاوی محتوی مسیر تصاویر و فایل Thumbnail بوده و قادر به ذخیره حداکثر آدرس پنجاه تصویر پس زمینه می باشد و تصاویر در منوی Background Image تلفن با توجه به ترتبی آن ها در لیست به نمایش در خواهند آمد.
فایل List.xml به ازای هر تصویر دارای یک element می باشد که نام آن Image Item گفته بوده و دارای دو attribute زیر است:
Image: مشخص کردن آدرسی که تلفن بوسیله آن قادر به پیدا کردن فایل Thumbnail باشد
URL: مشخص کردن محل قرار گیری فایل تصویر
حال به مثالی از فایل List.xml که آدرس Thumbnail و تصویر اصلی فایل CampusNight.png را مشخص کرده است خواهیم پرداخت:
“ImageItem Image=”TFTP:Desktops/320x212x12/TN-CampusNight.png”
URL=”TFTP:Desktops/320x212x12/CampusNight.png”/>
این فایل دارای هر سه دایرکتوری یکسان بوده و در صوتی که خواهان افزایش تصاویر بر روی سیستم می باشد باید به تغییر فایل List.xml و آپلود کردن آن در هر سه دایرکتوری بپردازید.
مرحله دوم – تنظیم تصاویر برای IP Phone ها
بعد از اینکه توانستید فایلها را بر روی CME با موفقیت لود کنید باید به اجرای دستورات زیر برای قابل دسترس شدن فایل های List.xml و تمامی png. ها برای تلفنهای آی پی بپردازید:
tftp-server flash:Desktops/320x212x12/CampusNight.png
tftp-server flash:Desktops/320x212x12/CiscoFountain.png
tftp-server flash:Desktops/320x212x12/MorroRock.png
tftp-server flash:Desktops/320x212x12/NantucketFlowers.png
tftp-server flash:Desktops/320x212x12/Fountain.png
tftp-server flash:Desktops/320x212x12/CiscoLogo.png
tftp-server flash:Desktops/320x212x12/TN-CampusNight.png
tftp-server flash:Desktops/320x212x12/TN-CiscoFountain.png
tftp-server flash:Desktops/320x212x12/TN-MorroRock.png
tftp-server flash:Desktops/320x212x12/TN-NantucketFlowers.png
tftp-server flash:Desktops/320x212x12/TN-Fountain.png
tftp-server flash:Desktops/320x212x12/TN-CiscoLogo.png
tftp-server flash:Desktops/320x212x12/List.xml
tftp-server flash:Desktops/320x216x16/List.xml
tftp-server flash:Desktops/320x212x16/List.xml

استفاده از یک فایل customize شده به عنوان تصویر background
در صورتی که بخواهید فایل خود را به عنوان تصویر background تلفن ها مشخص کنید باید مراحل زیر را طی کنید:
1.ابتدا باید فایل تصویری با فرمت png. به اندازه 320×212 بسازید.
2. سپس باید به ویرایش فایل List.xml به صورت آورده شده بپردازید:
<ImageItem Image=”TFTP:Desktops/320x212x12/datis-arad-logo.png”
URL=”TFTP:Desktops/320x212x12/datis-arad-logo.png”/>
3. حال باید به لود کردن فایل تصویر در مسیر Desktops/320x212x12/ بپردازید:
R1# copy tftp flash://Desktops/320x212x12/
Address or name of remote host []? 10.0.0.10
Source filename []? datis-arad-logo.png
Destination filename [/Desktops/320x212x12/datis-arad-logo.png]? [hit enter]
Accessing tftp://10.0.0.10/datis-arad-logo.png…
Loading datis-arad-logo.png from 10.0.0.10 (via FastEthernet0/0): !
[OK – 34493 bytes]
34493 bytes copied in 0.792 secs (43552 bytes/sec)
4. حال نوبت به کپی کردن فایل List.xml تغییر داده شده در هر سه دایرکتوری (320x212x12 , 320x212x16 & 320x216x16) می باشد که در زیر آمده است:
R1# copy tftp flash://Desktops/320x212x12/
Address or name of remote host [10.0.0.10]? [Hit enter]
Source filename [datis-arad-logo.png]? List.xml
Destination filename [/Desktops/320x212x12/List.xml]? [Hit enter]
%Warning:There is a file already existing with this name
Do you want to over write? [confirm] [Hit enter]
Accessing tftp://10.0.0.10/List.xml…
Loading List.xml from 10.0.0.10 (via FastEthernet0/0): !
[OK – 845 bytes]
845 bytes copied in 0.440 secs (1920 bytes/sec)
5. برای اینکه فایل جدید لود شود باید دستور tftp-server را اجرا کنید:
R1(config)# tftp-server flash:Desktops/320x212x12/datis-arad-logo.png
حال برای اتخاب فایل مورد نظر خود می توانید با استفاده از تلفنهای آی پی به مسیر Settings > UserPreferences > Background Images رفته و آن را انتخاب کنید.
شما قادر به مشاهد بخشی از فایل اصلی خواهید بود زیرا فایل Thumbnail این تصویر را ایجاد نکرده اید.
برای پشتیانی شبکه و پشتیبانی voip با شرکت تیلاتل در تماس باشید.