در این مقاله ما قصد داریم نحوه ی نصب و راه اندازی Hyper-V در ویندوز سرور را به شما آموزش دهیم با ما همراه باشید.
مرحله 1: از طریق کادر جست و جو Server Manager را پیدا کنید و وارد داشبورد Server Manager شده و بر روی گزینه Add Roles and Features کلیک کرده تا پنجره Add Roles and Features Wizard برای شما باز شود و بتوانید مراحل نصب Hyper-V بر روی سرور ویندوز خودشروع کنید.
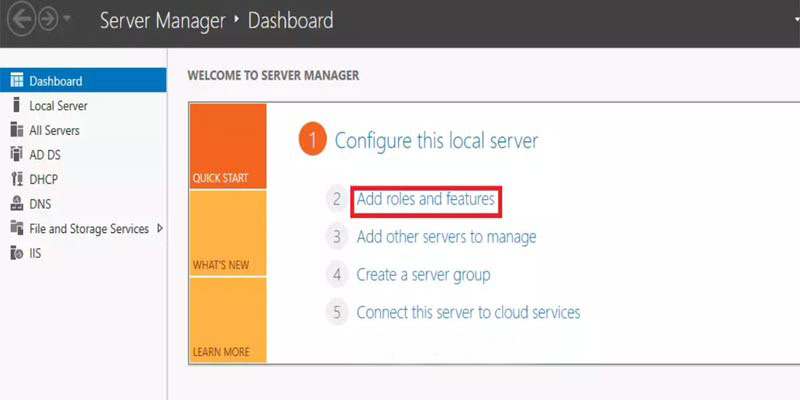
مرحله 2: در مرحله Before you begin تنها بر روی گزینه Next کلیک کنید تا به مرحله بعدی بروید.
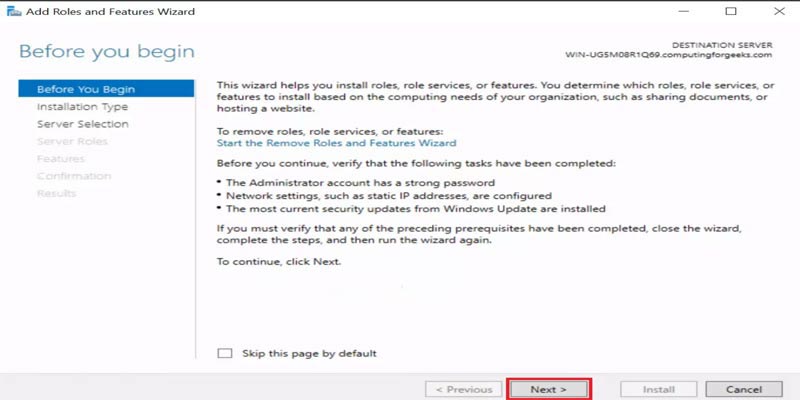
مرحله 3:در مرحله Installation Type باید نوع نصب را مشخص کرده که باید برای این مورد گزینه Role-based or feature-based installation را انتخاب کنید و بر روی گزینه Next کلیک کنید.
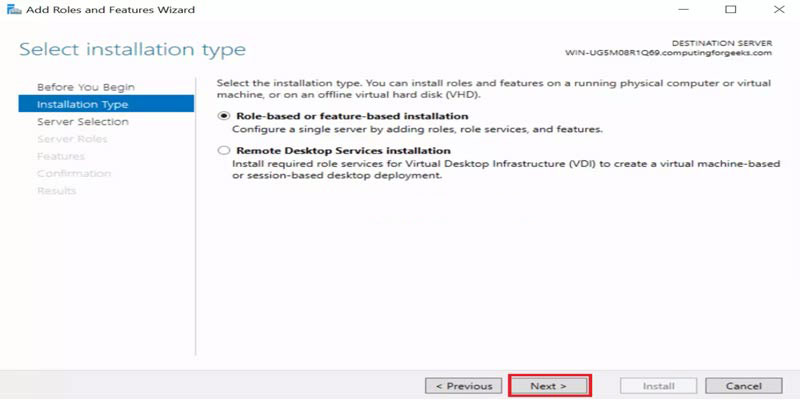
مرحله 4:در مرحله Select Destination Server باید سروری که قصد دارید نرم افزار Hyper-V بر روی آن نصب شود را انتخاب کنید که برای این مورد حالت Select a server from the server pool را انتخاب کرده و از قسمت مربوط به Server Pool سرور مورد نظر خود را در حالت انتخاب قرار دهید و بر روی گزینه Next کلیک کنید.
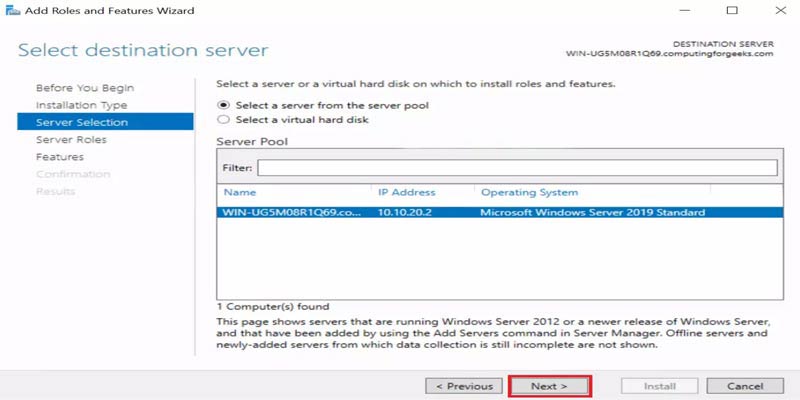
مرحله 5:در مرحله Server Roles باید نرم افزار و ویژگی که می خواهید بر روی سرور نصب شود را انتخاب کنید که در اینجا تیک مربوط به نرم افزار Hyper-V را زده و گزینه Next را انتخاب کنید.
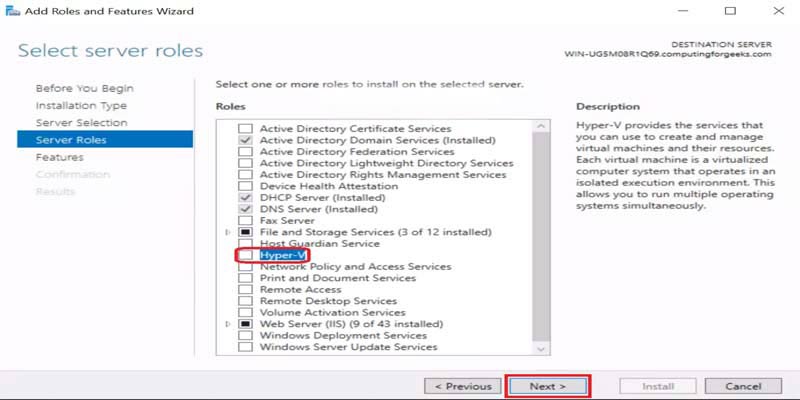
مرحله 6:ممکن است با کلیک بر روی گزینه Next یک پنجره به صورت پاپ آپ برای شما نمایان شود که چک باکس Include management tools را انتخاب کرده و بر روی گزینه Add Features کلیک کنید.
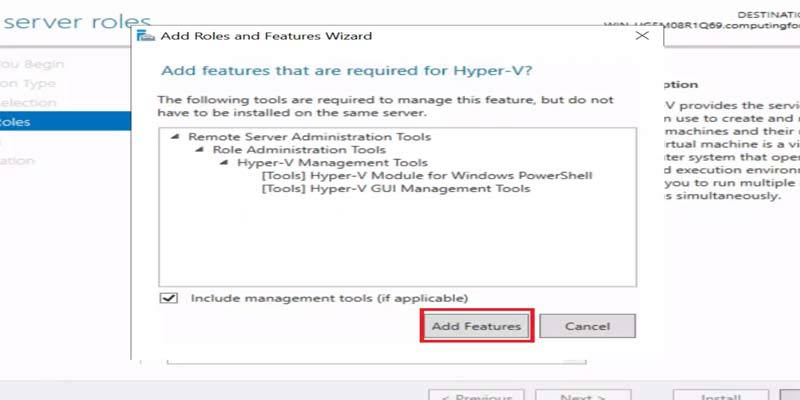
مرحله 7:در مرحله Features باید ویژگی هایی که می خواهید همراه با نرم افزار انتخابی نصب شود را انتخاب کرده و بر روی گزینه Next کلیک کنید.
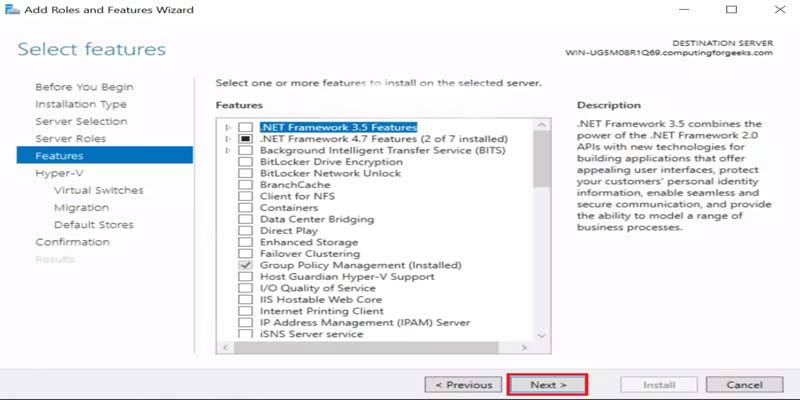
مرحله 8:در مرحله Hyper-V سیستم از شما درخواست می کند که تنظیمات و کانفیگ Hyper-V در ویندوز سرور 2019 را انجام دهید که برای این مورد بر روی گزینه Next کلیک کنید.

مرحله 9:در مرحله Virtual Switches شما باید کلید مجازی ایجاد کنید که این کلید های مجازی زمینه ارتباط ماشین های مجازی با یک دیگر را فراهم خواهند کرد. در این مرحله شما می توانید کلید های مجازی را به یک یا تعداد بیشتری شبکه فیزیکی که بر روی سرور قرار دارند متصل کنید.
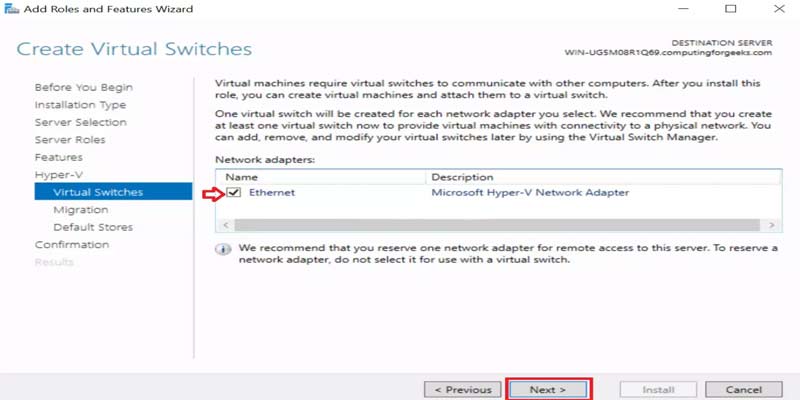
پس از انتخاب شبکه فیزیکی سرور برای کلید مجازی بر روی Next کلیک کنید تا به مرحله بعد بروید.
مرحله 10:در مرحله Migration می توانید از قسمت Authentication protocol گزینه Use Credential Security Support Provider را انتخاب کنید و بر روی گزینه Next کلیک کنید.
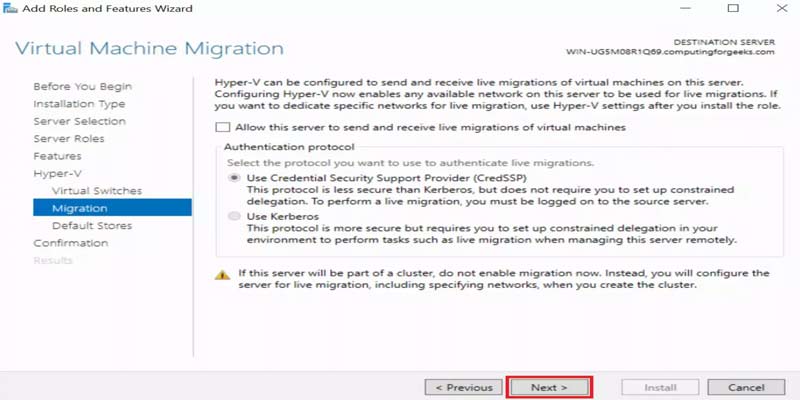
مرحله 11:در مرحله Default Stores شما باید محل ذخیره اطلاعات فایل های هارد دیسک مجازی و محل ذخیره سازی کانفیگ های ماشین مجازی را مشخص کنید. پس از تعیین محل ذخیره سازی و در آخر بر روی گزینه Next کلیک کنید.
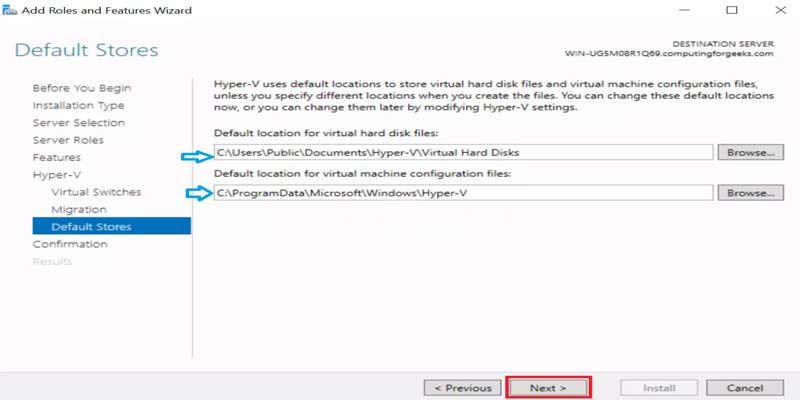
مرحله 12:در مرحله Confirmation خلاصه ای از نرم افزار های انتخابی برای نصب و کانفیگ های اعمال شده را برای تایید مشاهده خواهید کرد که در صورت تایید می توانید با کلیک بر روی گزینه Install نصب را آغاز کنید.
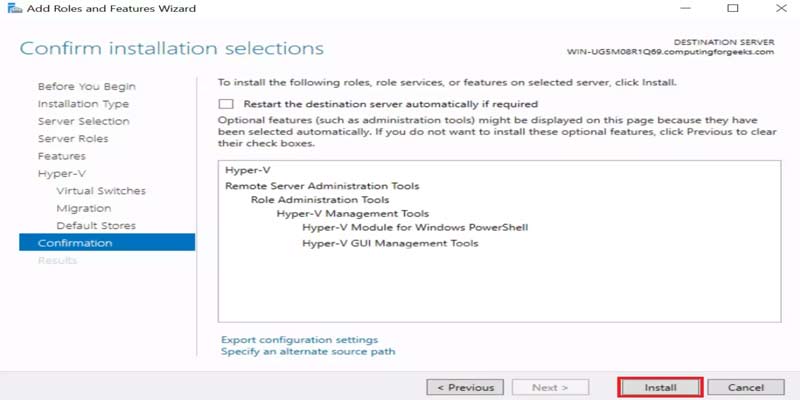
مرحله 13:پس از تکمیل فرآیند نصب بر روی دکمه Close کلیک کنید تا نصب Hyper-V به پایان برسد.
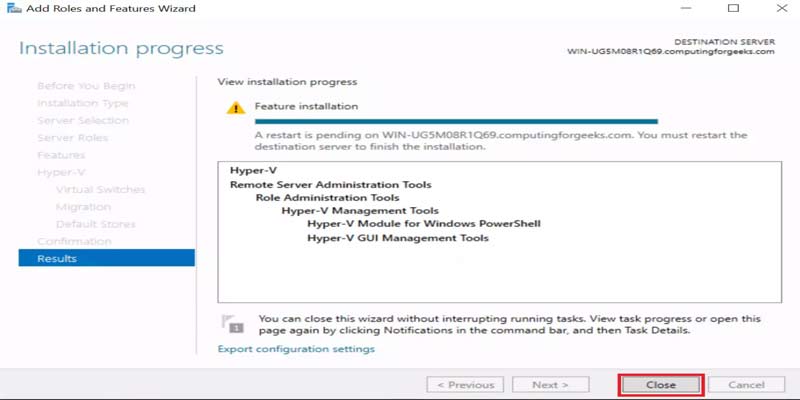
پس از پایان مراحل نصب شما باید سرور را یک بار ریستارت کنید .

