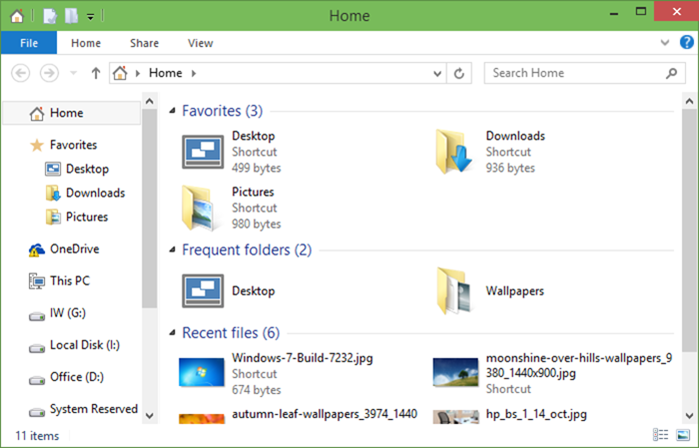نشانه های تشخیص ویروسی بودن لپ تاپ چیست؟
از علائم رایج ویروسی بودن سیستم کامپیوتر می توان به موارد زیر اشاره کرد:
عملکرد ضعیف سیستم شما
ایرادات برنامه ها
هنگ کردن کامپیوتر
بنابراین یکی از موارد وجود ویروس بر روی ویندوز شما کندی نرم افزارها بوده و همچنین اختلالات موجود در ویندوز و سیستم عامل شما ممکن است مورد دیگری برای وجود ویروس در سیستم شما باشد.
حال می خواهیم مراحلی را برای شما بازگو کنیم که با انجام این مراحل می توانید ویروس ها و بد افزارهای موجود بر روی سیستم خود را شناسایی نمایید.
برای گام اول می توانید به چک کردن Manager Task سیستم خود بپردازید.زیرا دیدن یک پروسه عجیب و غریب در Manager Task می تواند تا حدودی مشکوک باشد.
برای اینکه بتوانید به قسمت Task Manage بروید باید از کلیدهای ترکیبی Esc+tShif+Ctrl استفاده نمایید . همچنین روش دیگری که با استفاده از آن می توانید وارد Task Manage شوید کلیک راست کردن بر روی Taskbar و انتخاب گزینه Task Manage می باشد.
با باز شدن Task Manage شما قادر به دیدن برنامه های خود می باشید. این برنامه شامل برنامه های خود ویندوز ، برنامه های نصب شده توسط شما . همچنین برنامه های مربوط به شرکتهای سازنده ی کامپیوترتان می باشد.
از انجایی که ممکن است ویروسها از منابع سیستمتات استفاده کنند بنابراین به استفاده از حجم زیادی از CPU ، حافظه (Memory) یا منابع دیسک خواهند پرداخت که این امر سبب حضور این ویروسها در قسمت Task Manage می باشد.در صورتی که به ویروسی بودن یک برمامه شک کرده اید باید بر روی آن برنامه در قسمت Task Manage کلیک راست کرده و گزینه Search Online را انتخاب نمایید.با این کار می توانید اطلاعات برنامه را مشاهده کنید.
اگر در هنگام جستجو قادر به مشاهده اطلاعات مربوط به ویروس بودید نشان دهنده ی ویروسی بودن سیستم شما می باشد.
همانطور که می دانید یک بد افزار از قابلیتهای متنوعی از جمله معرفی کردن خود به Google Chrome و جعل پوشه های این نرم افزار در سیستمتان برخوردار است که این سبب می شود تا شما از هیچ برنامه قانونی نصب شده بر روی سیستمتان مطمین نباشید.
برای اینکه بتوانید از عدم وجود بد افزار در سیستم خود مطمئن شوید باید به اسکن سیستم خود بپردازید.
در صورتی که از ویندوز 7 استفاده می کنید برای استفاده از روش گفته شده باید برنامه مورد نظر خود را در گوگل وارد و عملیان جستجو را انجام دهید زیرا ویندوز 7 فاقد گزینه Search Online می باشد.
نحوه ی اسکن سیستم
در ویندوز 10 به صورت پیش فرض Defender Windows به اسکن سیستم شما خواخد پرداخت تا از ویروسی شدن سیستم شما جلوگیری کند. اما شما می توانید از اسکن دستی نیز استفاده نمایید. برای این کار باید مراحل زیر را در ویندوز 10 انجام دهید:
ابتدا به قسمت Search ویندوز خود رفته و عبارت Security را تایپ نمایید.سپس گزینه Windows Security را انتخاب کرده و بر روی Open Windows Security کلیک نمایید
حال باید گزینه Virus & threat protection را انتخاب نمایید:
سپس در پنجره باز شده به انتخاب گزینه Quick Scan بپردازید. با این کار عمل اسکت سیستم شما آغار خواهد شد. در صورتی که به هنگام اسکن ویروسی شناسایی شده آن را از سیستم خود حذف نمایید.
شما همچنین می توانید برای برقراری امنیت سیستم خود از یک برنامه امنیتی نیز استفاده نمایید پیشنهاد ما به شما استفاده از نرم افزار Malwarebytes میباشد. همچنین ما به شما پیشنهاد می کنیم که از این برنامه در کنار Windows Security استفاده نمایید زیرا با این کار در واقع 2 لایه امنیتی را برای سیستم خود ایجاد نموده اید.
در صورتی که از ویندوز 10 استفاده می نمایید توجه به این نکته ضروری می باشد که این سیستم عامل فاقد نرم افزار ضد ویروس داخلی بوده و شما می توانید با دانلود نرم افزار Essentials Microsoft Security عملیات اسکن را در سیستم خود انجام دهید.
در صورتی که نرم افزار آنتی ویروس شما ویروسهای موجود بر روی سیستم شما را پیدا کند اما در حذف این ویروسهای شناخته شده دچار مشکل شدید باید اسکن سیستمتان را بر روی حالت Mode Safe تنظیم نمایید . همچنین با تنظیم کارخانه ویندوز 10 بدون این که فایل های شخصیتان را حذف بکند، می توانید با اطمینان کسب کردن از این که هیچ گونه ویروسی روی کامپیوتر خود ندارید به کارتان ادامه بدهید.



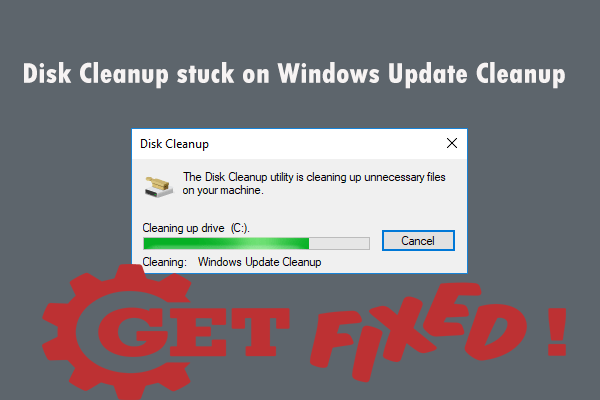
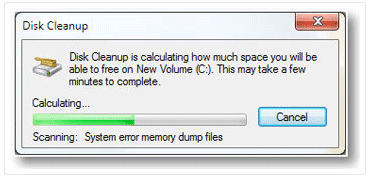

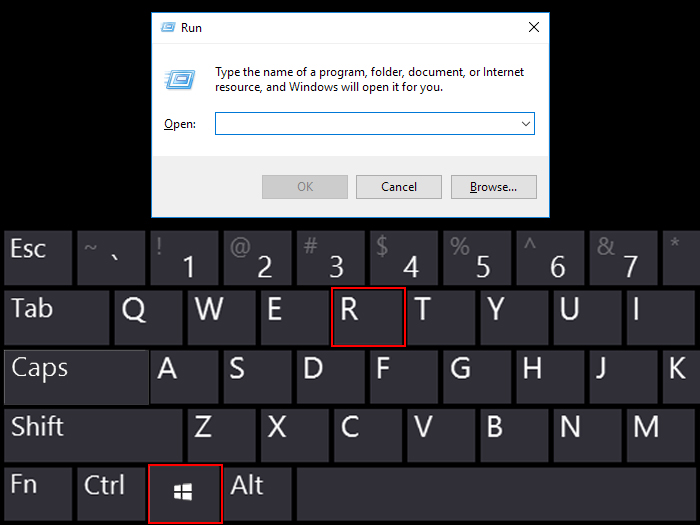

 ر مرحله اول باید به پشتیبان گیری از رجیستری خود بپردازید برای انجام این کار باید مراحل زیر را طی نمایی:
ر مرحله اول باید به پشتیبان گیری از رجیستری خود بپردازید برای انجام این کار باید مراحل زیر را طی نمایی:

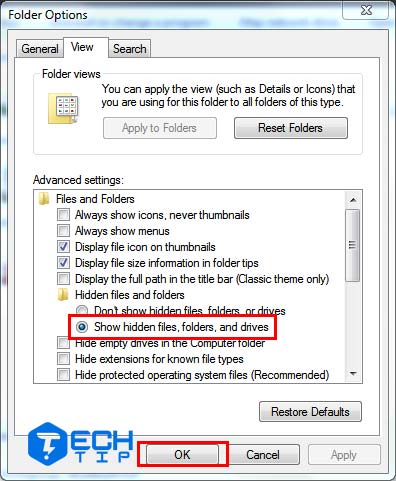
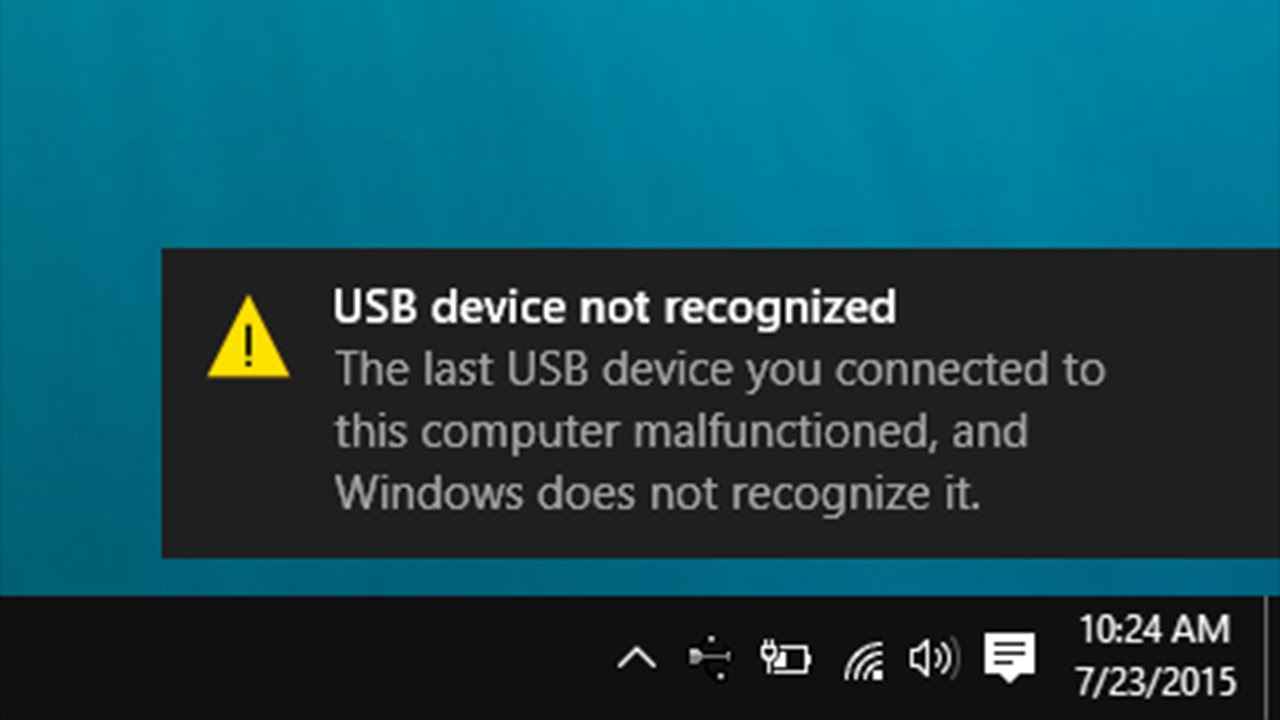

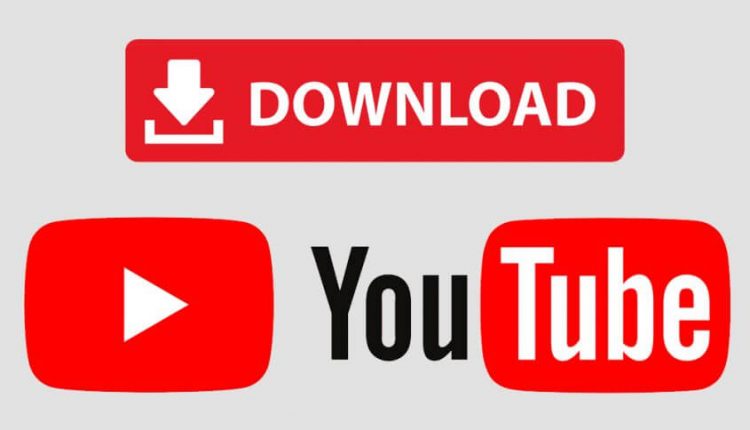
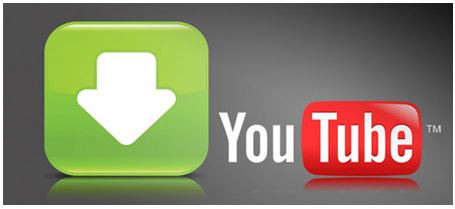 توصیه
توصیه