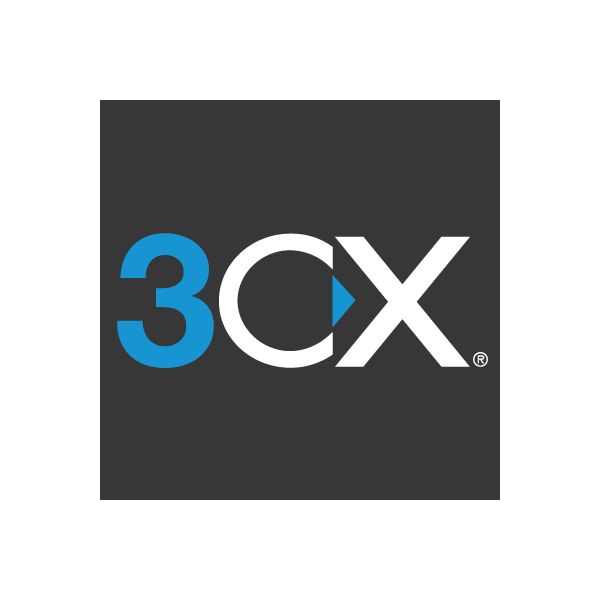در این مقاله قصد داریم تا شما را با نحوه ی نصب و کانفیگ ۳CX روی ویندوز آشنا کنیم با ما همراه باشید:
نصب ۳CX روی ویندوز
برای نصب سیستم تلفنی ۳CX روی ویندوز ابتدا فایل ISO مربوط به آن را از لینک زیر دانلود کنید.
https://downloads-global.3cx.com/downloads/3CXPhoneSystem16.exe
سپس فایل دانلود شده از وبسایت ۳CX را اجرا کنید و مانند تصویر زیر پیشنیازهای نصب ۳CX به شما نمایش داده میشود.
نکته : سیستم تلفنی ۳CX نسخه ویندوز فقط روی ویندوز ۱۰ و ویندوز سرور ۲۰۱۹ قابلنصب است . همچنین برای کانفیگ سرور پس از نصب حتماً مرورگر کروم را روی سیستم نصبکرده باشید.
در این صفحه روی گزینه Next کلیک کنید.
در صفحه بعد با انتخاب دکمه … I Accept موافقت خودتان را با شرایط نصب اعلام میکنید و گزینه Next را کلیک کنید.
محل نصب ۳CX در ویندوز
با زدن دکمه Browse میتوانید مسیر نصب را تغییر دهید.
پیشنهاد میشود که از مسیر نصب پیشفرض استفاده کنید و سپس کلید Next را بزنید.
با انتخاب کلید install نصب سیستم شروع میشود.
در این تصویر میتوانید روند پیشرفت نصب ۳CX را مشاهده کنید.
طریقه کانفیگ ۳CX در ویندوز
با به پایان رسیدن مراحل نصب، مرحله اول نصب سیستم تلفنی ۳CX پایان مییابد.
پس از پایان مراحل نصب مرحله اول پنجره سیاهرنگی در مقابل شما پدیدار میشود که به آن Command Prompt میگویند.
مرحله دوم نصب را از این قسمت پیگیری کنید.
پیشنهاد ما به شما استفاده از کانفیگ از طریق مرورگر وب است ، پس با استفاده از کیبورد عدد ۲ را وارد کنید.
پس از واردکردن عدد ۲ بهصورت خودکار مرورگر وب روی سیستم شما اجراشده و روی آدرس Localhost با صفحه لاگین ۳CX مواجه میشوید.
اکنون لایسنس ۳CX خود را وارد کرده و روی گزینه Next کلیک کنید.
درصورتیکه کد لایسنس نرمافزار را تهیه ننمودهاید با ثبتنام در این لینک کد فعالسازی رایگان ۳CX برای شما ارسال خواهد شد.
سپس یک نام کاربری و رمز عبور برای ورود به پنل مدیریتی ۳CX وارد کرده و گزینه Next را انتخاب نمایید.
در اینجا سیستم درخواست Public IP شمارا دارد که بهطور پیشفرض آن را تشخیص داده است.
درصورت نیاز میتوانید با استفاده از گزینه دوم IP مورد نظر را تغییر دهید.
اکنون پورتهای پیشفرض برای استفاده ۳CX را وارد کنید.
این پورتها به ترتیب شامل HTTPS و HTTP برای ورود به محیط وب ، ۵۰۶۰ برای پروتکل SIP و ۵۰۹۰ برای استفاده از Sip Proxy است.
در این قسمت کارت شبکه پیشفرض سیستم برای استفاده ۳CX را انتخاب کنید.
اکنون سیستم شروع به ساخت یک FQDN برای دسترسی Public به سرور شما میکند.
پس از ساخت FQDN در این مرحله تعداد ارقام داخلیهای ۳CX را انتخاب نمایید.
پیشنهاد ما به شما استفاده از داخلی های ۳ رقمی است.
اکنون یک ایمیل برای مدیریت ۳CX به سیستم معرفی کنید.
استفاده از این ایمیل به همراه SMTP میتواند کلیه هشدارها و اعلان های مهم سیستم را به شما ارائه دهد.
سپس Timezone مربوط به منطقه خود را وارد کنید.
در این قسمت یک داخلی پیشفرض در سیستم بسازید.
اکنون میتوانید زبان اعلانهای صوتی سیستم را انتخاب کنید . (با توجه به اینکه ۳CX بهصورت پیشفرض از زبان فارسی پشتیبانی نمیکند پسروی انگلیسی قرار میگیرد)
پس از انجام مراحل بالا سیستم مطابق شکل زیر شروع به نصب میکند.
ورود به پنل مدیریتی ۳CX
درصورتیکه تمام مراحل فوق را بهدرستی انجام داده باشید در پایان با پیغام خوشآمد گویی ۳CX مواجه میشوید.
پس از اتمام نصب با استفاده از آدرس سرور و یوزر و پسورد مدیریت مانند شکل زیر وارد پنل مدیریت ۳CX میشوید.
اکنون سیستم تلفنی شما آماده است و میتوانید از امکانات این سرویس جذاب استفاده نمایید.