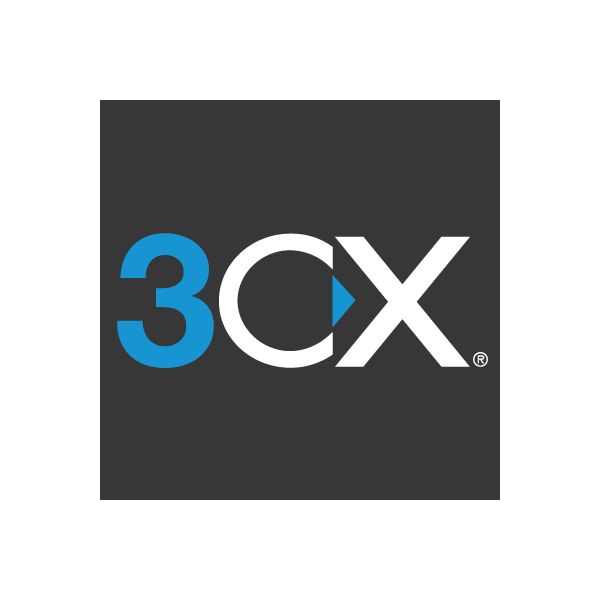در این مقاله قصد داریم تا شما را با نحوه ی نصب و کانفیگ ۳CX روی لینوکس آشنا کنیم با ما همراه باشید:
آموزش گامبهگام نصب سیستم تلفنی ۳CX
در ابتدای نصب توجه داشته باشید که به علت عدم ارتباط با سرورهای شرکت گوگل برای نصب نسخه دبیان باید بر روی اینترنت خود از سرویسهای رفع تحریم استفاده کنید.
برای نصب لینوکس ۳CX ابتدا فایل ISO آن را از آدرس زیر دانلود کنید.
https://www.3cx.com/blog/releases/iso-debian-beta
این نسخه از سیستم عامل لینوکس دبیان به همراه نسخه سیستم تلفنی ۳CX است و بهصورت خودکار نصب میشود.
برای شروع فایل ISO را بر روی یک سیدی رایت کنید و یا بهوسیله فلش مموری سیستم را بوت کرده و گزینه Install را انتخاب کنید.
تنظیمات اولیه ۳CX
در این مرحله یک نام دلخواه (Hostname) جهت پیدا کردن سریعتر سیستم در شبکه انتخاب کنید.
در شکل پایین انتخاب تنظیمات شبکه ۳CX بهصورت دستی و خودکار نمایش دادهشده است.
در این قسمت اگر از سرویس دامین در شبکه استفاده میکنیم نام دامنه خود را وارد کرده.
تنظیم زبان و Timezone در ۳CX
اکنون زبان موردنظر خود را انتخاب کنید.
در این مرحله محل (Location) را انتخاب کنید.
اکنون پسورد ROOT یا همان یوزر ادمین لینوکس را مشخص کرده و در مرحله بعد رمز عبور را مجدد تایپ کنید.
در این تصویر باید موقعیت زمانی (Timezone) خود را انتخاب نمایید. (این تنظیمات از داخل سیستم تلفنی هم قابلتغییر است)
کانفیگ پارتیشنهای هارد برای ۳CX
در این مرحله هارددیسک را انتخاب کنید. (پیشفرض روی گزینه اول است که به معنای هارددیسک حقیقی سیستم است)
اکنون پارتیشن هارد را انتخاب کرده.
نکته : توجه داشته باشید که اگر از مجازیسازی استفاده میکنید و یا یک هارد مجزا ، سیستمعامل کل پارتیشنها را در اختیار گرفته و پاک میکند.
شروع نصب ۳CX
به این شکل سیستمعامل دبیان شروع به نصب و بعدازآن شروع به دانلود پکیجهای ۳CX از اینترنت میکند.
روشهای کانفیگ ۳CX
پس از اتمام نصب ، سیستم یکبار ریبوت شده و پس از بالا آمدن به شما دو راه برای کانفیگ ۳CX ارائه میدهد:
۱: نصب از طریق محیط مرورگر وب
۲: نصب از طریق Command Line
پیشنهاد ما به شما استفاده از روش نصب از طریق مرورگر است ، پس با استفاده از کیبورد عدد ۱ را وارد کنید.
پس از واردکردن عدد ۱ میتوانید از طریق IP کارت شبکه ۳CX روی پورت ۵۰۱۵ اقدام به کانفیگ سیستم نمایید.
کانفیگ ۳CX از طریق محیط وب
با ورود به آدرس مربوطه سیستم ابتدا از شما درخواست واردکردن لایسنس نرمافزار را میکند.
سپس یک نام کاربری و رمز عبور برای ورود به پنل مدیریتی ۳CX وارد کنید.
در اینجا سیستم درخواست Public IP شمارا دارد که بهطور پیشفرض آن را تشخیص داده است.
در صورت نیاز میتوانید با استفاده از گزینه دوم IP موردنظر را تغییر دهید.
اکنون پورتهای پیشفرض برای استفاده ۳CX را وارد کنید.
این پورتها به ترتیب شامل HTTPS و HTTP برای ورود به محیط وب ، ۵۰۶۰ برای پروتکل SIP و ۵۰۹۰ برای استفاده از Sip Proxy است.
در این قسمت کارت شبکه پیشفرض سیستم برای استفاده ۳CX را انتخاب کنید.
اکنون سیستم شروع به ساخت یک FQDN برای دسترسی Public به سرور شما میکند.
پس از ساخت FQDN در این مرحله تعداد ارقام داخلیهای ۳CX را انتخاب نمایید.
پیشنهاد ما به شما استفاده از داخلیهای ۳ رقمی است.
اکنون یک ایمیل برای مدیریت ۳CX به سیستم معرفی کنید.
استفاده از این ایمیل به همراه SMTP میتواند کلیه هشدارها و اعلانهای مهم سیستم را به شما ارائه دهد.
سپس Timezone مربوط به منطقه خود را وارد کنید.
در این قسمت یک داخلی پیشفرض در سیستم بسازید.
اکنون میتوانید زبان اعلانهای صوتی سیستم را انتخاب کنید . (با توجه به اینکه ۳CX بهصورت پیشفرض از زبان فارسی پشتیبانی نمیکند پسروی انگلیسی قرار میگیرد)
پس از انجام مراحل بالا سیستم مطابق شکل زیر شروع به نصب میکند.
ورود به پنل مدیریتی ۳CX
درصورتیکه تمام مراحل فوق را بهدرستی انجام داده باشید در پایان با پیغام خوشآمد گویی ۳CX مواجه میشوید.
پس از اتمام نصب با استفاده از آدرس سرور و یوزر و پسورد مدیریت مانند شکل زیر وارد پنل مدیریت ۳CX میشوید.