مقدمات پیکربندی روتر میکروتیک
پیش از شروع پیکربندی روتر میکروتیک، به شما نشان خواهیم داد که چگونه روتر را به کامپیوتر شخصی خود متصل کنید. در پشت روتر چندین پورت تعبیه شده است و شما میتوانید کابل اترنت خود را به منظور انجام پیکربندی اولیه به یکی از پورتها متصل نمایید.
لازم به ذکر است که برای این کار نمیتوانید از پورت ۱ استفاده کنید، زیرا پورت ۱ به صورت پیشفرض توسط فایروال بلاک شده است و امکان پیکربندی روتر توسط آن مجاز نیست. در واقع، تنظیمات فایروال تعیین شده در روتر مانع پیکربندی آن توسط پورت ۱ میشوند. بنابراین، کاری که لازم است انجام دهید، اتصال کابل اترنت به یکی از پورتهای ۲، ۳، ۴ یا ۵ است. سپس انتهای دیگر کابل را به کامپیوتر یا لپتاپ خود وصل کنید و کابل را به پاور جک و منبع تغذیه روتر متصل نمایید.

پیکربندی اولیهی روتر میکروتیک
اولین کاری که باید انجام دهید، باز کردن مرورگر و مراجعه به سایت Mikrotik.com/download با هدف دانلود winbox است. winbox ابزاری است که برای پیکربندی روتر در مبحث آموزش پیکربندی میکروتیک مورد استفاده قرار میگیرد و رابط کاربری گرافیکی را برای پیکربندی آسان در اختیار شما قرار میدهد. بنابراین، لازم است تا winbox را با هر ورژنی که برای شما به نمایش درآمد، دانلود کرده و فایل مورد نظر را در مکانی در کامپیوتر که دسترسی به آن سادهتر است، ذخیره نمایید. تنها کافی است بر روی لینک دانلود کلیک کنید. سپس از شما محل ذخیرهسازی فایل پرسیده خواهد شد.
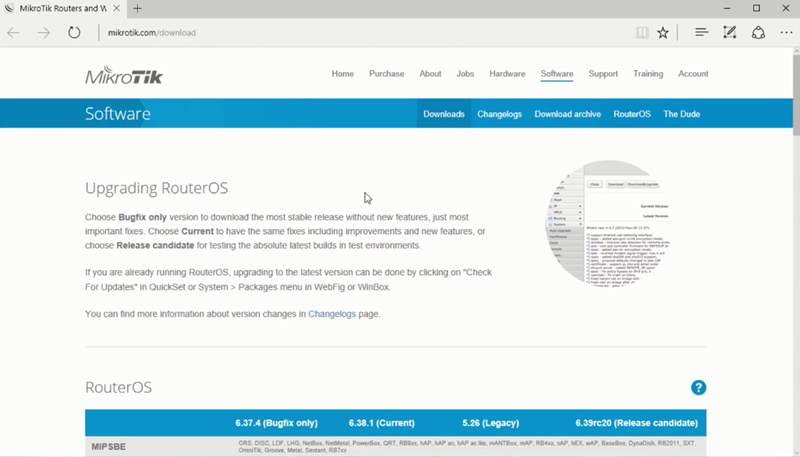
پس از دانلود فایل، آن را باز کنید تا در ادامه به شما نشان دهیم چگونه باید آن را تنظیم کنید. پس از باز کردن winbox و کلیک روی زبانهی Neighbours، بر روی Refresh کلیک کنید. با کلیک بر Refresh، جستجو برای یافتن شبکهی مورد نیاز برای روتر میکروتیک آغاز میشود. در نتیجه، روتر به صورت غیر مستقیم به کامپیوتر متصل میشود. به خاطر داشته باشید که باید یکی از پورتهای ۲، ۳، ۴ یا ۵ را انتخاب کنید که پورتهای مجاز برای پیکربندی اولیه هستند.
در مرحلهی بعد، بر روی MAC Address کلیک کنید. پس از آن بر روی IP آدرس نشان داده شده، کلیک کنید. به احتمال زیاد، IP آدرس در طی پیکربندی تغییر خواهد کرد.
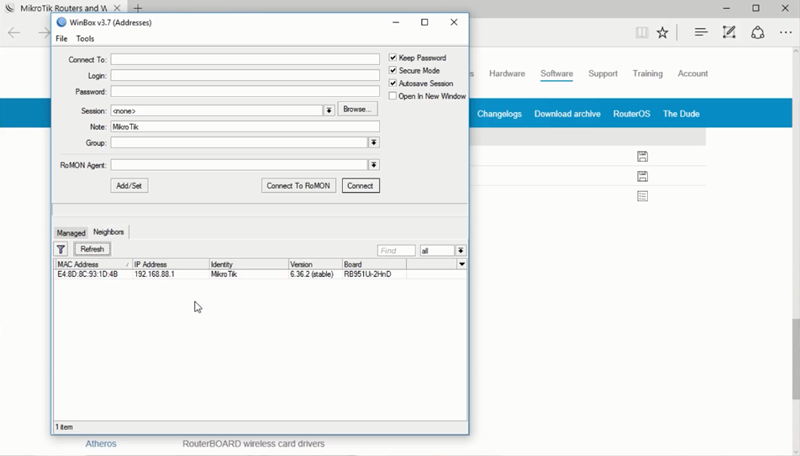
سپس بر روی MAC Address کلیک کنید، نام کاربری را admin وارد نمایید. به یاد داشته باشید که به صورت پیشفرض نیاز به وارد کردن هیچ گذرواژهای نیست. سپس بر روی گزینه اتصال کلیک کنید.
از آنجایی که روتر را برای اولین بار پیکربندی میکنید، پیغامی مبنی بر استفاده از پیکربندی پیش فرض نمایش داده میشود. اما ما قصد استفاده از آن را نداریم و میخواهیم پیکربندی روتر میکروتیک را بر اساس آموزش ارتباط سنتر انجام دهیم.
بر این اساس، بر روی حذف پیکربندی کلیک کنید. از گزینهی Quick Set به منظور پیکربندی اولیه استفاده خواهیم کرد. پیغامی مبنی بر قطع اتصال برای شما به نمایش درمیآید که باید به آن جواب مثبت دهید.
سپس، Quick Set را به Home AP یا WESP AP تغییر دهید. WESP AP به منظور پیکربندی روتر برای ارائه خدمات اینترنتی به چندین کاربر مورد استفاده قرار میگیرد اما ما از Home AP برای پیکربندی استفاده خواهیم کرد.
مجدداً پیغامی مبنی بر قطع اتصال به نمایش درمیآید. اولین موردی که باید تنظیم شود، اینترنت است. بسته به نوع اتصال اینترنتی که استفاده میکنید، تنظیمات مناسب را انتخاب نمایید. از آنجایی که اکثر ارائهدهندگان خدمات اینترنتی از مودم استفاده میکنند، تنظیمات اتوماتیک بهترین گزینه است. بنابراین، ما نیز از پیکربندی اتوماتیک استفاده خواهیم کرد.
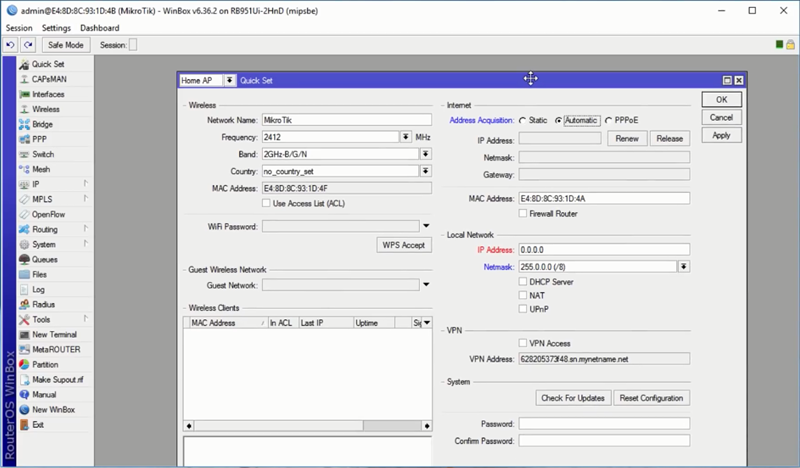
با این وجود اگر ISP شما اتوماتیک نیست، یکی از گزینههای استاتیک یا PPPoE را انتخاب نمایید. مرحلهی بعدی، تنظیم IP آدرس روتر است. ما اینجا از آدرس 192.168.5.1 استفاده خواهیم کرد. به احتمال زیاد متوجه شدهاید که بسیاری از روترها از آدرس 192.168.0.1 یا 192.168.1.1 استفاده میکنند اما دلیل استفادهی ما از IP آدرسی خارج از محدودهی مذکور این است که هیچگونه تداخل آدرسی صورت نگیرد.
از این رو، شما میتوانید از هر آدرسی خارج از آن محدوده استفاده کنید؛ فقط قبل از تنظیم آن از امنیت آی پی مورد نظر اطمینان حاصل کنید. برای قسمت شبکه نیز (24/)255.255.255.0 را وارد کنید و تیک گزینهی DHCP server را فعال نمایید و محدودهی آن را مشخص کنید.
ما از محدودهی 192.168.5.10 استفاده میکنیم زیرا ممکن است بخواهید IP آدرس استاتیکی را به دستگاههای دیگر اختصاص دهید که برای این کار میتوانید از این محدوده استفاده نمایید، اما نگران این موضوع نباشید و فعلاً آن را بر روی 10 تنظیم کنید.
IP آدرس انتهایی را 192.168.5.254 وارد کنید و سپس گزینهی Nat را فعال سازید. در مرحلهی بعد، ابتدا بر Apply و سپس بر Ok کلیک کنید. مورد بعدی که باید آن را پیکربندی کنیم، اتصال بیسیم است.
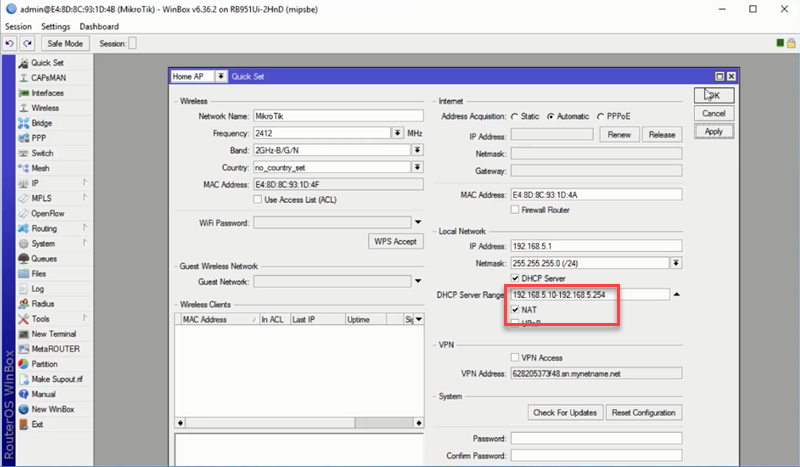
پیکربندی تنظیمات بی سیم
در قدم نخست بیسیم را انتخاب کنید و به صورت پیشفرض wlan1 برای شما به نمایش درمیآید که باید بر روی آن دو بار کلیک کنید. در پنجرهی ظاهر شده بر زبانهی بیسیم کلیک کنید و مطمئن شوید که این گزینه بر روی ap bridge تنظیم شده باشد.
قسمت فرکانس را نیز بر روی حالت خودکار قرار دهید. این کار به روتر اجازه میدهد تا فرکانس را بر اساس بهترین قدرت سیگنال و آنچه در طیف بیسیم در حال رخ دادن است، تغییر دهد. پس آن را روی حالت خودکار قرار دهید.
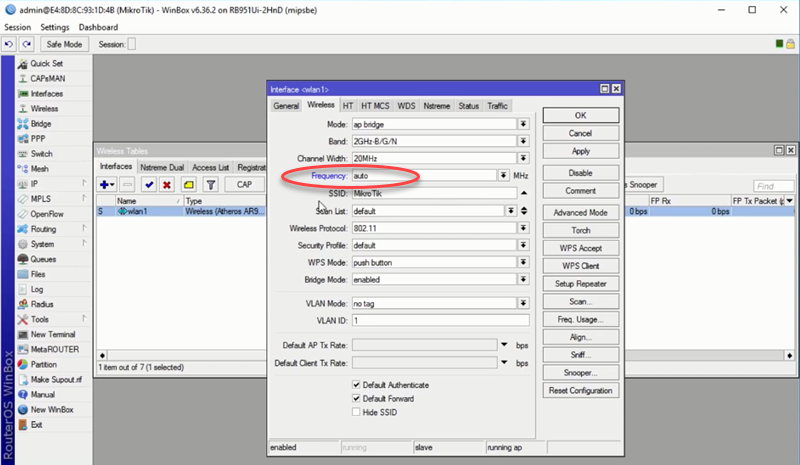
SSID نام نقطه دسترسی بیسیم شما است به طوری که هر وقت بخواهید اتصال بیسیم را جستجو کنید، این نام به نمایش درمیآید. ما از نام میکروتیک استفاده میکنیم اما شما میتوانید آن را تغییر دهید. سپس بر روی Ok کلیک کنید.
پیکربندی Security Profiles
در مرحلهی بعد نوبت به پیکربندی Security Profiles میرسد. بر روی زبانهی Security Profiles کلیک کنید. یک گزینه Security Profile به نام default در آنجا وجود دارد که باید آن را ویرایش کنیم. ما مُد آن را به حالت Dynamic Keys تغییر میدهیم و تیک گزینهی WPA2PSP را میزنیم.
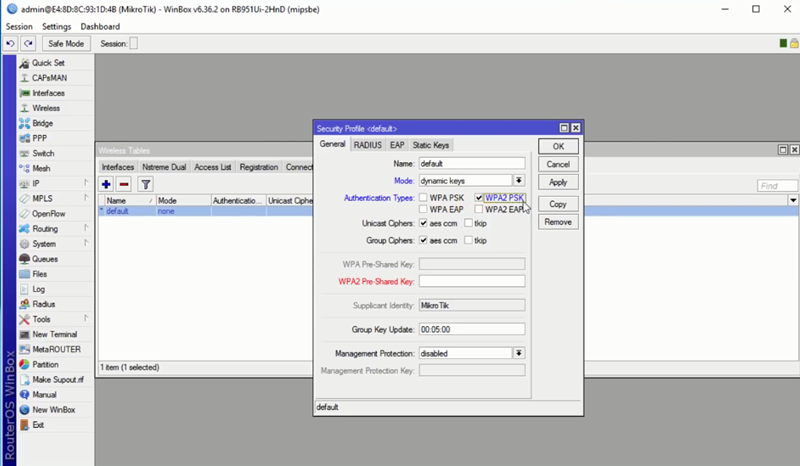
دلیل استفاده از آن، قدرت و امنیت بالاتر است. برای کلیدواژه از گذرواژهی وای فای استفاده میکنیم؛ لازم به ذکر است که میتوان از گذرواژههای دیگر نیز استفاده کرد به شرط این که آن را به یاد بیاورید.
گذرواژهی مد نظر خود را وارد کنید و بر روی Apply و سپس Ok کلیک نمایید. سپس، پنجره را ببندید و روتر را ریبوت کنید. به قسمت سیستم بروید و بر روی گزینه ریبوت کلیک کنید. پیغامی برای شما به نمایش درمیآید که در آن از شما پرسیده میشود آیا میخواهید روتر را ریبوت کنید؟ بر روی Ok کلیک کنید. پس از آن روتر شما ریبوت خواهد شد.
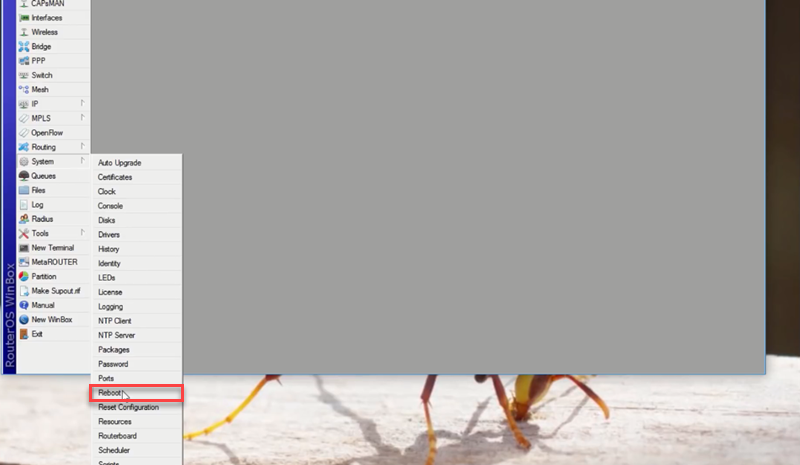
وقتی روتر در حال ریبوت شدن است، چراغ وای فای روی روتر شروع به چشمکزدن میکند و همچنین چراغ پورتی که کابل اترنت به آن وصل شده است نیز روشن خواهد شد. حال شما میتوانید کابل مودم خود را به پورت ۱ وصل نمایید. از آن پس، شما میتوانید با استفاده از روتر میکروتیک خود در اینترنت جستجو کنید.

