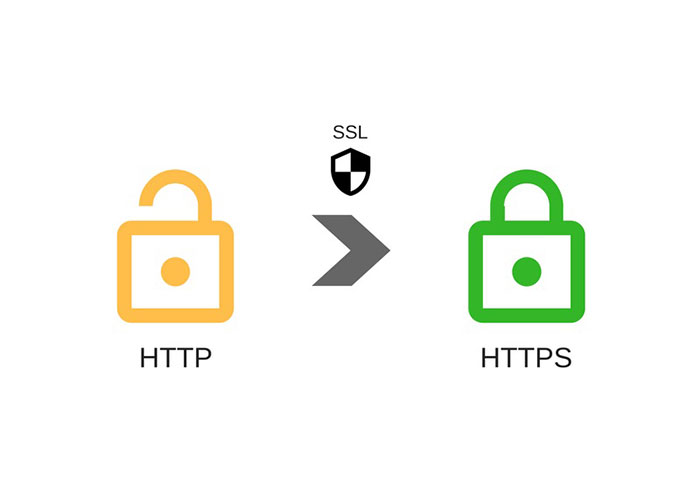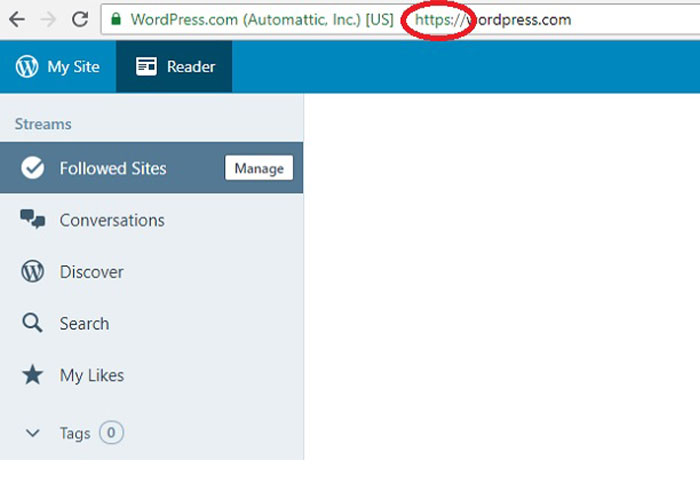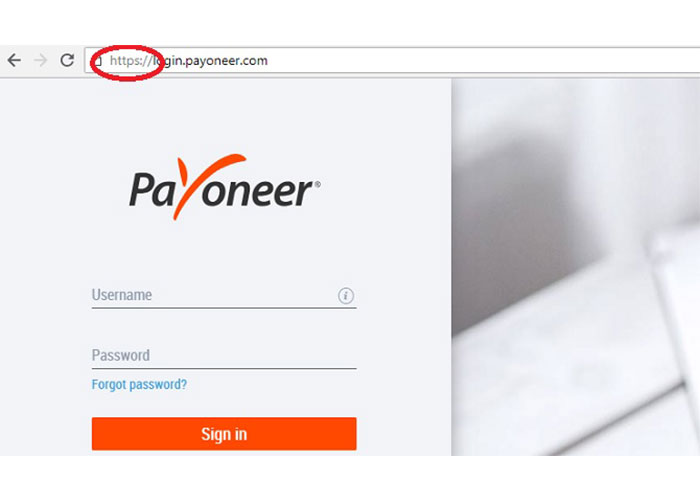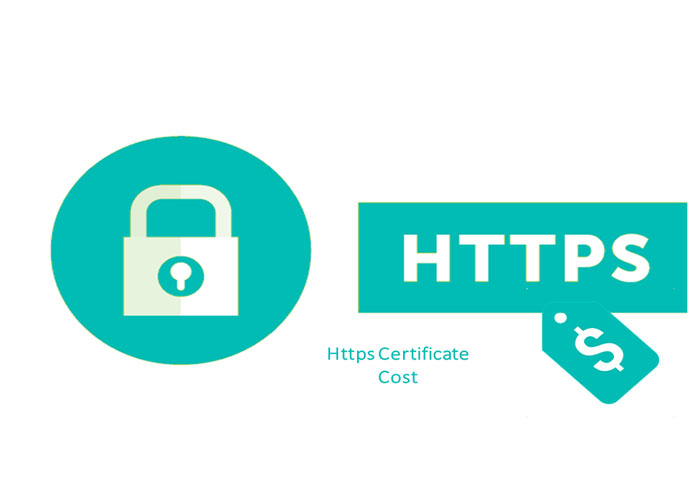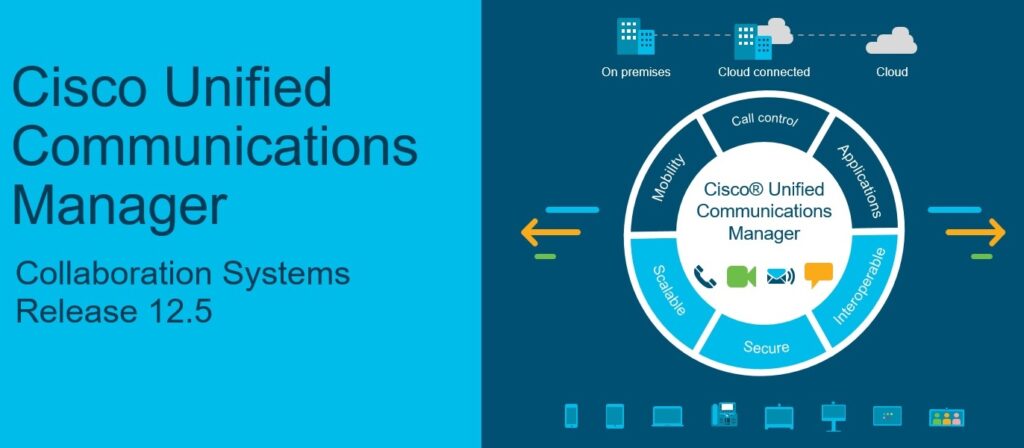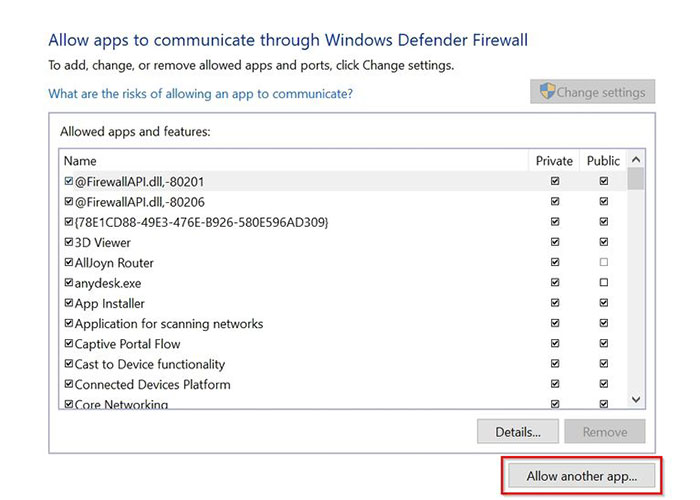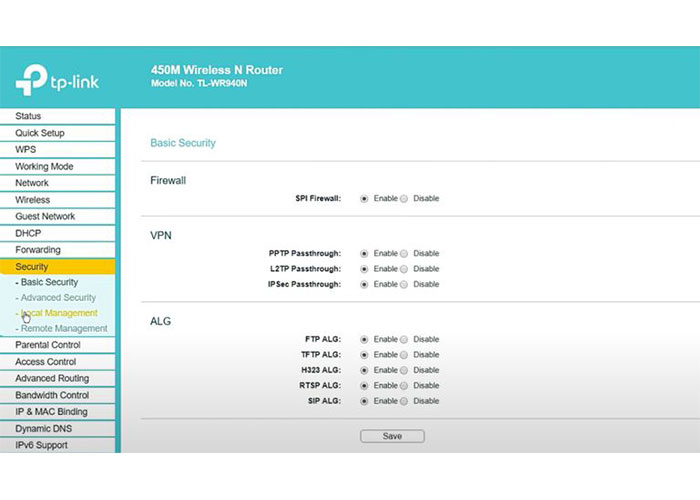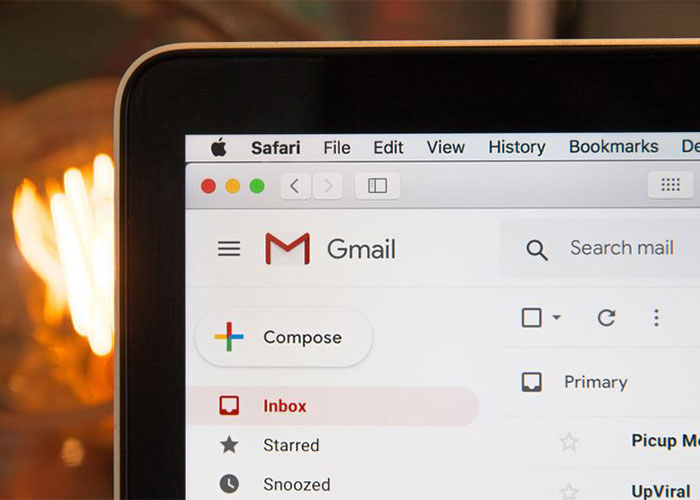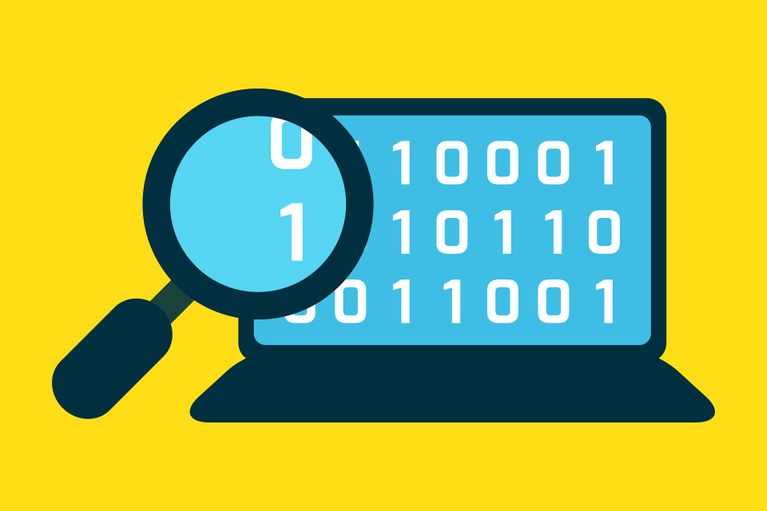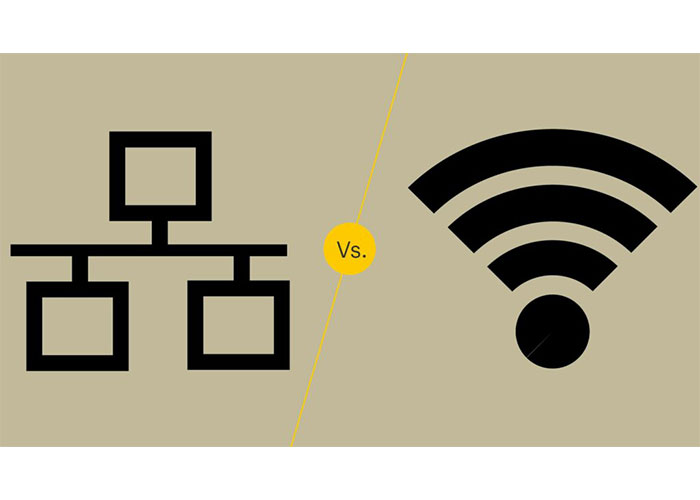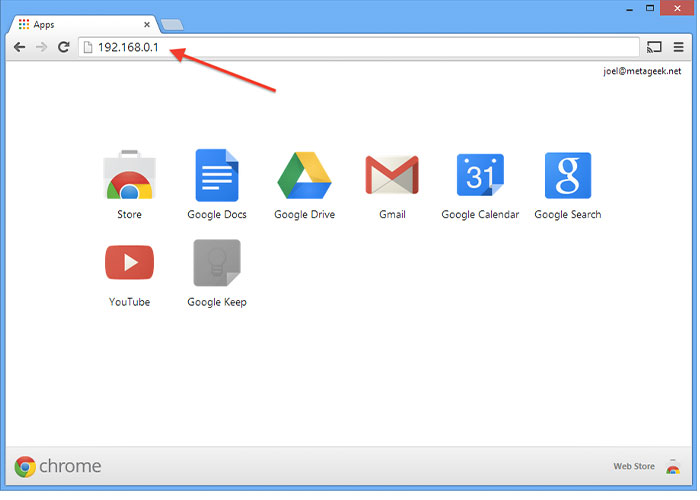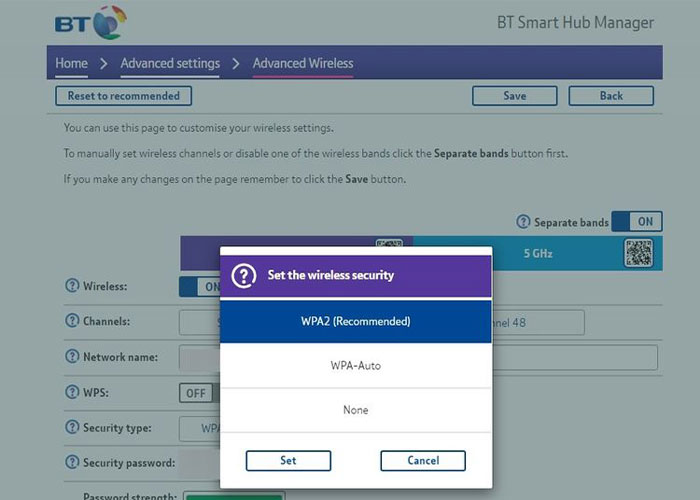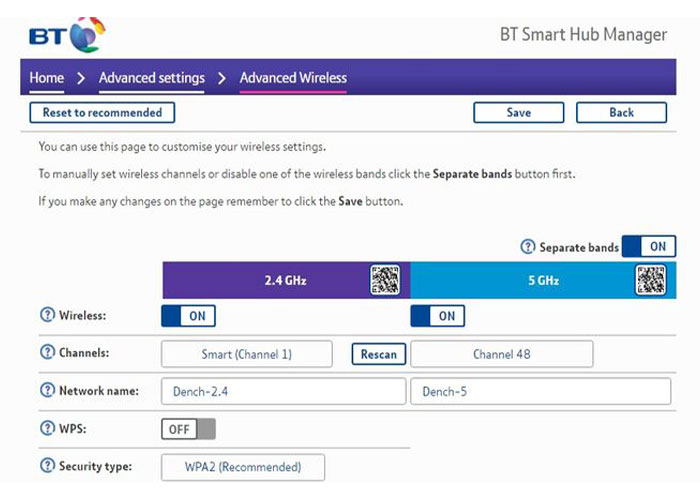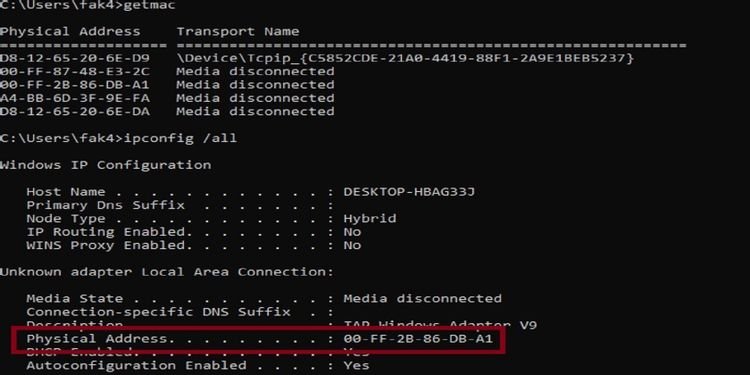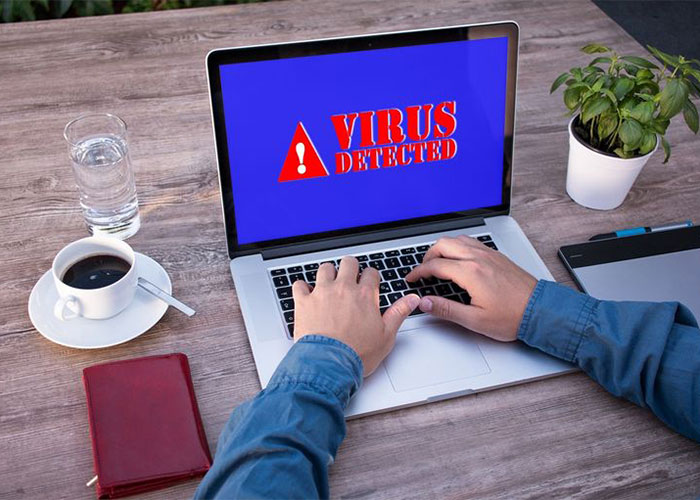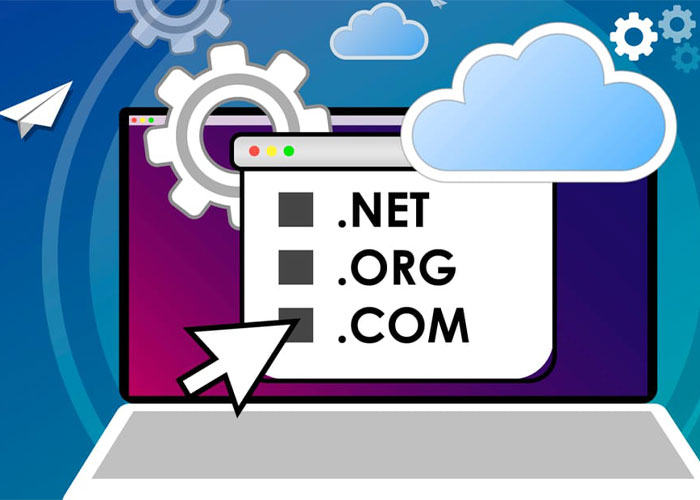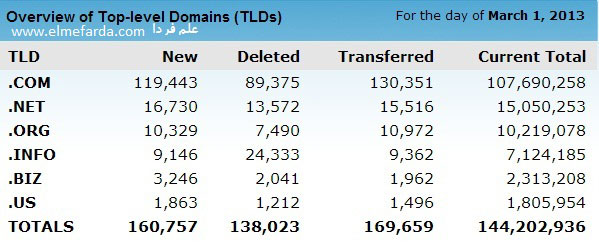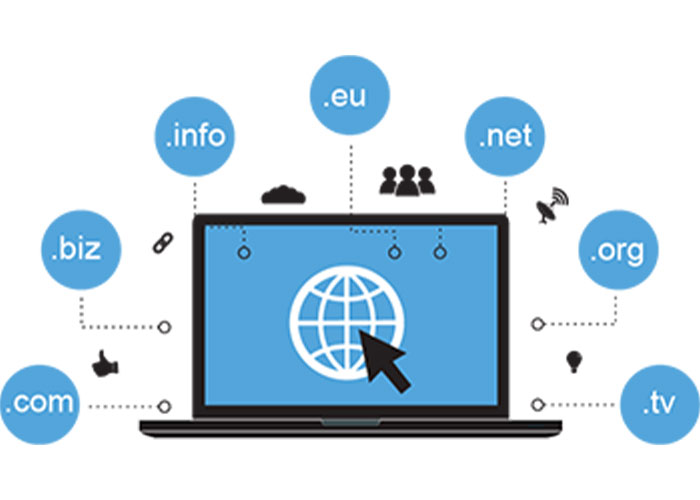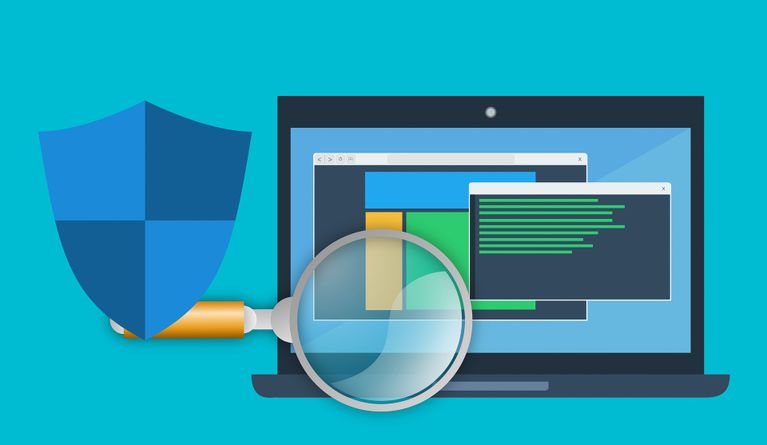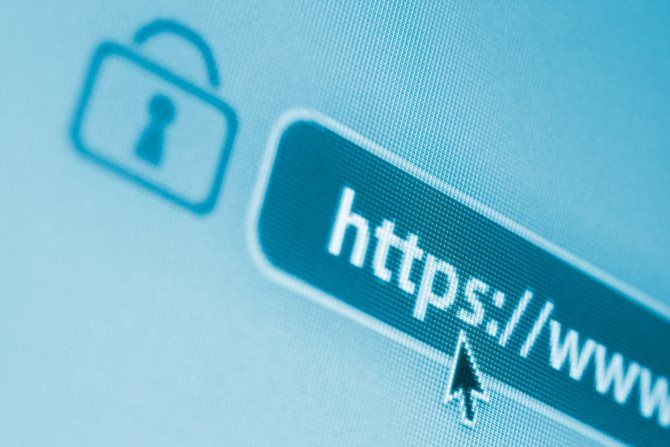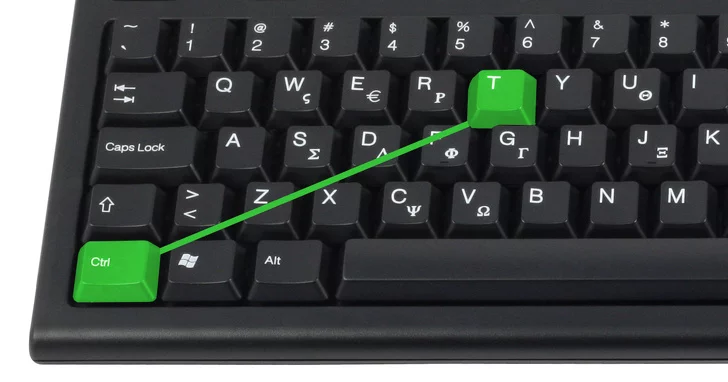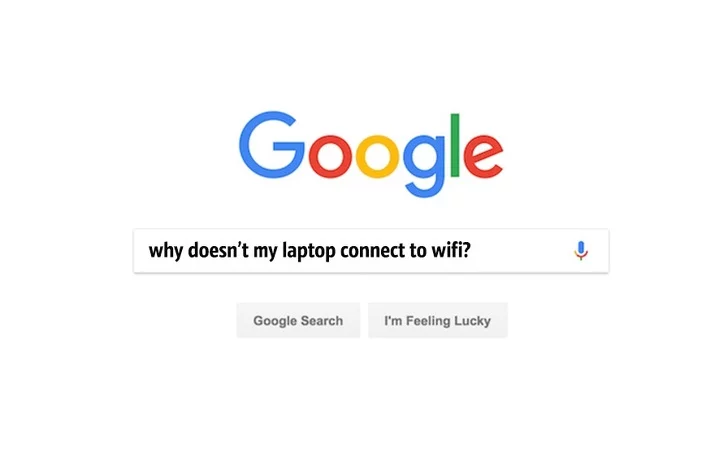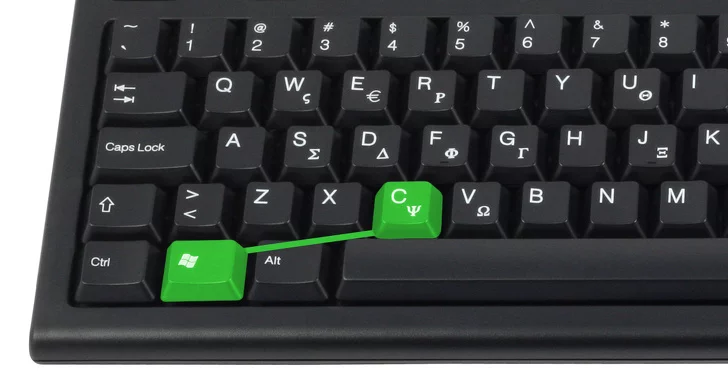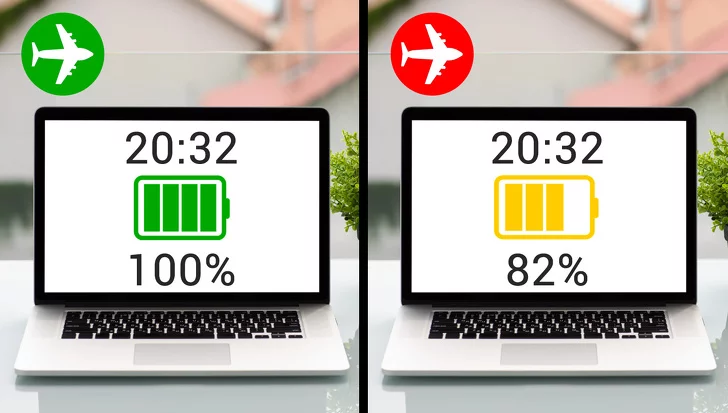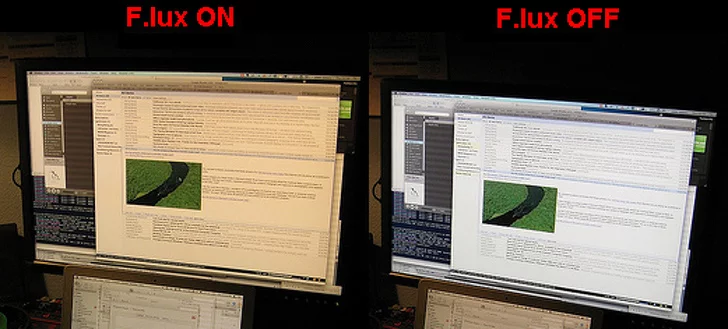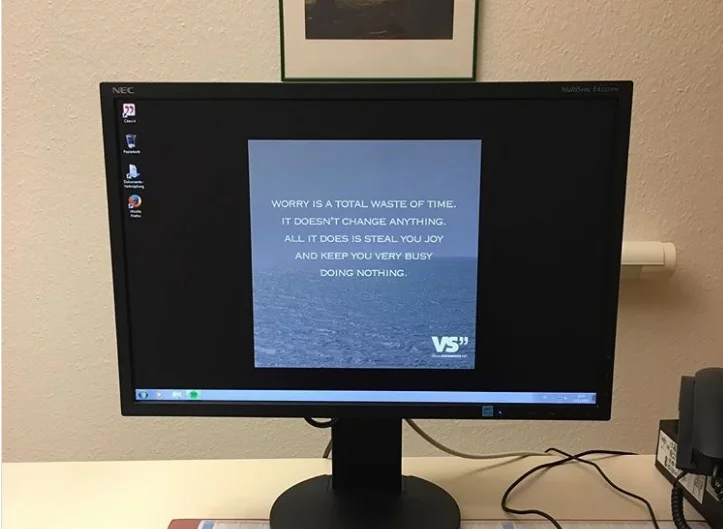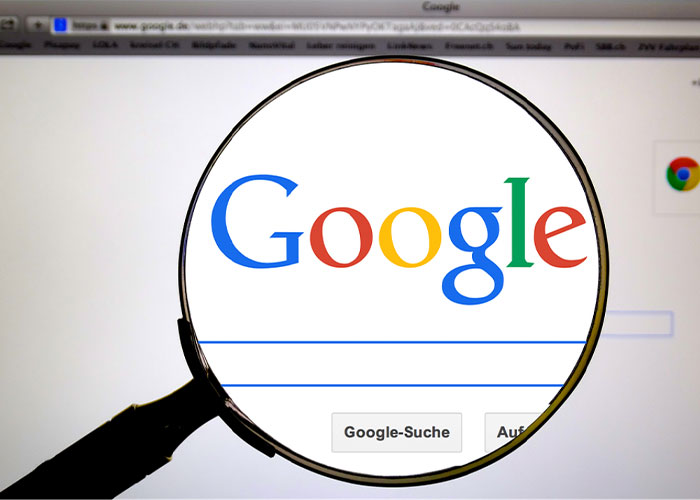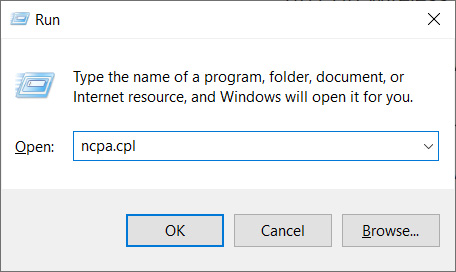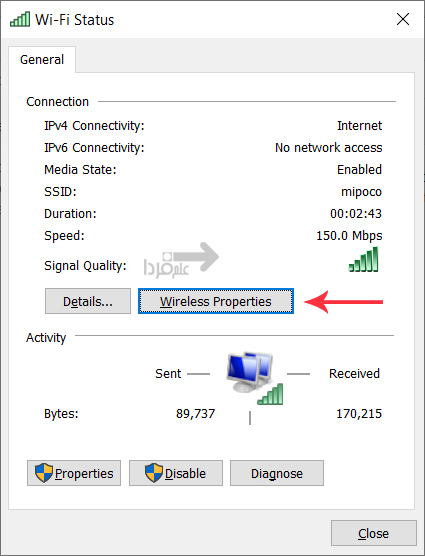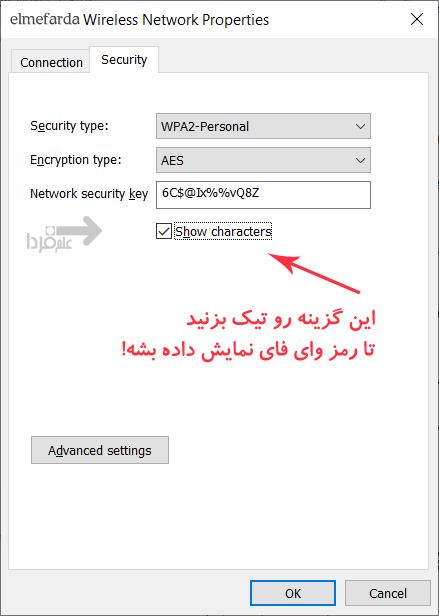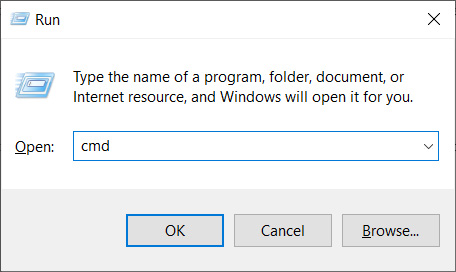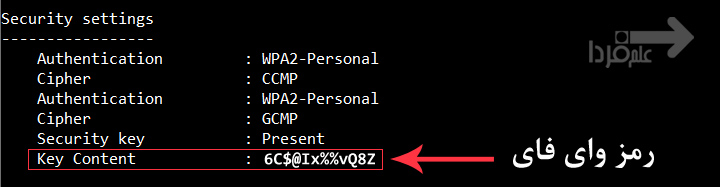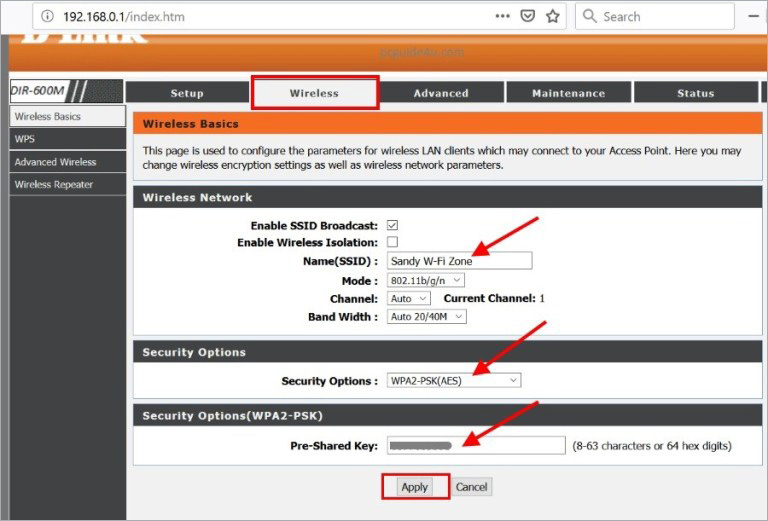[vc_row][vc_column][vc_column_text woodmart_inline=”no” text_larger=”no”]
اینترنت ADSL پرسرعت
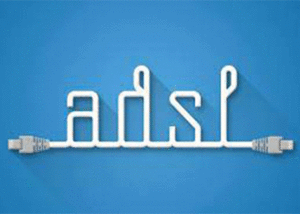
اینترنت پرسرعت مودم ADSL فناوری است که برای برقراری ارتباط پرسرعت و بدون قطعی اینترنت ، طراحی و در اختیار کاربران قرار گرفته است. با بهره گیری از این فناوری کاربران قادر خواهند بود تنها با استفاده از یک خط تلفن ، به صورت دائم و با سرعتی بالا به اینترنت متصل شوند.
در ادامه توضیح باید گفت کاربران نیازی به استفاده از تجهیزات خاص و پیچیده ای ندارند و تنها با یک مودم ADSL و یک تفکیک کننده (Splitter) می توانند به سادگی به این فناوری دست پیدا کنند. جهت استفاده همزمان از صوت و دیتا لازم است فرکانس های گفته شده از هم تفکیک گردد. برای این منظور از جداکننده استفاده می گردد.
نصب و راه اندازی مودم ADSL
شاید شما اولین بارتان باشد که مودم اینترنت خریداری کردین و قصد راه اندازی اون رو داشته باشید و یا اینکه مودم شما ریست فکتوری شده و تنظیماتش پریده باشه .
خب بریم که شروع کنیم آموزش نصب مودم رو …
در اولین قدم شما باید مودم را به پریز برق بزنید و کابل تلفن رو هم مطابق تصویر زیر به تلفن و مودم بزنید.

پس از نصب اتصالات مودم را روشن کنید . بعداز گذشت دو دقیقه چراغ Dsl مودم باید ثابت شود. ثابت شدن این چراغ بدین معناست که اینترنت روی خط دایر هست و فقط کافی شما تنظیمات رو درست انجام بدین که نت وصل شه.

حال که از ثابت شدن چراغ DSL مطمئن شدین باید با گوشی خودتون به وایفای مودم وصل بشین . اسمش Tp_Link هست و رمزش هم طبق عکس، پشت مودم نوشته شده

- پس از اتصال به وایفای باید مرورگر گوشی یا کامپیوتر خودتون رو باز کنین و در نوار آدرس بالای اون آی پی ۱۹۲٫۱۶۸٫۱٫۱ رو تایپ و اینتر بزنید. تصویر زیر براتون میاد که باید در هر دو کادر یوزرنیم و پسورد admin با حروف کوچیک زده و دکمه لوگین رو بزنید.

۲. بعد از ورود صفحه زیر براتون باز میشه روی Quick Start کلیک کنید.

۳. حالا برای شما صفحه زیر باز میشه بر روی RUN WIZARD کلیک کنید و از آن رد شوید.

۴. در اینجا بر روی کلید NEXT کلیک کنید و آن را رد کنید.

5.حالا در در این مرحله منطقه زمانی را تهران انتخاب کنید و سپس بر روی کلید NEXT کلیک کنید.

6. در اینجا گزینه PPPoE/PPPoA را انتخاب کنید و سپس بر روی NEXT کلیک کنید.

7. در این پنجره شما باید نام کاربری و رمز عبور سرویس اینترنتی را که خریداری نموده اید را وارد نمایید .
نکته : دقت کنید بعضی از شرکت ها نام کاربری و رمز عبور پنل سایت و تظیمات مودمشان یکی نیست. پس از پشتیبانی شرکت ارائه دهنده اینترنتتون نام کاربری و رمز برای تنظیمات مودم را بگیرید.
در ایران اکثر شرکت های ارائه دهنده اینترنت مقادیر VPI و VCI شان به ترتیب ۰ و ۳۵ هست. ولی محض احتیاط از پشتیبانی بپرسید مودم ADSL
گزینه Connection Type هم روی PPPoE LLC قرار بدین و سپس NEXT بزنید.


9. پس از قرار دادن گزینه Authentication Type بر روی WPA-PSK/WPA2-PSK با کادر زیر مواجه میشین.
گزینه Encryption که نوع پروتکل امنیت میباشد را بر روی AES قرار بدین و در کادر Pre-Shared Key رمز دلخواه خود برای وایفای رو بنویسید . حداقل باید ۸ حرف و یا عدد باشد. بهتره برای بالا بردن سطح امنیتی. رمز وایفای رو بصورت ترکبیبی از حرف و عدد همراه با علائم بالای کیبرد قرار بدین. به عنوان مثال Rayanehabad@@0935 . بعد از ورود رمز بر روی NEXT کلیک کنید.

10. تنظیمات به پایان رسید. برای ذخیره بر روی دکه NEXT کلیک کنید.

کار تنظیمات مودمتان تمام شد و صفحه زیر برای شما می آید.

شما موفق شدید تنظیمات مودم خود را انجام بدین!! حال کافیست مودم را یکبار خاموش و روشن کنید. اطلاعات مربوط به اکانت سرویس را درست وارد کرده باشید اینترنت بعد از ۳ الی ۴ دقیقه وصل میشود.
مودم مخابراتی
به طور کلی در مورد انواع مودم مخابراتی و شبکه باید گفت که این مودمها به دو دسته تقسیم میشود: مودم اترنت که به کارت شبکه در کامپیوتر وصل میشود و مودم بی سیم که با استفاده از یک شبکه بی سیم (WLAN) به یک کامپیوتر متصل میشود.
اگر بخواهیم دسته بندی مودمها را براساس سرعت، پهنای باند و دیگر مشخصات دستهبندی کنیم، باید انواع مختلف مودم شبکهای و مخابراتی را نام ببریم مودم ADSL.
۱. انواع مودم مخابراتی و شبکه از لحاظ سرعت انتقال دیتا
انواع مودم مخابراتی و شبکهای را از لحاظ سرعت میتوان به سه دسته VDSL، ADSL و SHDSL تقسیم بندی کرد. البته امروزه مودمها به گونهای ساخته میشوند که حداقل دو یا هر سه سرعت را پشتیبانی کنند. مودمهای مدرن انتقال دیتا را با حداکثر سرعت 56،000 بیت در ثانیه انجام میدهند. با این حال محدودیت شبکههای تلفنی و خانگی، سرعت انتقال دیتا را در بعضی مواقع تا 33.6 کیلو بیت در ثانیه نیز کاهش میدهد.مطمئناً مودمهایی که دارای پهنای باند بیشتری هستند از سرعت بالایی نیز برخوردار هستند.
مودمهایی با پهنای باند بالا مانند آنهایی که برای DSL و یا دسترسی به اینترنت کابلی و مخابراتی مورد استفاده قرار میگیرند از تکنیکهای پیشرفته سیگنالینگ برای دستیابی به میزان قابل توجهی سرعت انتقال، از مودمهای نسل قبل خود و Dial-up استفاده میکنند. علاوه بر مودمهای تلفن خانگی، مودمهای تلفن همراه نیز به عنوان یکی از انواع مودم شبکهای و مخابراتی به نسل جدید مودمها اضافه شدهاند که از سرعت بالایی بهره مند هستند مودم ADSL.
البته این نوع مودمها با استفاده از سیم کارت به اینترنت دسترسی پیدا میکنند.
۲. انواع مودم مخابراتی و شبکه از لحاظ فضای انتقال دیتا
در تولید انواع مودم دستهبندیهایی انجام میگیرد تا خریداران و کاربران اینترنت بتوانند براساس نیازی که دارند مودم مد نظرشان را انتخاب کنند. برخی از کاربران اینترنت برای فضاهای بزرگ و تقریباً بین سازمانی نیاز به مودمهایی دارند که بتواند این فواصل را پوشش دهد. علاوه بر این باید اتصال کاربران را در تعداد بالا پشتیبانی کند. با پیشرفت تکنولوژی و از بین رفتن این محدودیتها، مودمهایی به بازار وارد شدند که با عنوان مودمهای تجاری به کاربران اینترنت معرفی شدند.
مودم جی دات از جمله این مودمها است.
تمایز این مودمها با سایر مودمهای مخابراتی در گستردگی فضا و سرعت و پشتیبانی بالا از کاربران است. با این وجود انتظار میرود نسل جدیدی از مودمهای شبکه به بازار وارد شوند که گستردگی بالایی از لحاظ فضا و همچنین طیف وسیعی از اتصال کاربران را به همراه داشته باشند. البته این موارد دور از انتظار نیستند.
۳. انواع مودم مخابراتی و شبکه با توجه به ساختار مسیر انتقال
از لحاظ مسیر انتقال داده مودمهای شبکهای را میتوان به مودمهای نیمه DUPLEX و مودمهای تمام DUPLEX دسته بندی کرد. مودمهای نیمه DUPLEX فقط اجازه انتقال داده را در یک جهت میدهند. سرعت این نوع مودمها بسیار پایین بوده و از پهنای باند کمی نیز بهرهمند هستند. بنابراین تا زمانی که حامل، دادههای ورودی را دریافت نکند، مودم به DTE یا ترمینال دادهها اجازهای برای انتقال داده صادر نمیکند.ولی مودمهای تمام DUPLEX دارای دو مسیر انتقال هستند. بنابراین در DTE این مودمها دو حامل اجازه انتقال داده دارد. یکی از آنها در ورودی و دیگری در خروجی دادهها را منتقل میکند.
مودمهای دو سیم کارته یا چهار سیم کارته از انواع بارز مودمهای تمام DUPLEX به شمار میآید.
البته در این نوع مودمها مسیر انتقال فیزیکی جداگانه است ولی هر دو حامل میتوانند از یک سیگنال برای انتقال استفاده کنند.
۴. انواع مودم مخابراتی و شبکه به لحاظ تبدیل خطوط تلفن
شاید پیشتر کسی فکرش را نميکرد که از خطوط تلفن شهری برای اتصال به اینترنت و ارتباطات جهانی استفاده شود. اکنون که این اتفاق افتاده است، هر روز شاهد یک تغییر و پیشرفت در این حوزه هستیم. مودمهای آنالوگ و دیجیتال از انواع مودمهایی بودند که تمایز زیادی را بین دادههای ارسال شده و تبدیل سیگنالها پدید آوردند.
مودمهای آنالوگ که ترکیب سادهتری دارند و در اتصالهای اینترنت خانگی بیشتر مورد استفاده قرار میگیرند، تبدیل سیگنالهای دیجیتال را به آنالوگ و همچنین برعکس یعنی آنالوگ به دیجیتال انجام میدهند.
تفاوت این مودمها با مودمهای دیجیتال در نوع سیگنال است چرا که مودمهای آنالوگ به سیگنالهای تلفن شهری متصل میشوند. مودمهای دیجیتال برعکس مودمهای آنالوگ به سیگنالهای دیجیتال وصل شده و آنها را به آنالوگ و برعکس تبدیل میکند.
برای پشتیانی شبکه و پشتیبانی voip با شرکت تیلاتل در تماس باشید.
[/vc_column_text][/vc_column][/vc_row]