با افزایش تعداد دستگاههای متصل به اینترنت در هر منزل، تنظیم شبکه خانگی ایمن به ضرورتی اجتنابناپذیر تبدیل شده که میتواند با پوشاندن آسیبپذیریها، از وقوع جرائم سایبری جلوگیری کند.
ممکن است در ابتدا تنظیم شبکه خانگی کمی پیچیده به نظر برسد؛ اما انجام آن بدون دانش و مهارت قبلی هم امکانپذیر است. البته اگر به برخی مفاهیم پایه مرتبط با شبکه آشنایی داشته باشید، قطعاً آسانتر میتوانید مراحل مورد نیاز را پشت سر بگذارید.
سیمی یا بیسیم؟
پیش از شروع تنظیم شبکه خانگی، باید نوع آن را مشخص کنید. اگرچه امروزه بسیاری از منازل و دفاتر از اتصال بیسیم به دلیل سهولت بیشتر بهره میگیرند؛ اما هنوز برخی افراد ترجیح میدهند از شبکههای سیمی استفاده کنند. اتصال سیمی میتواند پایداری بیشتری را فراهم کند و تمامی دستگاهها از طریق کابل شبکه به صورت مستقیم به روتر وصل میشوند.
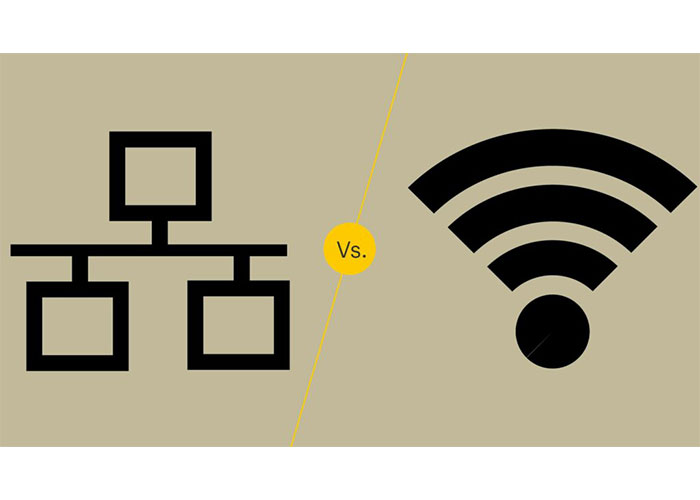
اگر قصد دارید یک شبکه خانگی بیسیم راهاندازی کنید، بسیار مهم است که به نوع فرکانس مورد استفاده توسط روتر(ها) توجه داشته باشید. تقریباً تمامی محصولات موجود در بازار از دو استاندارد رایج ۲.۴ گیگاهرتز و ۵ گیگاهرتز استفاده میکنند. فرکانس ۲.۴ گیگاهرتز قدیمیتر است و به دلیل طول موج بلندتر، میتواند دامنه تحت پوشش بیشتری را در اختیار کاربر قرار دهد. در سوی دیگر استاندارد ۵ گیگاهرتز به نسبت جدیدتر است و پایداری و سرعت بیشتری دارد؛ در نتیجه گزینه مناسبی برای محیطهای کوچک و آپارتمانها به شمار میرود. در نهایت کاربر باید با توجه به نیازهای خود میان سرعت یا محدوده تحت پوشش یکی را انتخاب کند.
مراحل تنظیم شبکه خانگی ایمن
در این مطلب، مراحل موردنیاز برای راهاندازی یک شبکه خانگی ایمن به ۱۰ مرحله تقسیم شده است تا امکان دنبال کردن آنها آسانتر شود. همچنین باید توجه داشته باشید که تنظیمات روترهای برندهای مختلف با هم تفاوت دارد؛ در نتیجه ممکن است برخی مراحل با آنچه تجربه خواهید کرد، یکسان نباشد.
اتصال فیزیکی روتر
در اولین مرحله باید روتر خود را به یک مودم سازگار با شبکه شرکت ارائهدهنده خدمات اینترنتی، متصل کنید. برای برقراری این اتصال میتوانید از کابل شبکه (Ethernet) استفاده نمایید. تنها کافیست تا مودم خود را خاموش کرده و پس از روشن کردن روتر، آن را با کابل گفته شده به مودم وصل کنید. بطور معمول کابل باید در درگاهی که با عبارت Internet یا WAN مشخص شده است، قرار بگیرد. در نهایت میتوانید مودم را روشن کنید؛ اما توصیه میشود پیش از برقراری سیگنال قوی که نشانگر اتصال پایدار میان مودم و روتر است، سایر دستگاهها را به شبکه وصل نکنید.

یافتن قسمت تنظیمات روتر
تمامی روترها از یک رابط کاربری وب برخوردارند که به کمک آن، میتوان اقدام به پیکربندی تنظیمات از طریق مرورگر کرد. پیکربندی صحیح روتر از اهمیت بسیار بالایی برخوردار است و نقش بسزایی در تعیین سطح امنیت شبکه خانگی خواهد داشت. آسانترین روش برای ورود به پنل تنظیمات هر روتر، وارد کردن عبارت 192.xxx.x.x در قسمت آدرس بار مرورگر دلخواه و فشردن کلید Enter است. البته به جای x باید آدرس لوکال روتر را جایگزین کنید. آدرس روترها با توجه به سازنده، متفاوت خواهد بود؛ در نتیجه میتوانید با یک جستجوی ساده در اینترنت مقادیر موردنظر را پیدا کنید. پس از یافتن ورودی بخش پیکربندی، باید نام کاربری و رمز عبور خود را جهت دسترسی به تنظیمات تایپ کنید. اگر در طی این مرحله با مشکل مواجه شدید، میتوانید به سایت سازنده یا دفترچه راهنمای محصول مراجعه نمایید.
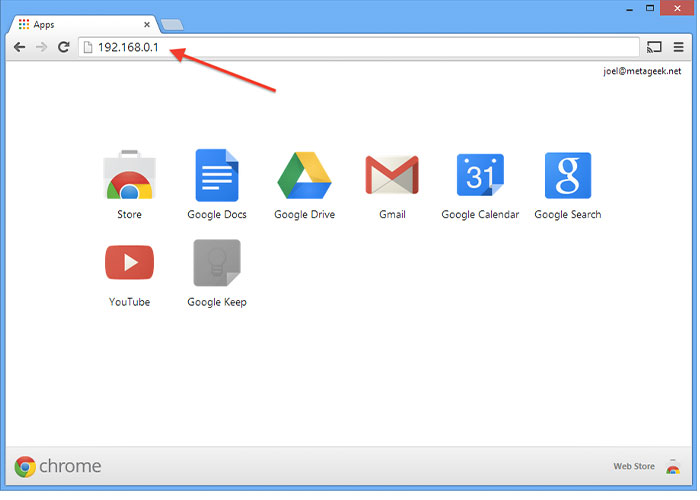
تغییر رمز عبور پیشفرض روتر
روترها به طور معمول همراه با رمزهای عبور و نامهای کاربری قابل حدس به بازار عرضه میشوند؛ در نتیجه اگر آنها را تغییر ندهید، افراد سودجو میتوانند تنها با دانستن نوع برند روتر و استفاده از مقادیر پیشفرض رایج، وارد قسمت تنظیمات شوند. پس بهتر است در گام بعدی، اقدام به تغییر اطلاعات حساب کاربری اصلی روتر کنیم. با کمی جستجو در تنظیمات میتوانید گزینه Change Password یا موارد مشابه با آن را پیدا کنید. سپس رمز عبور جدید را وارد کرده و در نهایت تغییرات صورت گرفته را ذخیره نمایید. همیشه به یاد داشته باشید که یک رمز عبور مناسب حداقل ۸ حرف خواهد داشت و ترکیبی از اعداد، حروف بزرگ و کوچک و کاراکترهای ویژه (مثل # و @) خواهد بود.
آپدیت رمزگذاری روتر
رمزگذاری یکی از موثرترین قسمتها در تامین امنیت شبکههای بیسیم است. تنظیمات رمزگذاری تاریخ گذشته میتواند دسترسی آسانتر افراد سودجو را به نقاط آسیبپذیر فراهم کند؛ بدون اینکه نیازی به اطلاعات کاربری و رمز عبور داشته باشند. برای آپدیت شیوه رمزگذاری، باید تنظیمات مرتبط با آن را در پنل پیکربندی روتر بیابید. بطور معمول عبارت Wireless Security نشانگر بخش موردنظر خواهد بود. توصیه میشود حالت WPA2 PSK را برای روتر خود انتخاب کنید؛ اما در صورت دسترسی به حالت WPA3 SAE میتوانید از آن استفاده نمایید. در نهایت تغییرات اعمال شده را با انتخاب کلید Set یا Save ذخیره کنید.
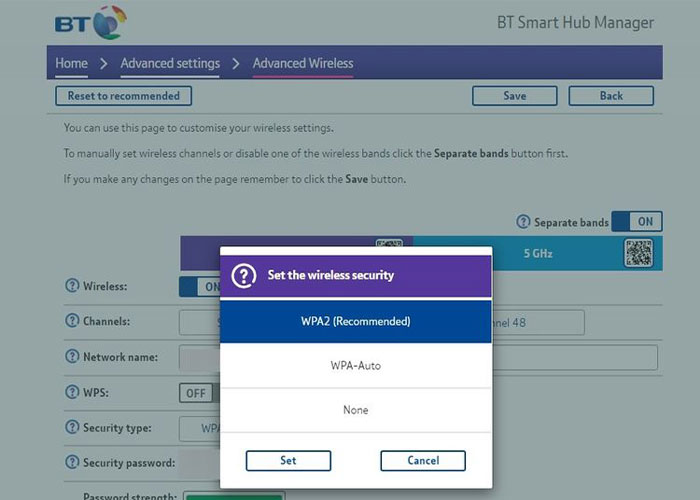
غیرفعالسازی دسترسی از راه دور
اگرچه دسترسی از راه دور به پنل مدیریت روتر به طور معمول چندان خطرناک نیست؛ اما غیرفعال کردن آن میتواند امکان نفوذ از این طریق را بطور کلی مسدود سازد. در چنین شرایطی حتی اگر رمز عبور شبکه بیسیم افشا شود، امکان تغییر تنظیمات آن وجود نخواهد داشت. برای انجام چنین کاری به دنبال عبارتهای Remote Access یا Remote Administration در پنل روتر باشید. گاهی اوقات ممکن است ویژگی گفته شده تحت عنوان Remote Management ذکر شده باشد. البته قابلیت مذکور به شکل پیشفرض در بیشتر روترهای موجود در بازار غیرفعال است؛ اما کاربران میتوانند به صورت دستی نیز آن را خاموش کنند.
تغییر نام شبکه بیسیم
SSID به نام اصلی شبکه بیسیم خانگی شما گفته میشود و امکان تغییر آن در همان مراحل ابتدایی پیکربندی وجود دارد. همچنین ویرایش این نام از اتصال ناخواسته سایر افراد جلوگیری به عمل میآورد و میتواند به ساکنان خانه در یافتن شبکه صحیح کمک کند.
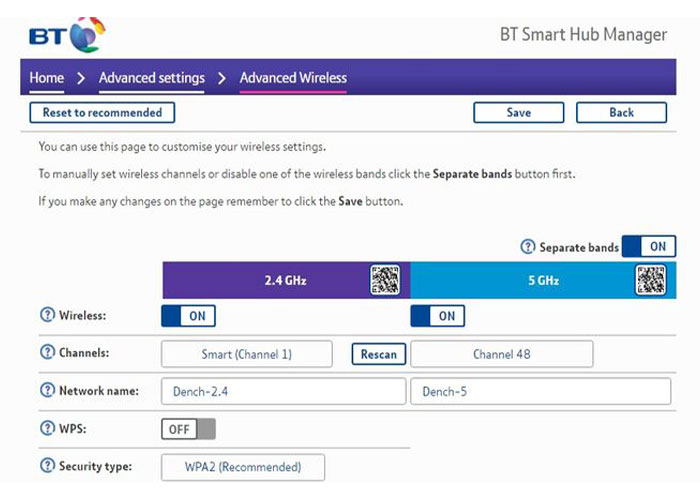
برای تغییر SSID به دنبال قسمت Wireless Settings یا Wi-Fi Setup در کنسول روتر باشید. سپس روبهروی عبارت SSID یا Network name میتوانید یک قسمت خالی متنی برای وارد کردن عنوان دلخواه مشاهده کنید. طولانیترین نام قابل انتخاب شامل ۳۲ کاراکتر خواهد بود. احتمال دارد که در هنگام تغییر نام نیاز به وارد کردن دوباره رمز عبور نیز وجود داشته باشید. در نهایت با فشردن کلید Apply یا Save قادر خواهید بود تا تغییر ایجاد شده را ذخیره کنید. بهتر است از انتخاب اسامی حاوی اطلاعات شخصی خودداری کنید. بهرهگیری از عناوین مستعار میتواند روشی مناسب برای پنهان کردن هویت صاحب شبکه باشد.
تغییر آدرس آیپی پیشفرض
برای ارتقای امنیت هنگام تنظیم شبکه خانگی، بهتر است آدرس آیپی پیشفرض روتر را تغییر دهید. آیپی آدرس، همان اعدادی است که در مرحله دوم برای دسترسی به روتر و ورود به پنل تنظیمات استفاده کرده بودید. برای انجام این کار، پس از ورود به بخش پیکربندی روتر، قسمت Network Configuration را پیدا کنید. سپس یک یا هر دو سری آیپی مشاهده شده در قسمت LAN IP Address را عوض کنید. برای مثال اگر آیآپی آدرس پیشفرض تعریف شده درون روتر 192.168.200.01 باشد میتوانید آن را به 192.168.200.36 تبدیل کنید. در نهایت روی گزینه Apply یا Save کلیک کنید و سپس روتر را ریستارت نمایید.
تنظیم آیپی آدرس استاتیک
در بیشتر شبکهها، روتر به عنوان ابزار مدیریت پیشفرض آیپی در نظر گرفته میشود؛ به عبارتی دیگر روتر برای دستگاههای متصل به شبکه یک آیپی متغیر انتخاب خواهد کرد. اگر قصد اتصال به سرور خاصی داشته باشید یا بخواهید خارج از شبکه فعلی دسترسی پیدا کنید؛ میتوانید از قابلیت DHCP Reservation استفاده نمایید. در واقع با این حالت میتوانید روتر را مجبور کنید تا همیشه یک آیپی ثابت (استاتیک) برای یک دستگاه خاص در نظر بگیرد. برای جستجوی نام این ویژگی در قسمت تنظیمات قادر خواهید بود به گزینههای مورد نیاز دست پیدا کنید.
فیلتر کردن مک آدرسها
همه دستگاهها از یک آدرس مک (Media Access Control) انحصاری بهرهمند هستند که به عنوان عامل شناسایی آنها در شبکه مورد استفاده قرار میگیرند. با افزودن مک آدرس دستگاههای خود به پیکربندی روتر و ممانعت از اتصال سایر دستگاهها با مک آدرسهای متفاوت، میتوانید شبکه خانگی ایمنتری داشته باشید. برای یافتن آدرس مک میتوانید به بخش تنظیمات دستگاههای گوناگون مراجعه کنید یا دستور getmac را در Command Prompt ویندوز تایپ نمایید و کلید Enter را فشار دهید.
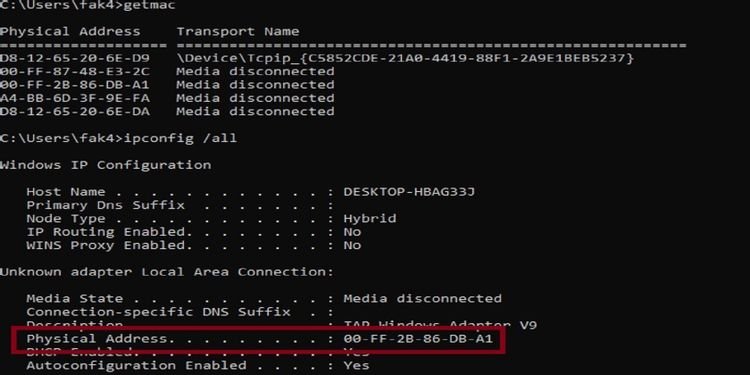
هنگامی که درون پنل تنظیمات روتر خود هستید، قسمت MAC Filter را پیدا کرده و سپس با تعریف یک فیلتر جدید، آدرس دستگاههای خود را وارد کنید. ممکن است ویژگی مذکور تحت عناوین دیگری مثل Network Filter یا Access Control میان گزینههای تنظیمات روتر قرار گرفته باشد.
اتصال به شبکه خانگی
اکنون شبکه خانگی برای اتصال دستگاههای مختلف آماده است. اگرچه فرایند اتصال به روتر ممکن است در محصولات برندهای مختلف کمی تفاوت داشته باشد، اما اساس آن یکسان خواهد بود. تنها کافی است تا نام شبکه خانگی خود را در میان نقاط قابل اتصال پیدا کرده و سپس رمز عبور در نظر گرفته شده در مراحل قبلی را وارد نمایید.
بهبود قابلیتهای امنیتی شبکه خانگی میتواند در بلند مدت نقش چشمگیری در جلوگیری از بروز مشکلات سایبری داشته باشد. انجام این فرایند کمی زمانبر خواهد بود؛ اما خوشبختانه به مهارت و دانش قبلی چندانی نیاز ندارد و کاربران مبتدی هم میتوانند با دنبال کردن آموزشها، موانع امنیتی مناسب را تعریف کنند.
برای پشتیانی شبکه و پشتیبانی voip با شرکت تیلاتل در تماس باشید.

