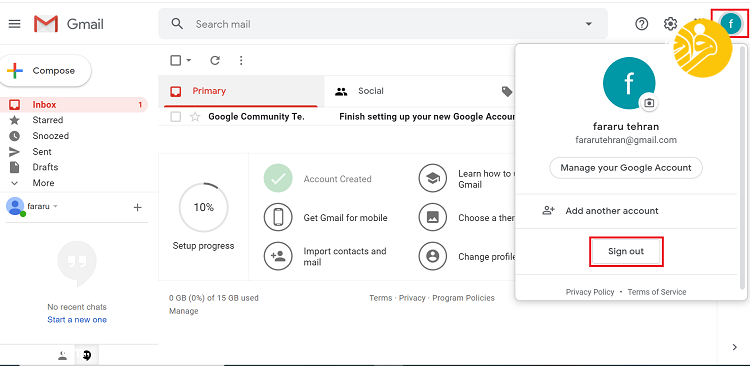نحوه ی ساخت GMAIL پشتیبانی VOIP

همانطور که می دانید Gmailیک پیام رسان الکترونیکی جهانب بوده که برای استفاده از بسیاری از برنامه های Google به آن نیازمند هستیم.
در این مقاله قصد داریم تا شما را با نحوه ی ساخت Gmail آشنا کنیم با ما همراه باشید.ساخت GMAIL پشتیبانی VOIP
مختصری درباره پیام رسان جی میل
همانطور که قبلا هم اشاره کردیم Gmailیک یک پیام رسان الکترونیکی بوده که نسخه آزمایشی آن در سال 2004 توسط شرکت گوگل ارائه شد و یک گیگابایت فضا در اختیار کاربران خود قرار می داد. این پیام رسان در سال 2007 برای عموم ازاد شد و در سال 2009 از حالت آزمایشی خارج شد.ساخت GMAIL پشتیبانی VOIP
در سال 2012 جیمیل ۱۰۲۴۰ مگابایت فضا (که قبلاً ۷۴۰۰ مگابایت بود) در اختیار کاربران خود قرار داد و این فضا تا 16 ترتبایت افزایش می یابد و این در صورتی است که به ازای هر گیگابایت باید مبلغ ۰٫۲۵ دلار را به صورت ستلانه پرداخت کنند.ساخت GMAIL پشتیبانی VOIP
نحوه ی ساخت اکانت Gmail
ساخت این اکانت رایگان و بسیار ساده است برای ساخت آن باید مراحل زیر را طی کنید:
مرحله اول: ابتدا باید وارد gmail.com شوید سپی باید گزینه Create An Account را انتخاب کنید تا وارد صفحه ساخت اکانت Gmail شوید.
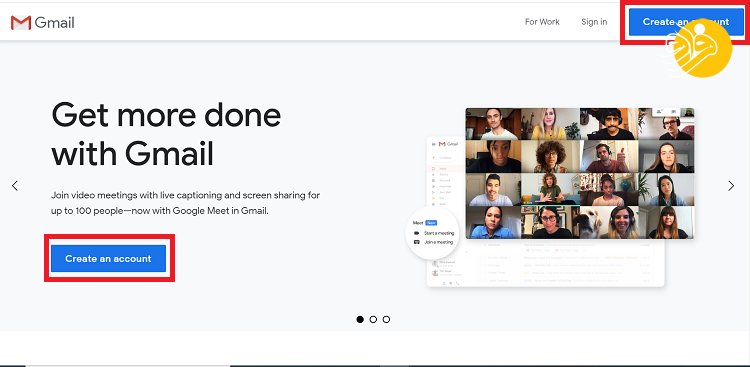
مرحله دوم: در صفحه کربوط به ساخت اکانت Gmail باید اطلاعات مربوط به حساب کاربری موردنظر خود را وارد کنید.

1.در کادر اول نشان داده شده در تصویر باید نام و نام خانوادگی خود را وارد کنید.
2.در کادر دوم باید نام کاربری مورد نظر خود برای حساب کاربرییتان را وارد کنید.در صورتی که بعد از وارد کردن نام کاربری خود با پیغام خطا مواجه شدید باید نام کاربری خود را تغییر دهید زیرا این پیغام خطا به دلیل تکراری بودن نام کاربری شما و گرفته شدن این نام کاربری وارد شده توسط شخص دیگری ظاهر می شود. همچنین در زمان وارد کردن نام کاربری خود از علامتهای (! @#$%^&*_+) استفاده نکنید.همچنین می توانید از نام های کاربری که گوگل به شما پیشنهاد خواهد داد استفاده کنید.
3.کادر سوم مربوط به رمز حساب کاربری شما می باشد. رمز مورد نظر خود را باید در این کادر وارد کنید. توجه داشته باشید که این رمز باید 8 کاراکتر باشد و در آن از حروف بزرگ و نشانه ها نیز استفاده شود . بعد از وارد ردن رمز عبور این رمز توسط گوگل جک خواهد شد و در صورتی که مورد قبول واقع نشود به شما اخطار خواهد داد.
در مرحله آخر مربوط به این صفحه بعد از پر کردن تمامی کادرهای موجود بر روی گزینه Next کلیک کنید.
مرحله سوم:در این مرحله باید شماره موبایل خود را وارد کنید. همانطور که مشاهده می کنید کشور نشان داده شده در سمت چپ کادر کشور ایران می باشد که براساس آدرس IP به صورت پیش فرض قرار داده شده است.نکته مهمی که باید در این قسمت به آن توجه کنید این است که باید شماره تلفنی رادر این کادر وارد کنید که فعال باید زیرا Google کد تایید یا فراموشی را برای این شماره ارسال خواهد کرد.در آخر بر روی گزینه Next کلیک کنید.ساخت GMAIL پشتیبانی VOIP
مرحله سوم:در این مرحله باید شماره موبایل خود را وارد کنید. همانطور که مشاهده می کنید کشور نشان داده شده در سمت چپ کادر کشور ایران می باشد که براساس آدرس IP به صورت پیش فرض قرار داده شده است.نکته مهمی که باید در این قسمت به آن توجه کنید این است که باید شماره تلفنی رادر این کادر وارد کنید که فعال باید زیرا Google کد تایید یا فراموشی را برای این شماره ارسال خواهد کرد.در آخر بر روی گزینه Next کلیک کنید.ساخت GMAIL پشتیبانی VOIP
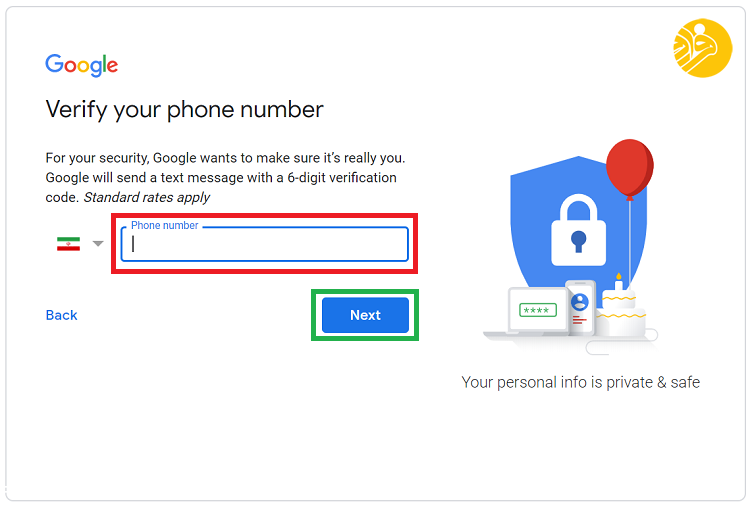
مرحله چهارم: در این مرحله کد تایید ارسال شده توسط شرکت Gioogle باید در کادر مشخص شده در تصویر زیر وارد شود. در صورتی که کد تایید برای شما ارسال نشد می توانید از گزینه های دیگری مانند Call Instead استفاده کنید کهبا انتخاب آن اپراتور گوگل با شما تماس خواهد گرفت و کد را به شما اعلام خواهد کرد.در آخر بعد از وارد کردن کد بر رو گزینه verify کلیک کنید.ساخت GMAIL پشتیبانی VOIP
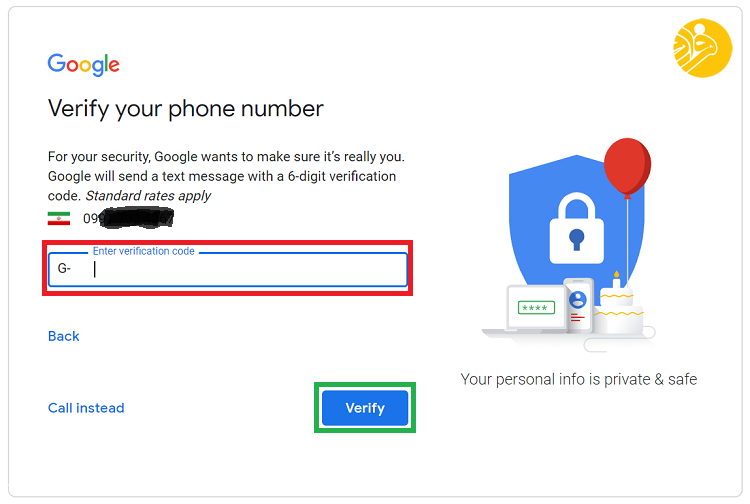
مرحله پنجم: در این مرحله باید کادر های مشخص شده در تصویر را وارد کنید . این کادرها برای افزاریش امنیت و بازیابی جی میل شما در صورت فراموشی مو باشد.
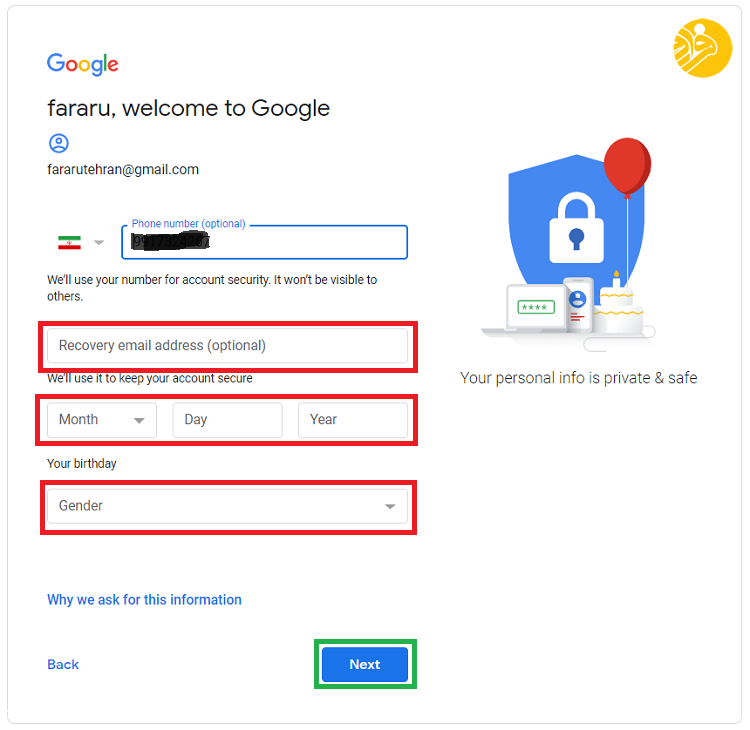
۱.کادر اول اختیار می باشد. در این کادر شما می توانید با اضافه کردن یک ایمیل در صورتی که رمز عبور مربوط به جی میل خود را فراموش کردید از این ایمیل استفاده کنید.
۲. در کادر دوم تاریخ تولد خود را وارد کنید.
۳. کادر سوم مربوط به جنسیت شماست. در صورتی که مرد هستید گزینه Male و در غیر این صورت گزینه Female را انتخاب کنید.
در آخر بر روی گزینه Next کلیک کنید.
مرحله ششم:در صورتی که خواهان استفاده از شماره تلفن خود برای سرویس های دیگر گوگل هستید گزینه Yes, I’m in را انتخاب کنید و در غیر این صورت بر روی گزینه skip کلیک کنید تا به مرحله بعد بروید.
مرحله ششم:در صورتی که خواهان استفاده از شماره تلفن خود برای سرویس های دیگر گوگل هستید گزینه Yes, I’m in را انتخاب کنید و در غیر این صورت بر روی گزینه skip کلیک کنید تا به مرحله بعد بروید.
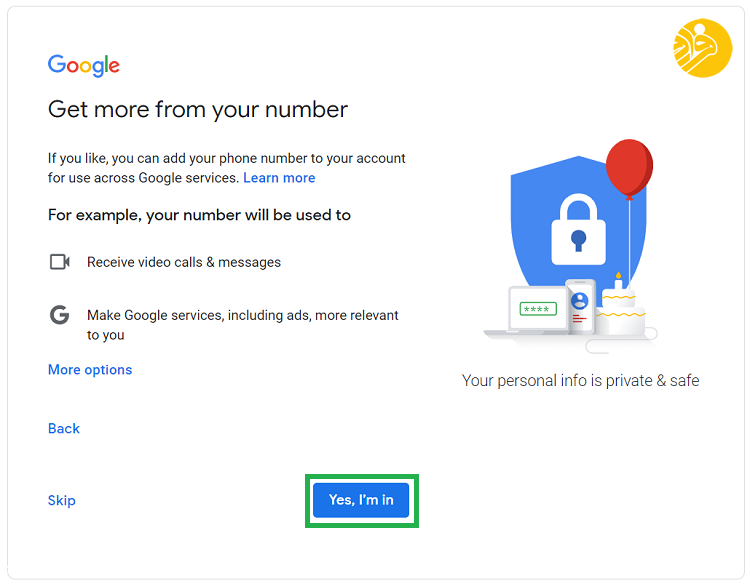
مرحله هفتم: این مرحله مربوط به قوانین و ضوابط مربوط به گوگل بوده که باید گزینه I agree را برگزینید.ساخت GMAIL پشتیبانی VOIP
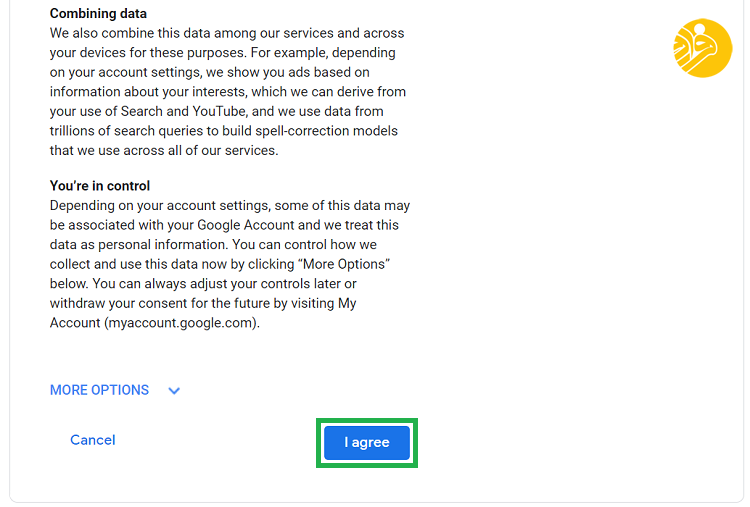
مرحله هشتم:بعد از اینکه گزینه I agree را انتخاب کردید شما وارد حساب کاربری Gmail خود خواهید شد.ساخت GMAIL پشتیبانی VOIP
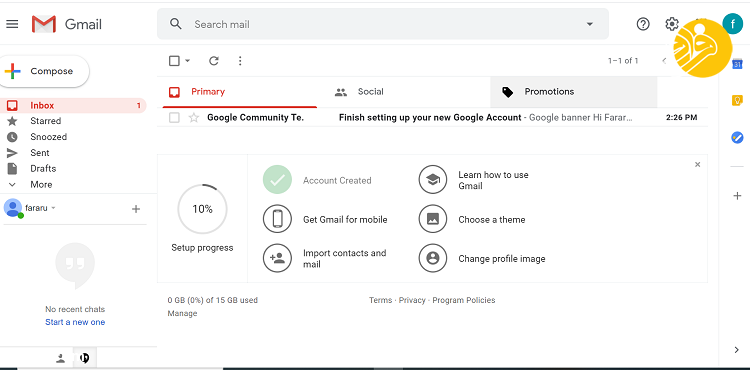
مرحله نهم:بعد از این که کار شما با حساب کاربری Gmail تان به پایان رسید باید از حساب کاربری خود خارج شوید که برای این کار باید به قسمت سمت راست در بالای صفحه رفته و مطابق شکل بر روی شکل دایره کلیک کرده و گزینه Sign out را برگزینید.