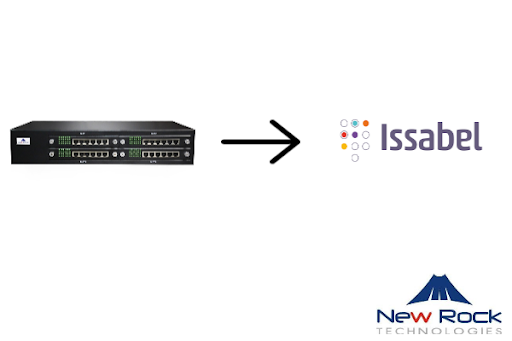تعریف سناریو ترانک بین ایزابل و نیوراک
قبل از پرداختن به جزئیات کانفیگ بیایید نگاهی به سناریویی که قصد اجرای آن را داریم بیندازیم. همانطور که در شکل زیر می بینید تعدادی تلفن به سرور تلفنی ما که همان ایزابل است با استفاده از آدرس ۱۹۲٫۱۶۸٫۱۰۰٫۳۰ متصل شده اند. حال می خواهیم ایزابل را به وسیله ترانکی از نوع پروتکل SIP به گیتوی نیوراک با آدرس ۱۹۲٫۱۶۸٫۱۰۰٫۳۱ متصل کنیم بنابراین تماس های کاربران از طریق گیتوی نیوراک به خطوط شهری و یا برعکس مسیر دهی خواهند شد.
ساخت ترانک ایزابل ( الستیکس ، FREEPBX )
زمانی از پروسه Registration در ساخت ترانک بین ایزابل و نیوراک استفاده می کنید که گیتوی شما از آدرس ثابتی در شبکه استفاده نکند. در این شرایط جهت تفکیک بین دستگاه ها از نام کاربری و رمز عبوری که توسط گیتوی به سرور ارسال شده استفاده می شود. در حقیقت اگر از آدرس استاتیک ( ثابت ) استفاده می کنید تنها وارد کردن اطلاعات دستگاه مقابل ترانک را ایجاد خواهد کرد.
از مسیر PBX>PBX Configuration>Trunks وارد صفحه تنظیمات ترانک شوید، با کلیک بر روی گزینه Add SIP Trunk با استفاده از تکنولوژی SIP ، ترانک بین ایزابل و نیوراک را ایجاد کنید.
از بخش General Settings یک نام که توضیحی برای این ترانک است وارد کنید. برای مثال ToNewrock سپس از قسمت Outgoing Settings یک اسم انتخاب کنید که برابر با نام کاربری در تنظیمات ترانک خواهد بود.
برای فیلد Peer Details بسته به نوع ترانکی که می خواهید، یکی از دو مقدار این جدول را در قسمت مربوطه وارد کنید :
-
ترانک بدون Registration
host=192.168.100.31
type=friend
qualify=yes
insecure=very
dtmfmode=rfc2833
disallow=all
allow=alaw,ulaw
-
ترانک با Registration
host=dynamic
username=yourusername
secret=yoursecret
type=friend
qualify=yes
insecure=very
disallow=all
allow=alaw,ulaw
dtmfmode=rfc2833
تنظیمات را submit و جهت اعمال تغییرات بر روی Apply کلیک کنید.
تمام آنچه می بایست در الستیکس یا ایزابل تنظیم می شد انجام شده، حال به سراغ راه اندازی و تنظیمات ترانک بین ایزابل و نیوراک در قسمت گیتوی بروید.
تنظیمات نیوراک برایایجاد ترانک با ایزابل و الستیکس
اولین مرحله پس از روشن کردن گیتوی و اتصال به شبکه دانستن IP آدرس گیتوی نیوراک است. با توجه به مدل های مختلف از گیتوی های آنالوگ نیوراک آدرس های متفاوتی توسط شرکت بر روی دستگاه ها گذاشته شده است. دستگاه های سری MX60 و MX120 از آدرس ۱۹۲٫۱۶۸٫۲٫۲۴۰ و سری MX8 ، MX8A ، HX4 و HX4E از آدرس ۱۹۲٫۱۶۸٫۲٫۲۱۸ به صورت پیشفرض استفاده می کنند.
در صورتی که با هیچ یک از این دو آدرس قادر نبودید به دستگاه متصل شوید شرکت نیوراک یک ابزار نرم افزاری به نام Newrock Finder در اختیار شما قرار داده تا بوسیله آن بتوانید دستگاه های این شرکت را از طریق شبکه شناسایی کنید.
پس از دانلود نرم افزار و خاموش کردن گیتوی نیوراک نرم افزار را نصب کنید. سپس Newrock Finder را اجرا و گیتوی نیوراک را روشن کنید و تا پیدا کردن آدرس توسط نرم افزار منتظر بمانید. در صورت موفقیت آمیز بودن مراحل لیستی از تمام دستگاه های نیوراک به همراه آدرس آن ها به شما نمایش داده خواهد شد.
در گام بعدی وارد کنترل پنل گیتوی نیوراک شوید. از مسیر Basic>SIP وارد تنظیمات مربوطه شوید.
Registrar Server : آدرس شبکه سرورتلفنی ( الستیکس یا ایزابل ) را وارد کنید ، برای مثال ۱۹۲٫۱۶۸٫۱۰۰٫۳۰
Proxy Server : مجدداً آدرس سرورتلفنی را این بار به همراه پورت SIP وارد کنید (به صورت پیش فرض ۵۰۶۰). برای مثال : ۱۹۲٫۱۶۸٫۱۰۰٫۳۰:۵۰۶۰
username و secret ی که در تنظیمات ایزابل یا الستیکس انتخاب کرده اید را به ترتیب در فیلد های Username و Password وارد کنید.
در این لحظه بیایید نگاهی دقیق تر به ویژگی Routing Table در ترانک بین ایزابل و نیوراک بیاندازید. هر سطر در قسمت روتینگ به معنای یک سیاست جهت مسیر دهی تماس ها است. با استفاده از الگوی زیر می توانید انواعی از مسیر دهی ها را در گیتوی داشته باشید.
Source Number ROUTE Routing Destination
| به عنوان مبداء تماس ها برای مثال تماس هایی که از آدرس IP سرور وارد گیتوی می شوند | SOURCE |
|---|---|
| رقم هایی که توسط فرد تماس گیرنده شماره گیری می شوند. الگوی استفاده شده برابر با الگوهای تماس استریسک است | NUMBER |
| به معنای مسیر دهی تماس هایی از الگوی ساخته شده است. | ROUTE |
| مقصد تماس ها که می تواند خطوط شهری یا تلفن های آنالوگ باشد | ROUTING DESTINATION |
برای روشن تر شدن مواردی که اشاره کردیم به مثالی که در ادامه برای این سناریو در نظر گرفته ایم دقت کنید. مسیر Routing>Routing Table را دنبال کنید و مقدار زیر را با توجه به آدرس سرور ویپ (الستیکس یا ایزابل) وارد کنید:
IP[192.168.100.30] X ROUTE FXO ۱-۸
مفهوم این سطر به این شکل می باشد که تماس هایی با مبدا آدرس شبکه ۱۹۲٫۱۶۸٫۱۰۰٫۳۰ که همان سیستم تلفنی ایزابل است با هر شماره گیری ای به مقصد خطوط شهری پورت ۱ تا ۸ دستگاه هدایت کنید. در این بخش نیز با کلیک بر روی Submit تنظیمات را ذخیره کنید.
وارد مسیر Line>Trunk شوید و به ازای هر پورت خط شهری از لیست Trunk ID مقدار پارامتر Inbound Handle را بر روی binding قرار دهید و سپس در قسمت binding number مقدار بر روی ۹۹۹۹ قرار داده شود. در حقیقت Binding Number همان DID است که گیتوی برای تماس های خود به ایزابل ارسال می کند. جهت فعالسازی قابلیت تشخیص کالرآیدی گزینه Caller ID Detection را نیز فعال کنید.
یکی از مواردی که جهت درستی عملکرد خطوط آنالوگ می بایستی تنظیم گردد مقادیر Busy Tone خط است. ویژگی مثبتی که در گیتوی های نیوراک هست که به شما این امکان را می دهد تا بدون دانستن پارامتر های خط خود تنها با انتخاب گزینه ایران تماس های شما به درستی بعد از اتمام مکالمه قطع گردند.
برای این منظور از مسیر Advanced>Tones وارد بخش تنظیمات بوق اشغال خطوط می شویم . تنها با انتخاب گزینه ایران از لیست موجود در بخش Country/Region موارد مربوط به این بخش انجام خواهند شد.
تنظیمات را ذخیره سپس از مسیر Tools>Reboot گیتوی را راه اندازی مجدد کنید تا تنظیمات اعمال شوند.
همه موارد برای تنظیم ترانک بین ایزابل و نیوراک لازم بود را توضیح دادیم. اگر به همراه ما مراحل را به درستی طی کرده باشید در قسمت بعد می توانید صحت تنظیمات خود را بررسی کنید. البته راه اندازی سیستم تلفنی فقط با انجام ترانک تمام نمی شود، ماژول هایی مانند Outbound Route ، Inbound Route هستند که نیاز به تنظیمات دارند.
جهت اطمینان از درستی تنظیمات از منوی PBX>Tools>Asterisk-Cli دستور sip show peers را وارد و بر روی گزینه Execute کلیک خروجی، خروجی حاصله وضعیت تمام موجودیت هایی از نوع پروتکل SIP خواهد بود. به سطری که نام ترانک شما در آن قرار دارد دقت کنید. از ستون Status وضعیت ترانک می بایست مانند تصویر زیر در حالت Ok باشد.