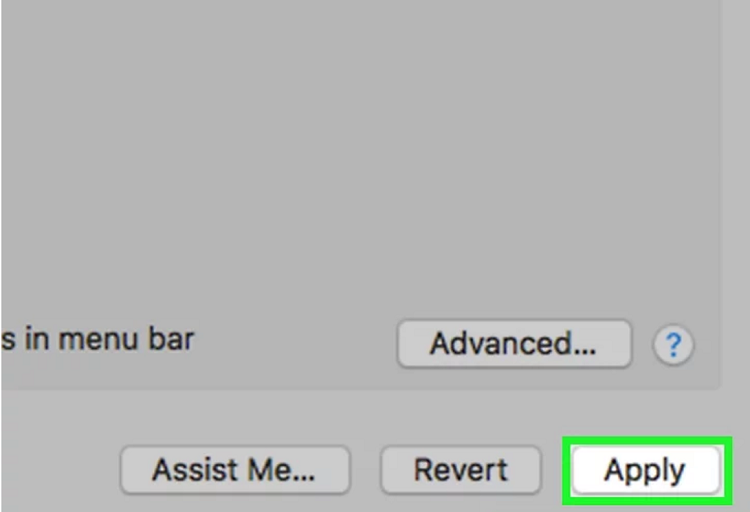چند راه حل برای افزایش سرعت اینترنت
پایین بودن سرعت اینترنت همیشه باعث کلافگی کاربران شده است. پایین بودن سرعت به دلایل مختلفی می تواند اتفاق بیفتد بنابراین مشکل پایین بودن سرعت اینترنت همیشه مربوط به اپراتور ارائه خدمات اینترنت نخواهد بود. در این مقاله ما قصد داریم تا شما را با چگونگی افزایش سرعت اینترنت اشنا کنیم با ما همراه باشید.چند راه حل برای افزایش سرعت اینترنت
بخش اول: ملاحظات عمومی
۱. پیدا کردن دلیل پایین بودن سرعت اینترنت:
دلایل رایجی برای پایین بودن سرعت اینترنت وجود دارد که عبارتند از:
ــ استفاده از نرم افزار یا سخت افزار قدیمی
ــ وجود تعداد بیش از حدی از رایانهها یا تلفن همراه متصل به شبکه
ــ دانلودهای مداوم و بی وقفه
ــ تداخل سیگنالهای مختلف
ــ سرعت اینترنت کم از ارائه دهنده خدمات اینترنت
ــ وجود تعداد بیش از حدی از رایانهها یا تلفن همراه متصل به شبکه
ــ دانلودهای مداوم و بی وقفه
ــ تداخل سیگنالهای مختلف
ــ سرعت اینترنت کم از ارائه دهنده خدمات اینترنت

۲. سرعت اینترنت خود را بررسی کنید:
شما برای اینترنت خود مبلغی را براساس میزان سرعت اینترنت پرداخت کرده اید یکی از کارهای که باید انجام دهید این است که سرعت اینترنتی که سرویس دهنده برای شما تبلیغ کرده است را با سرعت واقعی خود چک کنید زیرا ارائه دهندگان خدمات اینترنتی ممکن است میزان سرعتی را که به شما گفته اند را به شما ارائه نداده باشند.در صورتی که سرعت تبلیغ شده توسط ارائه دهنده خدمات اینترنتی به سرعت واقعی شما نزدیک باشد بنابراین پایین بودن سرعت اینترنت شما به ارائه دهنده خدمات اینترنتی شما مربوط نمی شود.
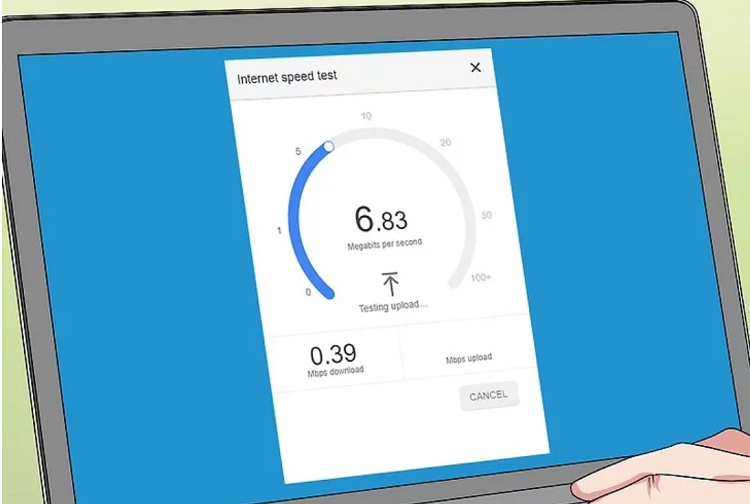
۳. نتیجه سرعت اینترنت خود را با طرحی که خریدید مقایسه کنید:
اما در صورتی که نتیجه بررسی سرعت واقعی شما با سرعتی که ارائه دهنده خدمات اینترنتی یکی یا نزدیک به هم نباشد باید با ارائه دهنده سرویس اینترنت خود تماس بگیرید.
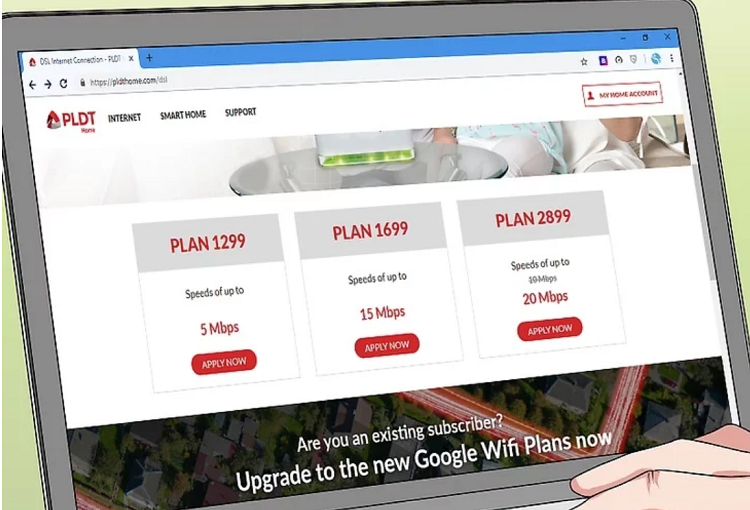
۴. فاصله بین رایانه و روتر خود را کاهش دهید:
اگر به وسیله یک روتر Wi-Fi به اینترنت متصل شده اید، فاصله بین روتر و کامپیوتر خود را چک کنید و اگر این فاصله زیاد بود ار مقدار این فاصله بکاهید.
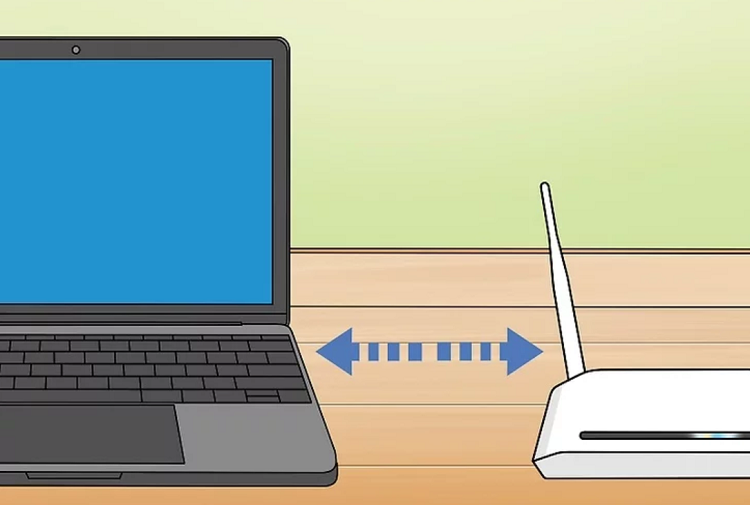
۵. بین کامپیوتر و روتر خط دید ایجاد کنید:
همچنین باید چک کنید که موانعی مانند دیوار و یا یخچال و ….. میان روتر و کامپیوتر شما وجود نداشته باشد زیرا باعث تضعیف سیگنالی که از روتر به کامپیوتر فرستاده می شود خواهد شد.سعی کنید روتر را در فاصله ای از موبایل و یا PC خود قرار دهید که برای شما قابل مشاهده باشد.
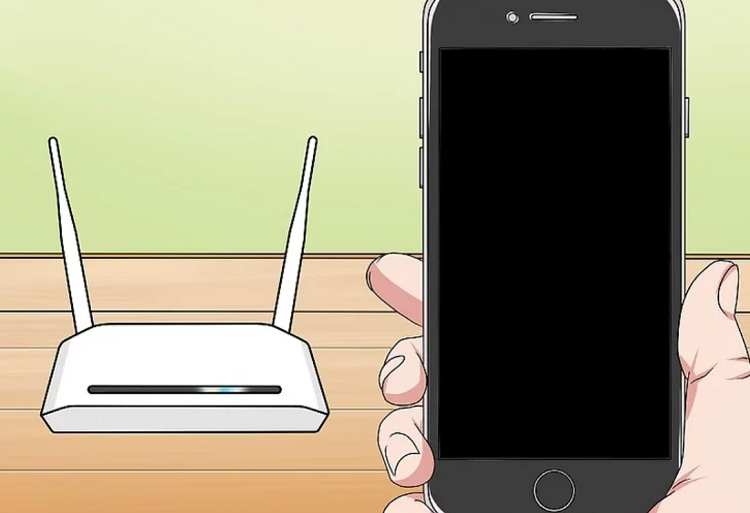
۶. تعداد دستگاههای متصل به شبکه را به حداقل برسانید:
همانطور که می دانید شبکه Wi-Fi قادر به مدیریت مقدار مشخصی ترافیک می باشد و اگر این مقدار افزایش یابد از سرعت آن کاسته خواهد شد بنابراین مطمئن شوید که PC شما تنها دستگاه متصل به Wi-Fi باشدکه باعث بهبود سرعت اینترنت شما خواهد شد. شما می توانید مواردی مانند تلویزیونهای هوشمند، رایانههای اضافی، کنسولهای بازیهای ویدیویی و هر چیز دیگری (مانند تلفن هوشمند یا تبلت) که اتصال به اینترنت را حفظ میکنند را خاموش و جدا کنید.
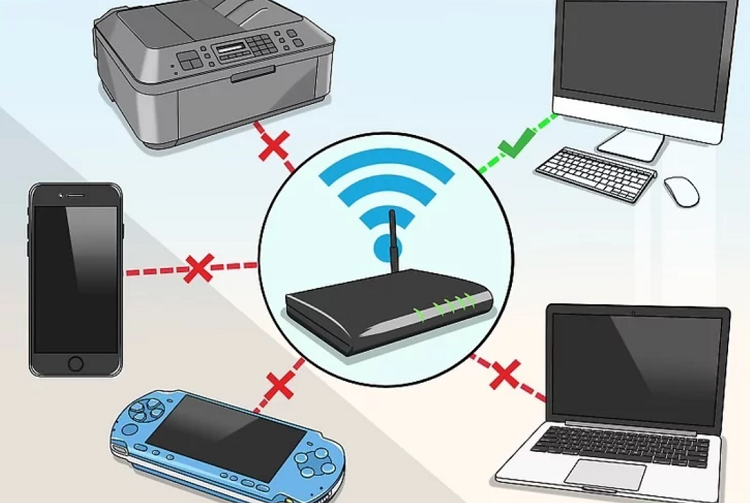
۷. به جای Wi-Fi از اترنت استفاده کنید:
استفاده از اترنت نیز یک راه حل برای افزایش سرعت اینترنت محسوب می شود شما می توانید از کابلهای اترنت برای اتصال به اینترنت استفاده کنید و از طریق این کابلها PC خود را به روتر وصل کنید.این عمل باعث حذف زمان بین خروج سیگنال روتر و دریافت سیگنال توسط رایانه خواهد شد.چند راه حل برای افزایش سرعت اینترنت

بخش دوم: ملاحظات سخت افزاری
۱. عمر سخت افزارهای خود را بررسی کنید:
قدیمی بودن وسایل سخت افزاری مانند روترها، مودم ها، رایانه ها، تلفنهای هوشمند و تبلت ها، باعث بروز مشکلاتی می شود که یکی از این مشکلات پایین آمدن سرعت اینترنت خواهد بود.بنابراین باید از فناوری های قدیمی خلاص شوید و فناوری های جدید را خریداری کنید.
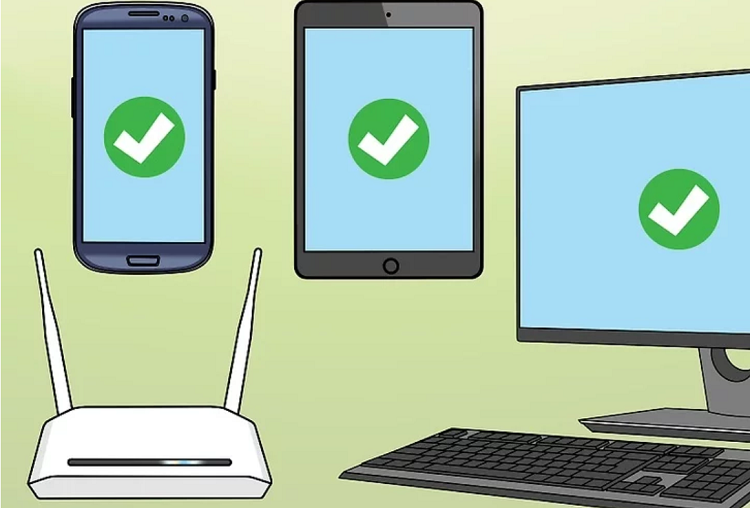
۲. روتر و مودم خود را برای چند دقیقه از برق جدا کنید:
خاموش کردن و از برق خارج کردن روتر باعث پاک شدن حافظه داخلی آن شده و دوباره شروع به کار خواهد کرد با شروع مجددا کار روتر، روتر به سراغ خلوت ترین کانال Wi-Fi رفته و آن کانال را انتخاب خواهد کرد که این موضوع چیزی است که
بسته به موقعیت مکانی شما، روزانه تغییر خواهد کرد.شما می توانید با انجام تنظیمات روتر خود را به صورت خودکار روزانه ری استارت کنید.
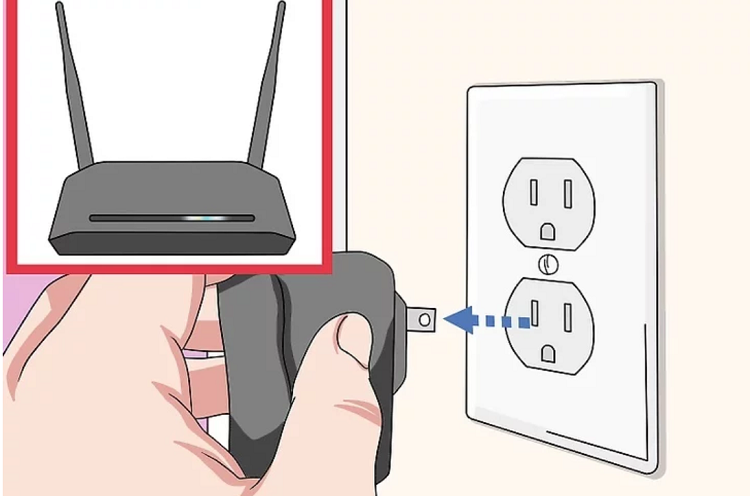
۳. سیستم عامل روتر خود را ارتقا دهید:
وجود سیستم عامل های قدیمی مانع از آن می شود که روتر شما به صورت مستمر متصل شود . با ارتقا سیستم عامل روتر شما می توانید این مشکل را حل کنید. همچنین ارتقا روتر به نوع دستگاه بستگی دارد اما شما می توانید به تنظیمات مربوط به روتر خود بروید و بر رو گزینه Update یا Install Firmware کلیک کنید.
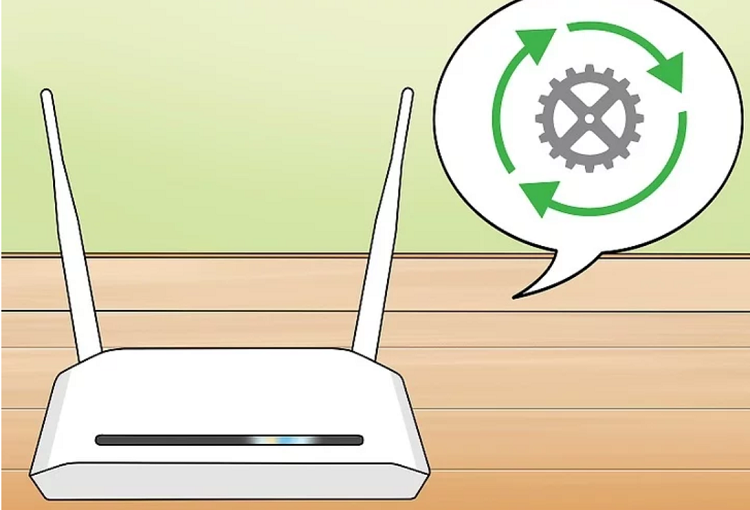
۴. مکان روتر خود را تغییر دهید:
باید اطمینان حاصل کنید که روتر شما از دستگاههایی مانند یخچال، مایکروویو و ….. بدور باشد . روتر را باید بالاتر از کامپیوتر و تبلت و موبایل خود قرار دهید در واقع روتر شما باید در سطح بالاتری از دستگاههای شما قرار گیرد تا با مشکل اتصال مواجه نشوید.
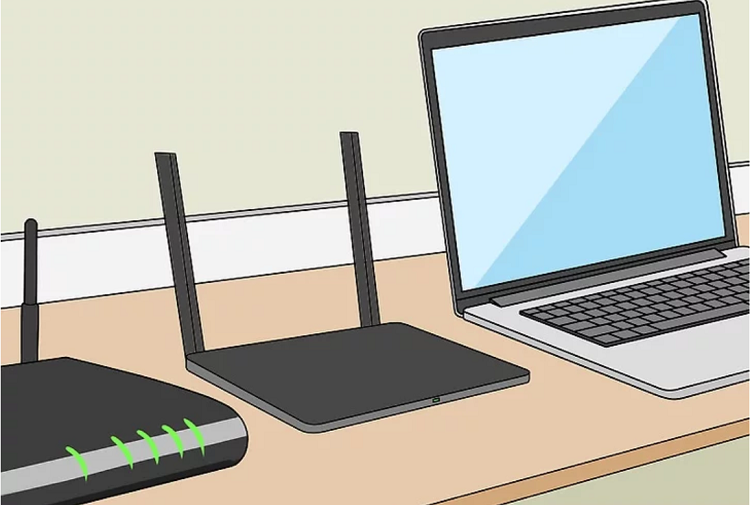
۵. تمام دستگاههای متصل به اینترنت را مجدداً ری استارت کنید:
ری استارت کردن تمام دستگاهها در واقع یک روش قدیمی بوده که ممکن است بسیار تاثیر گذار باشد .مخصوصا دستگاهی را که مدتی است خاموش نشده است.
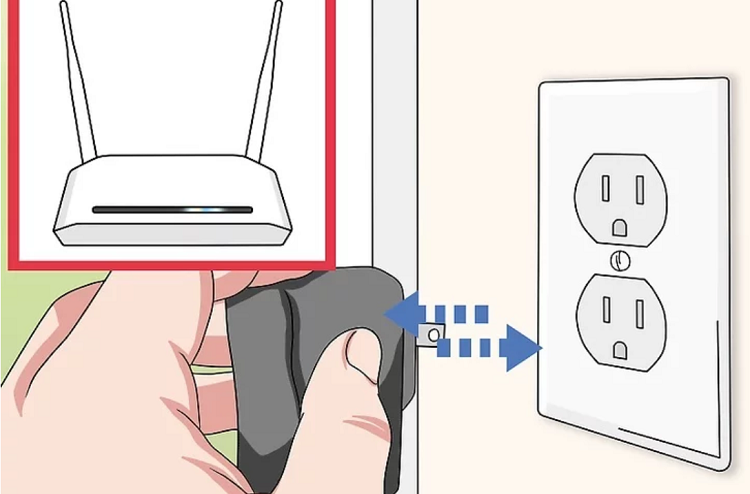
۶. از یک توسعه دهنده دامنه Wi-Fi استفاده کنید:
توسعه دهنده دامنه Wi-Fi در واقع دستگاهی است که به دریافت سیگنال Wi-Fi پرداخته و آن را تقویت خواهد کرد. همچنین با استفاده از این دستگاه شما قادر به دریافت اینترنت در جاهایی که قبلا امکان استفاده از اینترنت را نداشته اید نیز خواهید بود.نکته حائز اهمین کار کردن این دستگاه با روتر شما می باشد درواقع شما باید دستگاهی را تهیه کنید که با روتر شما خوب کار کند.
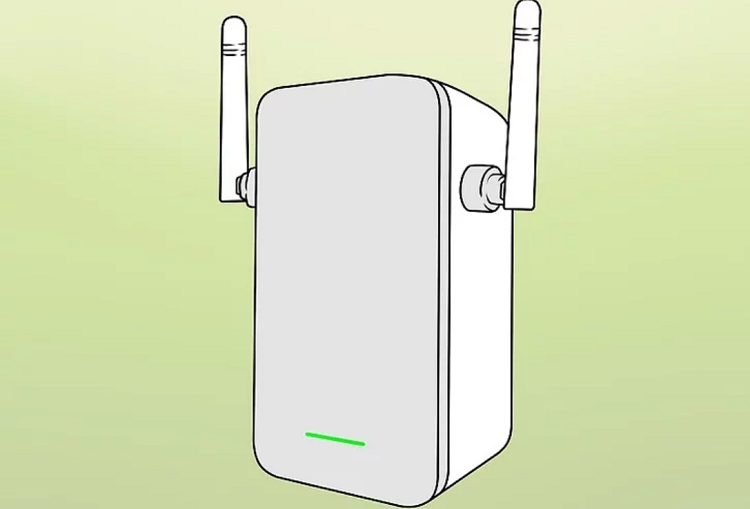
۷. یک روتر جدید بخرید:
در صورت قدیمی بودن روتر یا مودم خود می توانید با خرید یک روتر یا مودم سرعت اینترنت خود را افزایش دهید.

بخش سوم: ملاحظات نرم افزاری
۱. رایانه یا دستگاه تلفن خود را آپدیت کنید:
اپدیت رایانه، تلفن هوشمند و یا تبلت خود به جدیدترین سیستم عامل موجود
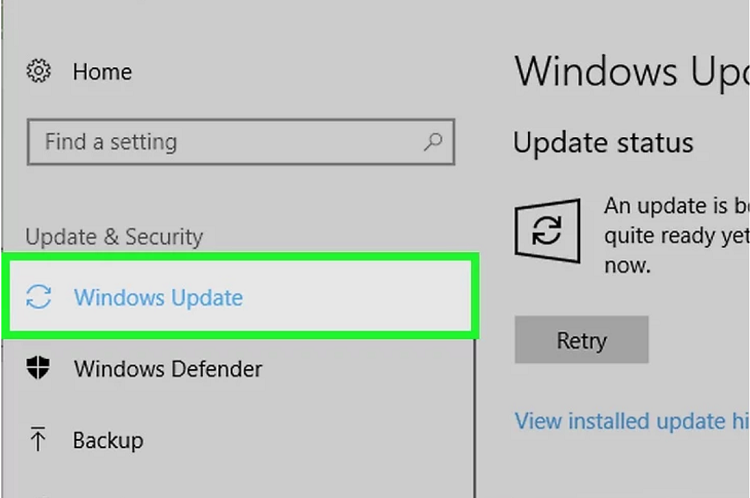
۲. رایانه خود را اسکن کنید:
یکی از عواملی که باعث اختلال در عدم دسترسی به اینترنت خواهند شد وجود ویروس در سیستم شما می باشد. با نصب یک آنتی ویروس شما به راحتی می توانید ویروس های موجو در سیستم خود را شناسایی و آنها را از بین ببرید.سعی کنید هفته ای 1 با سیستم خود را توسط آنتی ویروس اسکن کنید.
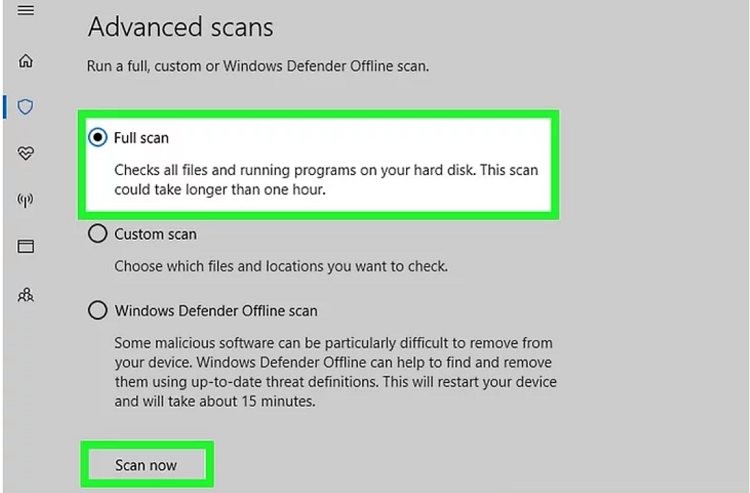
۳. مرورگر اینترنت خود را به روز کنید:
استفاده از مرورگر قدیمی باعث می شود تا بارگذاری صفحه وب، فیلم و…. به کندی صورت پذیرد بنابراین همیشه از مرورگر بروز استفاده کنید.
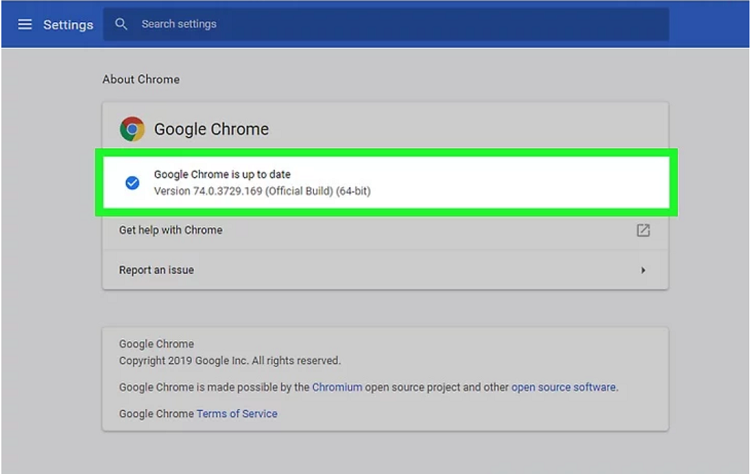
۴. فایلهای کش مرورگر خود را پاک کنید:
حافظه کش مرورگر شما باید هر چند وقت یکبار پاک شود تا سرعت بارگذاری فیلم ها و تصاویر بالا رود.
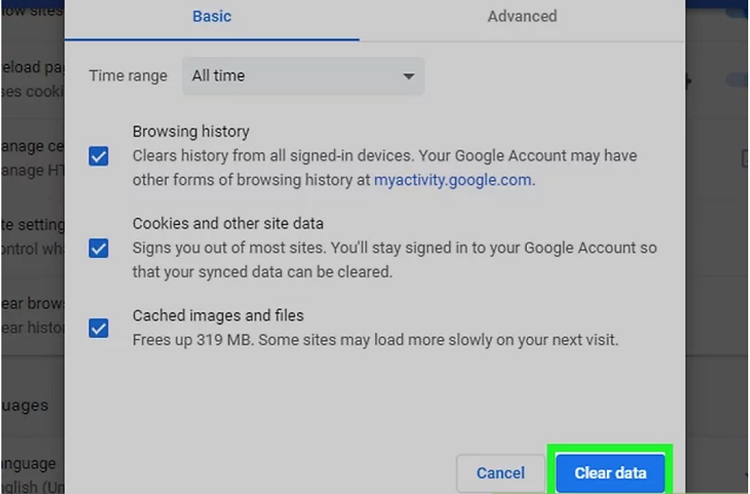
۵. نوارهای ابزار را از مرورگر خود حذف کنید: حذف نوارافزارهایغیر ضروری باعث بالا رفتن سرعت مرورگر شما خواهد شد.چند راه حل برای افزایش سرعت اینترنت
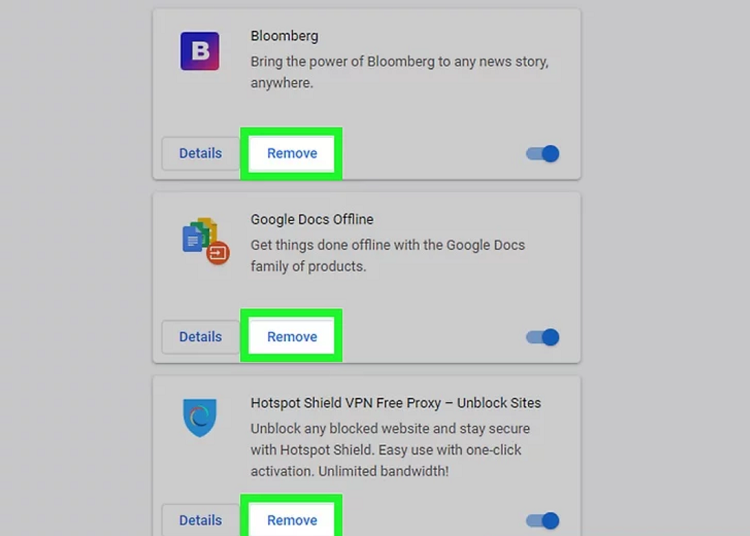
۶. از مرورگرهای Google Chrome یا Firefox استفاده کنید:
این دو مرورگر سریعتر از مرورگرهای دیگر می باشند بنابراین استفاده از آنها به شما کمک خواهد کرد.
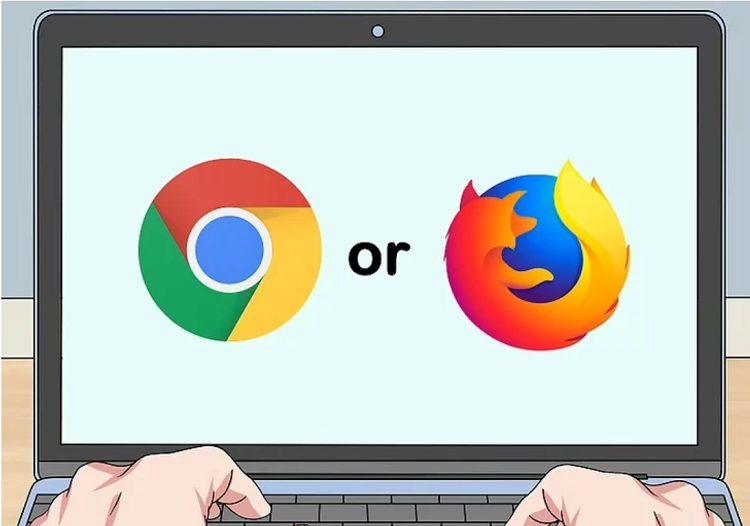
بخش چهارم: تغییر سرور DNS
یکی دیگر از راه حلهای افزایش سرعت اینترنت تفییر سرور DNS شما خواهد بود برای تغییر سرور DNS باید مراحل زیر را طی کنید.
الف) تغییر سرور DSN در سیستم عامل ویندوز
۱. ابتدا بر روی ناد ویندور کلیک کنید.
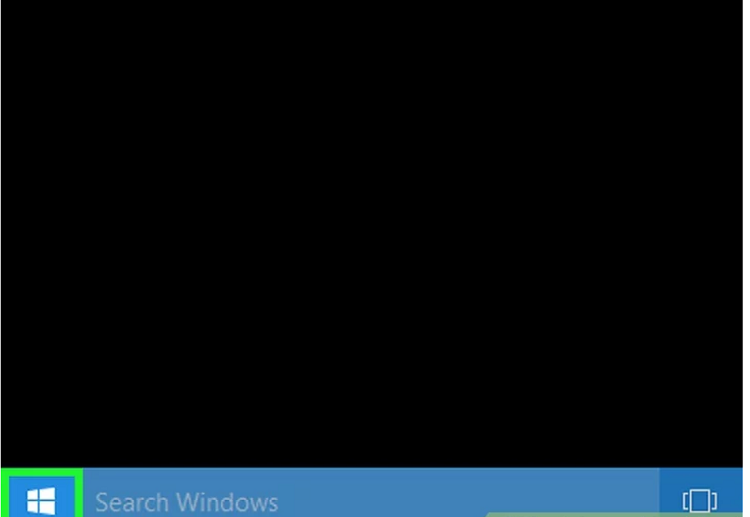
۲. Control Panel را تایپ و بر روی آن کلیک کنید تا وارد محیط Control Panel شوید.
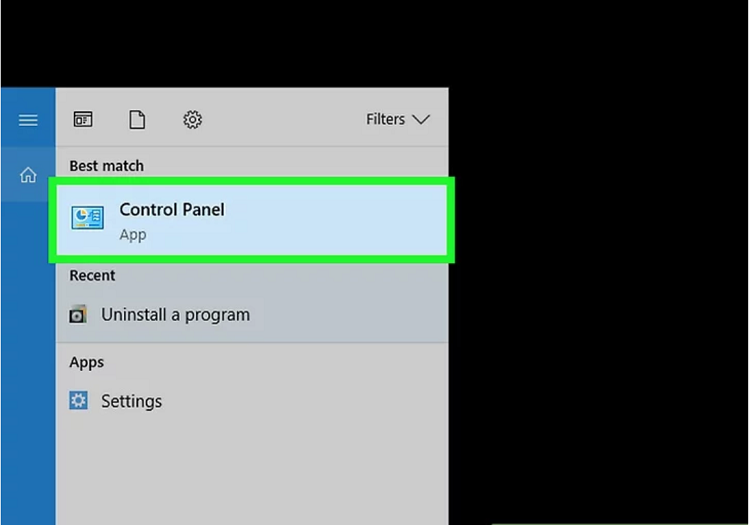
۳. بر روی گزینه View by در سمت راست بالای صفحه کلیک کنید و گزینه Large icons را انتخاب کنید.
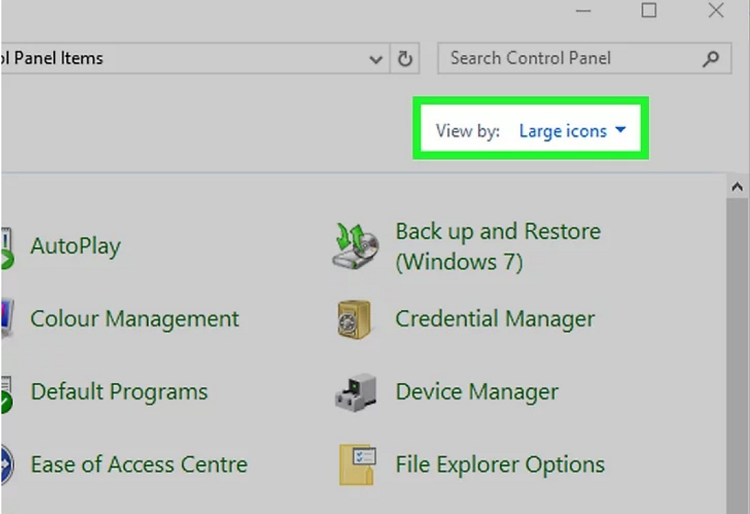
۴. حال باید گزینه Network and Sharing Center را پیدا و انتخاب کنید.
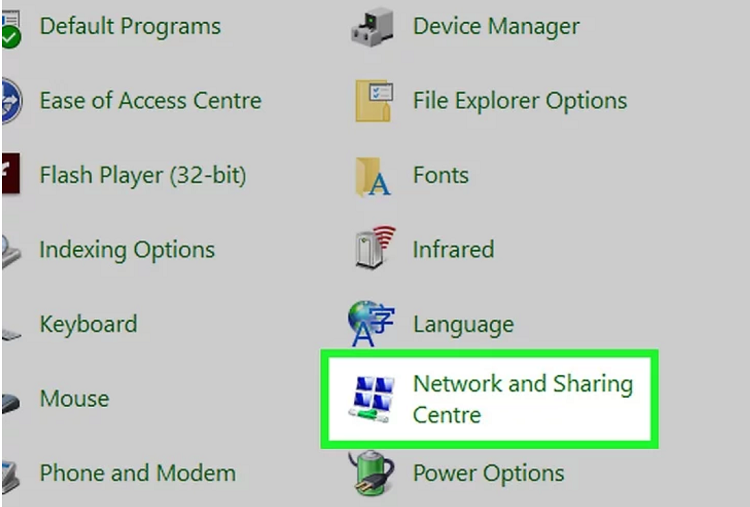
۵. سپس در صفحه باز شده بر روی گزینه Change adapter settings واقع در سمت چپ صفحه کلیک کنید.
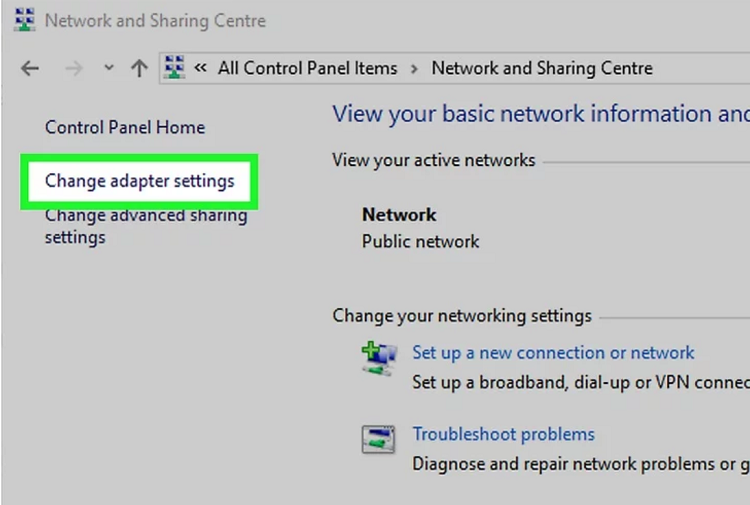
۶. بعد از باز شدن صفحه مربوط به اتصال اینترنتی مربوط به سیستم خود باید بر روی اتصال Wi-Fi فعلی خود کلیک کرده و در اخر بر روی گزینه Change settings of this connection کلیک کنید.
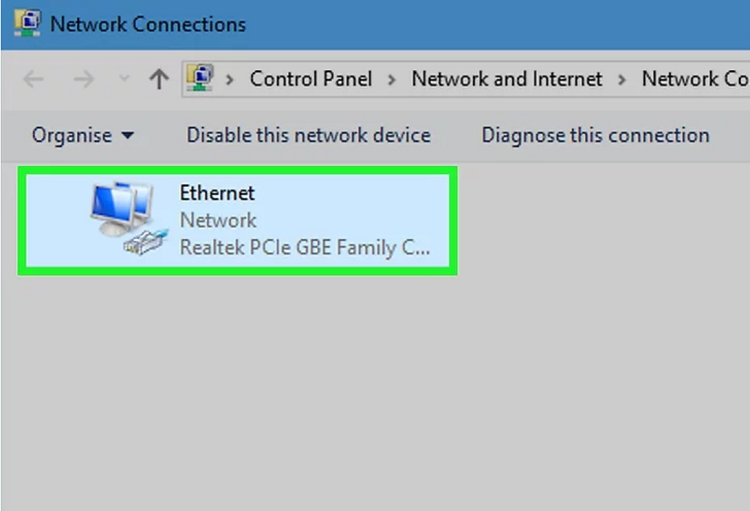
۷. گزینه (Internet Protocol Version 4 (TCP/IPv4 را انتخاب کنید.
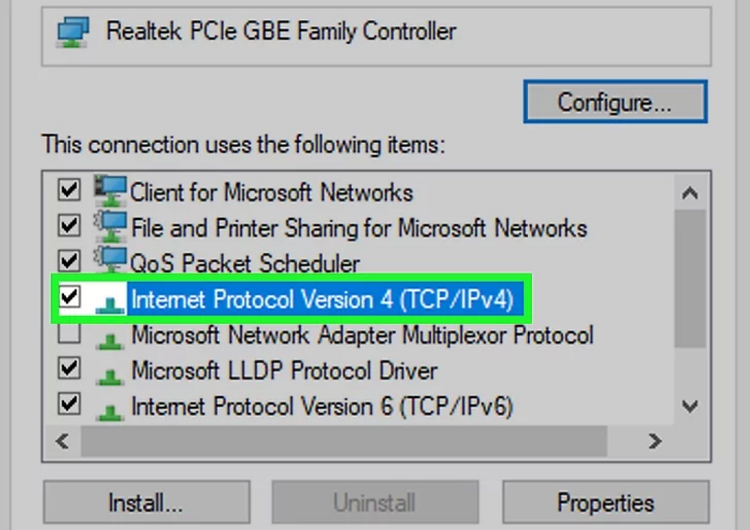
۸. مطابق شکل زیر بر روی گزینه Properties بزنید.
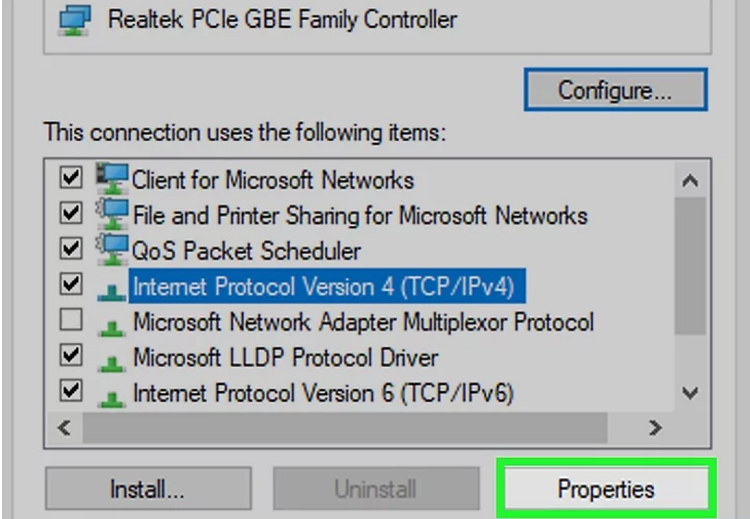
۹. تیک مربوط به گزینه Use the following DNS server را فعال کنید
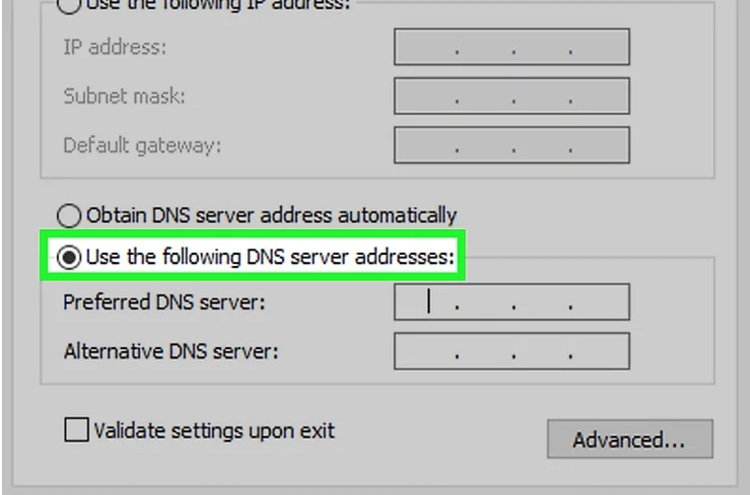
۱۰. حال بسته به استفاده از OpenDNS یا سرورهای Google یکی از موارد آورده شده در پایین را وارد کنید.
ـ Google – 8.8.8.8 را در کادر مربوط به Preferred DNS Server تایپ کنید، سپس 8.8.4.4 را در کادر مربوط به Server DNS Alternate تایپ کنید.
ـ برای OpenDSN،عدد 208.67.222.222 را در کادر مربوط به Preferred DNS server تایپ کنید، سپس 208.67.220.220 را در کادر مربوط به Alternative DNS server تایپ کنید.
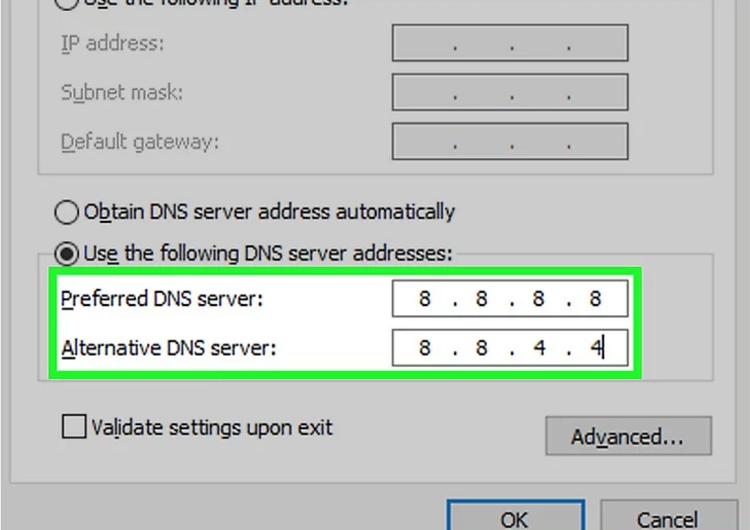
۱۱. گزینه OK را انتخاب کنید.
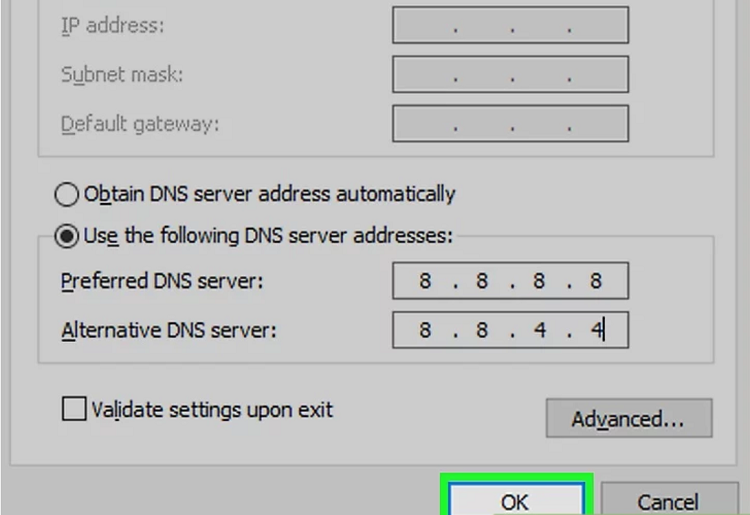
۱۲.و در آخر گزینه Close را انتخاب کنید تا تنظیمات اعمال شود.
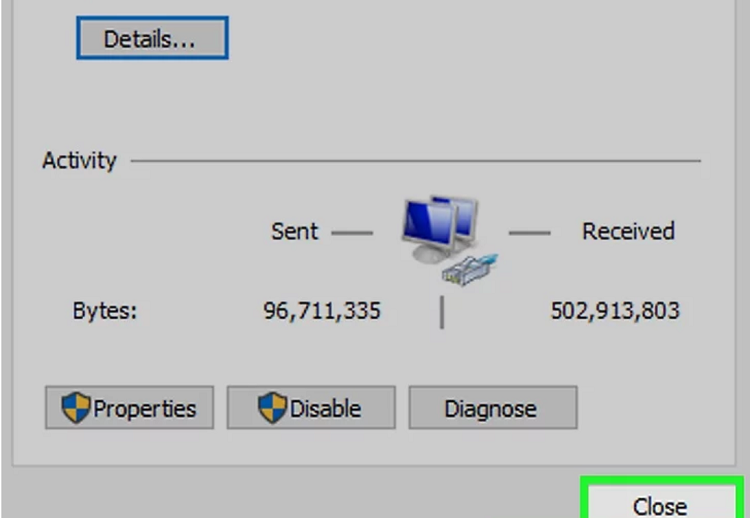
ب) تغییر سرور DSN در سیستم عامل مک
۱. مطابق شکل زیر بر روی نماد Apple کلیک کنید.
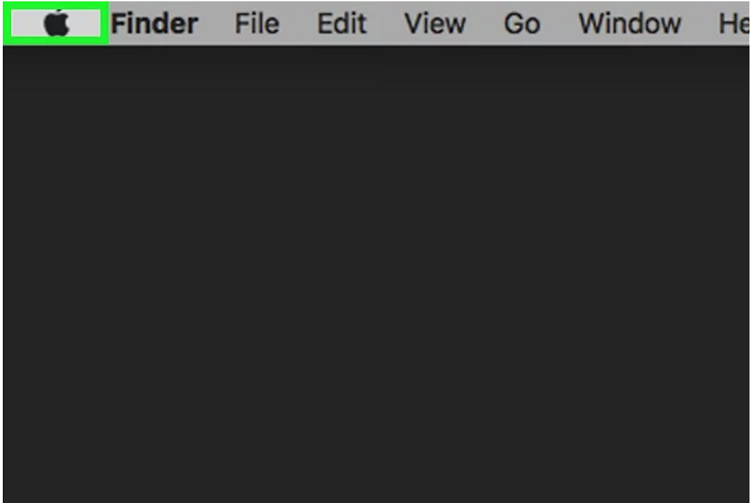
۲. سپس مطابق شکل گزینه System Preferences را در منوی نمایش داده شده انتخاب کنید
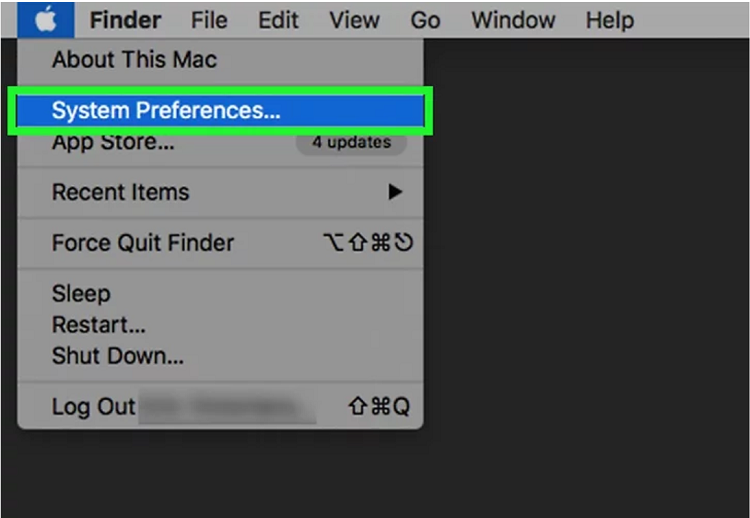
۳. حال به انتخاب گزینه Network پرداخته و وارد صفحه مربوط به آن شوید.

۴.connection فعلی خود را انتخاب کرده و مطابق شکل زیر بر روی Wi-Fi کلیک کنید.
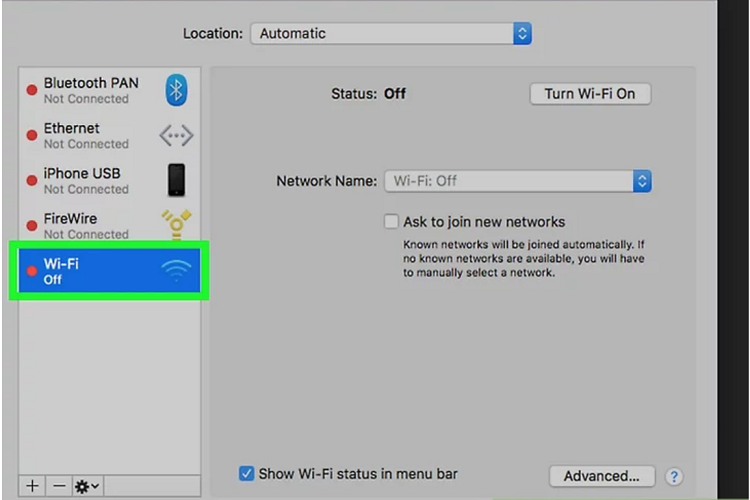
۵. گزینه Advanced را مطابق شکل انتخاب و واردصفحه مربوط به آن شوید.
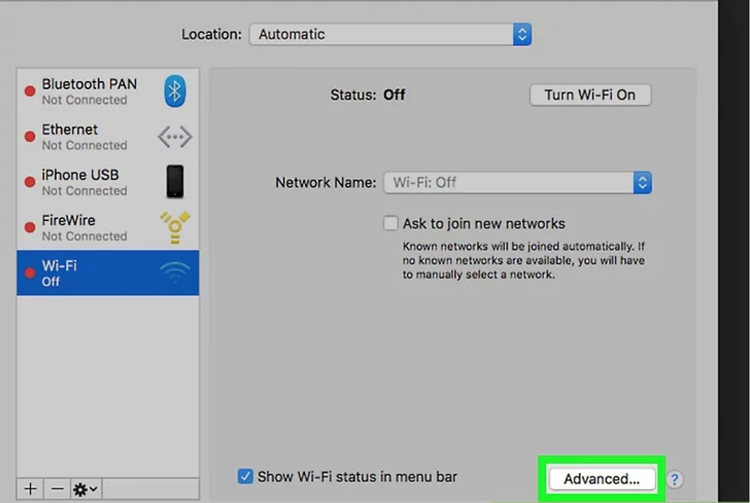
۶. مطابق شکل زیر گزینه DNS را انتخاب کنید.
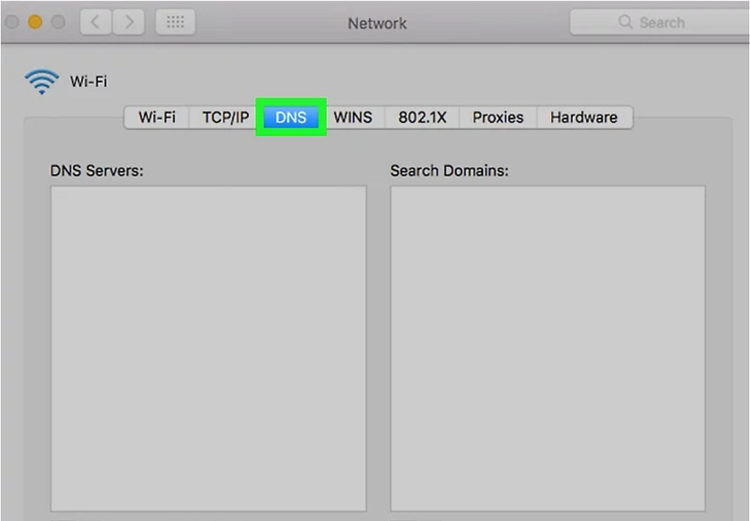
۷. علامت + را مطابق شکل بزنید.
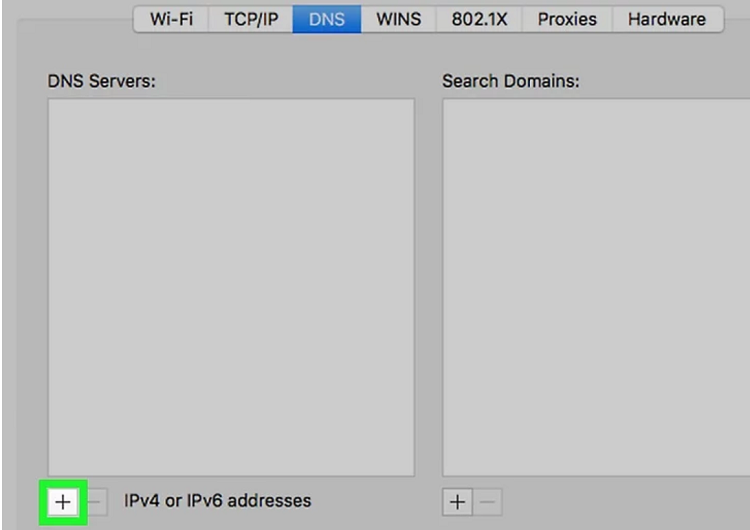
۸. حال بسته به استفاده از OpenDNS یا سرورهای Google یکی از موارد آورده شده در پایین را وارد کنید.
ـ برای سرور گوگل 8.8.8.8 را تایپ و سپس بر روی گزینه Return کلیک کنید.ـ برای OpenDSN، عدد 208.67.222.222 را تایپ و بر روی گزینه Return کلیک کنید.چند راه حل برای افزایش سرعت اینترنت
ـ برای سرور گوگل 8.8.8.8 را تایپ و سپس بر روی گزینه Return کلیک کنید.ـ برای OpenDSN، عدد 208.67.222.222 را تایپ و بر روی گزینه Return کلیک کنید.چند راه حل برای افزایش سرعت اینترنت
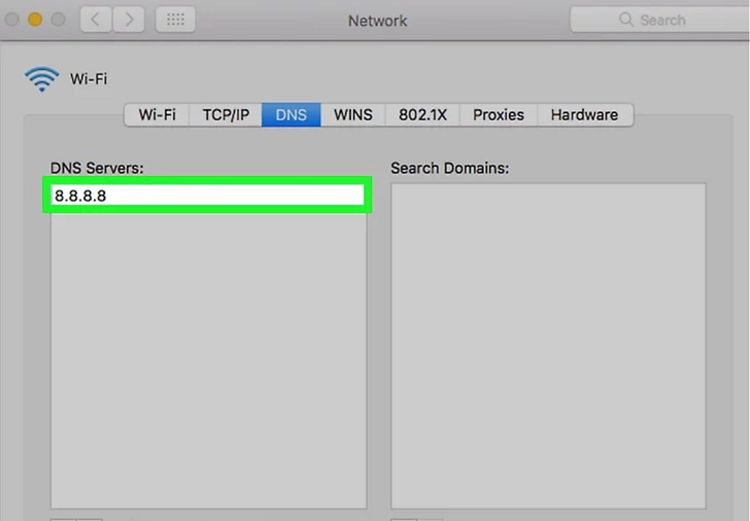
۹. مجدداً علامت + را بزنید تا بتوانید آدرس DNS ثانویه را وارد کنید. سپس بسته به آدرسی که در ابتدا انتخاب کرده اید یکی از موارد زیر را وارد کنید:ـ برای سرور گوگل 8.8.8.8 را تایپ کنید و سپس بر روی گزینه Return کلیک کنید.
ـ برای OpenDSN، عدد 208.67.222.222 را تایپ کنید و سپس بر روی گزینه Return کلیک کنید.
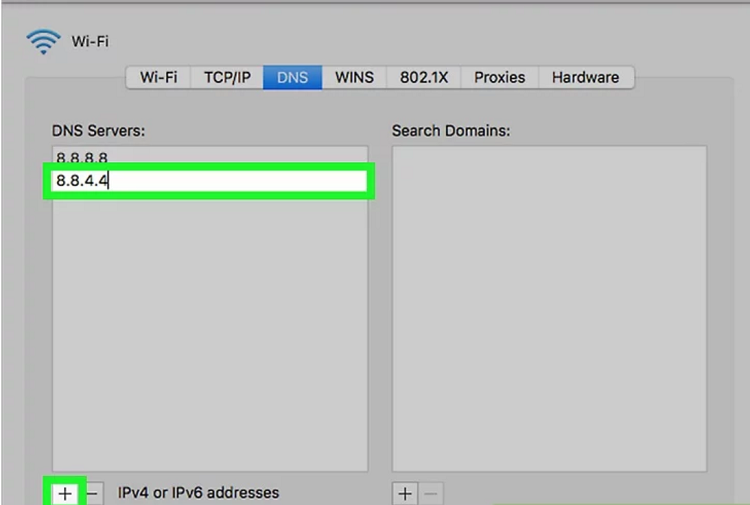
۱۰.حال باید بر روی OK کلیک کنید تا تنظیمات انجام داده شده اعمال شود.
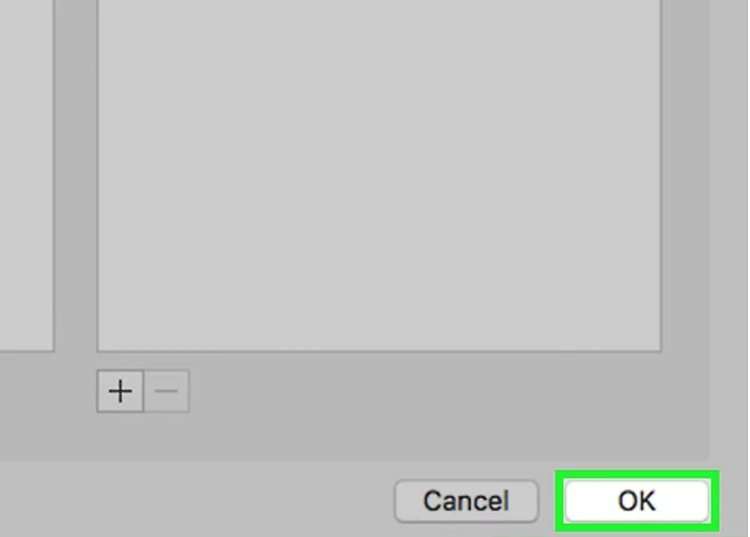
۱۱. با انتخاب گزینه Apply تنظیمات DNS خود را به شبکه اعمال خواهید کرد