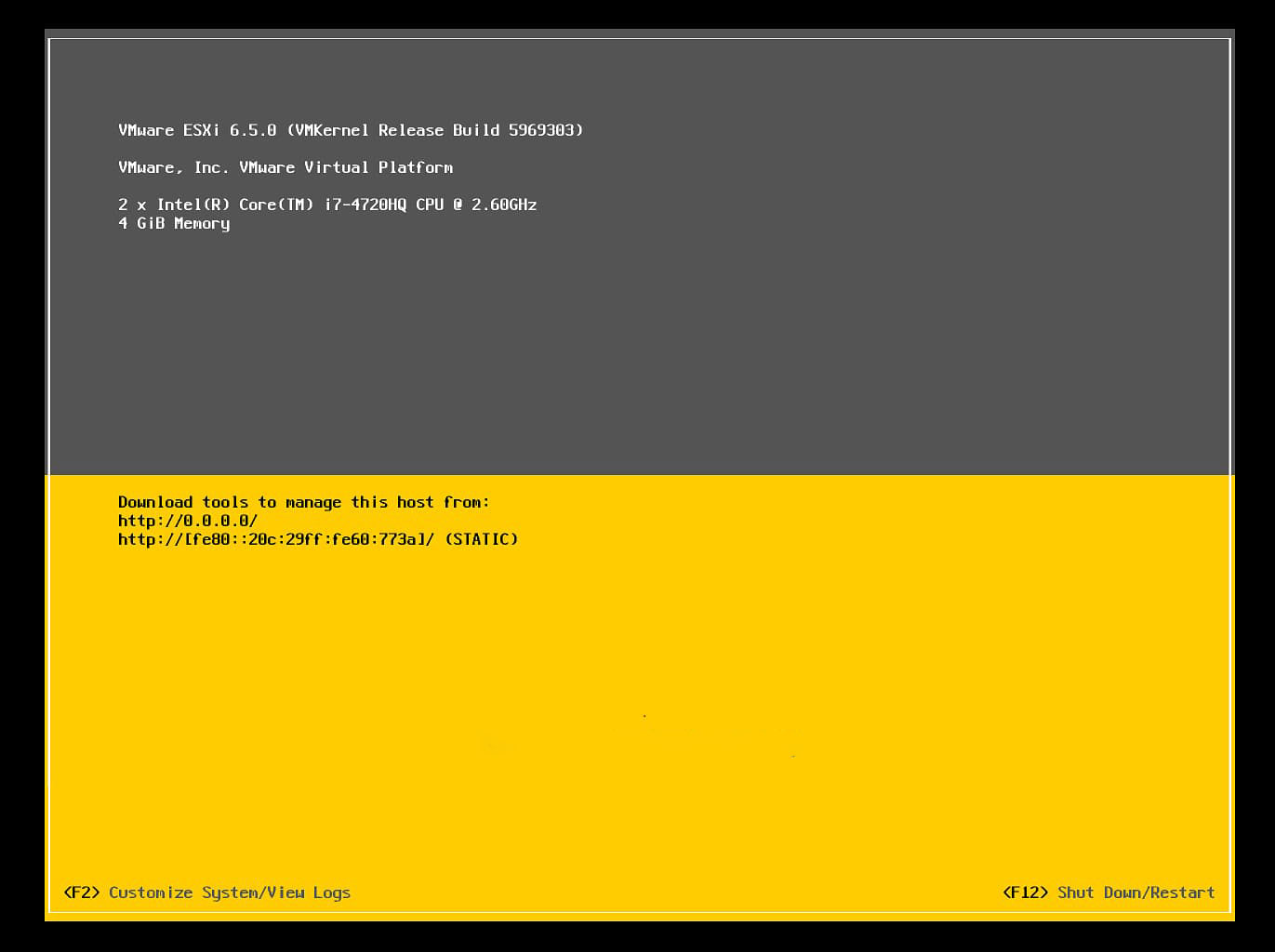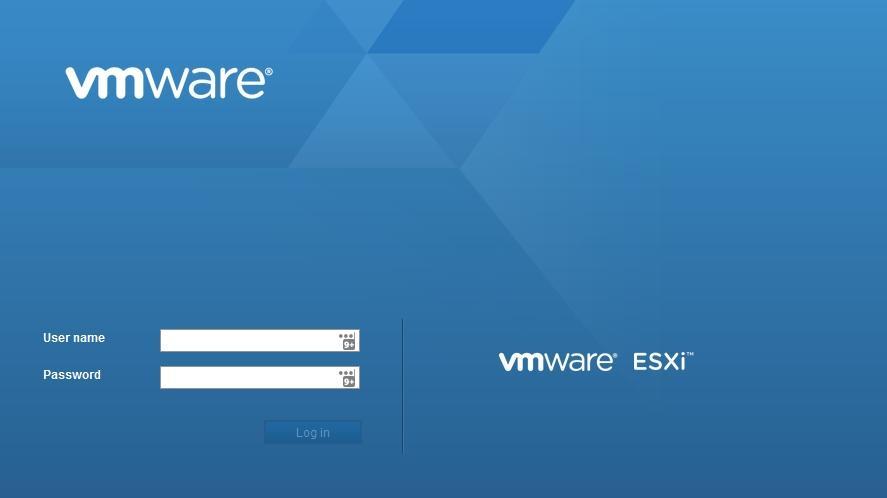در این مقاله قصد داریم طریقه نصب ESXi 6.5 را به صورت گام به گام به شما آموزش دهیم. با ما همراه باشید:
همانطور که می دانید تکنولوژی مجازی سازی که در اینجا منظور تکنولوژی server virtualization است این امکان را مهیا میکند که بر روی یک سیستم فیزیکی (معمولاً سرور ) ، تعداد زیادی سیستم عامل را در قالب ماشین مجازی راه اندازی نماییم که این ماشین های مجازی را میتوان همزمان اجرا و استفاده نمود. بدین ترتیب تکنولوژی مجازی سازی باعث استفاده بهینه از منابع سخت افزاری سرور میشود.
ESXi 6.5 یکی از بهترین سیستم عامل هایی است که توسط Hypervisor موجود در خود ، امکان راه اندازی تکنولوژی مجازی سازی را در اختیار شما قرار میدهد.
ESXi را بنا به نیاز خود میتوانید در PC و یا Server و یا درون یک ماشین مجازی نصب نمایید.
در شبکه و در محیط های کاری مسلماً می بایست آنرا بر روی سرورهای فیزیکی نصب نماییم ، اما در محیط های آزمایشی و لابراتوار خود میتوانیم آنرا در PC و یا درون ماشین مجازی نیز نصب نماییم.
برای نصب ESXi 6.5 در سیستم خود ( PC و یا سرور و یا ماشین مجازی ) به source سیستم عامل ESXi نیاز داریم که این سورس در قالب یک فایل iso. میباشد و میتوانید آنرا از سایت های مختلفی دانلود نمایید.
نام این فایل در سیستم ما VMware-VMvisor-Installer-6.5.update01.iso میباشد .البته این فایل را ممکن است با نامی مشابه این نام نیز مشاهده نمایید :
VMware vSphere_Hypervisor (ESXi) 6.5.0 U1.iso
اگر قصد دارید ESXi را در یک سیستم فیزیکی ( PC و یا Server ) نصب کنید ، می بایست این فایل iso. را در یک DVD رایت نموده و در DVD-ROM سیستم خود قرار دهید. همچنین میتوانید توسط نرم افزاری همانند Rufus ، توسط فایل iso یک فلش bootable حاوی سیستم عامل ESXi ایجاد نموده و توسط این فلش USB سیستم را بوت نمایید.
اما اگر قصد دارید ESXi را برای مقاصد آزمایشی و در محیط تست و لابراتوار خود درون یک ماشین مجازی نصب نمایید ، مستقیما فایل iso. سیستم عامل ESXi را به عنوان DVD-ROM مجازی با ماشین مجازی خود معرفی خواهیم نمود.این فایل Bootable می باشد.ما در این مقاله آموزش نصب ESXi 6.5 ، آنرا را در قالب یک ماشین مجازی درون نرم افزار VMware Workstation 14 نصب و راه اندازی خواهیم نمود.
نکته: برای اینکه بتوانیم ESXi را به عنوان یک ماشین مجازی در VMware Workstation نصب کنیم حتما باید سخت افزار سیستم ما VTX را ساپورت نماید و سیستم عامل ما نیز ۶۴ بیتی باشد.
ابتدا نرم افزار VMware Workstation که در حال حاضر آخرین نسخه آن ۱۴ است را دانلود و نصب نمایید.نرم افزار را باز نموده و بر روی گزینه create a virtual machine کلیک نمایید
طبق شکل زیر گزینه workstation 14.x را انتخاب کنید :
در این صفحه فایل iso. را انتخاب می نماییم :
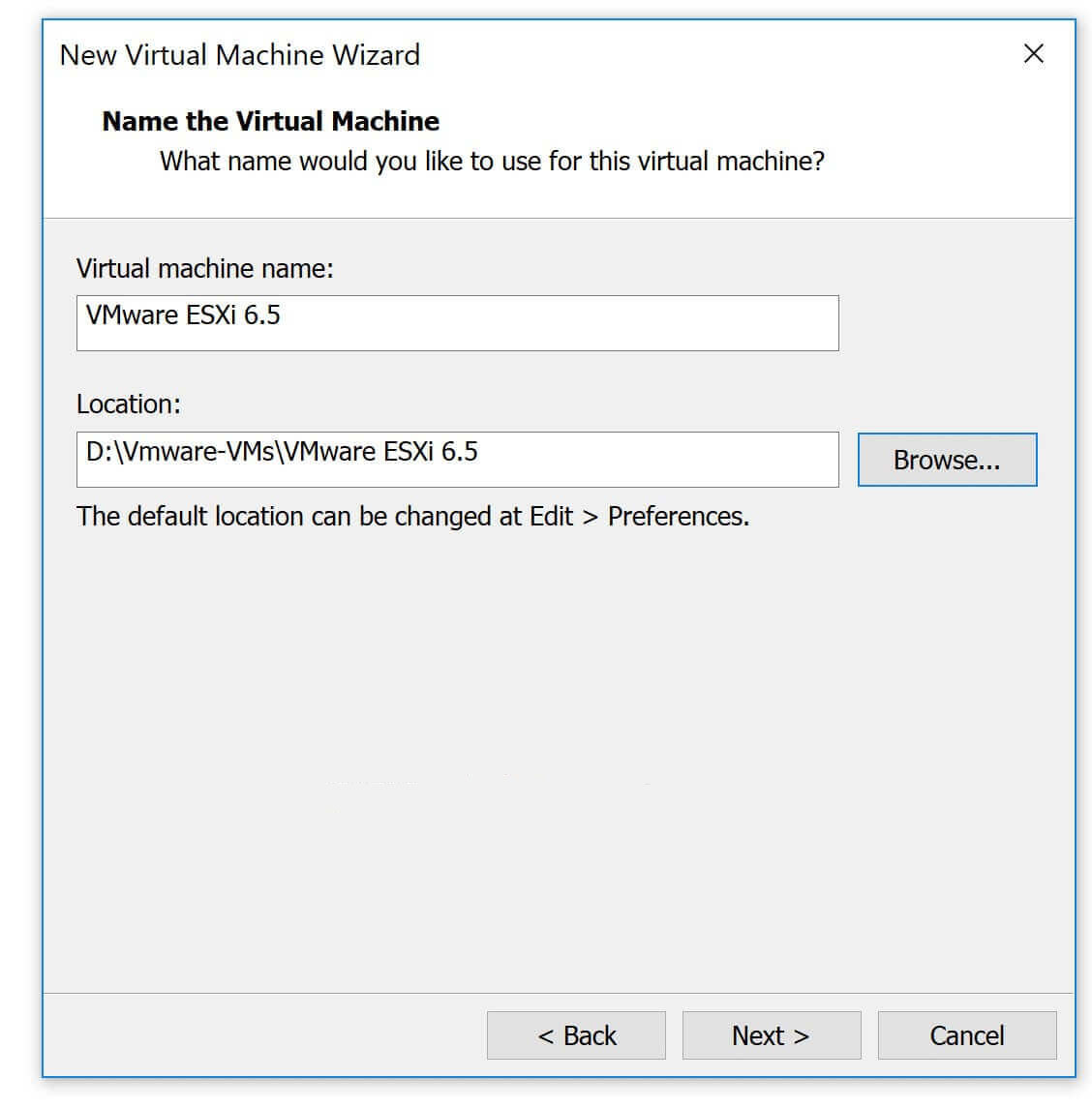
در این مرحله تعداد processor ها و تعداد core ی که از هر processor به این ماشین مجازی تخصیص خواهد داد را انتخاب مینمایم.
انتخاب این موارد بسته به processor سیستم فیزیکی شما متفاوت است ، ما حالت پیش فرض را انتخاب می نماییم :

در این صفحه سیستم بیان میکند که ESXi بر روی هر سخت افزاری قابل نصب نمی باشد و هر سخت افزاری را پشتیبانی نمیکند. به عنوان مثال برخی از برندهای کارت شبکه را پشتیبانی نمیکند و در صورت بروز چنین مطلبی ، قادر به استفاده از کارت شبکه سیستم خود نخواهید بود.
در لینک نشان داده شده لیست HCL یا Hardware Compatibility List وجود دارد که لیست سخت افزارهایی که ESXi از آنها پشتیبانی میکند وجود دارد.
در این صفحه دکمه F11 را میزنیم تا با EULA موافقت نماییم :
در این مرحله هارد دیسک سیستم ( در اینجا در واقع هارد ماشین مجازی ) که قرار است سیستم عامل ESXi بر روی آن نصب شود نمایش داده میشود.
در این مرحله keyboard layout پیش فرض US را قبول می نماییم :
صبر میکنیم تا فرایند نصب سیستم عامل ESXi به اتمام برسد :
دکمه Enter را میزنیم تا سیستم reboot شود :
بعد از reboot شدن سیستم ،صفحه کنسول مدیریتی ESXi که DCUI نامیده میشود نمایش داده میشود.
در این محیط میتوان تنظیمات اولیه سرور ESXi از قبیل تنظیمات IP Address را انجام داد.