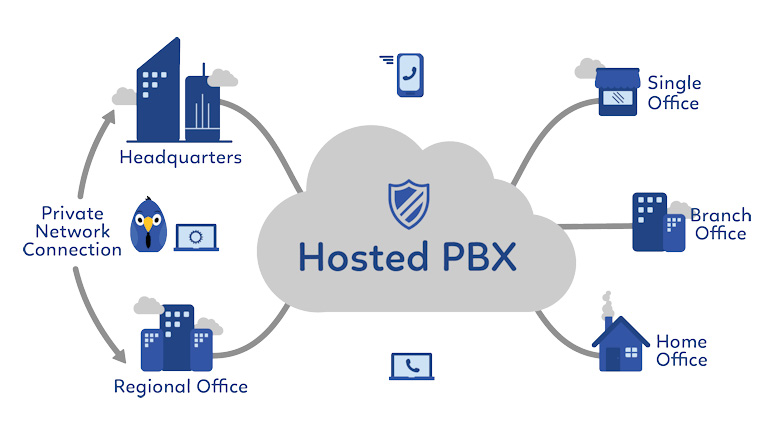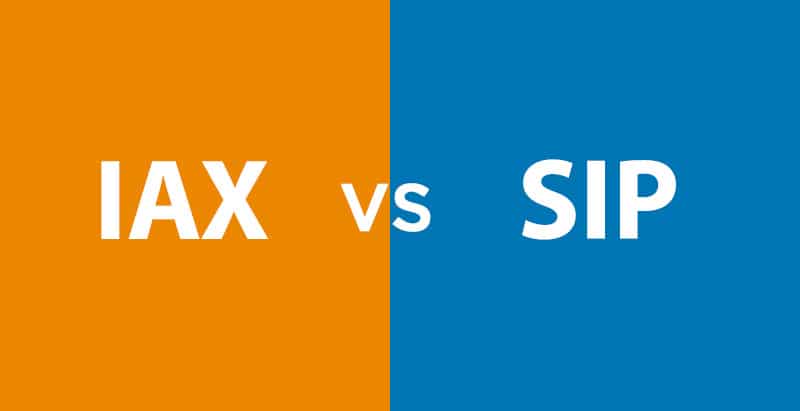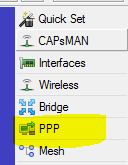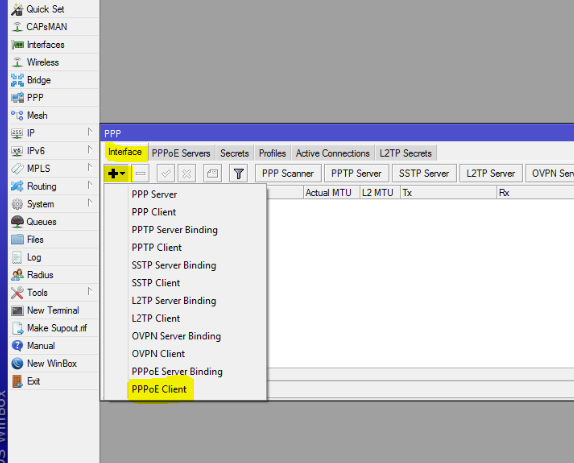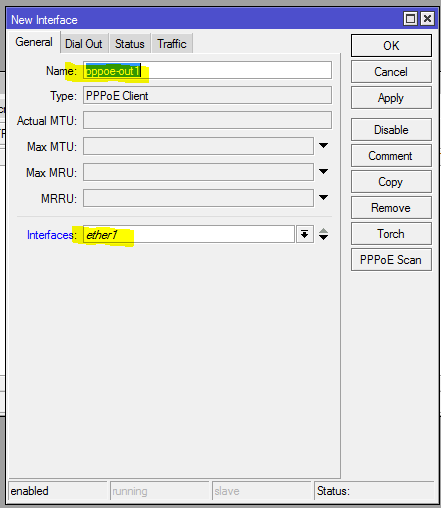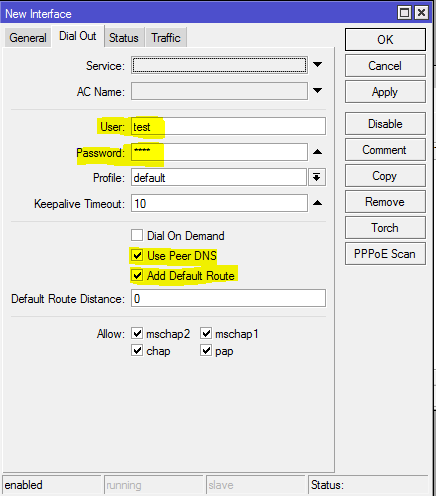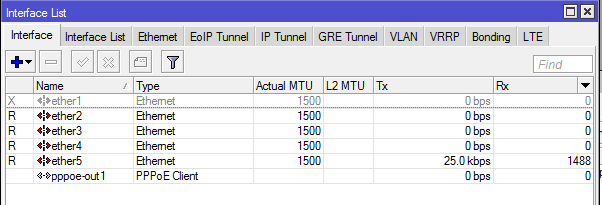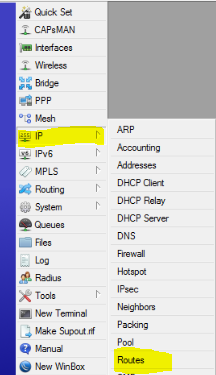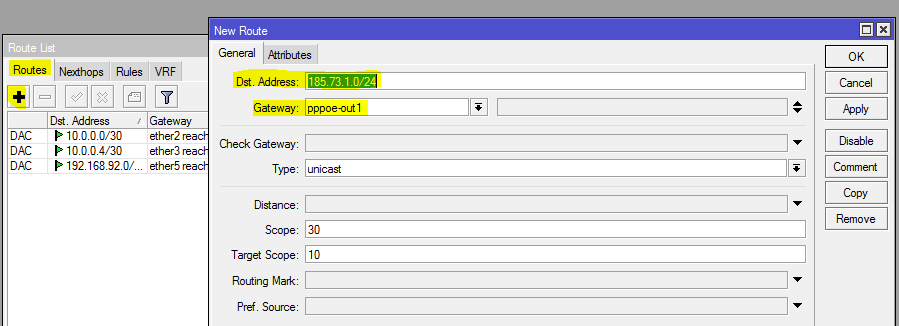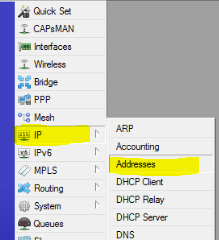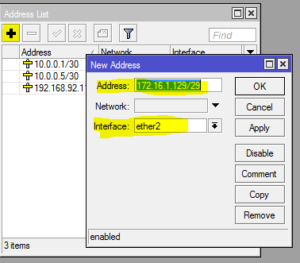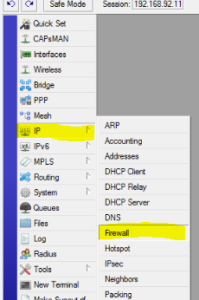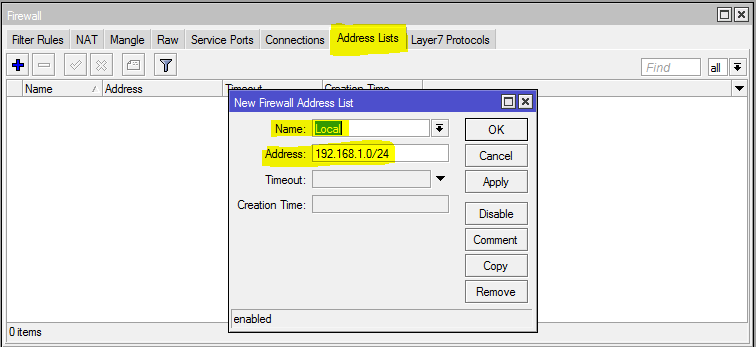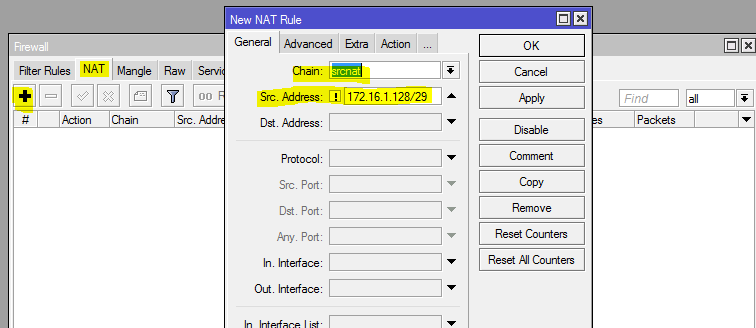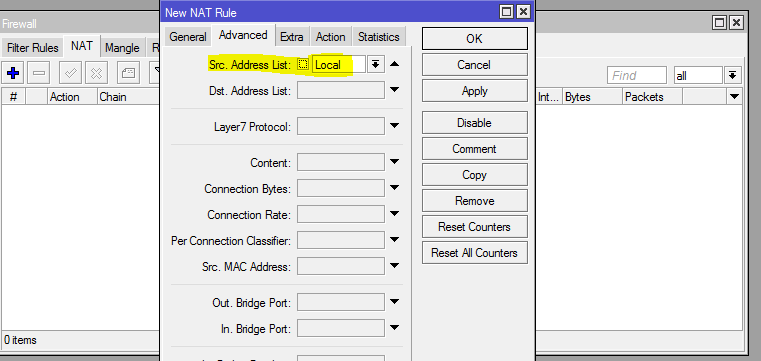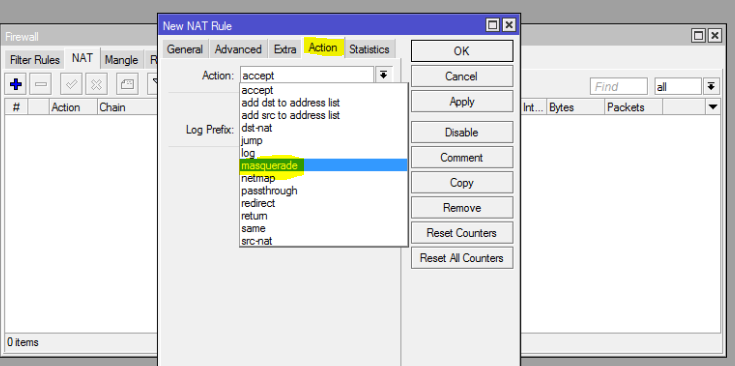هنگامی که صحبت از سیستم های تلفنی PBX متن باز می کنیم، تمام ذهن ها به سمت دو سیستم محبوب یعنی فری سوئیچ و استریسک می رود. این دو سیستم تلفنی متن باز در مقابل یکدیگر حرف های بسیاری برای گفتن دارند. در این مطلب قصد داریم سیستم PBX استریسک و فری سوئیچ را با یکدیگر مقایسه کنیم تا شما بتوانید انتخابی بهتر بین این دو، برای سیستم تلفنی خود داشته باشید.
مارک اسپنسر در سال ۱۹۹۹ استریسک را به دنیای تکنولوژی معرفی کرد. او و تیم کوچکی که در اختیار داشت استریسک را با نام Linux Support Systems به بازار عرضه کردند، این نام بعدا به دیجیوم تغییر پیدا کرد. از آن روز تا کنون استریسک در سیستم های PBX قدرتمندی مانند FreePBX و الستیکس مورد استفاده قرار گرفته است. البته این موضوع قابل اشاره است که استریسک را می توان به تنهایی در سیستم های تلفنی به سادگی مورد استفاده قرار داد.
تولید فری سوئیچ زمانی انجام شد که یک توسعه دهنده مشهور استریسک به نام Anthony Minessale تصمیم به حل مشکلاتی در این سیستم تلفنی گرفت. این موضوع سراغازی شد برای ساخت دومین سیستم تلفنی قدرتمند جهان که ما آن را با نام فری سوئیچ می شناسیم. این پروژه در سال ۲۰۰۶ به دنیای تکنولوژی معرفی شد و در نهایت در سال ۲۰۰۷ جایگاه خود را در کنار استریسک یافت. FreeSwitch به معنای واقعی یک سیستم تلفنی متن باز است و امروزه در بسیاری از پلتفرم های PBX بزرگ مانند sipXcom و FusioPBX مورد استفاده قرار گرفته است.
مقایسه زیر ساخت های سوئیچ در FreeSwitch و استریسک
استریسک در هسته خود به صورت کاملا ماژولار طراحی شده است. این طراحی ماژولار خود را در هنگام نصب این محصول نشان می دهد. استریسک از منابع اشتراکی در زمان run-time استفاده می کند، این مورد شامل thread های نرم افزار نیز می شود. این موضوع ممکن است در هنگامی که تعداد تماس ها بسیار زیاد است باعث بروز مشکلاتی شود. همچنین در ساخت استریسک از زبانهای مختلف برنامه نویسی استفاده شده است.
از طرف دیگر فری سوئیچ روش دیگری استفاده کرده است. نرم افزار بر اساس زبان برنامه نویسی C نوشته شده در هسته خود ساختار منسجم تری دارد. فری سوئیچ در مقایسه با استریسک بسیار بیشتر با حاظه رم تعامل دارد، به همین دلیل است که معمولا سیستم های تلفنی مبتنی بر FreeSwitch به حافظه رم بیشتری نیاز دارند.
FreeSwitch دارای یک API بسیار قدرتمند و واضح است که در لایه های مختلفی ایجاد شده است. این لایه ها هر کدام وظیفه خاصی را انجام می دهند. از طرفی دیگر زیر مجموعه های استریسک بیشتر شبیه قطعات کنار هم چیده شده فعالیت می کنند. البته بهتر است اشاره کنیم که فری سوئیچ هم ساختاری ماژولار دارد.
در مورد تنظیمات باید بگوییم که استریسک از فایل های متنی برای دریافت تنظیمات استفاده می کند، در صورتی که فری سوئیچ از فایل های XML بهره می برد. از آنجایی که بسیاری از افراد با ویرایش فایل های XML مشکل دارند می توان گفت که انجام تنظیمات استریسک برای بسیاری راحت تر است.
مقایسه نیازمندی های سخت افزاری و نرم افزار فری سوئیچ و استریسک
جالب ترین قسمت مقایسه نرم افزار ها، نیازمندی های سخت افزاری و نرم افزاری است که آنها دارند. این دو سیستم از لحاظ پیشنیاز ها تفاوت هایی با هم دارند که به طور کامل آن ها بررسی خواهیم کرد. البته بهتر است اشاره کنیم که اطلاعاتی که جلوتر خواهید خواند با حداقل نیاز یعنی ۱۵ داخلی و ۵ تماس همزمان بررسی شده است. در صورتی که شما تعداد تماسهای همزمان بیشتری داشته باشید منابع بیشتری برای استفاده از هر یک از این نرم افزارها نیاز خواهید داشت. همچنین اگر از این میزان شما منابع کمتری به این سیستم ها ارائه کنید، تماس های کمتری را قادر هستید تا مدیریت کرده و احتمالاً سیستم شما با برخی از مشکلات مواجه خواهد شد.
به طور کلی در هنگام تنظیم یک سیستم تلفنی مبتنی بر ویپ، شما باید نیازمندی های خود را قبل از اجرا بر روی سیستم اصلی، بر روی یک سرور تست انجام دهید و سپس با یک حاشیه امنیتی ۵۰ درصدی اقدام به استفاده عملی از سرویس ویپ خود کنید.
|
استریسک |
فری سوئیچ |
| پردازنده |
دو هسته ای حداقل ۷۰۰MHz |
یک هسته ای حداقل ۱GHz |
| حافظه رم |
۵۱۲MB |
1GB |
| حافظه |
۱۰GB |
10GB |
| سیستم عامل |
لینوکس ۳۲ یا ۶۴ بیت |
لینوکس ۶۴ بیت |
اکثر ماژول هایی که در ساخت استریسک به کار رفته اند بسیار ساده، سبک و سریع هستند. حتی ما یک مورد تست استریسک را بر روی لپتاپ تولید سال ۲۰۰۰ انجام دادیم و عملیات موفقیت آمیز انجام شد! البته این بدان معنا نیست که می توان بر روی تمامی لپ تاپ های قدیمی یک سیستم تلفنی کارآمد برای شرکت های بزرگ ارائه کرد، اما این نوید را می دهد که استریسک را می توان بر روی ضعیف ترین سیستم ها نیز به خوبی اجرا کرد.
در مقابل فری سوئیچ را باید بر روی سیستم های مدرن تر مورد استفاده قرار داد. یک سیستم ضعیف را می توان به عنوان تست برای فری سوئیچ استفاده کرد، اما همانطور که در جدول پیش نیازها مشاهده کردید شما برای اجرای فری سوئیچ نیاز به رم و سی پی یو قوی تر خواهید داشت تا بتوانید به خوبی تماسهای همزمان را مدیریت کنید.
اگر واقعیتش را بخواهید باید بگوییم که سیستم های فری سوئیچ معمولاً بر روی سخت افزاری با سی پی یو چهار هسته ای با حداقل ۸ گیگ رم و ۸۰ گیگ فضای خالی مورد استفاده قرار می گیرد تا بدون مشکل فعالیت کند.
البته توجه کنید که هنگامی که در مورد فضای خالی مورد نیاز صحبت می کنیم، این فضا باید جدا از فایل های ذخیره شده تماس ها و صندوق صوتی بررسی شود. زیرا ذخیره تماس ها می تواند بالغ بر ۱ مگابایت به ازای هر دقیقه مکالمه فضا مصرف کند.
بررسی قابلیت های اصلی فری سوئیچ و استریسک
به طور کلی میتوان گفت که قابلیتهای اصلی استریسک و فری سوئیچ بسیار شبیه یکدیگر است. این دو سیستم تلفنی قادر هستند تا امکانات معمولی یک مرکز تماس را در اختیار شما بگذارند و تفاوت چندانی از نظر این امکانات ندارند.
در ساختن داخلی ها و گیت وی ها هر دو سیستم بسیار شبیه هم هستند. همچنین هر کدام از این سیستم ها قادر هستند تا بر اساس منابعی که در اختیارشان قرار می دهید هر تعداد داخلی که مایل باشید در اختیارتان قرار دهند.
استریسک و فری سوئیچ هردو ساخته شدند تا از مزایای پروتکل SIP برای برقراری تماس بین دستگاه های یک شبکه با یکدیگر و یا دستگاه های شبکه با سیستم های خارجی دیگر استفاده کرده و یک سیستم یک پارچه تلفنی را در اختیار کاربران قرار دهند. البته استریسک یک رابط برای اتصال دو سیستم استریسک به یکدیگر با استفاده از یک پروتکل خاص به نام IAX را نیز ارائه می کند. همچنین فری سوئیچ از مکانیسم دیگری برای خوشه بندی یا همان کلاسترینگ استفاده می کند.
قابلیت های معمول تلفنی به طور کلی در هر دو سیستم استریسک و فری سوئیچ یکسان است. به عنوان مثال قابلیت هایی مانند صندوق صوتی ضبط تماس و یا منوی IVR در هر سیستم به صورت مشابه دیده می شود و تفاوتی در آن ها نیست. همچنین این دو سیستم از طریق پرتال های تحت وب با سطح دسترسی های مختلف قابل تنظیم شدن هستند.
بررسی قابلیت های پیشرفته فری سوئیچ و استریسک
شاید یکی از پیشرفته ترین قابلیتهایی که فری سوئیچ ارائه می کند قابلیت Multi-tenant یا به لفظ دیگر Multi-customer باشد. با این قابلیت شما قادر هستید تا در یک سیستم تلفنی طراحی شده با فری سوئیچ دو دامین جدا تعریف کرده که هر دامنه داخلی های خاص خود را داشته باشد. مثلا برای دو شرکت مجزا، دو سیستم تلفنی با تنظیمات متفاوت را بر روی یک فری سوئیچ نصب کنید. این قابلیت در حال حاضر در سیستم های تلفنی استریسک مشاهده نمی شود. البته که راه حلی وجود دارد که این قابلیت را بر روی استریسک ات نیز پیاده سازی کرد اما در نهایت با هزینه بیشتری همراه خواهد بود (نکته: به تازگی Elastix که از استریسک قدرت گرفته است، نسخه چند کاربره خود را به صورت متن باز منتشر کرده).
هر دو سیستم های استریسک و فری سوئیچ قادر هستند با سیستم های دیگر نصب شده برروی پلتفرم یکسان ارتباط برقرار کنند. استریسک قادر است به خوبی با دیگر سیستم ها ارتباط برقرار کند، این سیستم ها البته باید از یک پلتفرم باشند در در زیر ساخت خود از یک پلتفرم استفاده کرده باشند (یعنی استریسک). از طرفی دیگر فری سوئیچ قابلیت اتصال به سیستم های دیگر را بهتر اجرا می کند، این قابلیت کمک می کند تا سیستم های مختلف بتوانند بر روی یک کلاستر نقش خود را بازی کرده و در نهایت یک سیستم کامل رو تشکیل دهند. در هنگامی که سیستم PBX قرار است بسیار بزرگ باشد، استفاده از یک سرور برای هندل کردن همه موارد یک تجربه بسیار بد خواهد بود.
سیستم های استریسک و فری سوئیچ قادر هستند تا ارتباطات پیچیده تر مانند چت، تماس ویدئویی و کنفرانس را نیز ارائه کنند. البته بهتر است بگوییم که استریسک به طور پیش فرض ارسال پیام را پشتیبانی نمی کند و شما باید برای استفاده از این قابلیت ماژول های اضافه مانند OpenFire را خریداری کنید (ماژول های دیگری نیز موجود است). قابل ذکر است Elastix که بر اساس استریسک ساخته شده است OpenFire را به صورت رایگان در سیستم خود به کاربران ارائه می کند. از طرفی دیگر فری سوئیچ فقط نیاز به فعالسازی سرویس XMPP و کمی تنظیمات دارد تا به دستگاه های مختلف اجازه استفاده از این قابلیت را بدهد.
تماس کنفرانس یکی از قابلیت هایی است که در هر دو سیستم های استریسک و فری سوئیچ بسیار فوقالعاده عمل میکند و بسیار سخت است که یک برنده برای این مقایسه پیدا کرد. هردوی این سیستم ها از کنفرانسینگ meet-me بهره می برند.
اتصال هر یک از دو سیستم استریسک و فری سوئیچ به دنیای خارج از طریق یک گیت وی معمولا یک کار سریع است. هر دوی ستم های استریسک و فری سوئیچ تعداد بسیاری قالب از پیش تعیین شده برای تنظیمات گیت وی های مختلف ارائه میکنند. از آنجا که سیستم قدیمی تر و بالغ تر است، اکثر فراهم آورندگان سیپ آموزش های مشخصی برای راه اندازی گیت وی استریسک در سیستم های خود ارائه کرده اند.
نرم افزار های PBX محبوب ساخته شده بر اساس فری سوئیچ و استریسک
هر دوی سیستم های استریسک و فری سوئیچ به صورت گسترده در سیستم های تلفنی مورد استفاده قرار گرفته اند. معمولا استفاده از این دو سیستم با پلتفرم های PBX معروف ساخته شده بر اساس آن ها اناجم پذیرفته است. در اینجا قصد داریم به معرفی پلتفرم های سیستم تلفنی ساخته شده بر اساس استریسک و فری سوئیچ بپردازیم. استفاده از این سیستم ها به طور کلی ساده تر از استفاده از خود استریسک و فری سوئیچ می باشد.
پلتفرم های PBX ساخته شده بر روی Asterisk
در حال حاضر در بین پلتفرم های ساخته شده بر اساس استریسک سه پلتفرم فوق العاده وجود دارد که به صورت گسترده در سیستم های تلفنی مختلف مورد استفاده قرار گرفته اند:
FreePBX: نام محبوب ترین پلتفرم ساخته شده بر اساس استریسک، فری پی بی ایکس است. این پتلفرم PBX بسیار محبوب است و قابلیت های بسیاری دارد.
الستیکس: نام یک پلتفرم محبوب دیگر که بر اساس استریسک ساخته شده Elastix است که دو نسخه رایگان و پرمیوم دارد.
PIAF: نام یک پلتفرم PBX است که به طور کامل PBX in a Flash گفته می شود.
پلتفرم های PBX ساخته شده بر روی FreeSwitch
در حال حاضر در بین پلتفرم های ساخته شده بر اساس FreeSwitch سه پلتفرم فوق العاده وجود دارد که به صورت گسترده در سیستم های تلفنی مختلف مورد استفاده قرار گرفته اند:
SipXcom: نام یک پلتفرم فوق العاده PBX ساخته شده بر اساس فری سوئیچ است. این پلتفرم طرفداران خاص خود را دارد.
SipXecs: یک سیستم متن باز PBX است و بر اساس فری سوئیچ فعالیت می کند.
FusionPBX: نام یک پلتفرم مشهور PBX ساخته شده بر اساس فری سوئیچ است. این پلتفرم طرفداران بسیاری دارد.
خلاصه مقایسه بین فری سوئیچ و استریسک
در این مطلب نسبتاً طولانی ما به طور کامل تفاوت ها و شباهت های استریسک و فری سوئیچ را مورد بررسی قرار دادیم. اکنون می خواهیم به طور خلاصه به مقایسه این دو سیستم PBX بپردازیم، این بخش از مطلب خلاصه ای تمامی مواردی خواهد بود که در بخش بالا خوانده اید (یا می خواهید بخوانید!).
استریسک در مقایسه با فری سوئیچ از منابع کمتری برای انجام فعالیت های معمول خود استفاده می کند. یعنی شما برای استفاده از استریسک به رم کمتر و سی پی یوی ضعیف تری نیاز خواهید داشت.
دستگاه های سیپ بسیاری در بازار وجود دارند که به خوبی با استریسک ارتباط برقراری می کنند. استریسک نیز دارای دیتابیسی بزرگ از قالب های auto provisioning برای تنظیم دستگاه های مختلف دارد.
همچنین از دیگر مزیت های استریسک نسبت به فری سوئیچ این است که اطلاعات بیشتری برای حل مشکلات خود در اینترنت پیدا خواهید کرد. علت قدیمی تر بودن، توسعه دهندگان بیشتری دارد و همچنین پشتیبانی آنلاینی که به صورت رایگان توسط دیگر توسعه دهندگان دیگر حاضر در فروم ها در اختیار شما قرار می گیرد بسیار پر بار تر است.
در مورد قابلیت های پیشرفته و یا معمولی تلفنی اگر بخواهیم صحبت کنیم که هیچ کدام از این دو سیستم را نمی توانیم برنده اعلام کنیم. زیرا هر دوی این سیستم ها قابلیت های معمول مانند ضبط تماس های صوتی، کنفرانس و چت را در اختیار شما قرار می دهند.
سیستم فری سوئیچ در مقابل سیستم استریسکن مزیت هایی نیز دارد. به عنوان مثال فری سوئیچ قادر است تا تعداد بیشتری تماس همزمان را بر روی سخت افزار های یکسان نسبت به استریسک مدیریت کند. قابلیتی که میتواند بسیار مد نظر شما برای یک مقایسه عادلانه باشد.
همچنین سیستم فری سوئیچ درون خود قابلیت Multi-tenant را نیز دارد. این قابلیت به شما اجازه می دهد تا بر روی یک سیستم فری سوئیچ چند سیستم تلفنی جدا با دامنه جدا تعریف کنید. قابلیتی که در استریسک فقط با استفاده از تنظیمات پیشرفته یا نسخه Multi-tenant الستیکس امکان پذیر است.
اگر بخواهیم استریسک و فری سوئیچ را در زمینه توزیع روی چند سرور بررسی کنیم نیز فری سوئیچ برنده مسابقه خواهد بود. فری سوئیچن قادر است تا عملیات های مختلف را بر روی سرور های جداگانه روی یک کلاستر توزیع کند. به عنوان مثال به شما اجازه می دهد یک سرور مخصوص تماسهای کنفرانس داشته باشید.
نتیجه نهایی از مقایسه فری سوئیچ و استریسک
از دیدگاه من اگر شما دارای سخت افزار قدرتمندی باشید که به اندازه نیازهای شما توانایی پاسخگویی به سیستم های استریسک و فری سوئیچ را داشته باشد، در صورت انتخاب هر یک از این دو به هیچ مشکلی بر نخواهید خورد. با این حالی که تفاوت های خاصی در این دو سیستم وجود دارد، در هنگام انجام عملیات های معمول تلفنی هر دوی آنها بسیار فوقالعاده عمل می کنند.
امروزه بیشتر از اینکه بحث مقایسه بین استریسک و فری سوئیچ باشد، مقایسه رابط گرافیکی پلتفرم های ساخته شده بر روی هر یک از این دو مطرح می شود. بسیاری از افراد ترجیح می دهند تا از رابط گرافیکی طراحی شده روی یک سیستم خاص استفاده کنند زیرا احساس می کنند با آن راحت تر هستند.
به طور کلی می توانم بگویم که اگر شما فقط یک سرور در اختیار دارید که قطعات ضعیفی دارد، بهتر است از استریسکه استفاده کنید. اما اگر قرار است یک سیستم بسیار بزرگ را مدیریت کنید و ممکن است در نهایت بخواهید آن سیستم را بین سرور های مختلفی توزیع کنید، می توانید استفاده از فری سوئیچ را مد نظر قرار دهید.










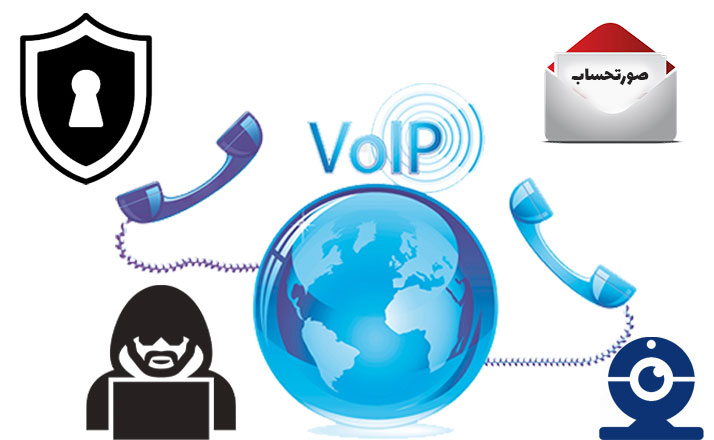


















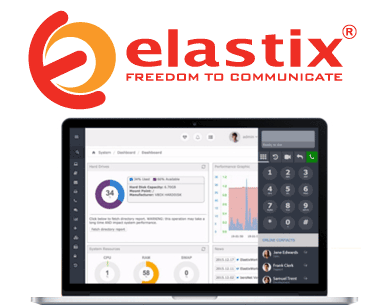































 برای روت های ورودی :
برای روت های ورودی :