تنظیمات گیتوی Newrock برای اتصال Issabel : در گیتوی های برند Newrock برای اتصال به دستگاه و انجام مراحل کانفی’ ، آدرس IP پیش فرض و رمز عبور به شرح زیر می باشد :
در این سناریو مدل گیتوی ما ، Hx412E می باشد که ردارای 2 پورت Fxo و 2 پورت Fxs می باشد.
با توجه به توضیحات داده شده ، آدرس گیتوی را زده تا محیط کنسول برای شما طبق شکل زیر نمایش داده شود
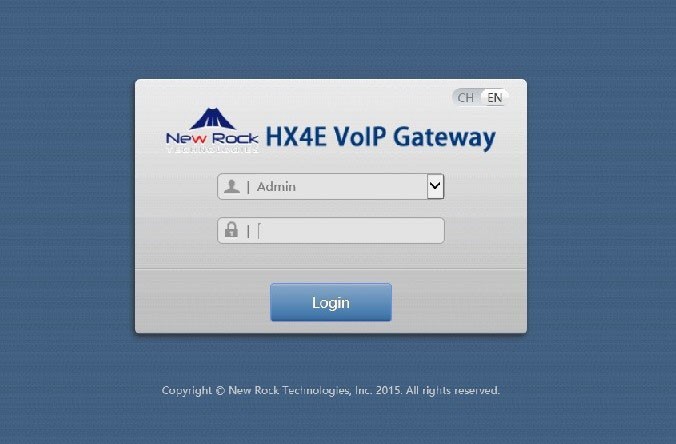
بعد از ورود صفحه زیر به شما نمایش داده می شود
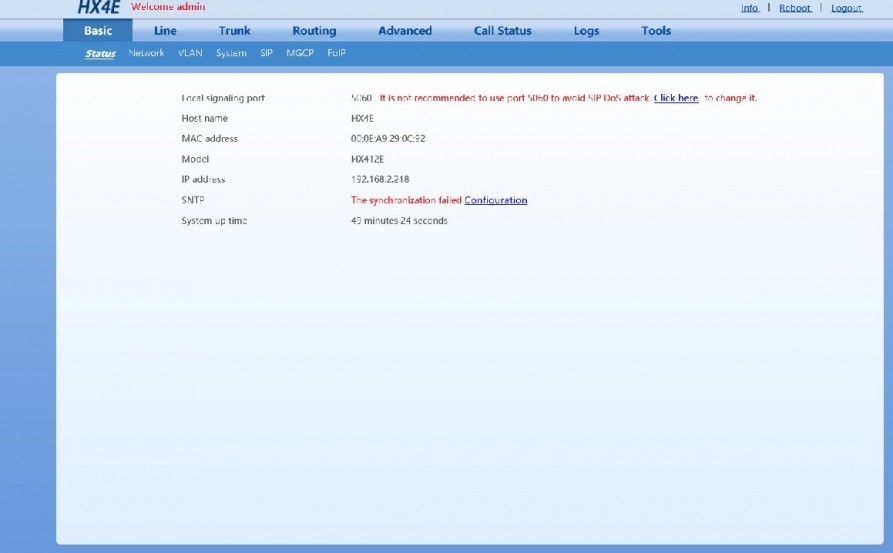
روی منوی Basic رفته و از زیر منوی باز شده به منوی Network تا آدرس Ip سیستم را به حالت Static برده و آدرس مورد نظر که طبق سناریو بالا اعلام گردید تنظیم کنید
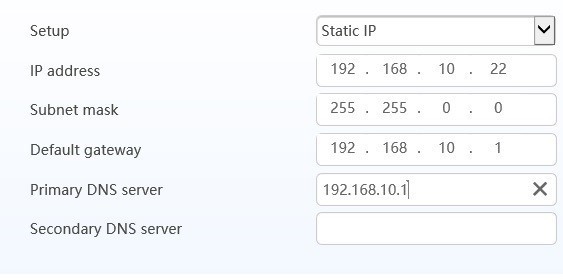
حال آن را ذخیره نموده و با آدرس Ip جدید مجددا وارد کنسول شوید
در این مرحله به منوی Basic رفته و از زیر منوی آن گزینه SIP را انتحاب نموده و در قسمت Proxy Server آدرس سرور ایزابل را به همراه پورت آن وارد نموده و تنظیمات را ذخیره نمایید .
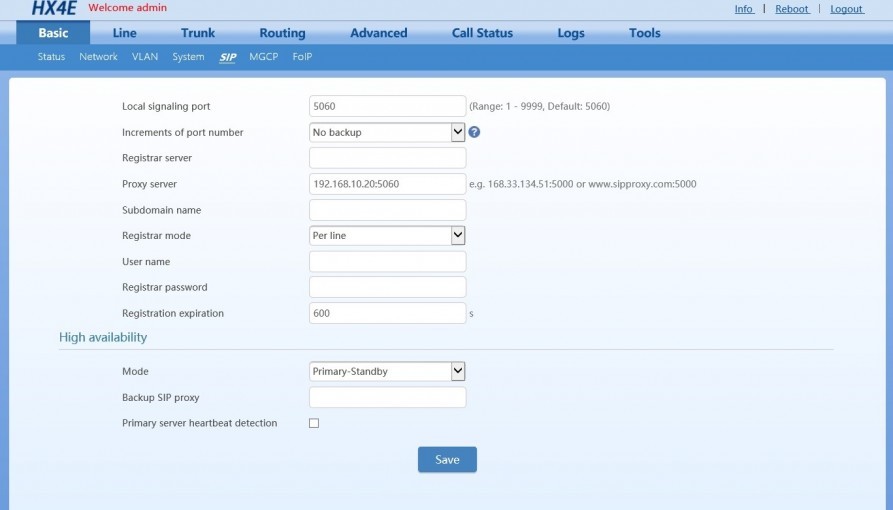
در این مرحله به منوی Trunk رفته و زیر منی Trunk را انتخاب نموده و مقادیر را طبق شکل پر نمایید.
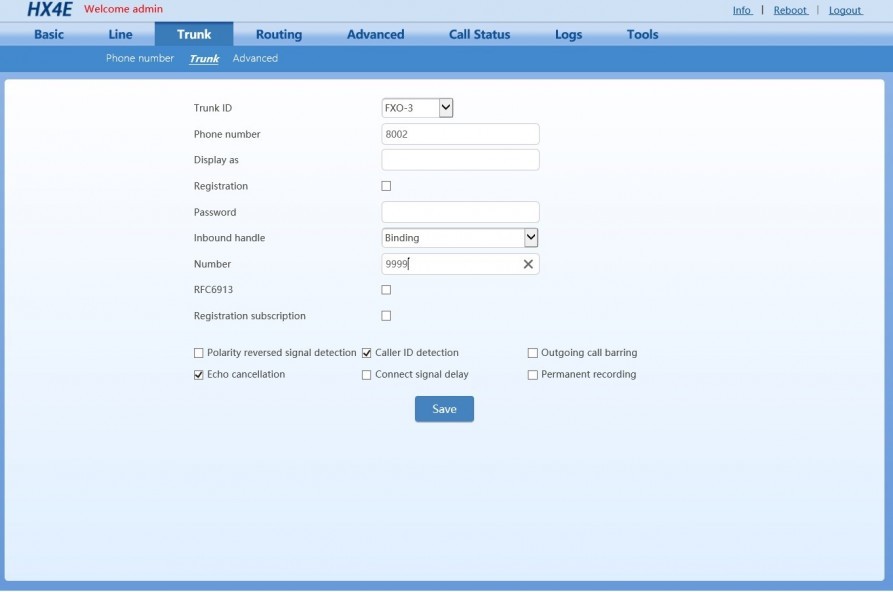
Trunk Id : FXO-3 شماره پورت می باشد که در این مثال از پورت 3 استفاده شده است
Phone Number : 8002 به پورت انتخاب شده یک شماره ای اختصاص دهید
Inbound handle : Binding به پورت می باشد (Did) جهت اختصاص دادن
Number : 9999 می باشد (Did) نشانگر شماره
تنظیمات را ذخیره نموره و به منوی Routing و زیر منوی Routing Table بروید و دستور زیر را وارد نموده و تنظیمات را ذخیره نمایید
IP x ROUTE FXO 3
در این خط ار Route که نوشته می شود به نوعی هداین تماس ها را بر عهده دارد.
عدد 3 نشانگر پورت Fxo می باشد. شماره پورت Fxo این دستگاه 3و4 می باشد و اگر شما بخواهید از هر 2 پورت آن استفاده نمایید می توانید بازه پورت ها را با – مشخص نمایید به عنوان مثال 4-3 نشان دهنده استفاده 2 پورت می باشد.
تنظیمات را ذخیره نمایید.
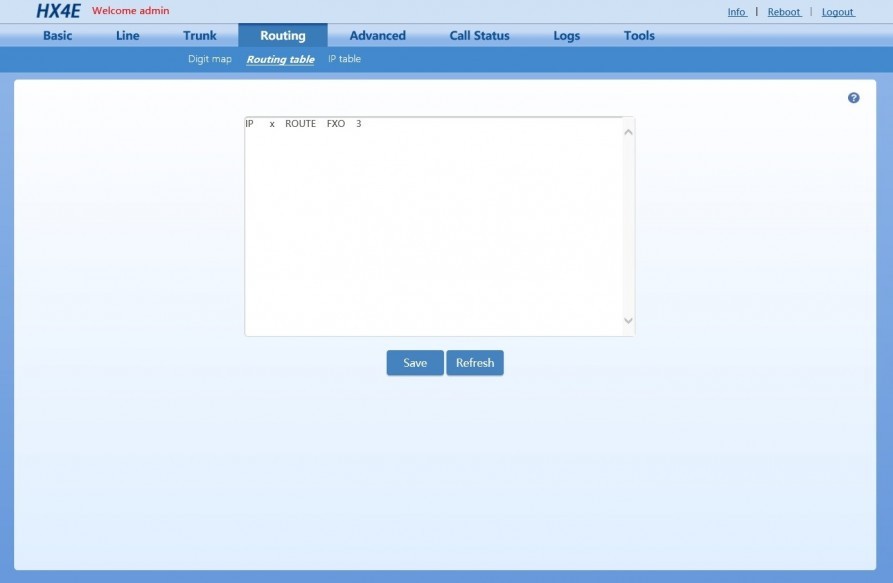
به منوی Adnance رفته و گزینه Tones را از زیرمنوی آن انتخاب نمایید.
لطفا گزینه Country/Region را به کشور ایران تغییر داده و تنظیمات را ذخیره نمایید.
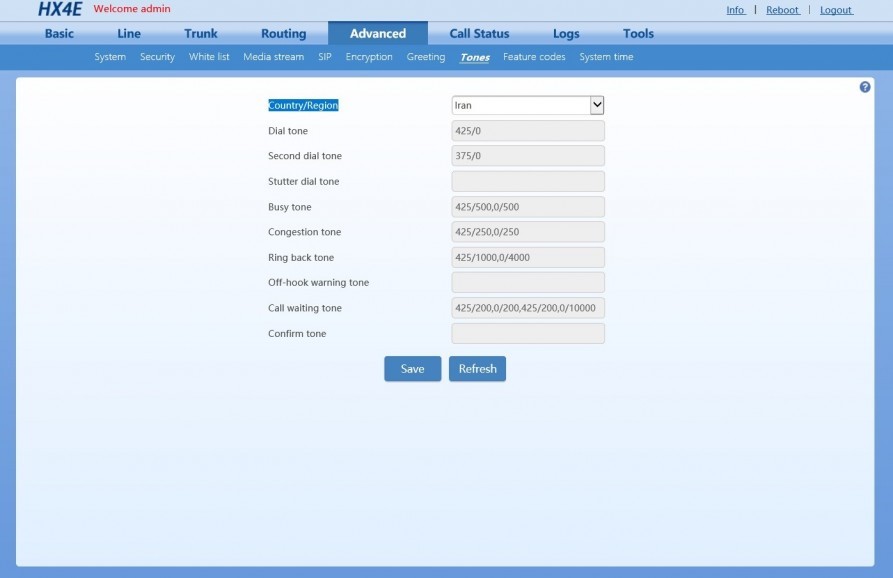
تنظیمات گیتوی نیوراک تمام شد و برای ادامه تنظیمات به سرور ایزابل مراجعه کنید
وارد سرور ایزابل شده و از منوی PBX زیر منوی PBX Configuration را انتخاب نمایید.
از منوی ظاهر شده گزینه Trunk را انتخاب نموده و از گزینه های نشان داده شده طبق شکل گزینه Add Sip Trunk را انتخاب نمایید.
در صفحه باز شده تنظیمات Trunk را مانند شکل زیر وارد نمایید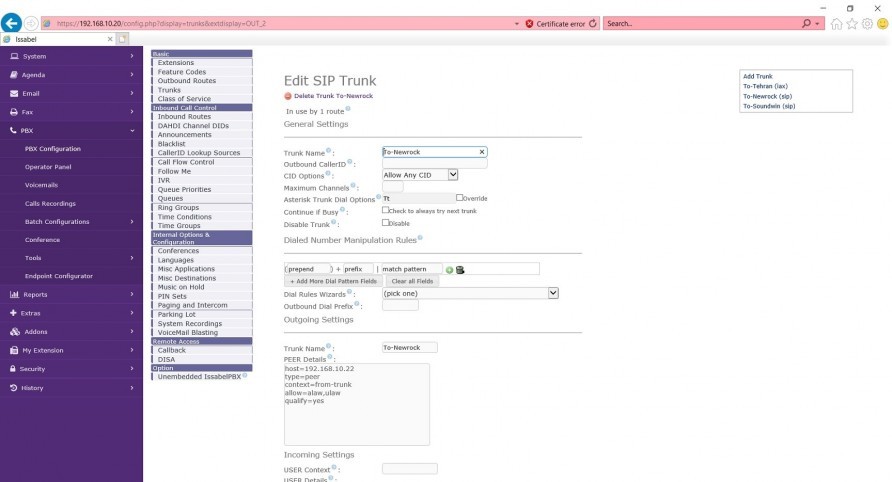
طبق شکل بالا 3 قسمت باید داخل Trunk کامل شود.
اسم ترانک می باشد که به صورت اختیاری می باشد.
Trunk Name = To-NewRock
نکته : سعی شود هر دو فیلد Trunk Name یکسان پرشود تا در مراحل دیگر به مشکل بر نخورید.
در این قسمت شما کد زیر را وارد می نمایید که جلوی هر خط توظیحات لازم داده شده است.
PEER Details :
در این قسمت آدرس IP گیتوی NewRock را وارد می نمایید.
Host=192.168.10.22
در این قسمت نوع Trunk را مشخص می نمایید که می تواند User , Firend , Peer باشد.
Type=peer
در این قسمت دسته بندی نماس را مشخص می نمایید (داخلی/خارجی).
Context=from-trunk
در این قسمت نوع کدک را مشخص می نمایید.
Allow=alaw,ulaw
در این قسمت برای کنترل خط می باشد که حتما باید نوشته شود.
Qualify=yes
حال تنظیمات را ذخیره نمایید .
حال به منوی PBX زیر منوی Tools و زیر منوی Asterisk Cli رفته و در قسمت Command دستور Sip Show Peers را بزنید و اگر نتیجه آن به شکل زیر بود مشکلی در برقراری ارتباط نداشته و ارتباط بین سرور ایزابل و گیتوی برقرار می باشد.
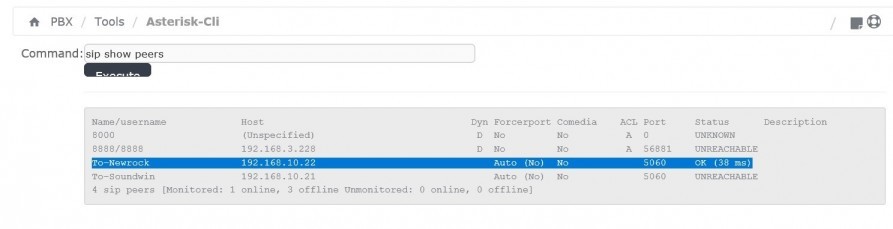
در این مرحله می بایست تماس ها را به خارج و داخل هداست نمایید و برای این گار نیاز به یک Inbound Route و یک OutBound Route داریم.
حال با ساخت Outbound و Inbound می توانید تماس به این ترانک ارسال و یا دریافت کنید.
همچنین شما می توانید برای انجام دادن تنظیمات ویپ خود به شرکتهایی که کار پشتیبانی Voip را انجام می دهند مراجعه کنید.
امیدوارم از آموزش تنظیمات گیتوی Newrock برای اتصال Issabel لذت برده باشید.

