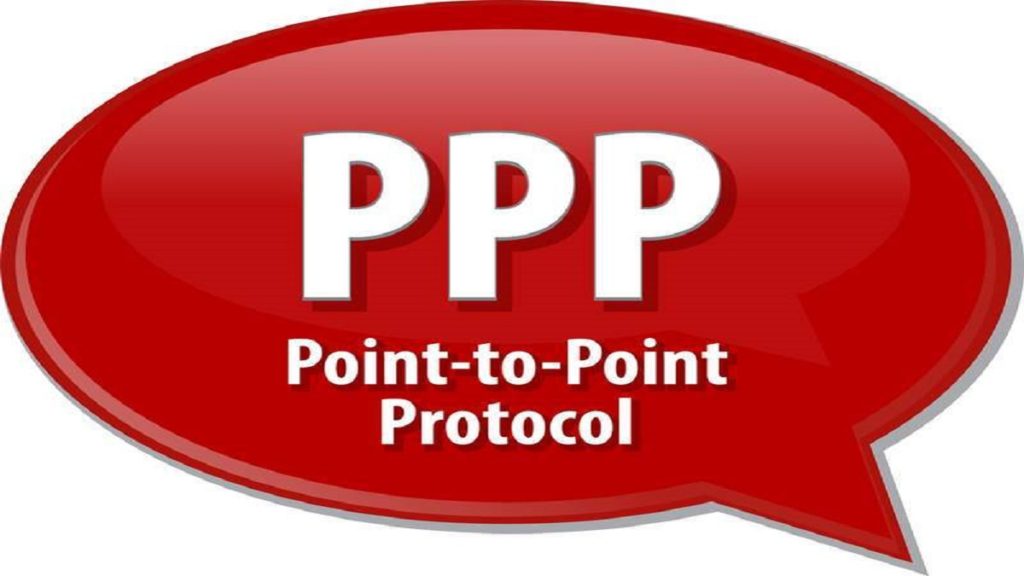کانفیگ تلفن نرم افزاری Zoiper : در دنبای جذاب VoIP کاربران نهایی (End Users) برای اتصال به سیستم تلفنی باید از تجهیزاتی چون IP Phone و یا تلفن های آنالوگ استفاده کنند که البته برای اتصال تلفن های آنالوگ به شبکه ی VoIP نیاز به دستگاه های واسط از جمله ATA می باشد.
جدا از تجهیزات سخت افزاری که شامل هزینه نیز می باشند راهکارهای دیگری از جمله استفاده از تلفن های نرم افزاری و یا همان Soft Phone ها می باشد.
این نرم افزارها مانند IP Phone ها مدل های مختلفی دارن و کاربران به راحتی می توانند آن را روی کامپیوتر،لپ تاپ و یا گوشی موبایل هوشمند خود نصب کنند و به وسیله ی آن به شبکه VoIP متصل شوند و از سیستم تلفنی استفاده کنند.
همانطور که گفته شد Soft Phone ها مدل های مختلفی دارند که ممکن است برخی رایگان و برخی دیگر غیر رایگان باشند.در این مطلب قصد دارم تا تلفن نرم افزاری Zoiper را خدمت شما عزیران معرفی کنم و نحوه ی نصب و استفاده آن را آموزش دهم.
Zoiper یک نرم افزار تلفنی هست که نسخه رایگان و غیر رایگان دارد که قابلیت نصب روی اکثر سیستم عامل ها را دارد و دارای رابط کاربری ساده و زیبایی می باشد.این Soft Phone از پروتوکل هایی چون SIP,IAX و XMPP پشتبانی می کند.
همچنین شما می توانید برای انجام دادن تنظیمات ویپ خود به شرکتهایی که کار پشتیبانی Voip را انجام می دهند مراجعه کنید.
جهت دانلود zoiper می توانید به سایت رسمی zoiper مراجعه کنید و بر اساس سیستم عامل خود نسخه مورد نظر را دانلود کنید. یعد از دانلود نرم افزار باید آن را از حالت فرده خارج کرده و آن را نصب کنید.
روند نصب را در تصاویر پایین می توانید مشاهده کنید :
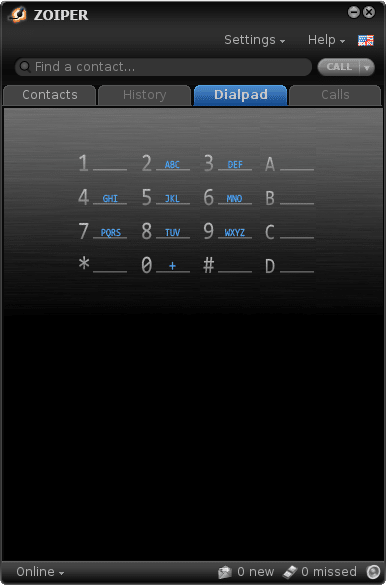
اکنون جهت register کردن یک داخلی (Extenion) از نوع SIP کافیست تا مراحل زیر را انجام دهید :
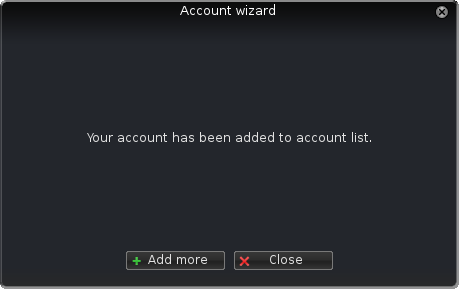
بعد از انجام مراحل بالا داخلی شما register می شود که برای بازبینی،ویرایش و اضافه کردن داخلی می توانید از منوی Settings گزینه ی Preferences را انتخاب کنید تا پنجره ی ای مانند شکل زیر را مشاهده کنید :
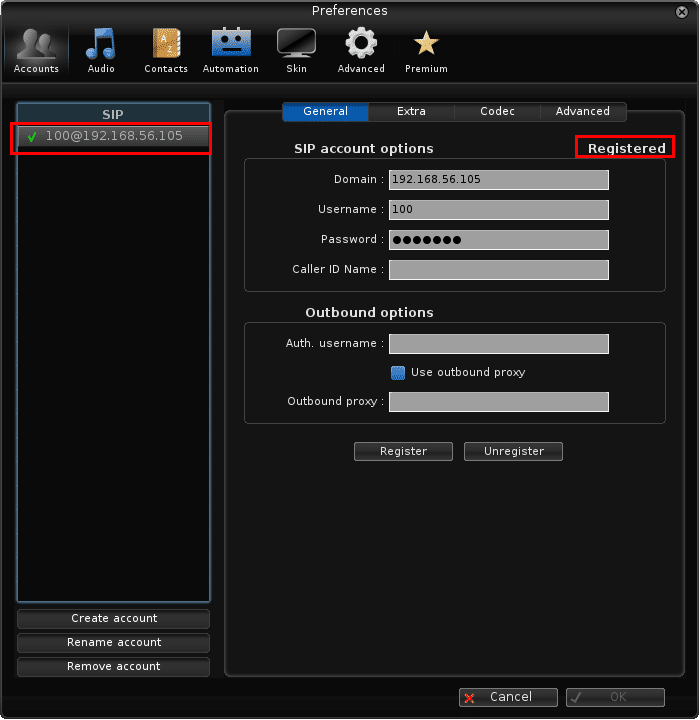
در صورتی که بخواهید داخلی از نوع IAX نز ایجاد کنید باید همین مراحل را نیز برای این نوع داخلی انجام دهید.

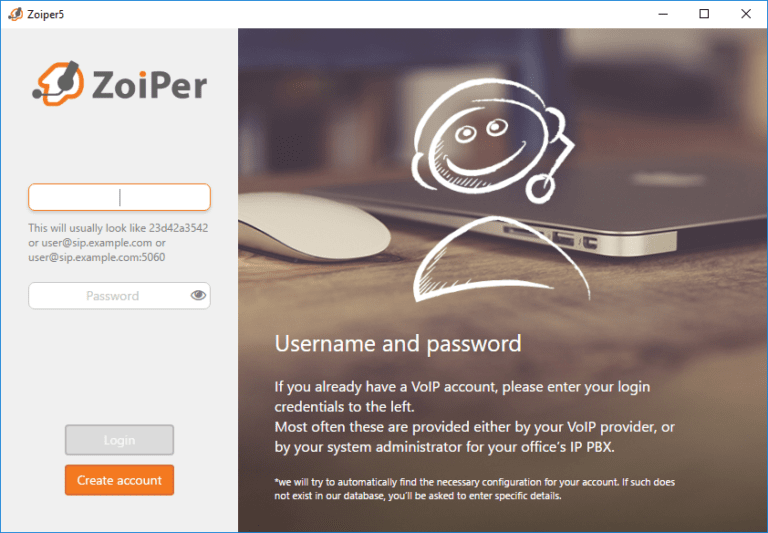
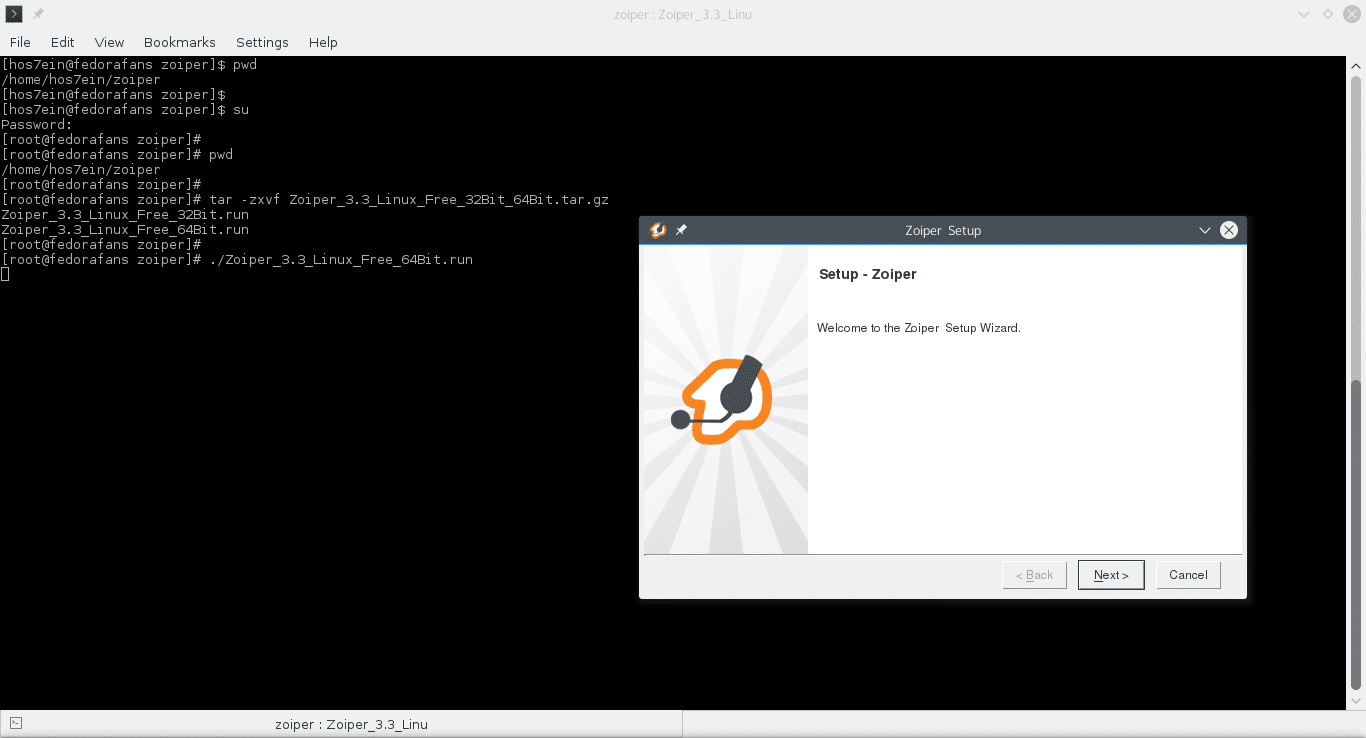
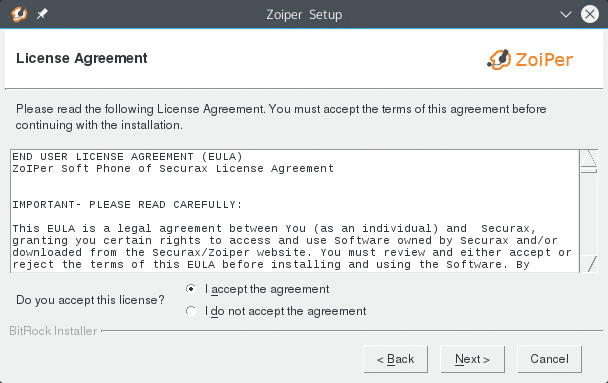
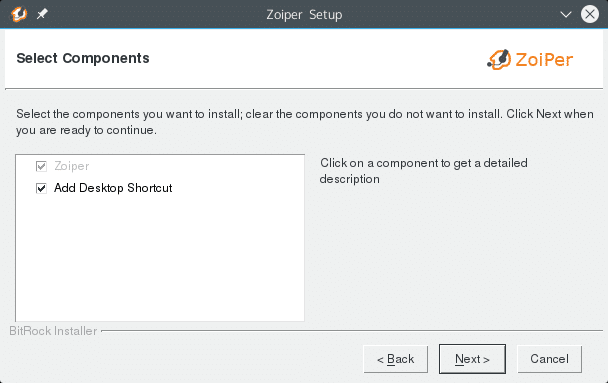
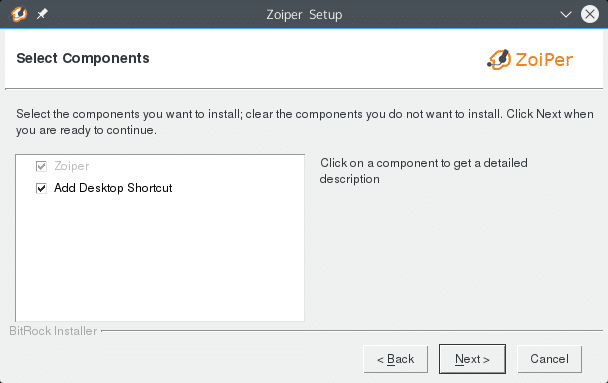
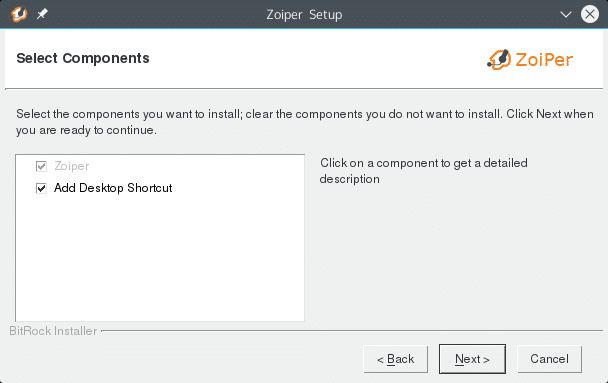
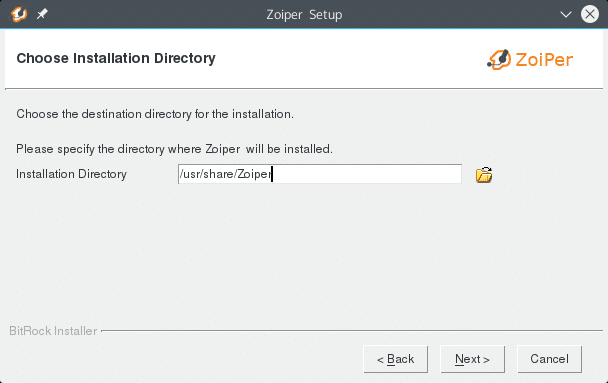
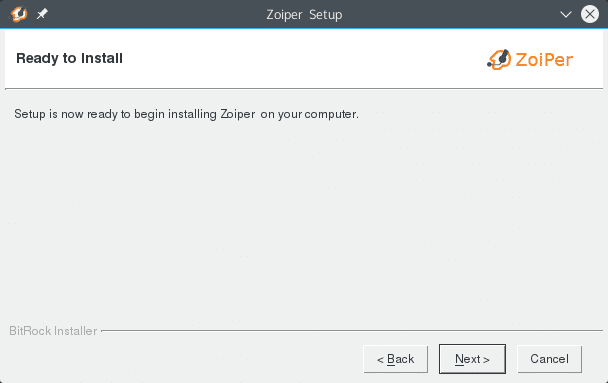
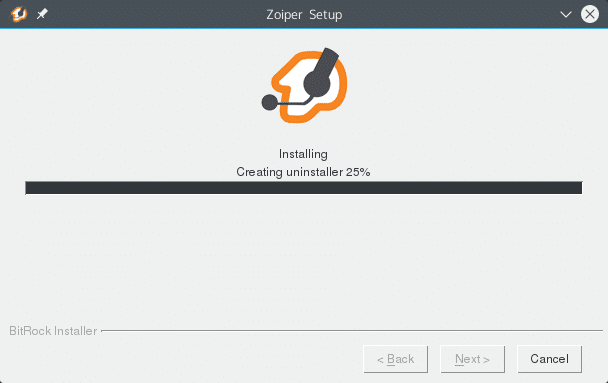
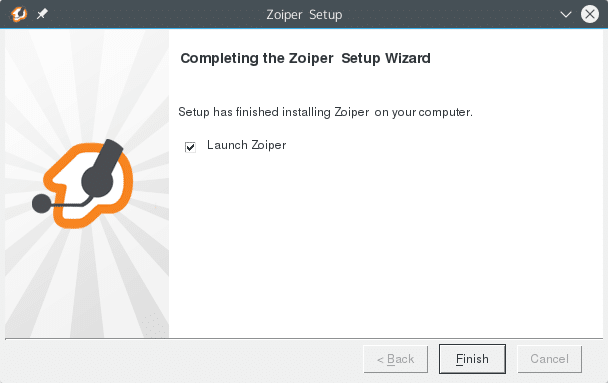
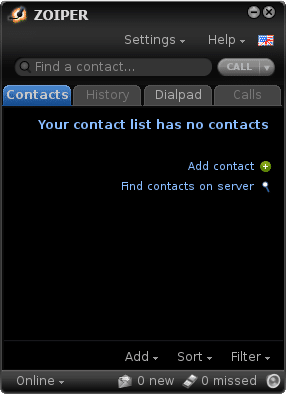
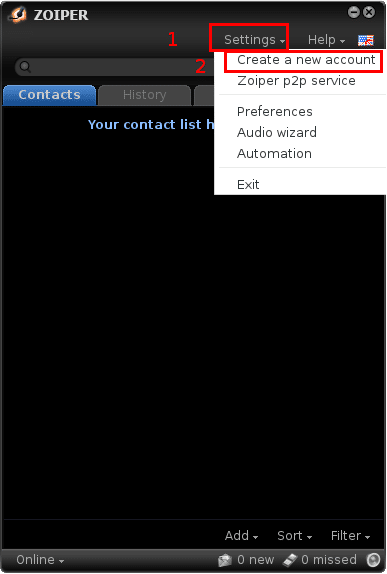
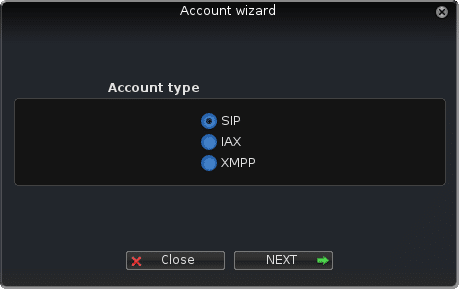
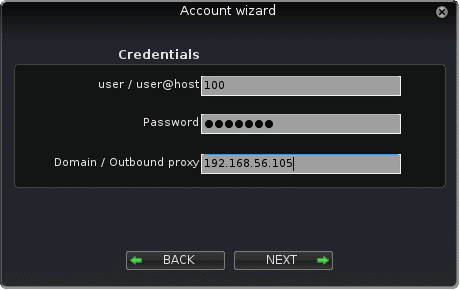
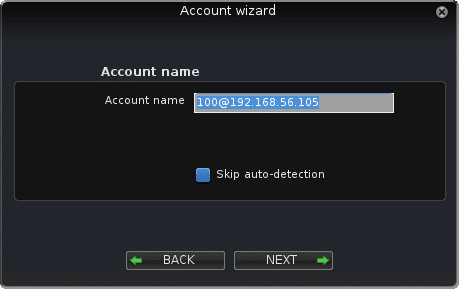

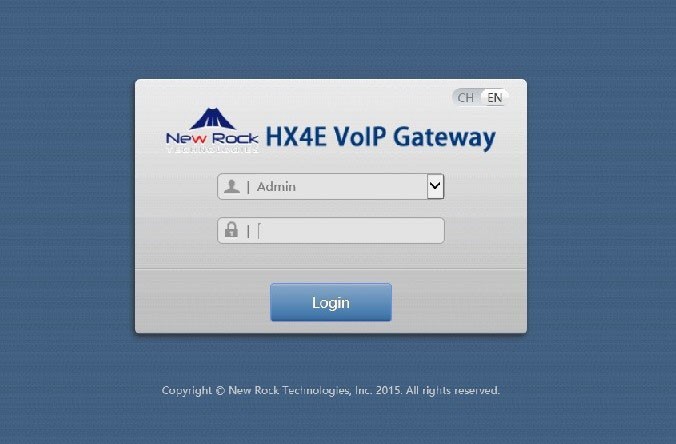
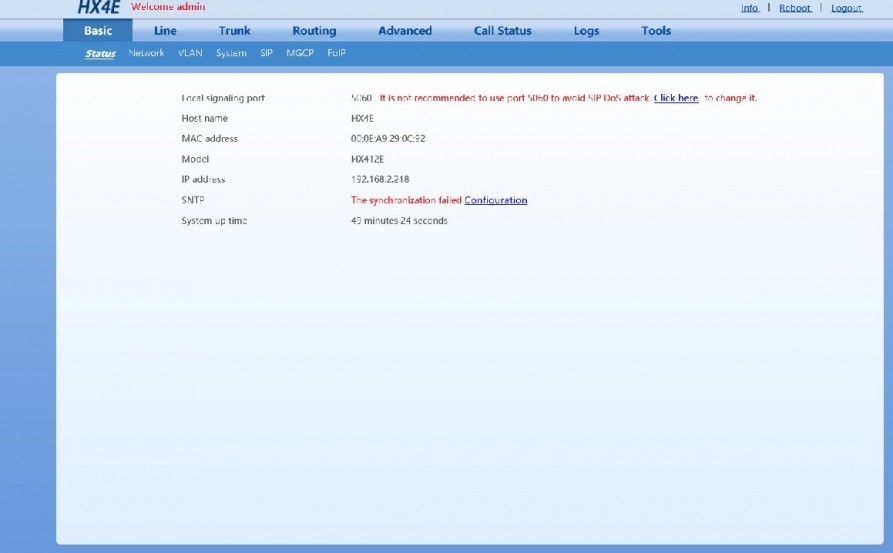
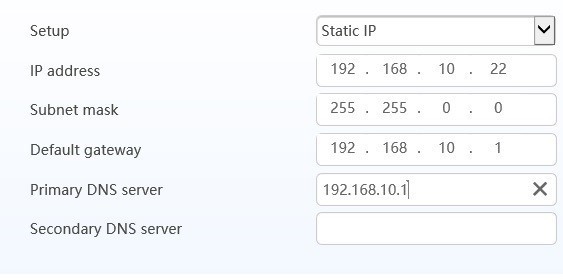
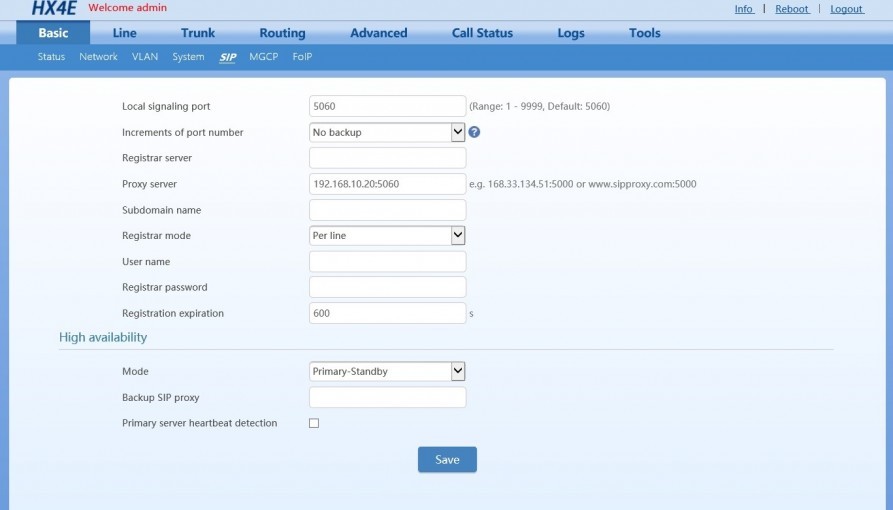
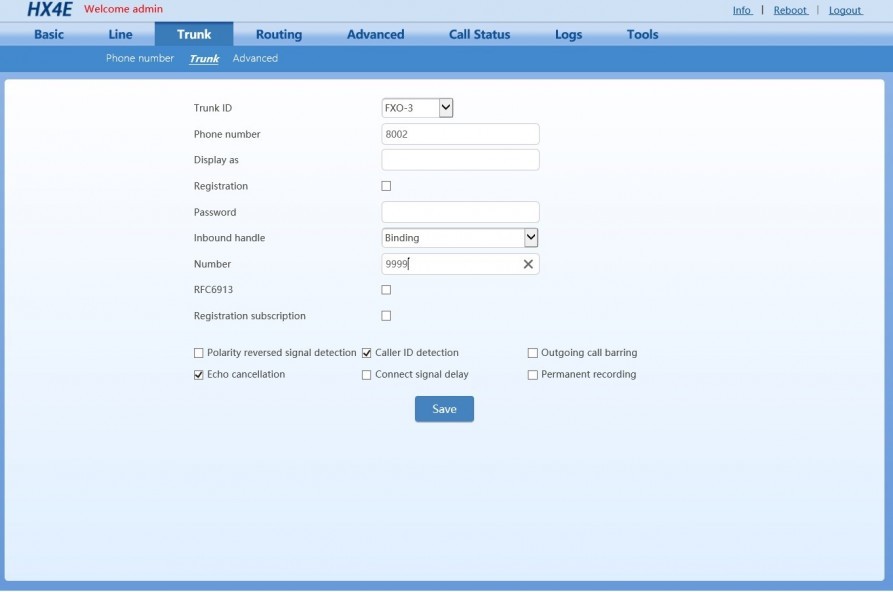
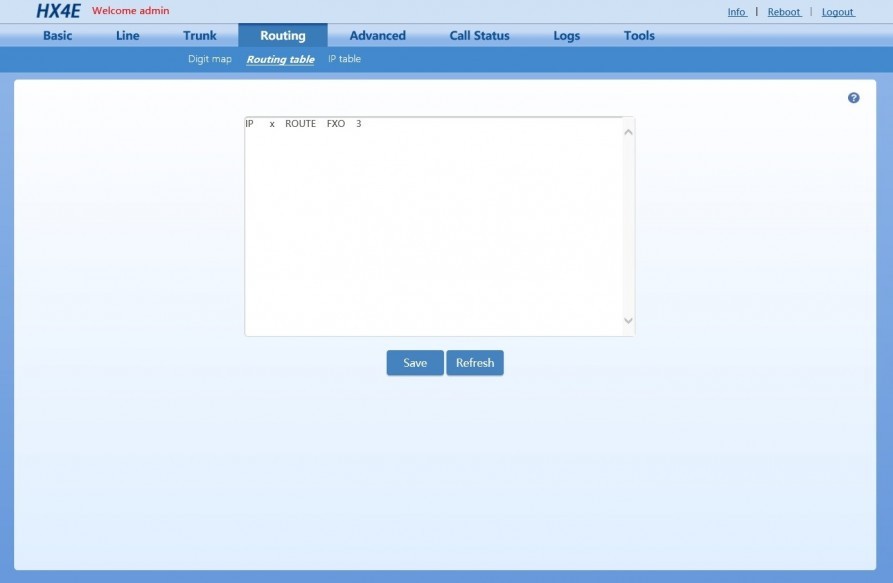
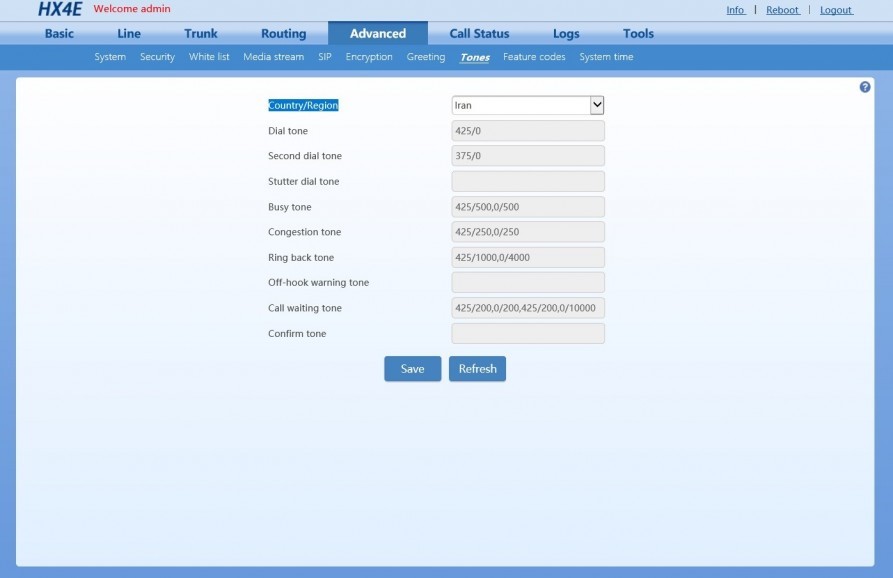
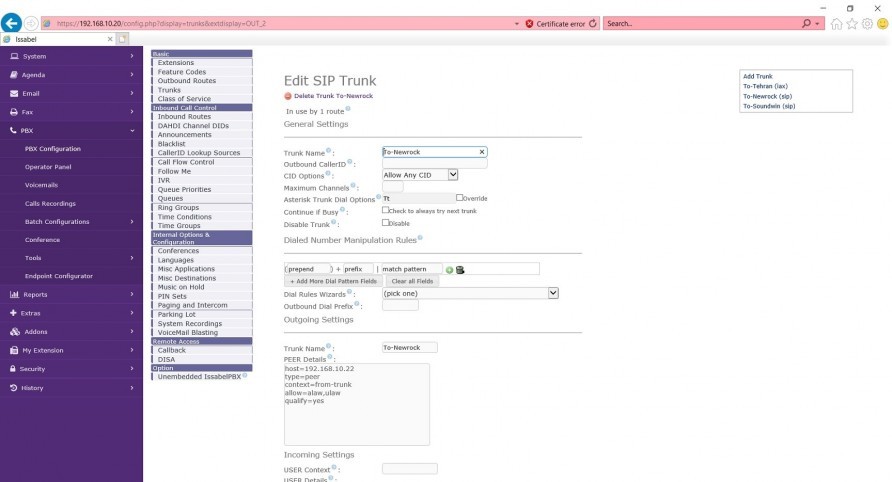
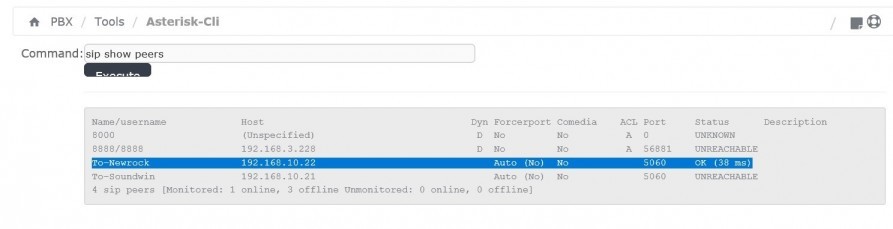

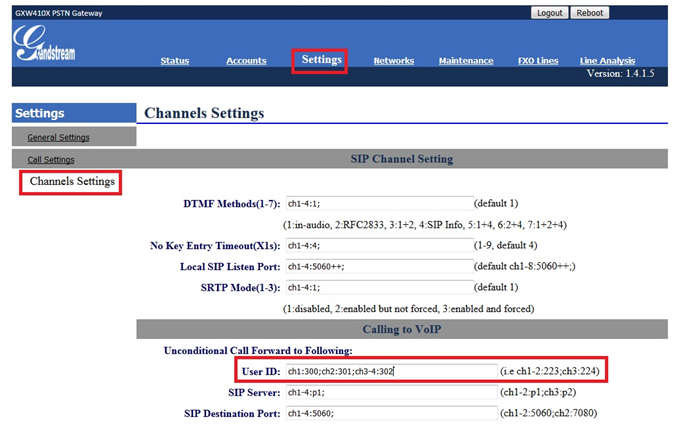
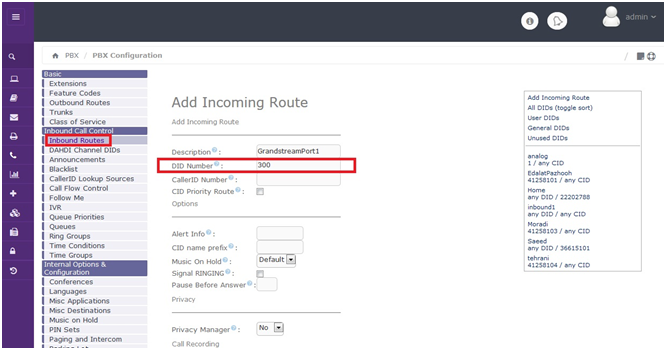
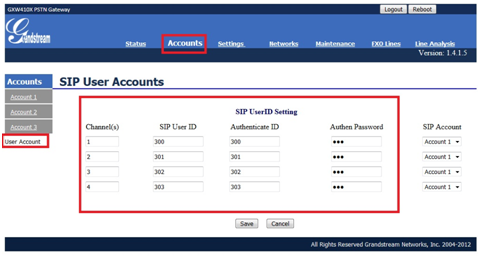
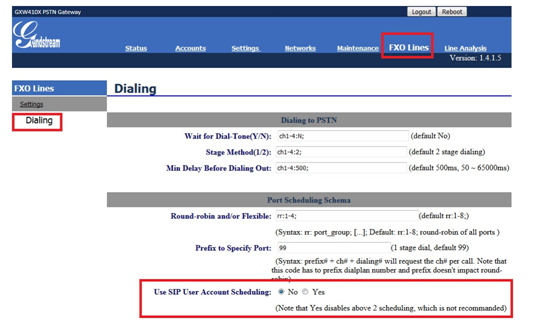
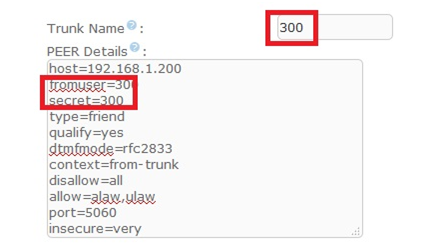
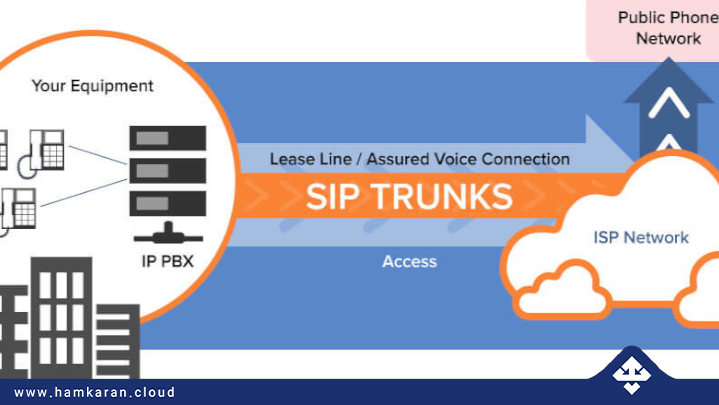
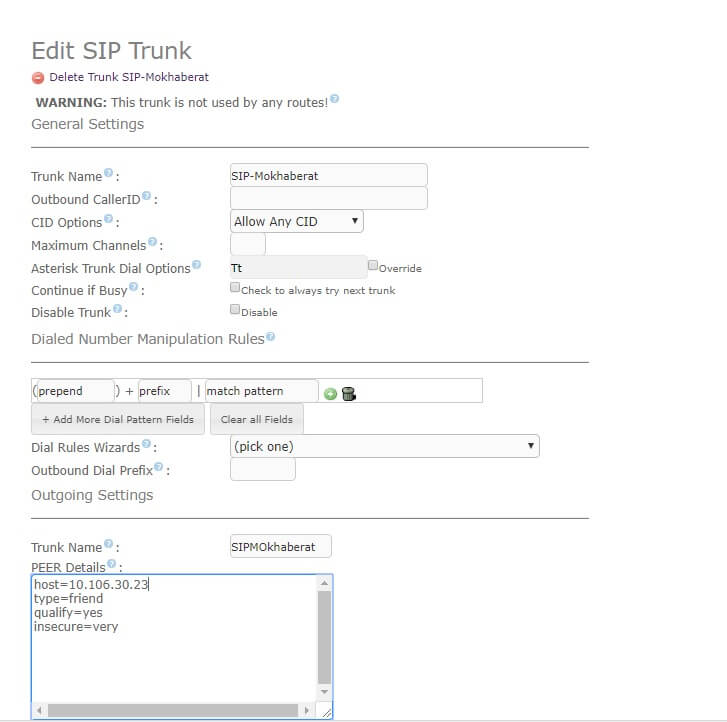
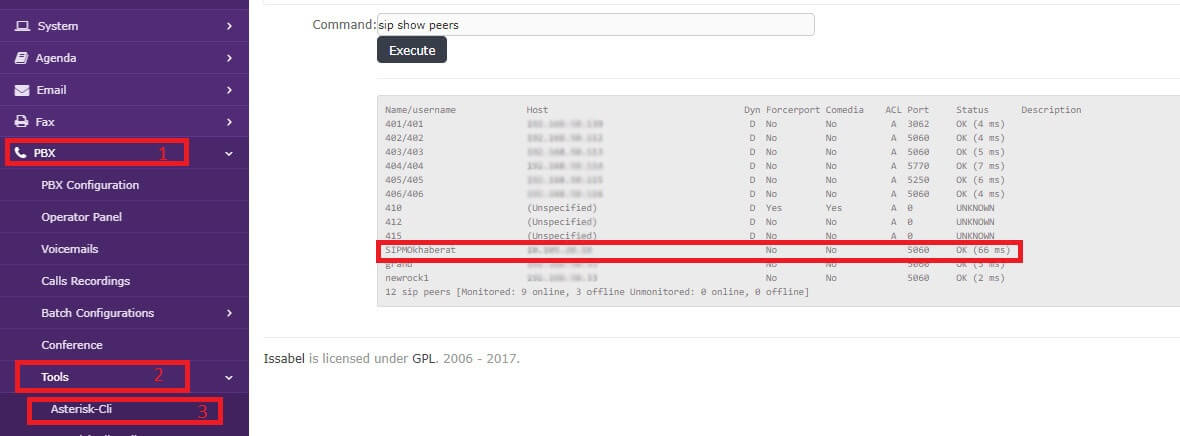

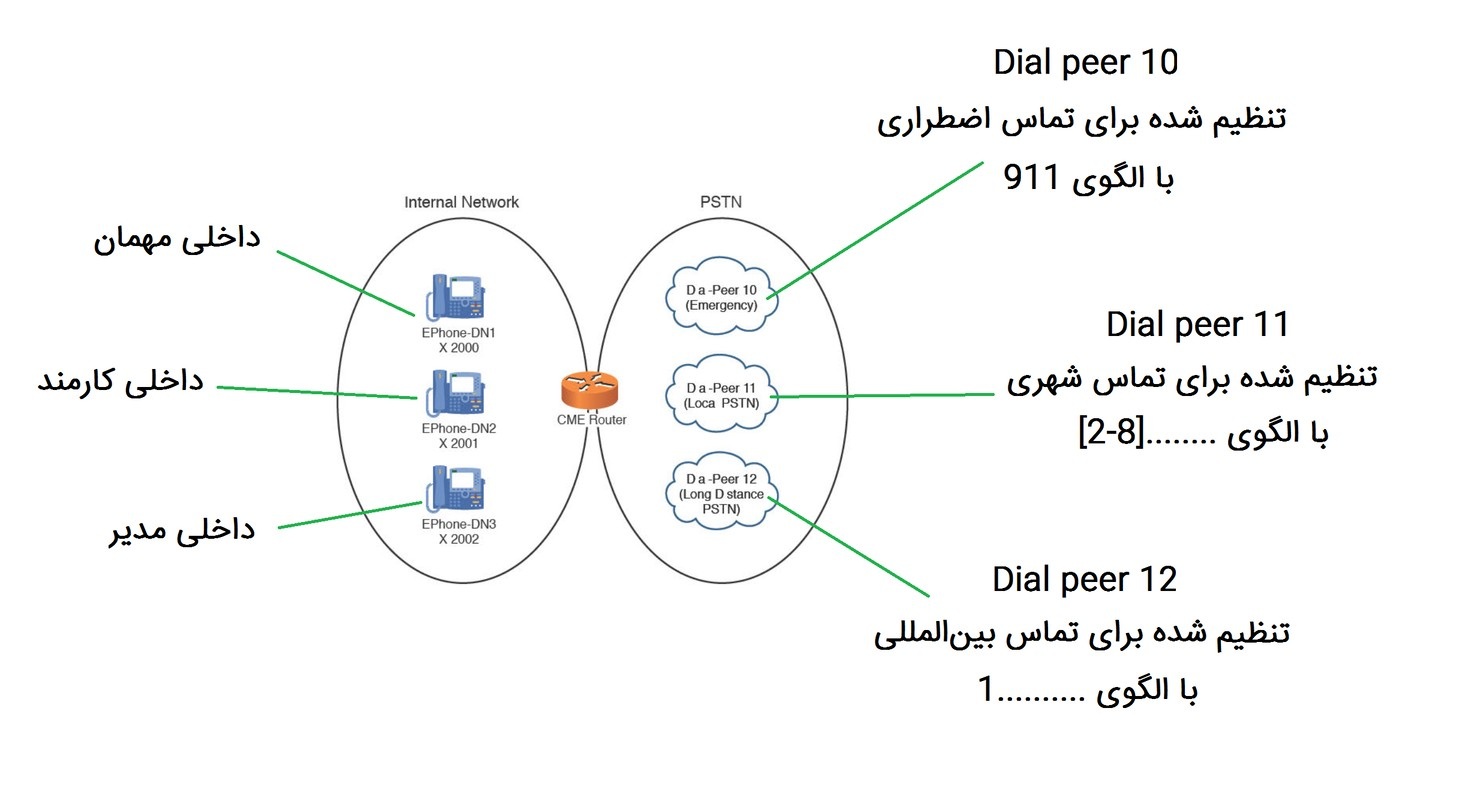

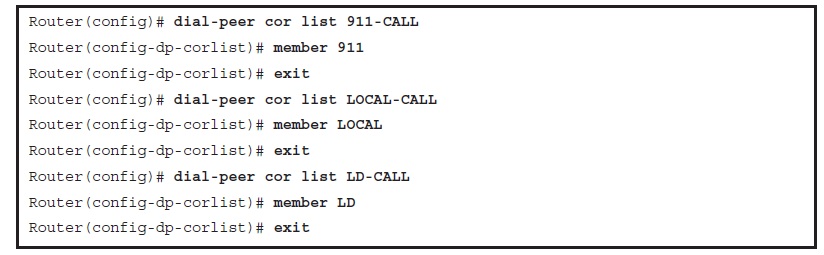
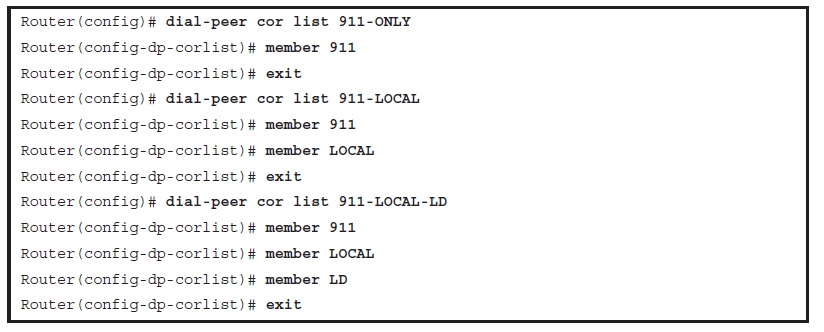
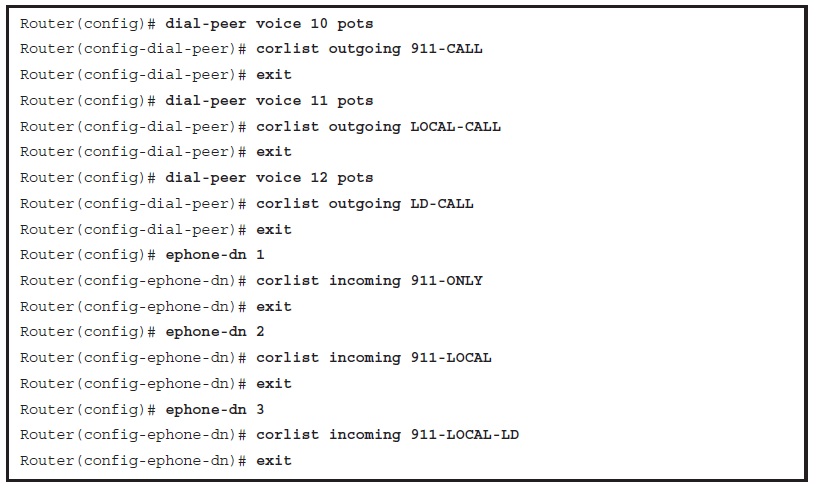

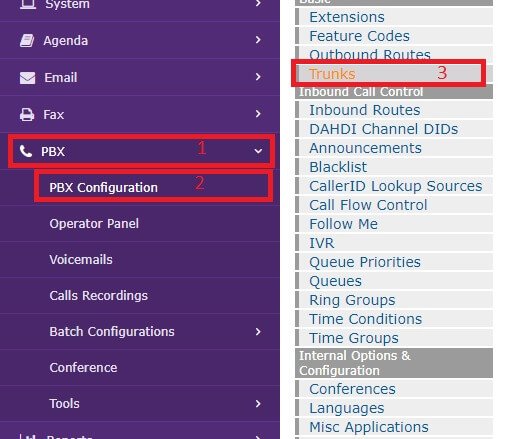
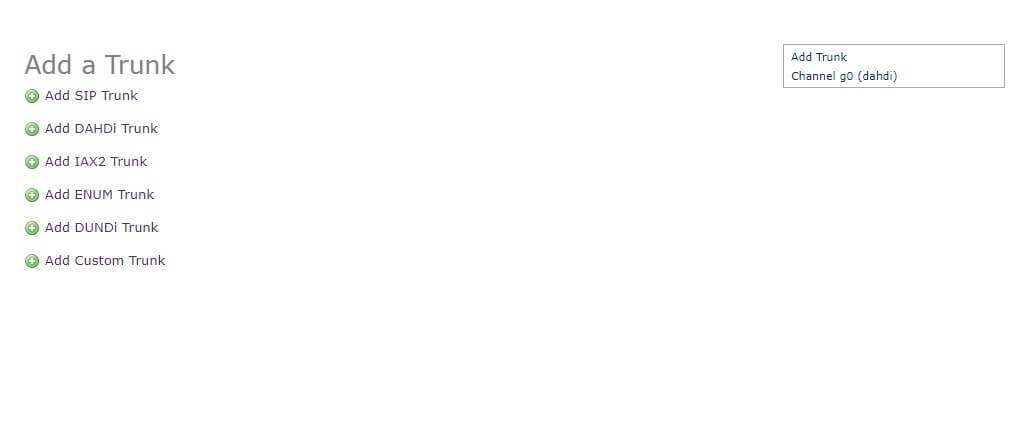
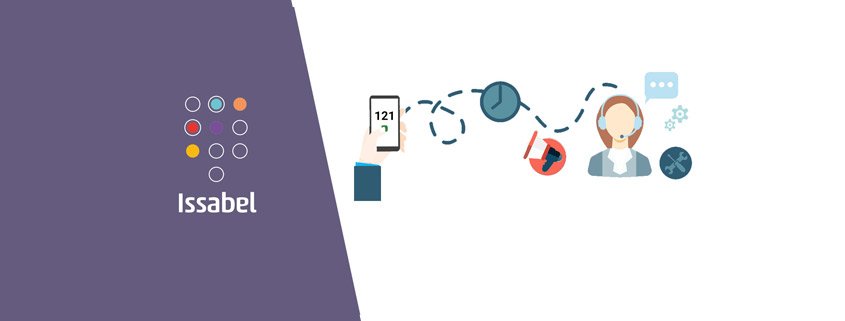
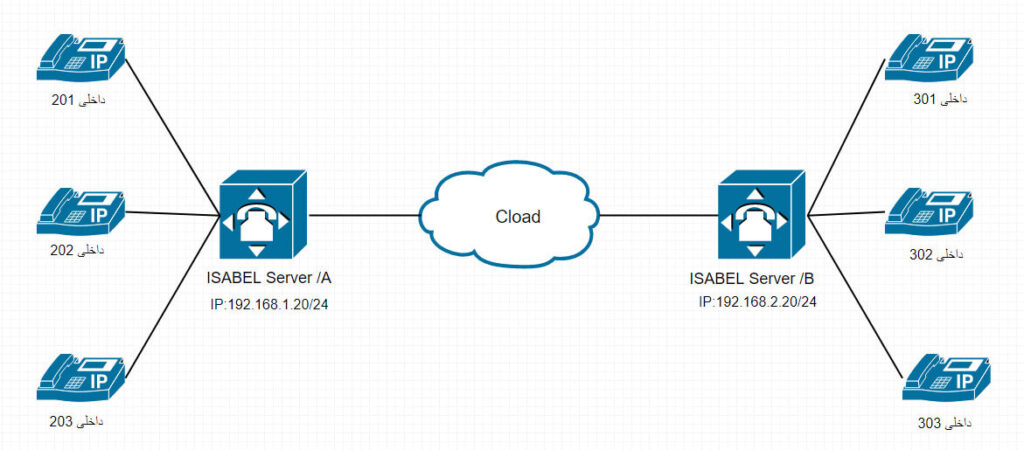
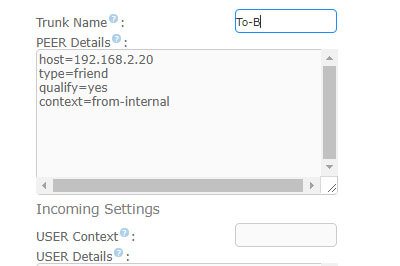
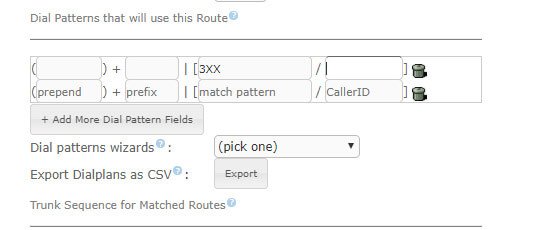
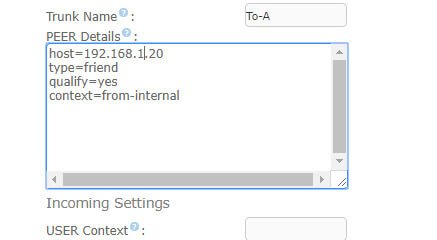
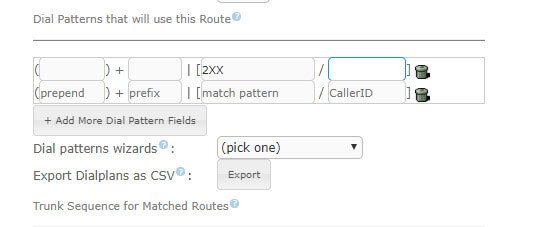
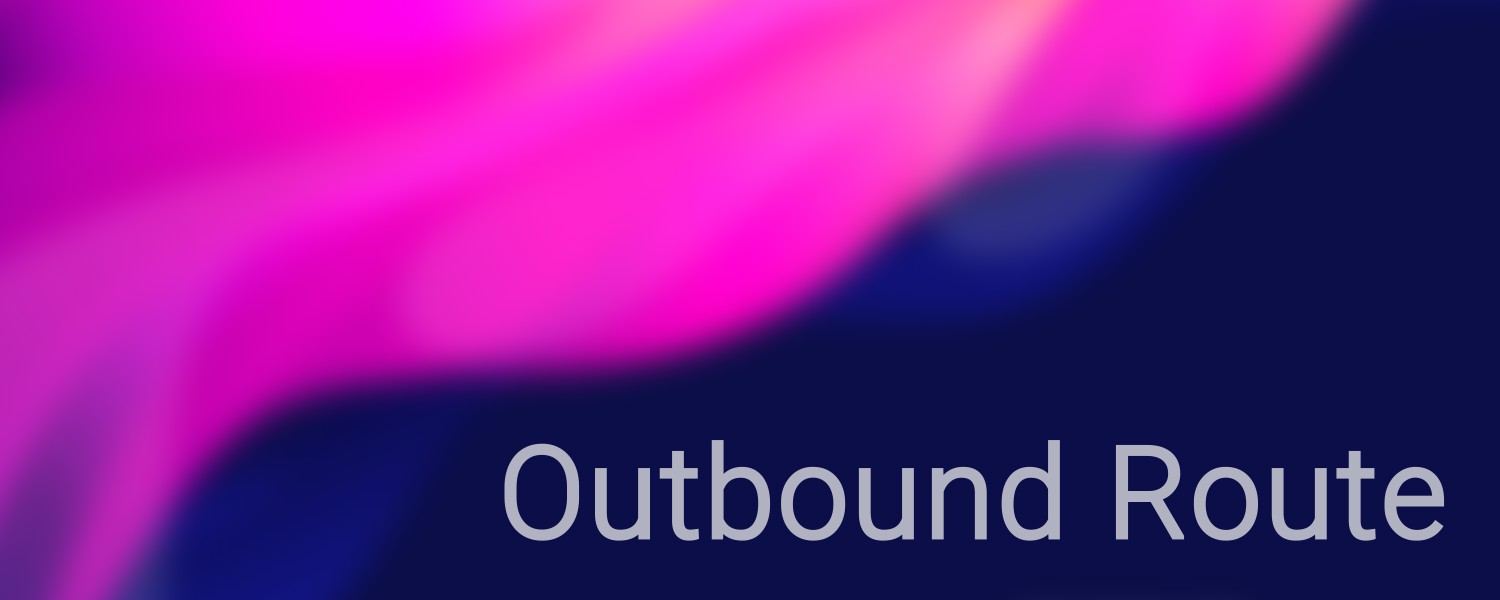
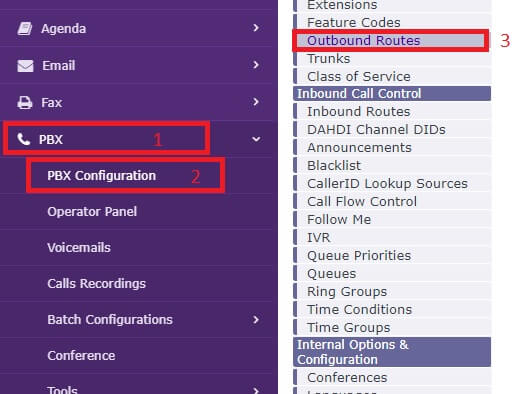
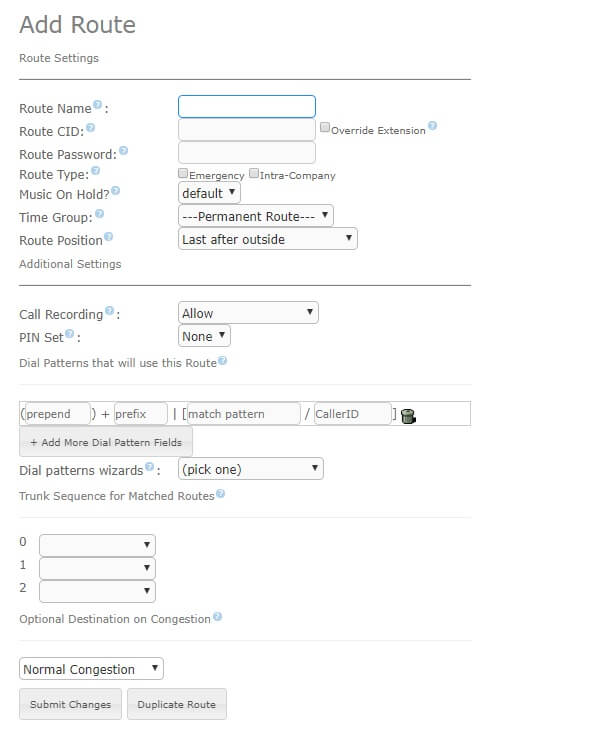

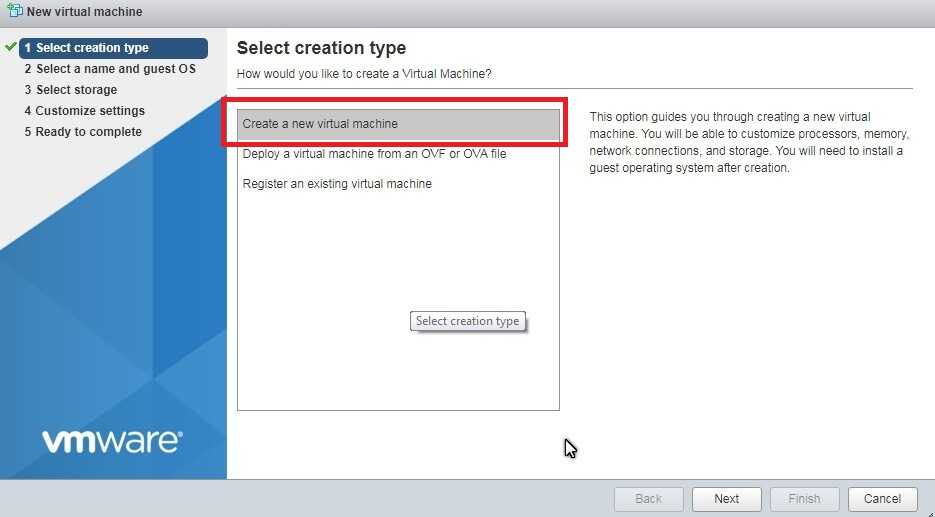
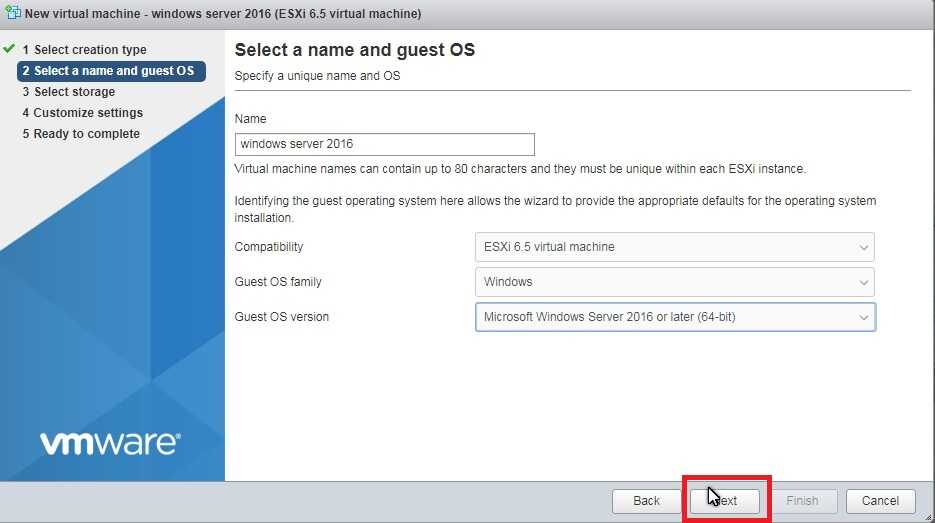
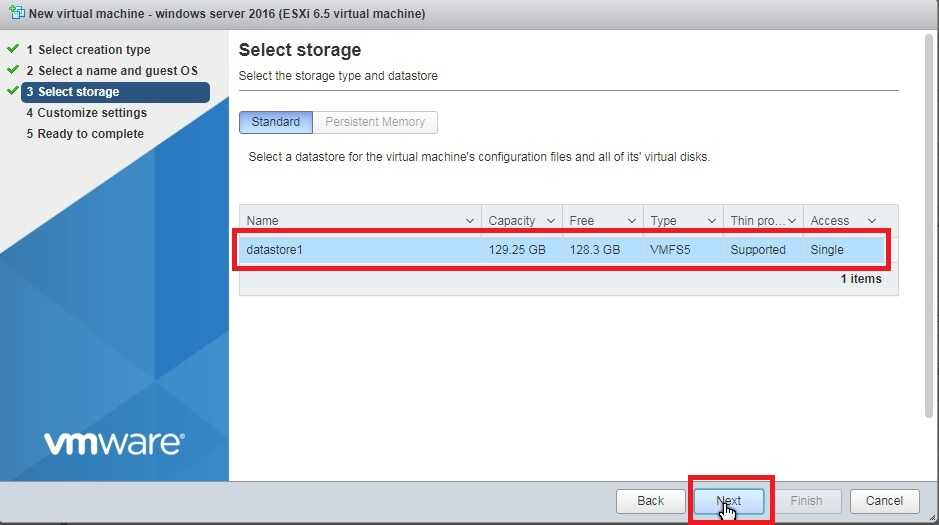
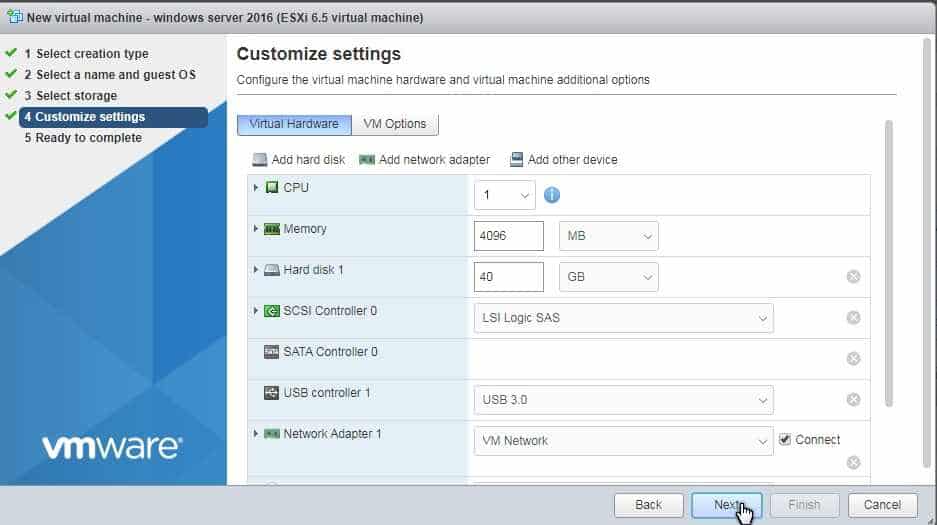
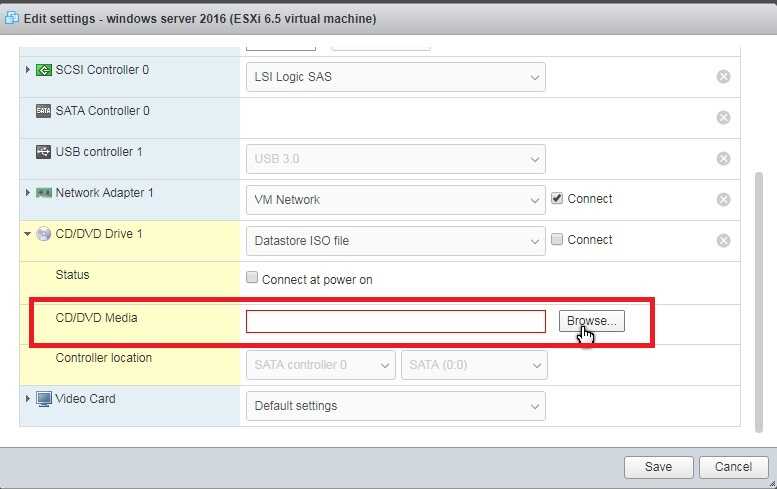
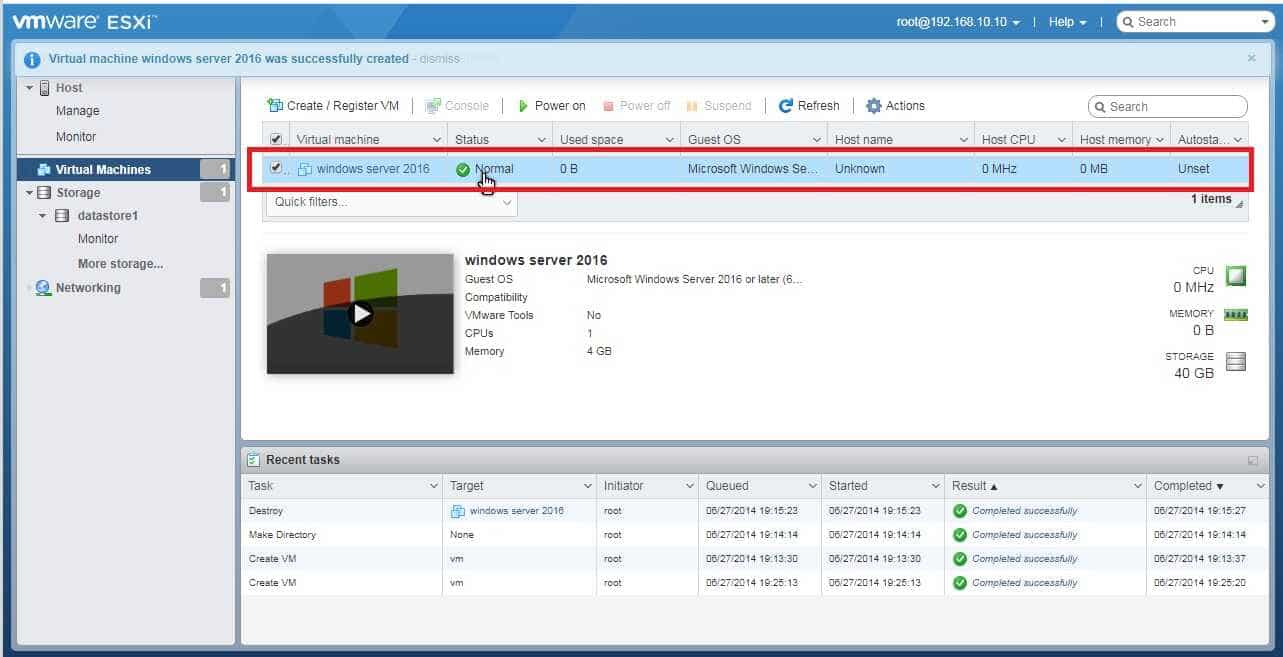
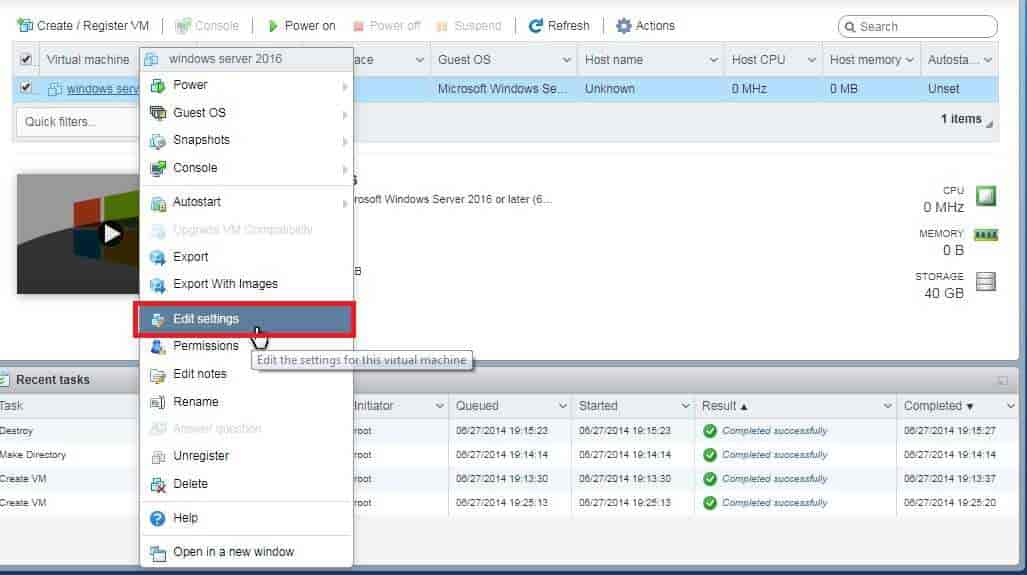
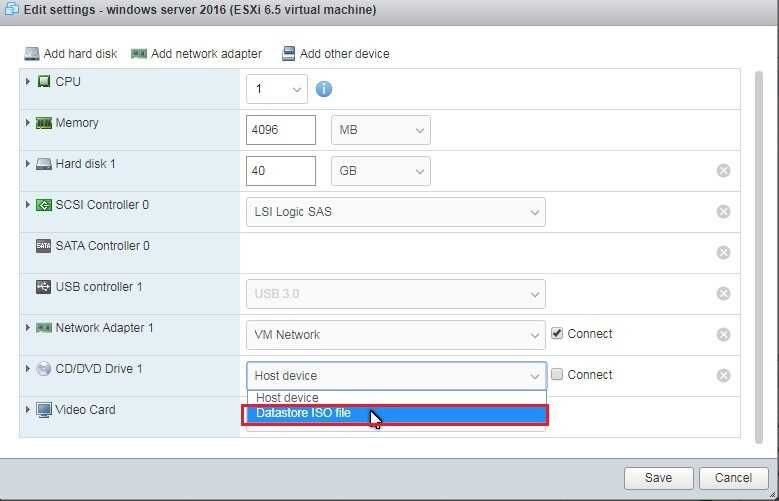
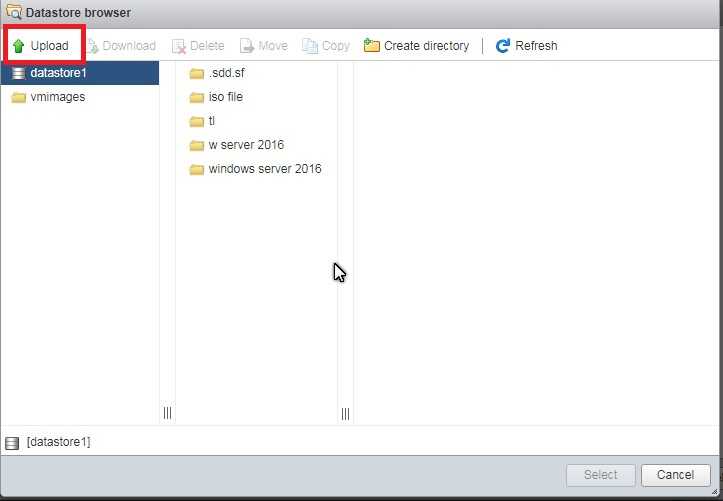
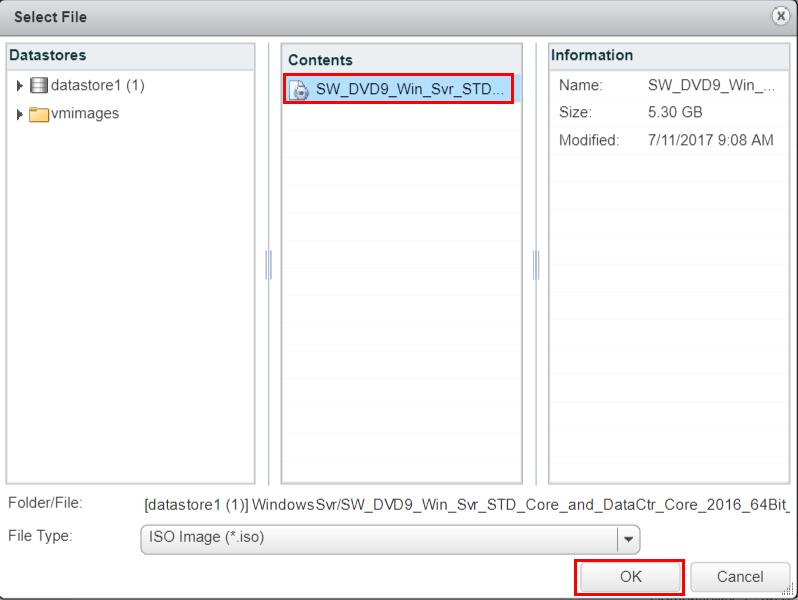
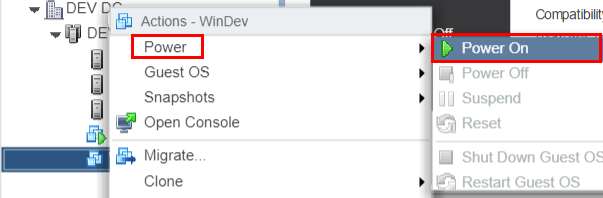
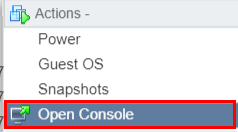
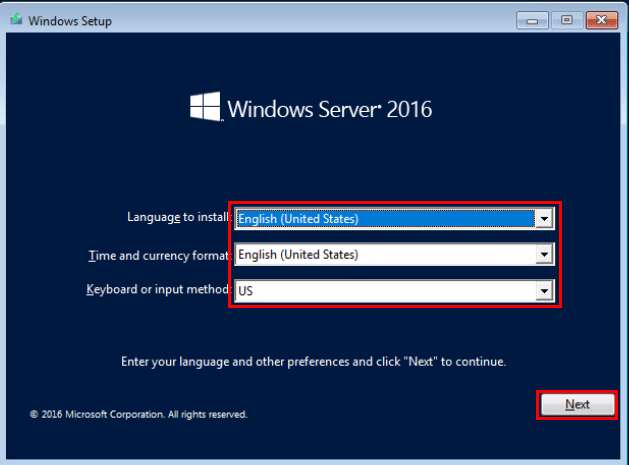
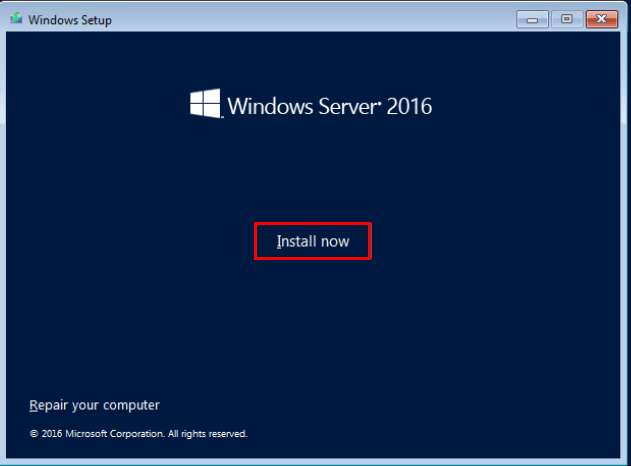

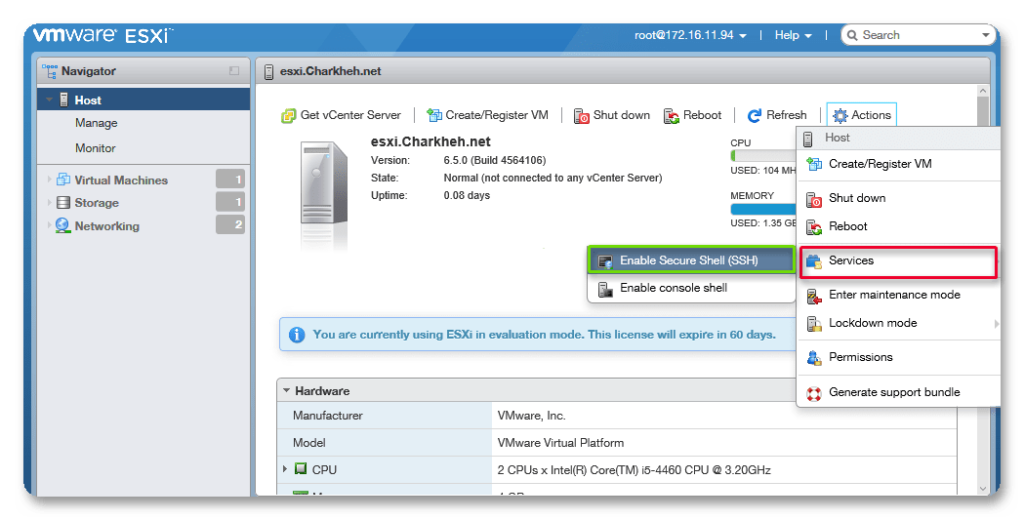
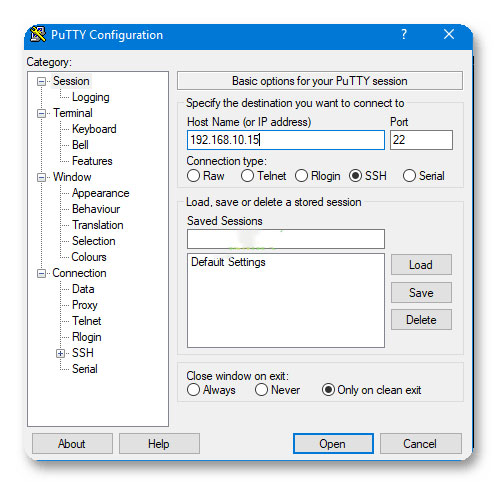
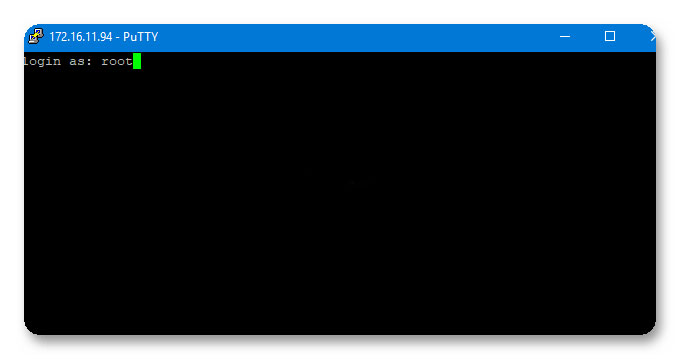
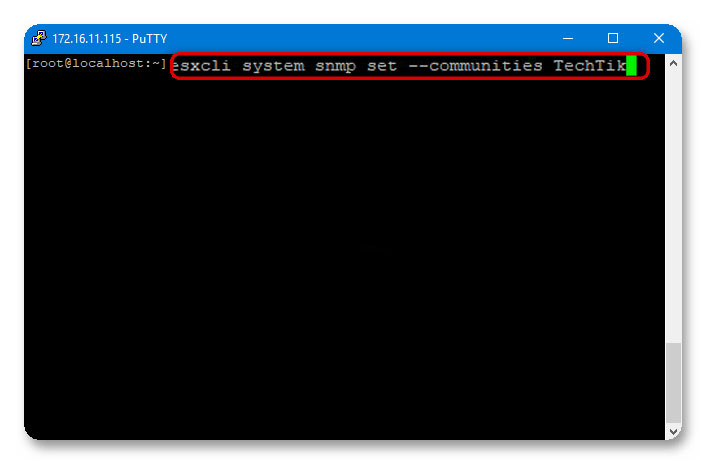
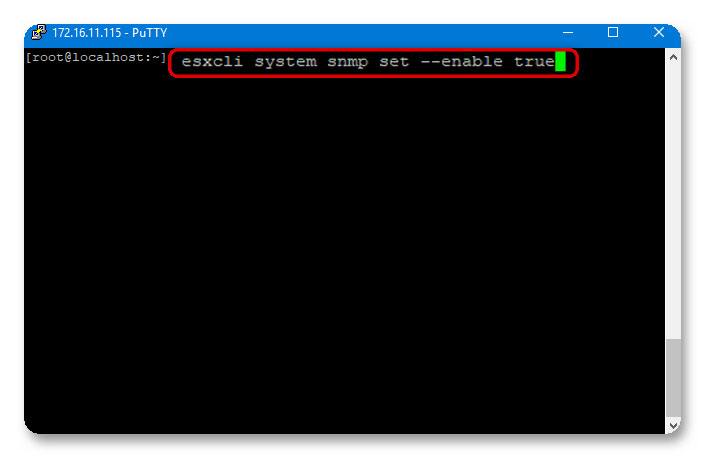
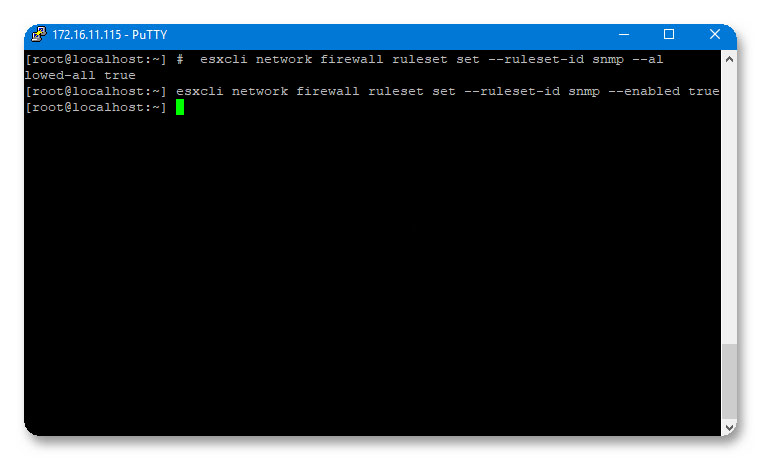
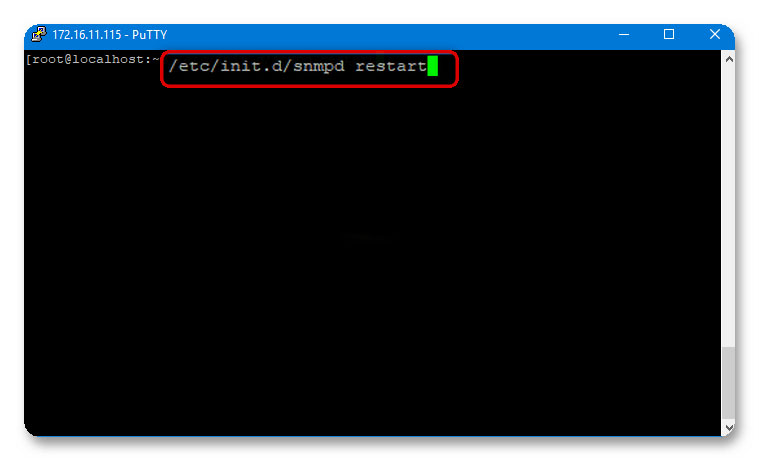
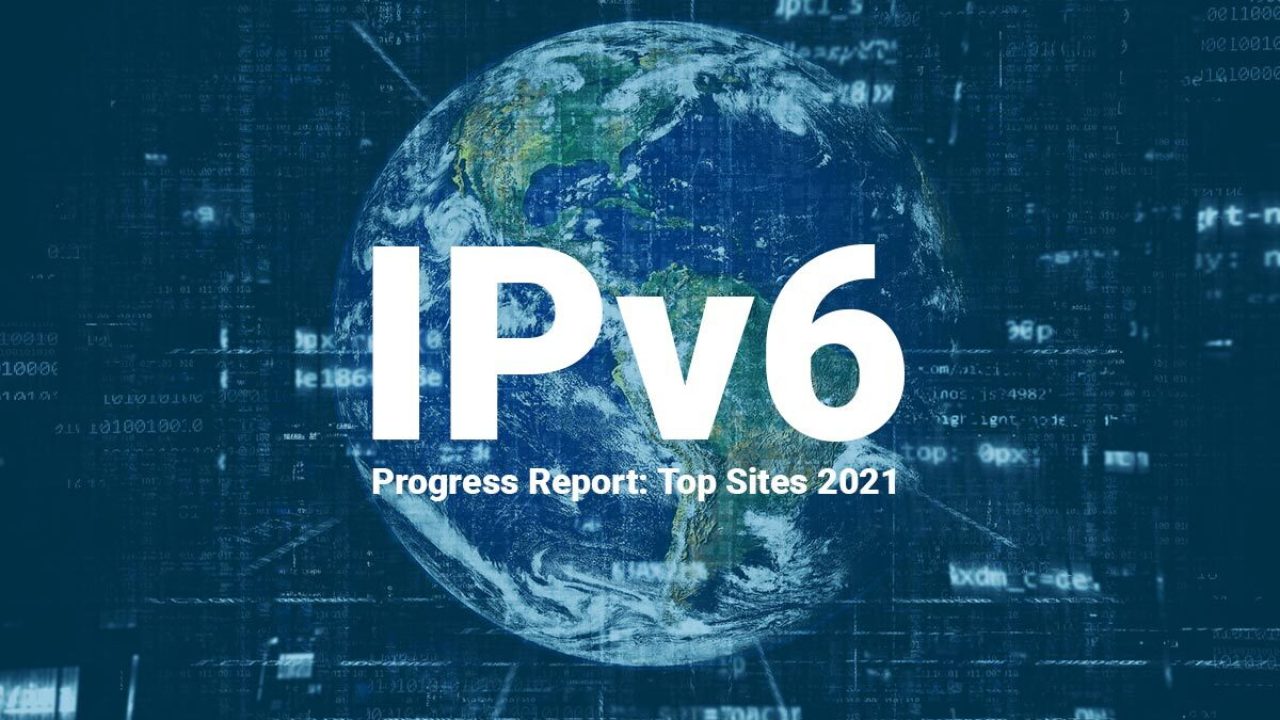




 درIPV6 می توان بنا به شرایط مختلف آدرس را به صورت خلاصه نوشت:
درIPV6 می توان بنا به شرایط مختلف آدرس را به صورت خلاصه نوشت: