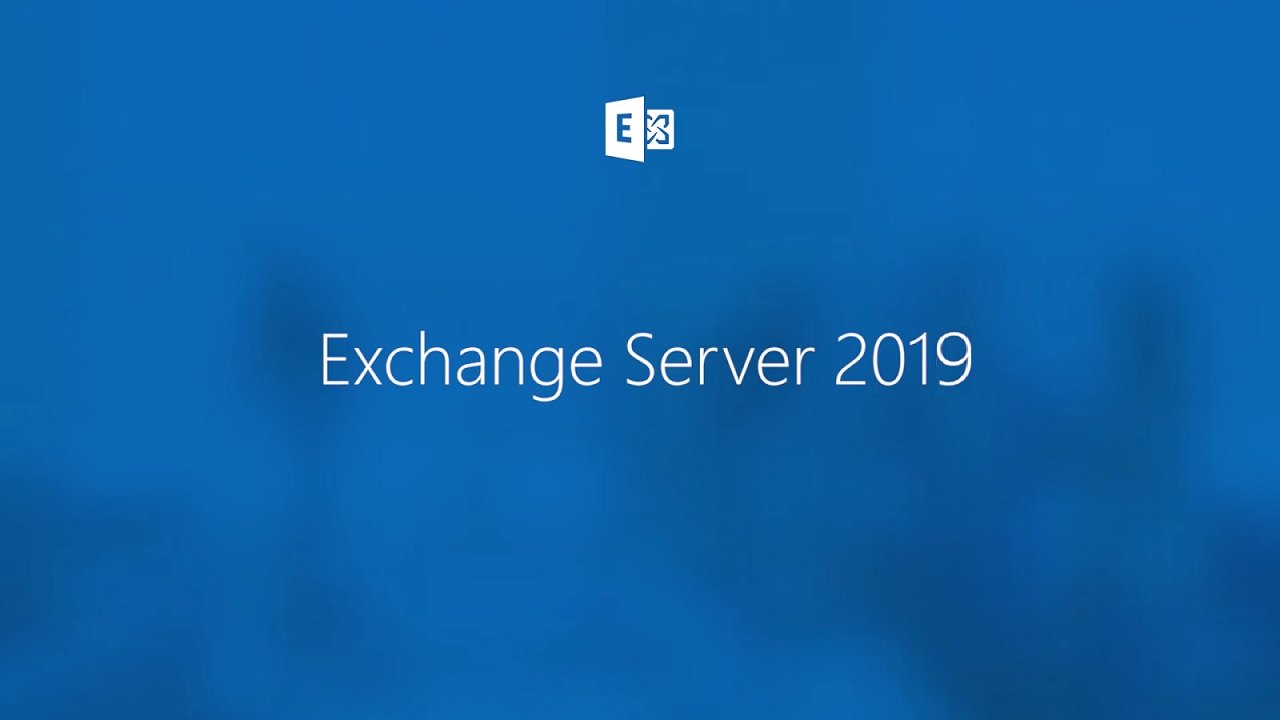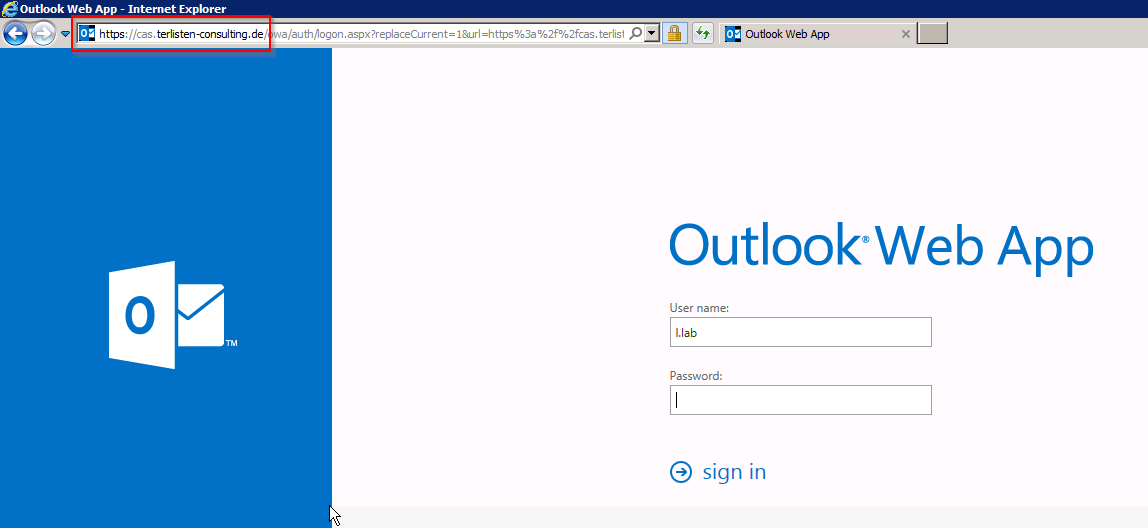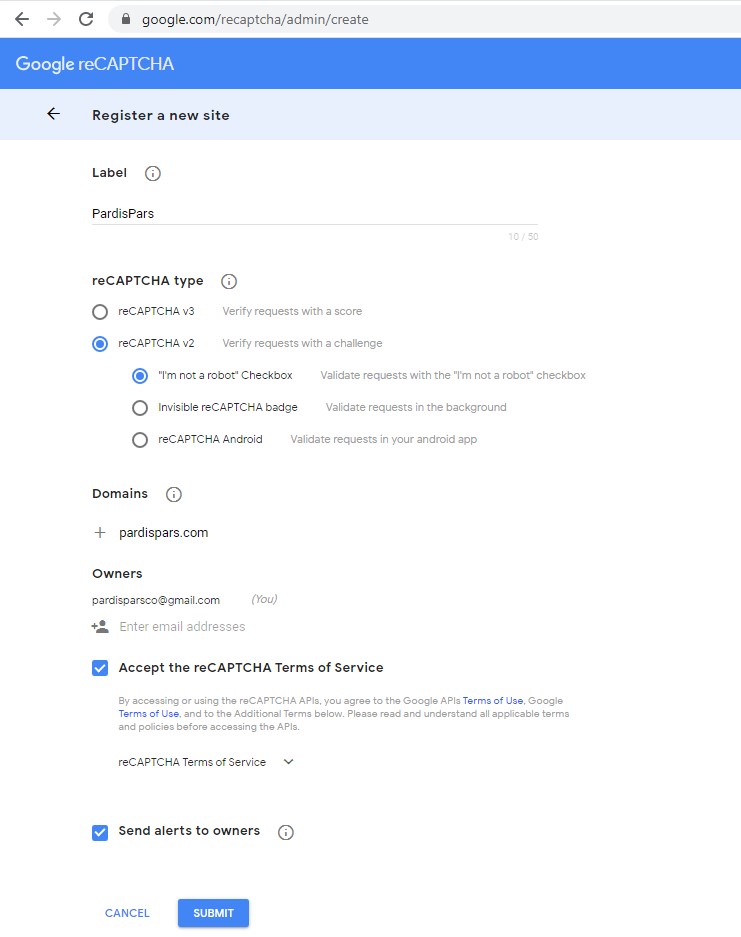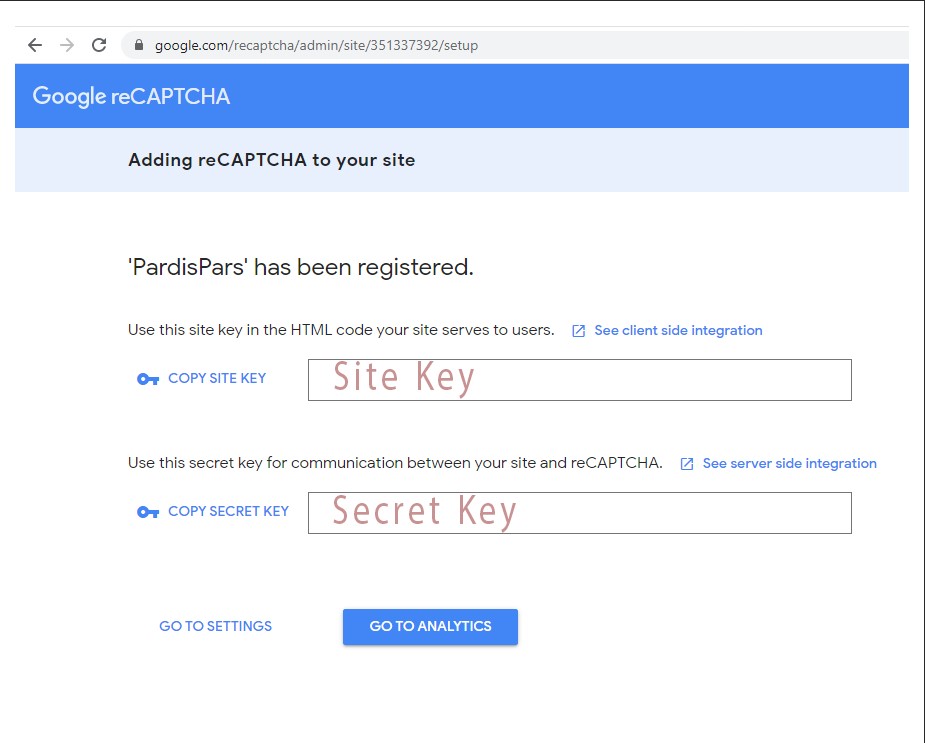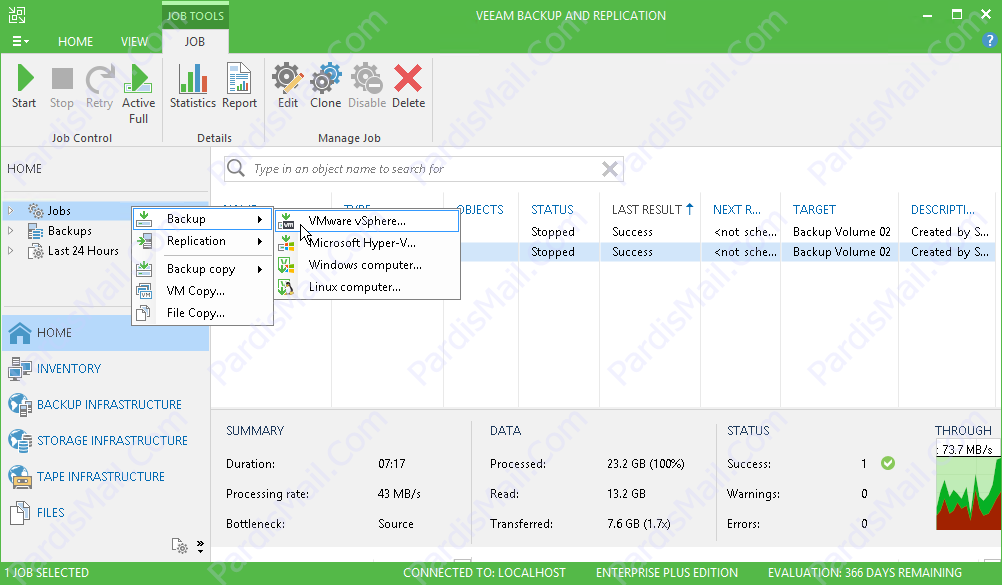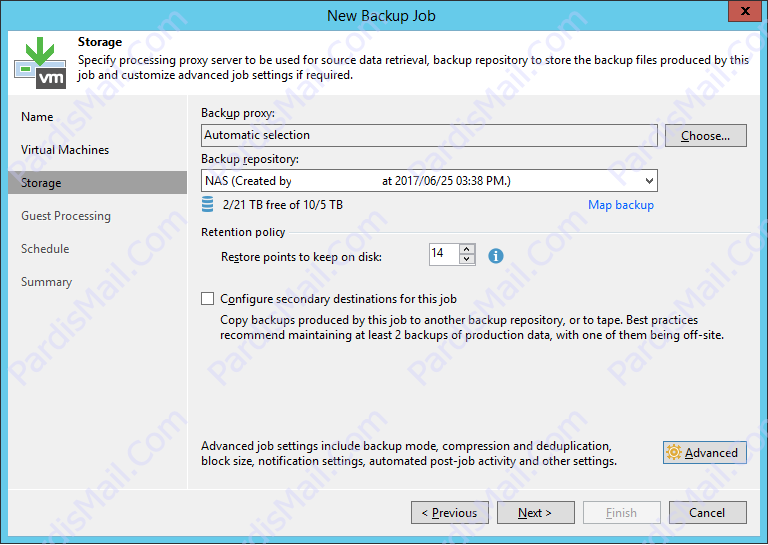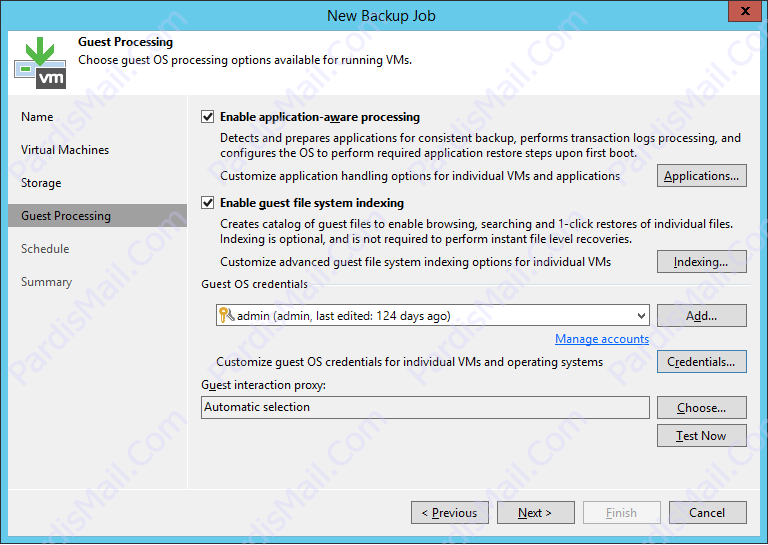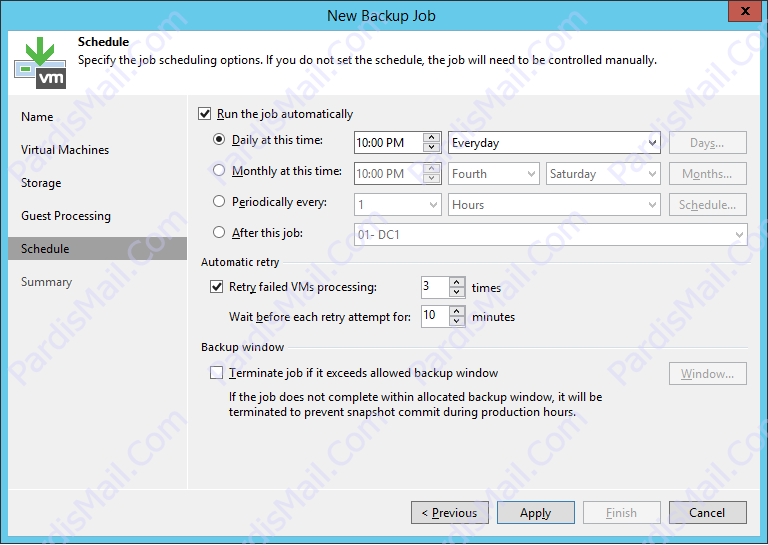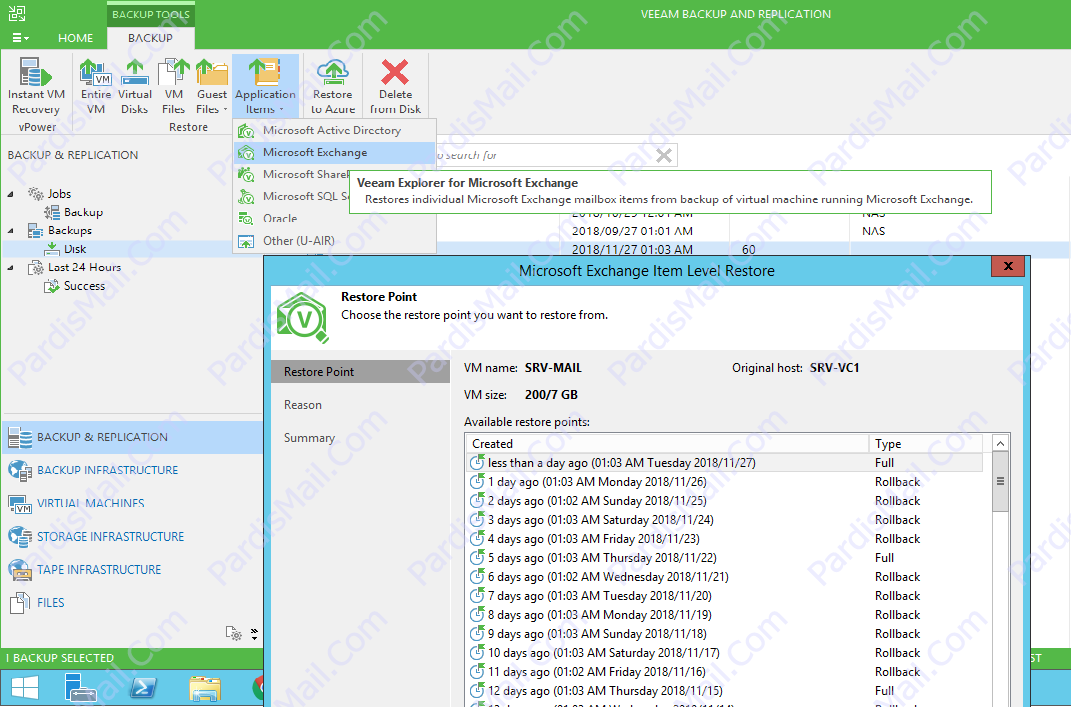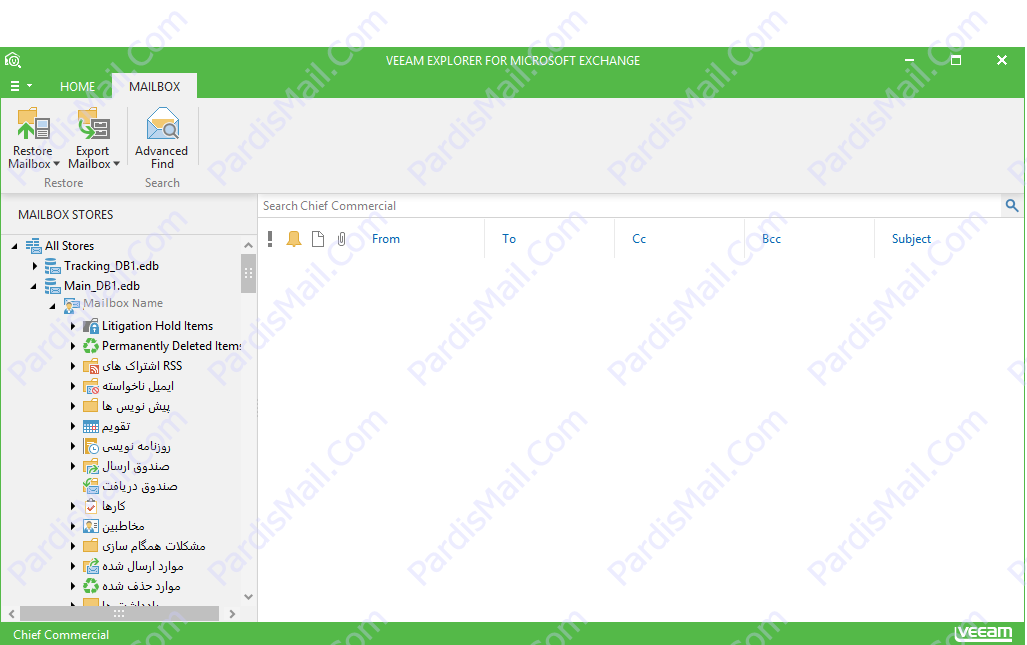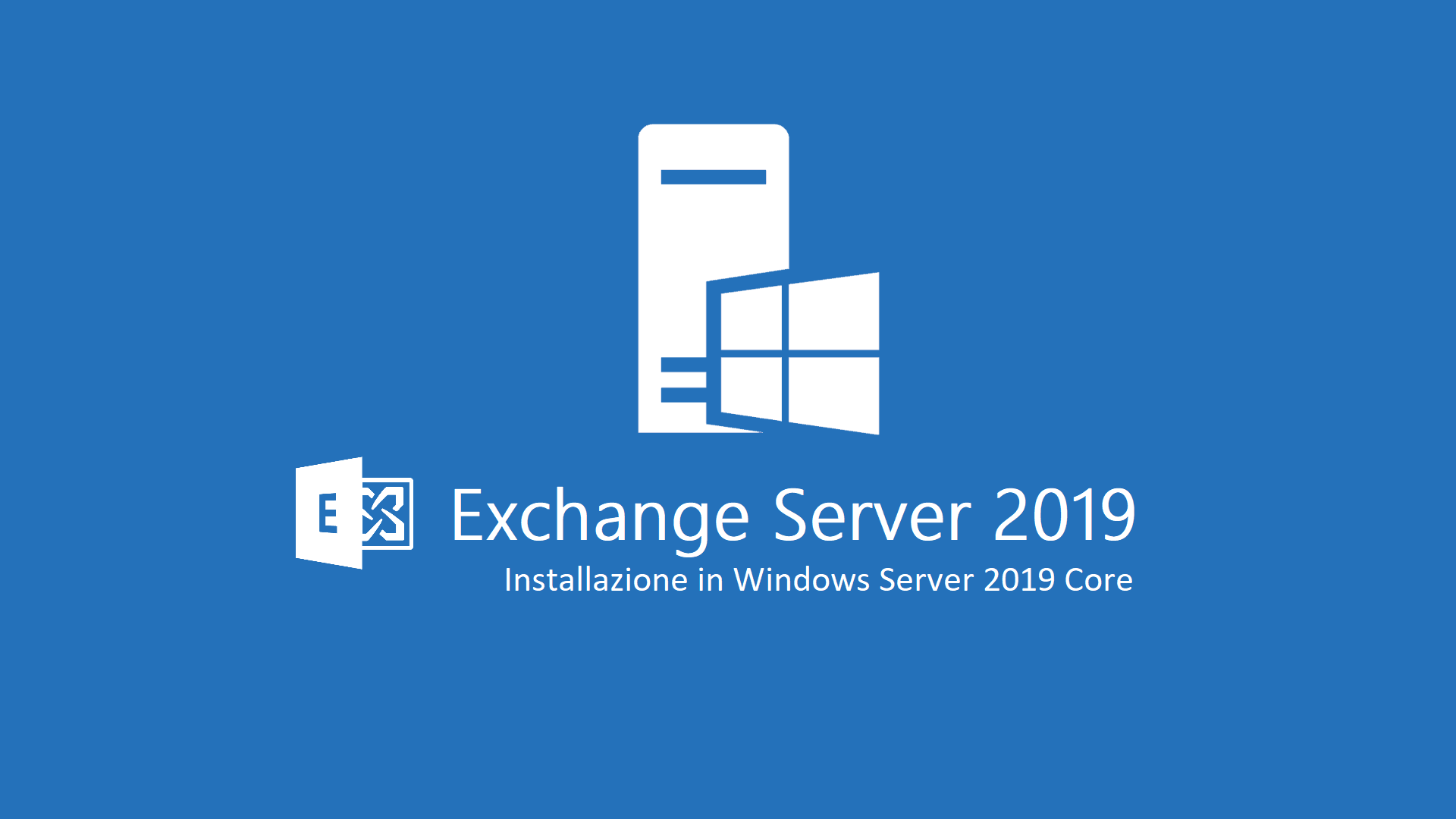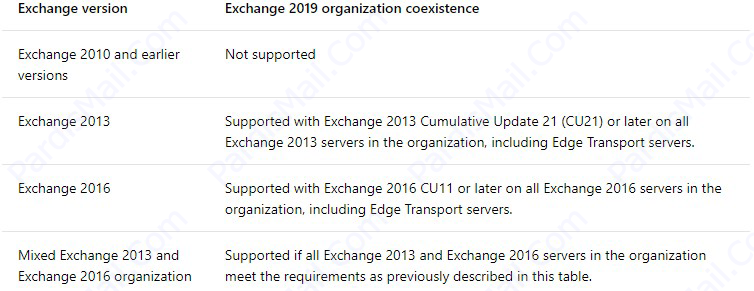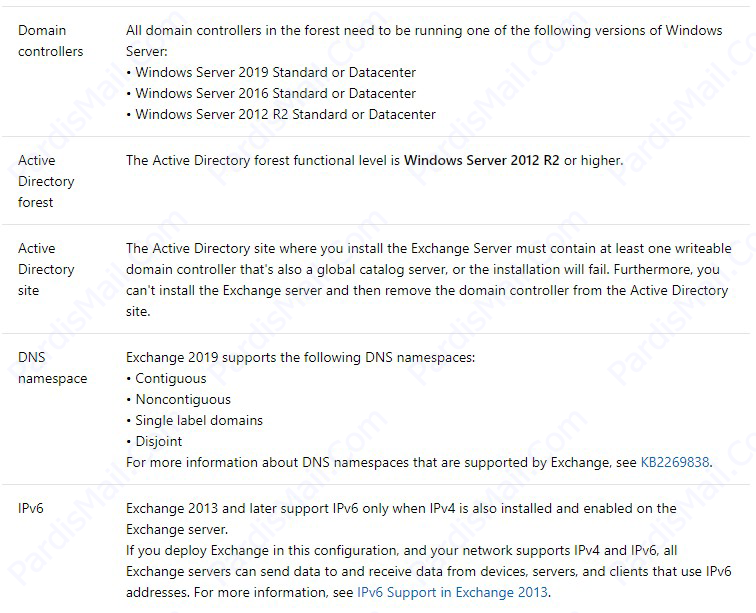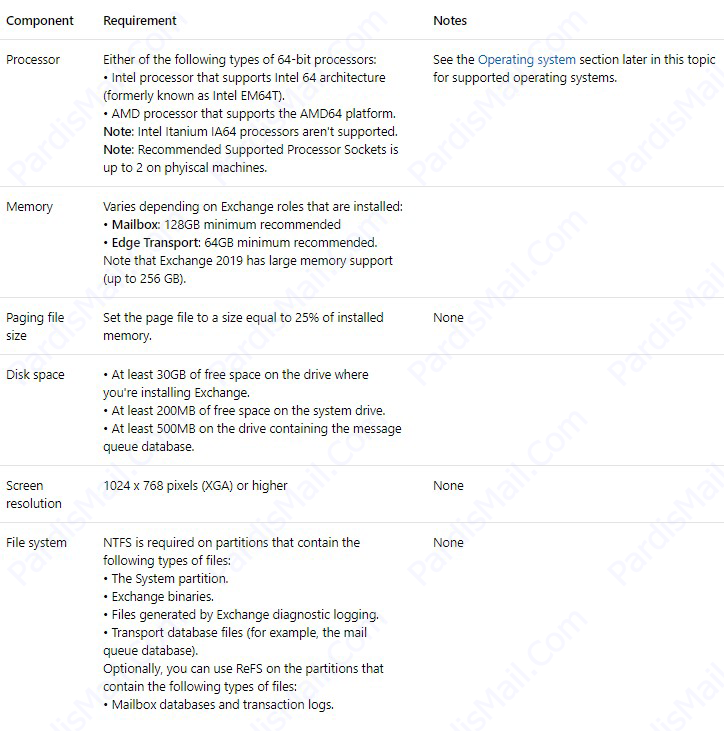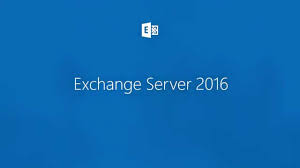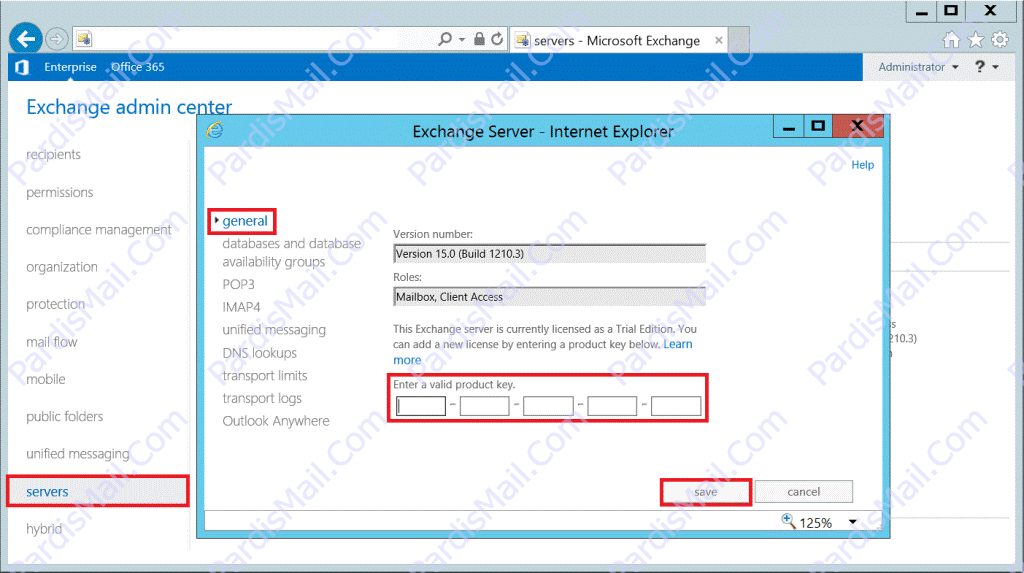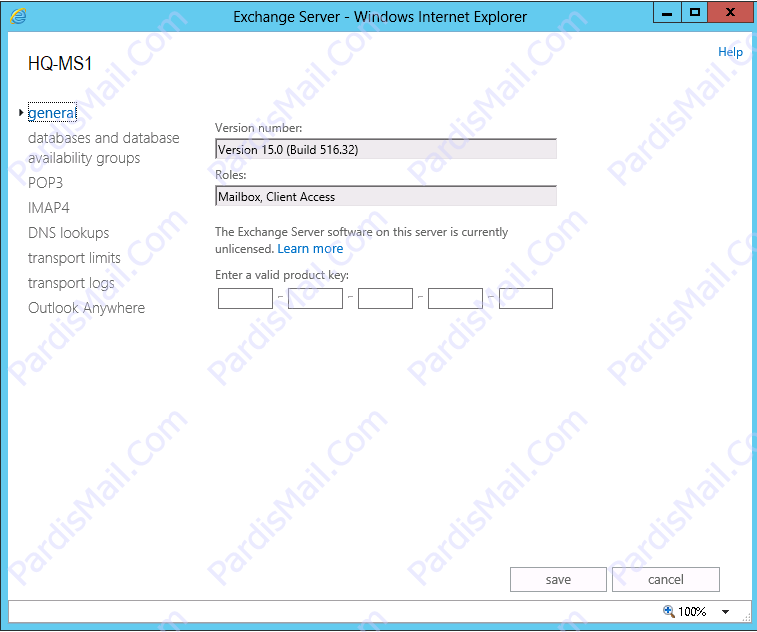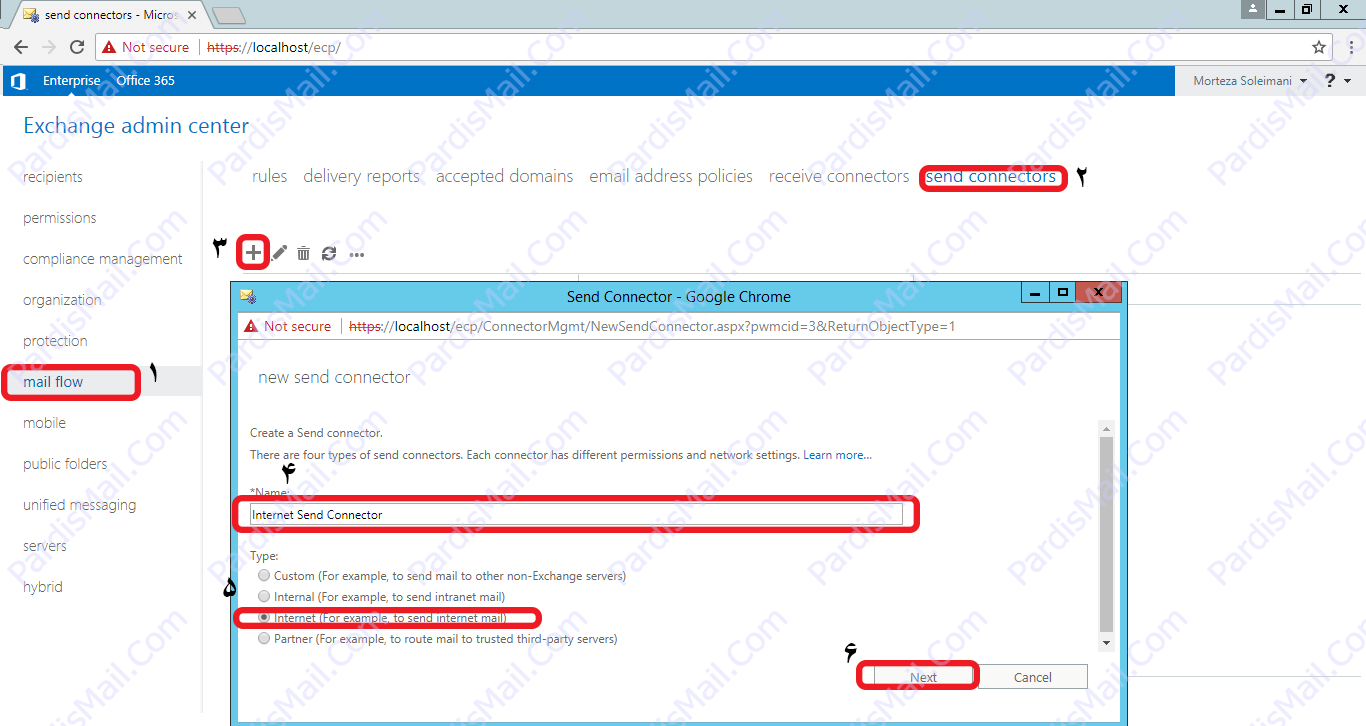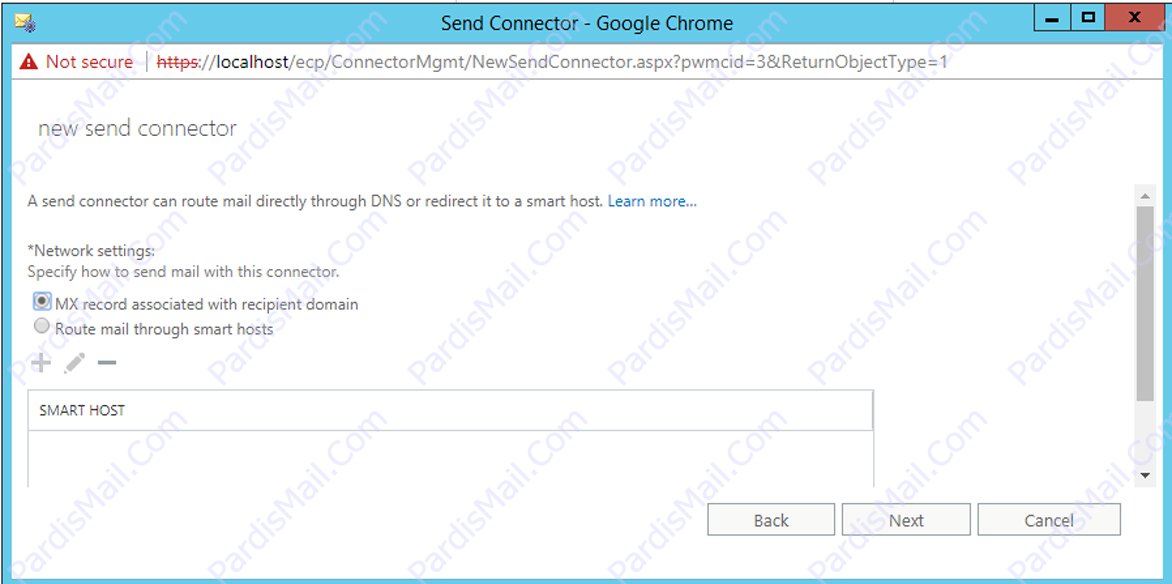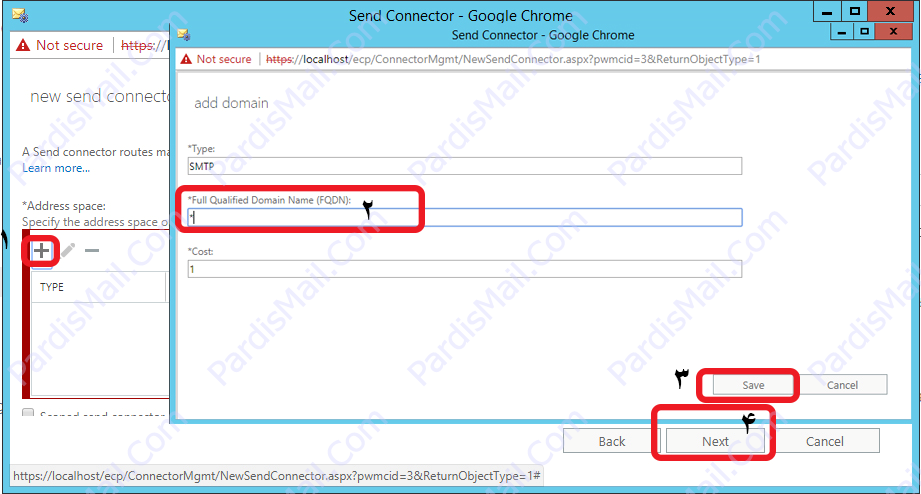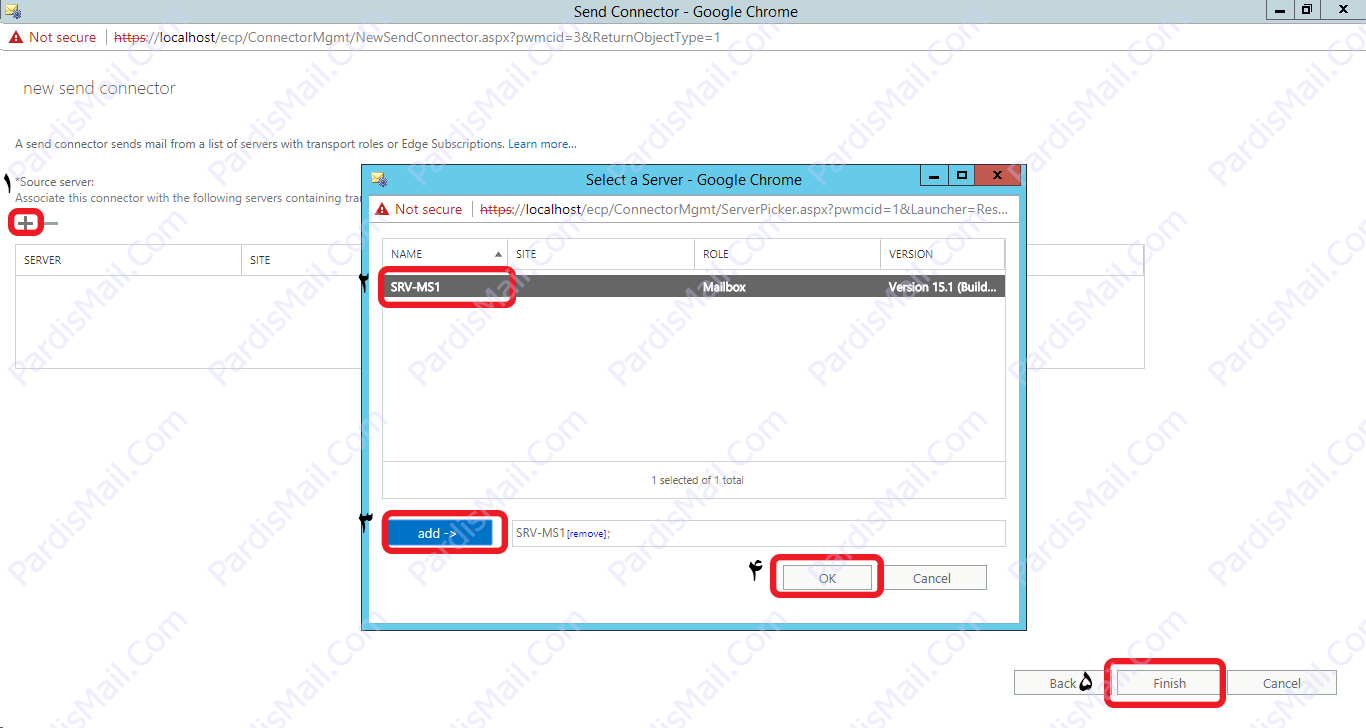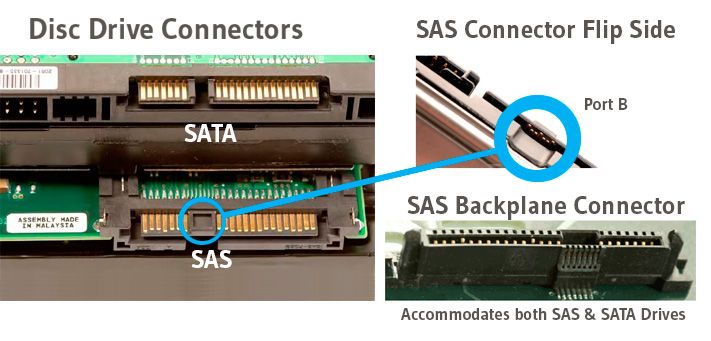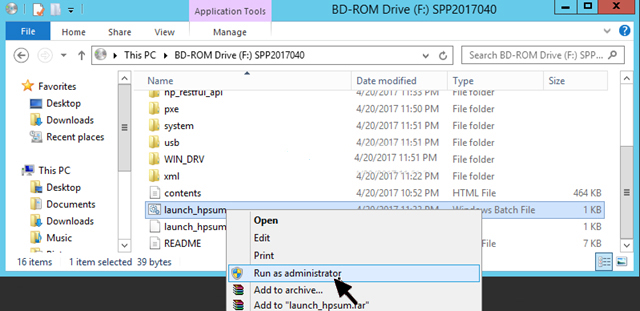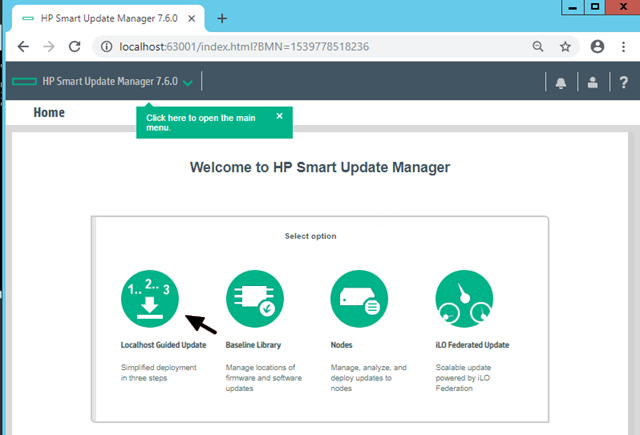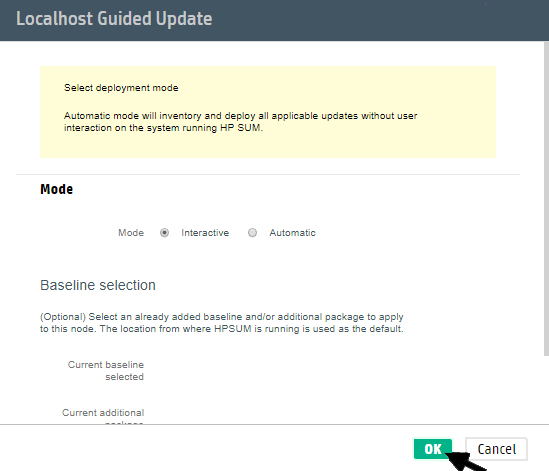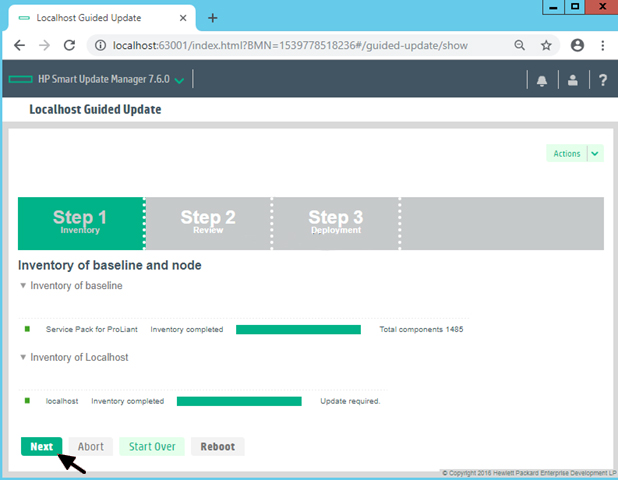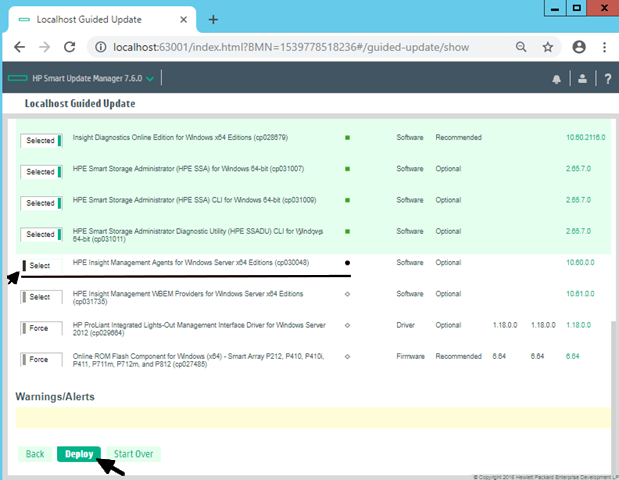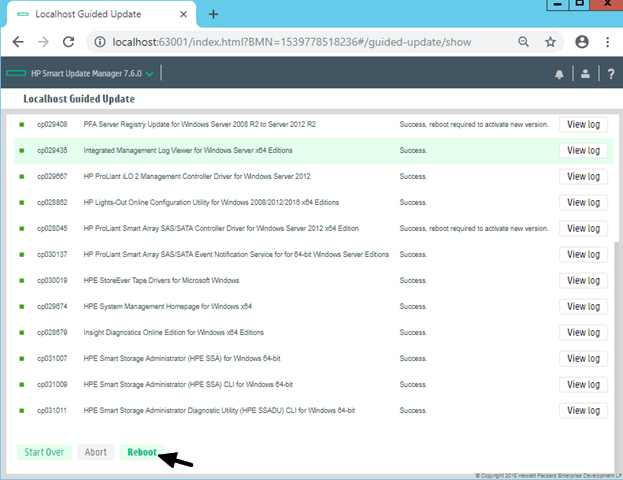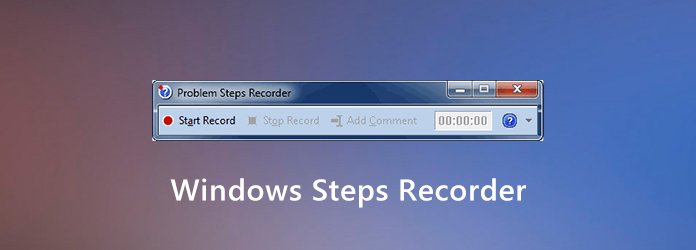این مقاله در مورد انواع روش های کاهش سایز دیتابیس میل باکس Exchange صحبت میکند و از مزایا و معایب آن برای شما خواهد گفت. همچنین یک روش عملیاتی به صورت کامل شرح داده میشود.
توضیحات:
در حالت عادی زمانی که Exchange Server را راه اندازی می کنید، حجم دیتابیس بر اساس دیتاهای وارد شده افزایش پیدا می کند اما پس از حذف دیتاها از دیتابیس حذف نمی شوند و نیاز است برای پاکسازی دیتاها پاک شده از روش های دیگری استفاده کنید. در نظر داشته باشید که این مورد حتی در صورت تهیه فول بکاپ نیز از دیتابیس حذف نمی شود.
روش عملیاتی
Reclaim کردن فضای دیسک بر روی میل باکس Exchange سرور دو روش دارد:
1. ساخت و ایجاد دیتابیس جدید در Exchange و Migration تمام میل باکس ها به صورت آنلاین از دیتابیس قدیمی به دیتابیس جدید
اینکار به صورت آنلاین انجام میشود و هیچ گونه اختلالی در خدمات رسانی ایجاد نمیگردد و روشی کاملا امن است. اما دقت کنید که ساخت دیتابیس میل باکس جدید و فرستادن همه میل باکس های قدیمی به آن، خود اضافه کاری زیادی به همراه دارد. به علاوه این روش لاگ های زیادی تولید کرده و نیازمند فضای حجیمی است و ادمین در حین انجام کار باید دائما به سیستم نظارت داشته باشد.
2. دیفرگ آفلاین دیتابیس موجود
در این روش دیتابیس به حالت آفلاین میرود و از دستور eseutil برای دیفرگ کردن دیتابیس استفاده میکنیم. در نتیجه اینکار فایلهای اضافی از دیتابیس شما حذف می شود و در واقع حجمی که به شما نشان می دهد میزان فضای اشغال شده واقعی می باشد. چیزی شبیه به دیفرگ کردن فایل های سیستم می باشد.
این روش دردسرهایی هم به همراه دارد. تا زمانی که دیتابیس Dismount شده هیچ کاربری نمیتواند از میل خود استفاده نماید. البته توجه داشته باشید که این روش سریعتر از فرستادن میل باکس ها به دیتابیس جدید است و بار کاری کمتری به همراه دارد. دیفرگ آفلاین امنیت میل باکس Migration را ندارد اما دیتابیس اصلی را دست نخورده باقی میگذارد.
دیفرگ آفلاین فضایی نیاز دارد تا دیتابیس موقتی ایجاد کرده و دیتابیس کنونی را در حین دیفرگ کردن درون آن قرار دهد. حالا فرض کنید در درایوی که دیتابیس قرار گرفته هیچ فضای خالی در اختیار ندارید در اینجاست که باید یک درایو به همان اندازه دیتابیس اضافه کنید یا فضایی را در شبکه تخصیص دهید.
کدام روش مناسب است ؟!
جواب این سوال وابستگی مستقیمی به شرایط و وضعیت شما دارد. با توجه به مزایا و معایبی که از دو روش برای شما شرح دادم تصمیم بگیرید و کار مناسب را شروع کنید. من روش دوم را انتخاب کردم و به نتیجه رسیدم
دیفرگ کردن دیتابیس آفلاین
دست بکار شوید.
1- وارد محیط Exchange Management Shell شوید و دستور زیر را تایپ کنید:
“C:\ Windows\ system32>cd D:\ Mailbox\ ‘database name’”
“D:\ Mailbox\ ‘database name’> Dismount-Database ‘database name’”
در دستورات بالا ما ابتدا وارد دایرکتوری شدیم که دیتابیس قرار دارد و سپس آن دیتابیس را Dismount کردیم البته از طریق محیط ECP هم امکان Dismount کردن وجود دارد کافی است مسیر زیر را طی کنید :
Servers> databases> select Database> … > Dismount
2- دستور eseutil را مطالبق با سوئیچ های زیر وارد نمایید:
“D:\ Mailbox\’database name’>eseutil /d ‘database name’.edb /t\\ testserver \defrag\temp.edb”
3- بعد از اتمام کار و مشاهده پیغام تکمیل موارد میتوانید از دستور زیر برای Mount کردن مجدد دیتابیس استفاده نمایید.
“D:\ Mailbox\ ‘database name’> mount- database ‘database name’”
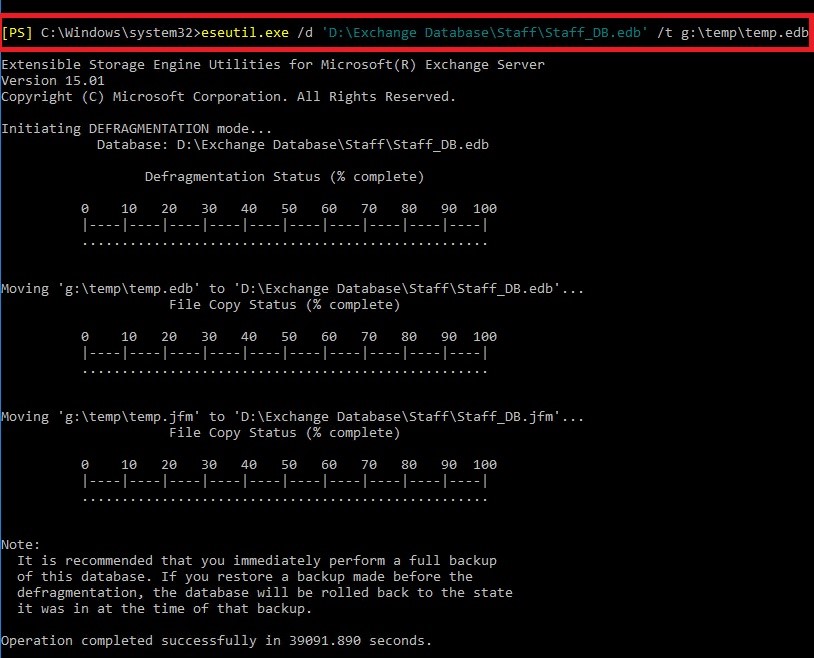
حالا دیتابیسی دارید که هم حجم آن کم شده است هم کاملا دیفرگ شده است .