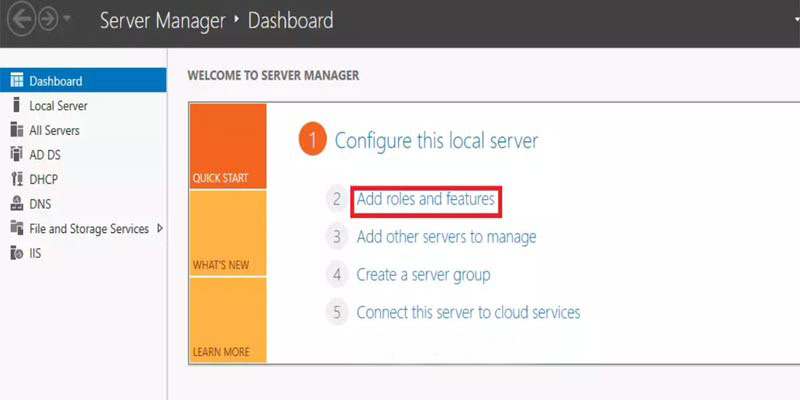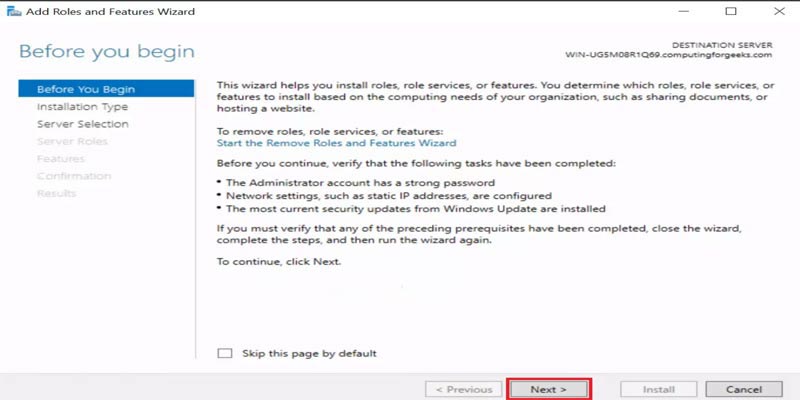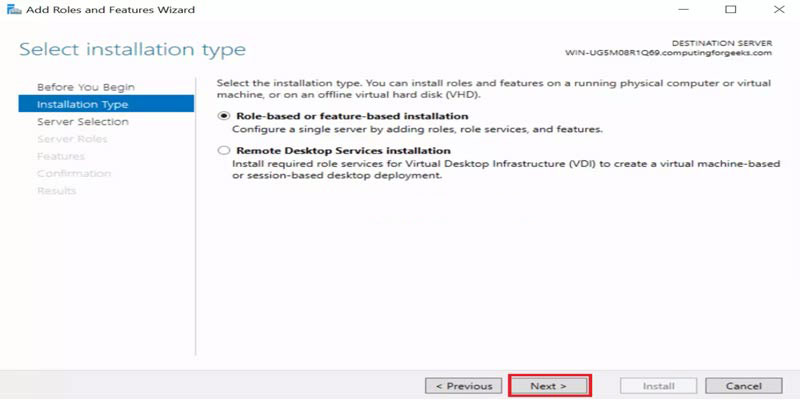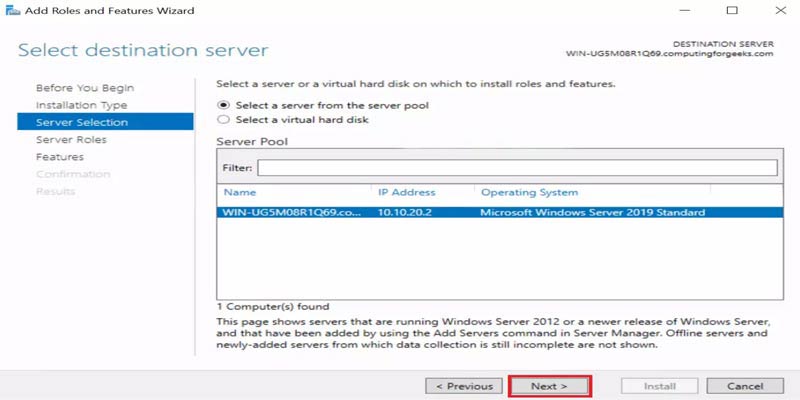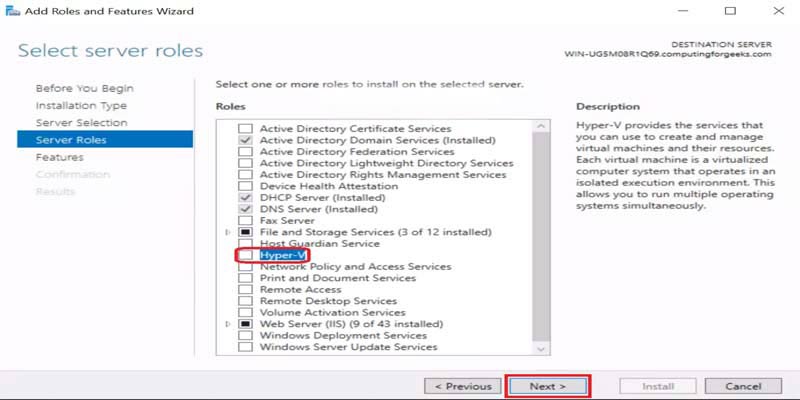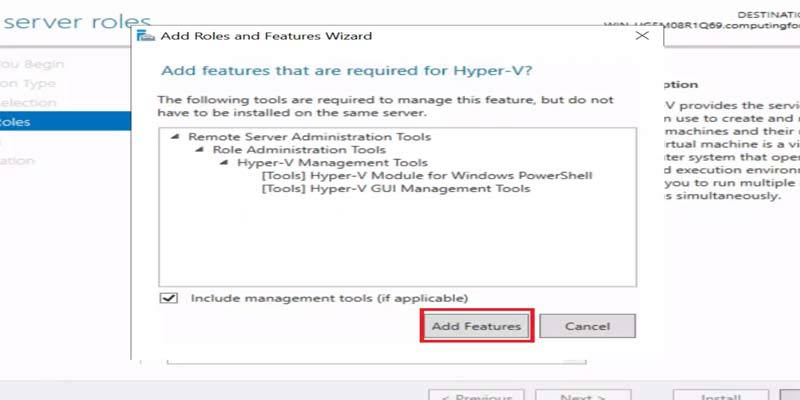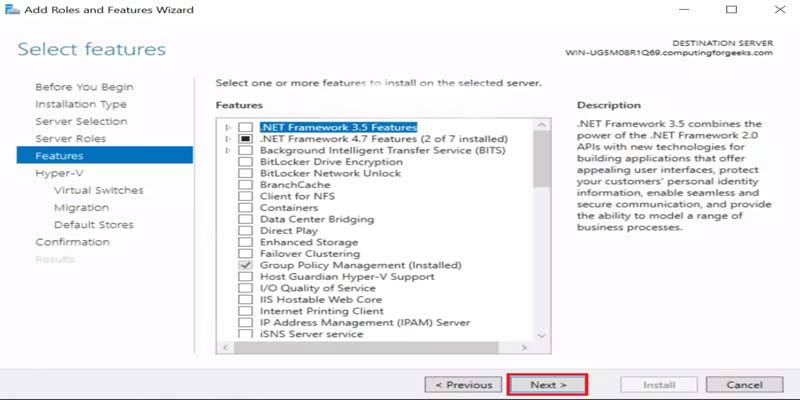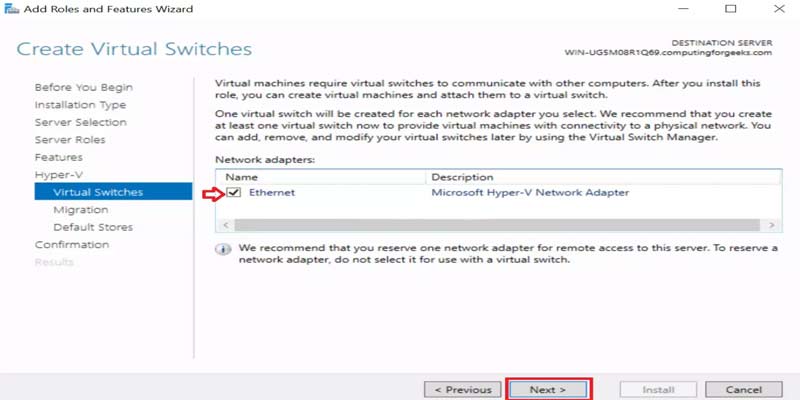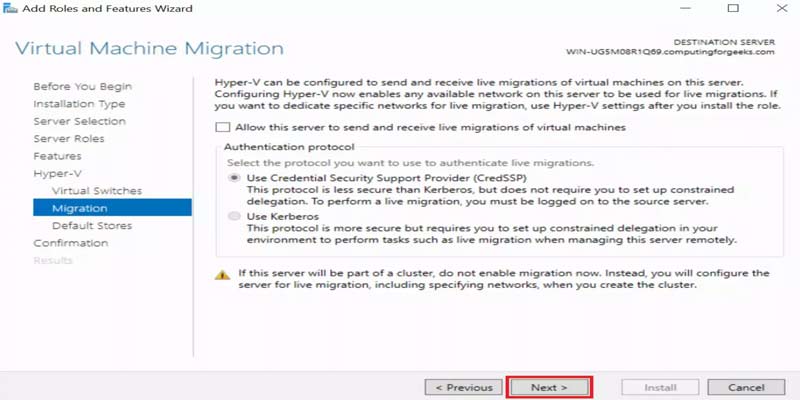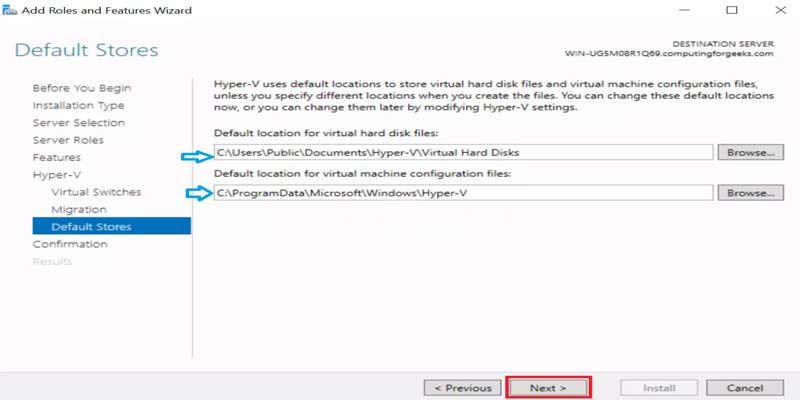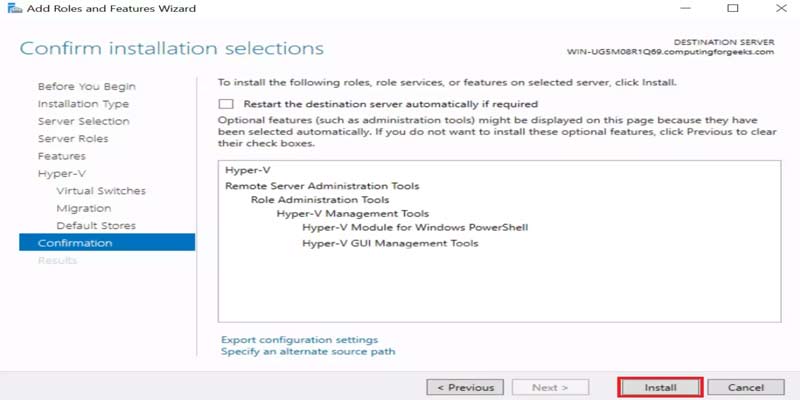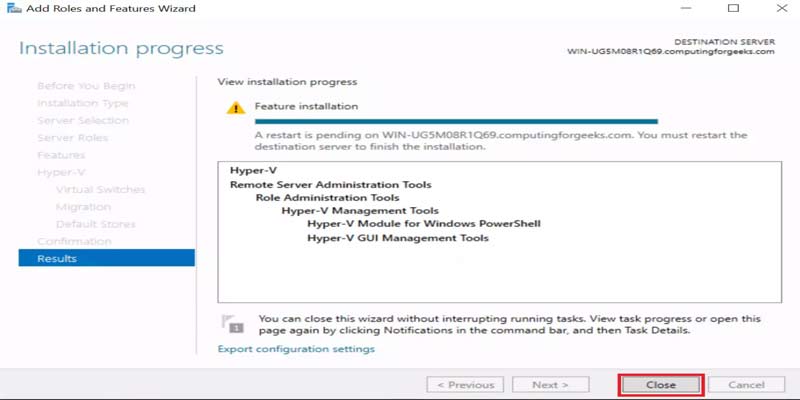کاربرد و نصب میکروتیک ماشین مجازی
به صورت سخت افزاری بر روی معماریهای ذیل امکان پذیر است:
[RouterBOARD [mipsbe, smips, arm, mmips, ppc, tile همچنین امکان نصب نرم افزاری RouterOS با استفاده از معماری های x86 و CHR امکان پذیر است.
ماشین مجازی به دلایل زیر باید سیستم عاملهای میکروتیک را در محیطهای مجازی نصب کنید:
- انعطاف پذیری بالا ماشین مجازی (VM) به دلیل امکانات clone، move و snap
- داشتن دسترسی آسان به آن و امکان بازیابی در مواقع اضطراری
- استفاده بهینه و حداکثری از منابع
- نصب و راهاندازی سریعتر
Hypervisor
Hypervisor یک روش برای مجازی سازی سخت افزاری می باشد به شما این امکان را می دهد تا چندین سیستم عامل میزبان را توسط یک هاست اجرا کنید.
در صورتی که RouterOS را به عنوان یک ماشین مجازی (VM) پیاده سازی کنید قابلیت های ذیل را در اختیار شما قرار می دهد:
- امکان پیاده سازی به صورت مجازی سازی را برای شما فراهم کرده زیرا میکروتیک از معماری x86 پشتیبانی می کند.
- کارایی و توسعه میکروتیک در هر hypervisor دارای نتایج متفاوتی مب باشد (طبق جدول پایین).
- اجرای RouterOS تحت hypervisor های مختلف در جدول زیر آمده است.
- از اکثر hypervisor های متداول در بازار کنونی پشتیبانی می کند کاربرد و نصب میکروتیک ماشین مجازی
شمای کلی مجازی سازی
توپولوژی منطقی مربوط به مجازی سازی
تنظیمات VM Core
تنظیمات VM DIST
نمایش روتری که در محیط مجازی با سناریو BGP کار میکند
نتیجه عملکرد سیستم، تحت حمله سنگین UDP DDOS
همانطور که مشاهده می کنید کارت شبکه مجازی حداکثر ترافیک دریافتی را معادل 1Gbps نشان داده و روتر مجازی زیر بار بوده اما down نشده است.کاربرد و نصب میکروتیک ماشین مجازی
برای پشتیانی شبکه و پشتیبانی voip با شرکت تیلاتل در تماس باشید.