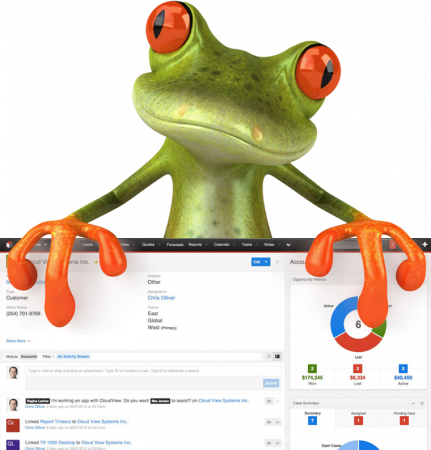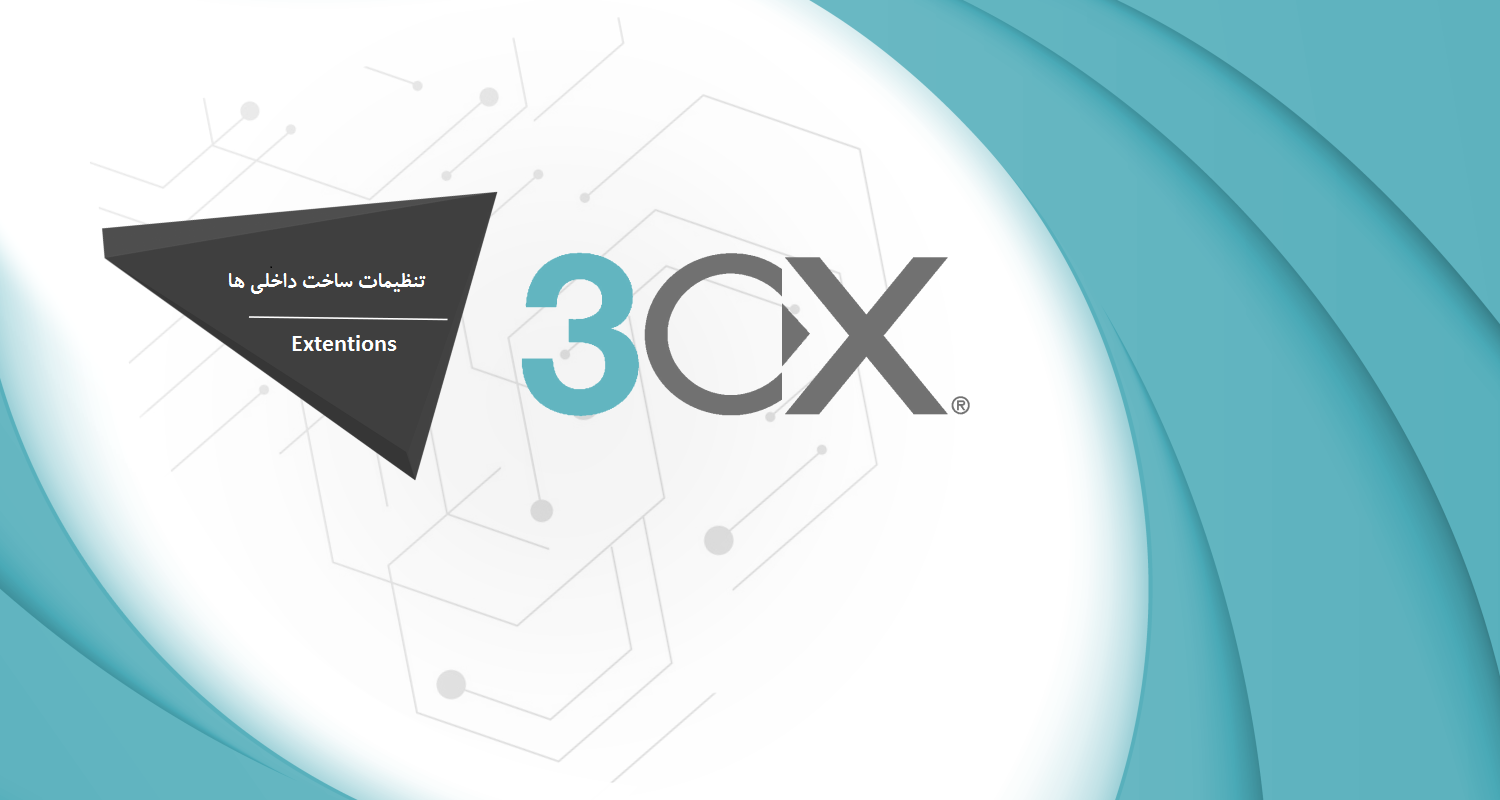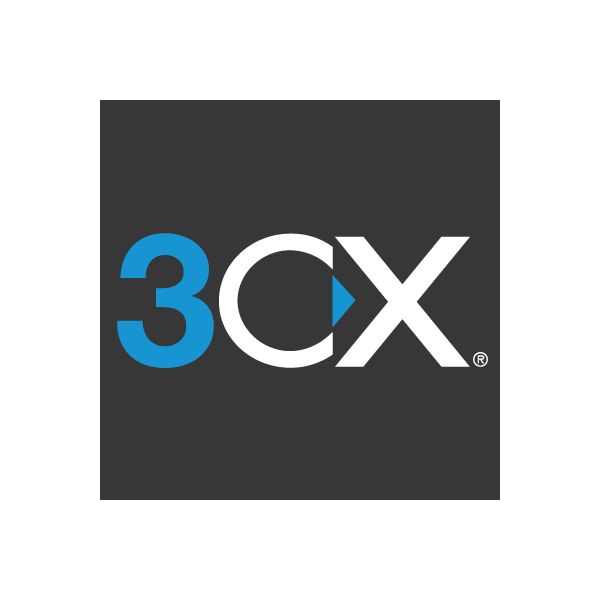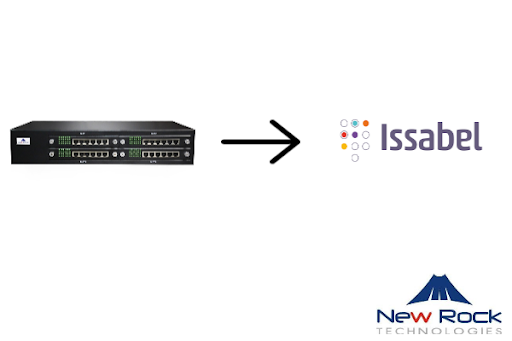در این مقاله به معرفی انواع داخلی در FreePBX خواهیم پرداخت با ما همراه باشید:
همانطور که می دانید یکی از مزایای FreePBX امکان برقراری ارتباط و متصل کردن تکنولوژی های مختلف به یکدیگر است، حال به معرفی انواع داخلی خواهیم پرداخت:
داخلی های SIP
SIP یکی پروتکل های پرطرفدار در سیستم های مبتنی بر مدیا و ویپ است ، ارتباط این پروتکل بر پایه سیگنالینگ یا همان ارسال پیام به نقطه مقابل است که به ۳ دسته اصلی تقسیم می شوند:
- پیام هایی که نشان دهنده آغاز یک ارتباط هستند
- پیام هایی برای کنترل در حین ارتباط به کار می روند
- پیام هایی که به یک ارتباط خاتمه می دهند
این پروتکل به صورت مستقل عمل می کند پس با این حساب می توانید در لایه انتقال از TCP و یا UDP و برای رمزنگاری آن از TLS استفاده کنید.
به خودی خود SIP تنها برای سیگنالینگ استفاده می شود اما می تواند با پروتکل های انتقال داده مانند RTP همراه شود تا مالتی مدیا از این طریق انتقال یابد ، یک مثال ساده برای توضیح این قسمت این است که دو نفر با استفاده از تلفن قصد برقراری تماس را دارند ، فرد اول تلفن را برداشته و شروع به شماره گیری می کند، در سمت مقابل تلفن شروع به زنگ خوردن می کند تمام این فرایند ها شامل پروتکل سیپ هستند ، یک پیغام SIP از تلفن اول به تلفن دوم فرستاده می شود با این محتوا که می خواهم یک ارتباط را برقرار کنم در صورت موافقت تلفن دوم و پاسخ دادن فرد SIP وارد فاز کنترل ارتباط می شود و با استفاده از RTP صدای مکالمه برای طرفین ارسال می کند.
اغلب تلفن های تحت شبکه امروزی از پروتکل SIP پشتیبانی می کنند، پس می توانید داخلی های FreePBX خود را با پروتکل SIP داشته باشید.
PJSIP اجرایی سبک تر از پروتکل SIP
در سایت رسمی شرکت Teluu در تعریف PJSIP گفته شده:
PJSIP یک کتابخانه متن باز استاندارد برای ارتباطات بر پایه پروتکل های استاندارد مانند SIP،DSP،RTP،STUN و TURN است . PJSIP سیگنالینگ SIP ، بسته های مالتی مدیا و قابلیت NAT را ترکیب می کند تا با فراهم آوردن یک API برای گستره ای بزرگی از دستگاه های قابل حمل تا کامپیوتر های دسکتاپ و تلفن های همراه قابل استفاده باشد.
چرا از PJSIP استفاده کنید ؟
PJSIP به برنامه نویسان امکان توسه نرم افزار های بهنگام مالتی مدیا را به راحتی می دهد ، PJSIP سه جز اصلی یک ارتباط مالتی مدیا برای مثال سیگنالینک ، صدا یا تصویر و NAT را کنترل می کند تا توسعه دهنده بدون دغدغه های این پروتکل ها بر روی برنامه خود تمرکز کند، پیاده سازی ماژولار این پروتکل اجازه می دهد تنها قسمت های مورد استفاده را برای اجرا انتخاب کنید.
همچنین PJSIP یک اجرای بسیار سبکتر نسبت به پروتکل SIP است که استفاده از آن یک مزیت برای سرور های تلفنی است. قابلیت حمل ، سبک ، مستندات کامل و متن باز بودن از دیگر مزایای استفاده از PJSIP است .
چند نکته از PJSIP در FreePBX :
- PJSIP در استریسک نسخه ۱۲ یا بالاتر پشتیبانی می شود پس داخلی های FreePBX از نوع PJSIP را در نسخه های ۱۲ و بالاتر خواهید داشت.
- پورت پیشفرض PJSIP در FreePBX 5060 است.
- برای استفاده از داخلی های FreePBX از نوع SIP شماره پورت را بر روی ۵۱۶۰ قرار دهید.
ما به شما پیشنهاد می کنیم داخلی های FreePBX را از این نوع بسازید.
IAX پروتکلی در دل استریسک
IAX مخفف Inter-Asterisk eXchange پروتکل ارتباطی بومی مرکزتلفنی نرم افزاری استریسک است که در تعداد اندکی softswitch و تلفن های تحت شبکه پشتیبانی می شود. IAX پروتکل ویپ ی است که می تواند مدیا را که شامل صوت و تصویر است انتقال دهد اما طراحی آن بر پایه تماس های صوتی است. در حقیقت IAX عملکرد بهتری نسبت به SIP در انتقال مدیا بر روی بستر سیم دارد.
یکسان بودن استفاده از پورت در شبکه برای سیگنالینگ و انتقال مدیا مدیریت این قسمت را در شبکه و فایروال آسان کرده که از مزایای آن محسوب می شود اما این خاصیت شاید یک نقطه ضعف هم باشد به این صورت که داشتن یک پورت مشخص امکان هدف قرار دادن پروتکل برای حمله های DDOS را آسان تر می کند. IAX نیز در لیست انواع داخلی های FreePBX موجود است.
DAHDI پلی برای ارتباط با سخت افزار
به مجموعه ای از درایور ها برای سیستم عامل لینوکس که به شما امکان استفاده از سخت افزارهای سیستم تلفنی را می دهد DAHDI گفته می شود. DAHDI توسط شرکت دیجیوم توسعه داده می شود. کاربرد ساختن داخلی از نوع DAHDI زمانی است که کاربر شما از تلفن آنالوگی که با استفاده از کارت به سیستم VoIP وصل شده و می خواهید این داخلی به صورت یکپارچه در سیستم تلفنی شما به همراه داخلی های دیگر از نوع پروتکل های متفاوت ارتباط داشته باشد. کارت های E1 و آنالوگ جهت اتصال به خطوط شهری نیز از این درایور برای شناساندن سخت افزار به سیستم تلفنی شما که در حقیقت یک سیستم عامل لینوکس است استفاده می کند .
با توجه به توضیحات داده شده می توانید از لیست داخلی های FreePBX هر یک را انتخاب و به صورت همزمان از آنها استفاده کنید.