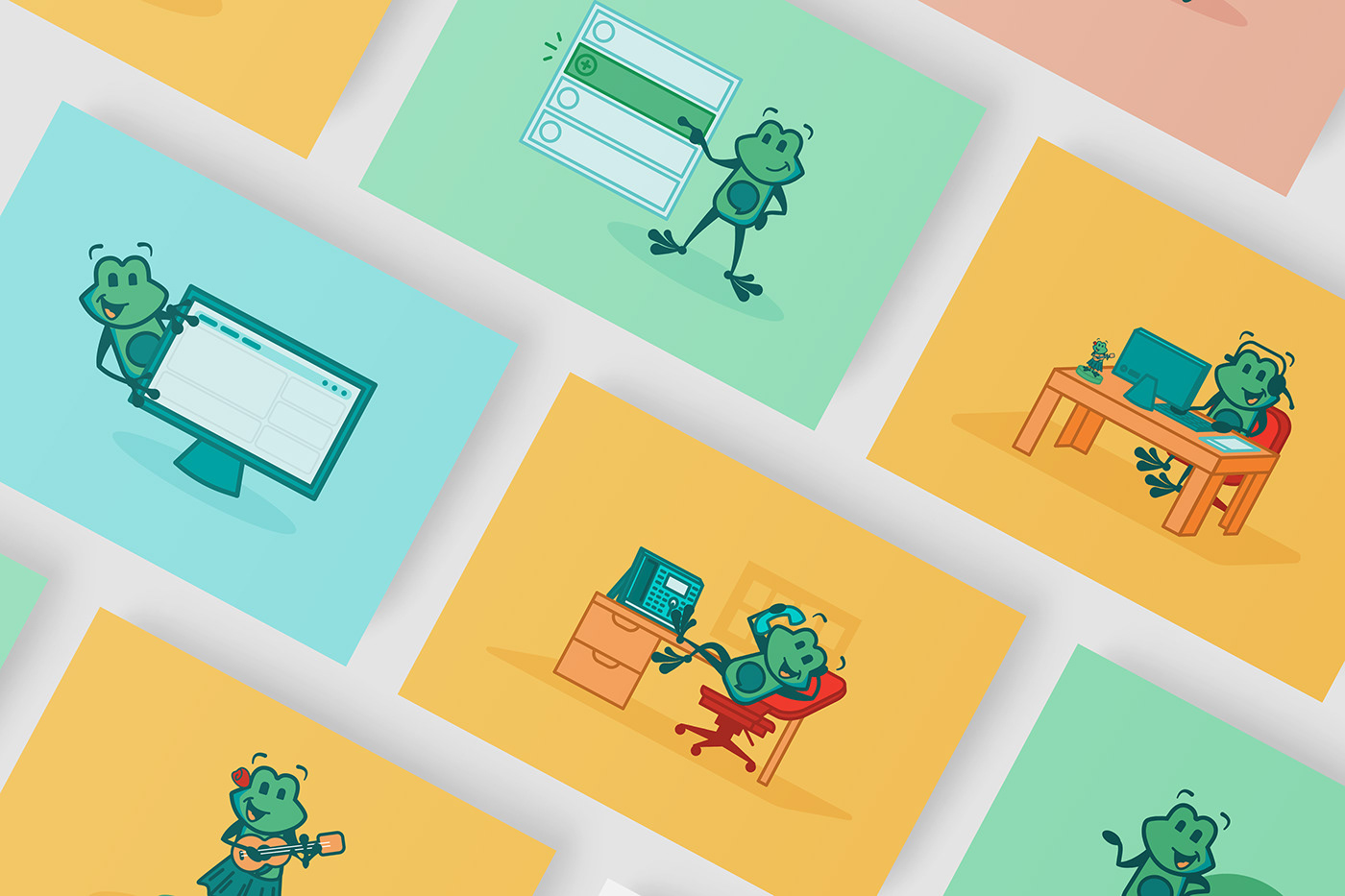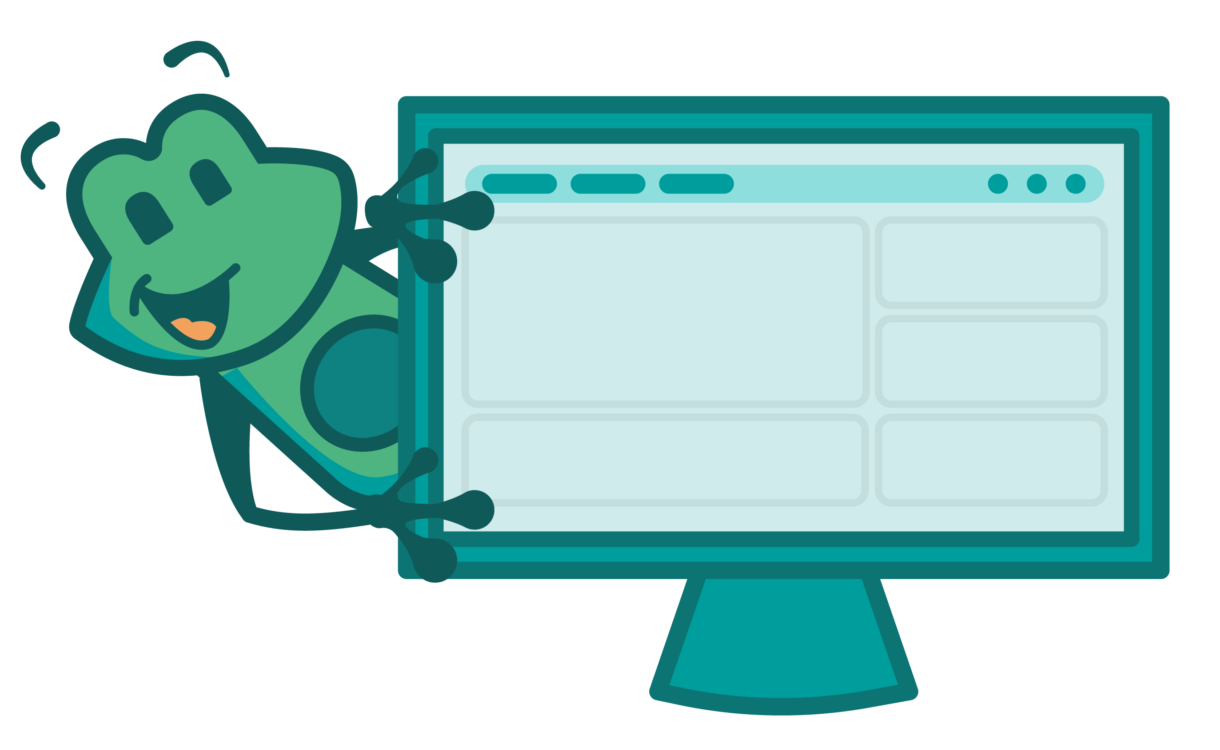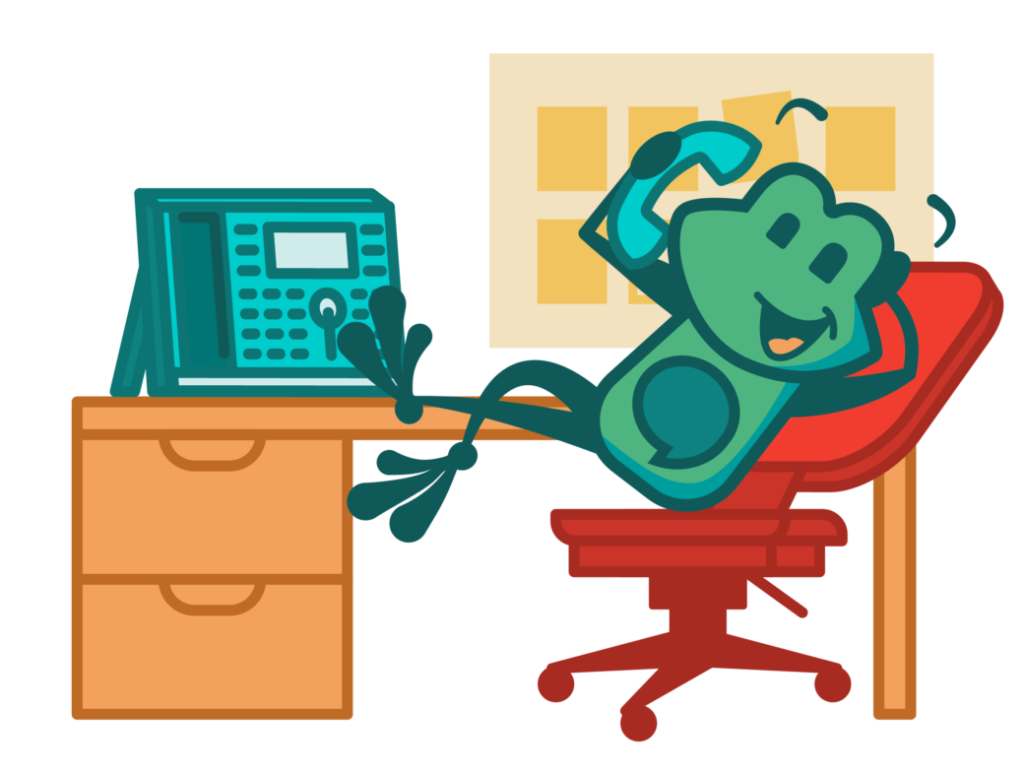در این مقاله قصد داریم تا شما را با نحوه ی ساخت داخلی در نرم افزار FreePBX آشنا کنیم با ما همراه باشید>
همانطور که می دانید ساخت داخلی در FreePBX یکی از قدم های اولیه ولی کاربردی در راه اندازی این سیستم تلفنی محبوب است. در این مقاله قصد داریم تا با روشی بسیار ساده با استفاده از حداقل پارامتر های اولیه ساخت داخلی در FreePBX را توضیح دهیم، اما برای علاقمندان به بررسی دقیق تر همه ویژگی ها، در گام بعدی تمام جزئیات را موشکافانه مورد مطالعه قرار می دهیم.
ساخت داخلی در FREEPBX به روشی بسیار ساده
به عنوان یک راهنمای سریع جهت ساخت داخلی در FreePBX وارد مسیر Application>Extensions شوید. در این صفحه لیستی از تمام داخلی های سیستم در صورتی که آن ها را ایجاد کرده باشید به شما نمایش داده می شود، در صورتی که برای بار اول اقدام به ساخت داخلی در FreePBX می کنید می توانید با استفاده از کلید Add Extension لیستی از انواع داخلی ها را برای انتخاب مشاهده کنید، ما به شما پیشنهاد می کنیم داخلی های خود را از نوع PJSIP انتخاب کنید پس بر روی گزینه Add New PJSIP Extension کلیک کنید.
صفحه نمایش داده شده به شما امکان تنظیم تمام ویژگی ها در داخلی FreePBX می دهد، اما سه فاکتور مهمی که برای ساخت داخلی در FreePBX شامل User Extension که همان شماره داخلی جهت تماس با فرد است، Display Name نام شخصی که شماره داخل متعلق به آن است و در نهایت یک رمز عبور که با پارامتر Secret مشخص خواهد شد.

برای نمایش روند انجام ساخت داخلی در FreePBX به این روش، یک داخلی آزمایشی با شماره ۱۰۰ و اسم تست مانند تصویر بالا بسازید، پس از ورود این اطلاعات کافی است با کلیک بر روی گزینه Submit و سپس Apply Config تنظیمات خود را ذخیره و اعمال کنید. ساخت داخلی در FreePBX با همین تنظیمات ساده به پایان رسید. از این داخلی می توانید در تلفن ها و یا هر دستگاهی که از تکنولوژی ویپ بهره می برد استفاده کنید.
در راهنمای بالا از پروتکل PJSIP برای ساخت داخلی استفاده کرده اید،در گام بعدی ویژگی های داخلی ها در FreePBX را با هم بررسی خواهیم کرد.
بخش GENERAL : تنظیمات پایه ای داخلی ها
همانطور که از اسم این بخش پیداست شما در قسمت General تنظیمات کلی یک داخلی را مشخص خواهید کرد، تنظیماتی مانند نام کاربری ، امکان دسترسی کاربر به پنل کاربران ، رمز عبور و تنظیماتی از این دست. تصویر زیر از لبه ی General در ساخت داخلی در FreePBX را به شما نمایش می دهد، همراه با شما تمامی این مقادیر را بررسی خواهیم کرد.

User Extension دقیقا همان شماره داخلی فرد است، شماره ای که افراد در سیستم تلفنی با شماره گیری آن می توانند با فرد موردنظرشان صحبت کنند، تعیین این شماره دارای شرایط خاصی مانند عدم امکان تغییر آن در آینده است، پس شرایطی مانند تعداد افرادی که نیاز به داخلی دارند،بخش بندی شماره ها برای قسمت های متفاوت و تعداد رقم های داخلی ها در سازمان را برای راه اندازی سیستم تلفنی خود را در نظر بگیرید. یکی از پیشنهاد های ما در این بخش استفاده از داخلی هایی با حداقل ۳ یا ۴ رقم است.
Display Name نامی است که برای داخلی ها خود استفاده می کنید، برخلاف User Extension امکان تغییر این اسم برای شما در هر زمان وجود دارد، یکی از مزایای این بخش نمایش نام فرد مورد نظر در تماس های داخلی است.
Outbound CID : وقتی که تماس های شما با استفاده از یک ارتباط ( Trunk ) به خارج از سیستم تلفنی مانند خطوط SIP و یا E1 هدایت می شوند می توانید شماره (کالرآیدی) فرد تماس گیرنده را مشخص کنید. اگر امکان تغییر شماره از طرف مخابرات به شما داده شده باشد می توانید از این بخش به صورت بهینه استفاده کنید، نکته دیگر اینکه این ویژگی در خطوط شهری آنالوگ کاربردی ندارند. در صورت خالی بودن این بخش کالرآیدی ترانک به عنوان مقدار پیشفرض اعمال خواهد شد.
Secret همانطور که اسم این بخش پیداست رمز عبور داخلی FreePBX را می توانید از این قسمت تنظیم کنید، FrePBX به صورت پیشفرض یک رمز تصادفی بسیار قوی برای شما انتخاب می کند، با ویرایش این رمز، کلمه عبور دلخواه خود را انتخاب کنید، محدودیتی در خصوص شرایط رمز برای شما از سمت FreePBX در نظر گرفته نشده است اما بهتر است از رمزی قوی که شامل حرف و رقم باشد استفاده کنید همچنین یک نوار پیمایش در اختیارتان قرار گرفته تا میزان سختی رمز انتخابی به شما نمایش داده شود.
Language : سیستم تلفنی FreePBX امکان پشتیبانی از پیغام های صوتی با زبان های متفاوت به صورت همزمان را دارد. در این قسمت از ساخت داخلی در FreePBX می توانید زبان اعلان های صوتی چهت پخش برای کاربر را مشخص کنید. امکان اضافه کردن اعلان های فارسی نیز به صورت خودکار از ماژول Sound Language برای شما فراهم خواهد بود.
User Manager Settings : داخلی های FreePBX نه تنها با استفاده از تلفن بلکه از طریق پنل کاربری تحت وب می توانند به سیستم تلفنی دسترسی داشته باشند امکاناتی مانند مشاهده لیست مخاطبان، پیام های متنی و بسیاری از تنظیمات تلفنی دیگر برای کاربر موجود است. User Manager Settings به مدیر سیستم اجازه می دهد نام کاربری و رمز عبوری را برای داخلی ها در نظر بگیرد تا دسترسی برای کاربران از این طریق فراهم شود.
Link to a Different Default User نحوه اتصال داخلی به یک نام کاربری را مشخص می کند، لیستی از کاربران سیستم در این کشو را می توانید مشاهده و انتخاب کنید اما اگر در حال ساخت داخلی در FreePBX جدید هستید گزینه Create New User را انتخاب کنید.
Username : یک نام کاربری دلخواه می توانید برای این داخلی انتخاب کنید.
Password For New User : رمز عبوری که جهت دسترسی به پنل کاربری انتخاب می کنید که با رمز داخلی متفاوت خواهد بود.
Groups : در سیستم تلفنی FreePBX می توانید کاربران با سطح دسترسی های متفاوتی داشته باشید، این گروه ها و سطح دسترسی های آنها می بایست از قبل توسط مدیر سیستم ساخته شده باشد تا بتوان در این قسمت کاربر را به گروه مدنظر خود را انتخاب کرد.
بخش صندوق صوتی : هیچ تماس از دست رفته ای نخواهید داشت
صندوق صوتی یکی از ارزش افزوده هایی است که با راه اندازی سیستم های تلفنی تحت شبکه ( ویپ ) است که FreePBX نیز از آن پشتیبانی می کند به دست خواهید آورد. اکر تماس گیرنده به هر دلیلی امکان برقراری تماس با مخاطب خود را نداشته باشد بعد از شنیدن یک پیام مناسب پیغام خود را برای داخلی در سیستم ثبت می کند. در این قسمت جزئیات تنظیمات ممکن برای صندوق صوتی ( Voice Mail ) را بررسی خواهیم کرد.

در اولین قدم باید تصمیم بگیرید که آیا می خواهید صندوق صوتی را برای داخلی مورد نظر خود فعال کنید یا خیر، طبیعتا برای فعال سازی گزینه Enabled را در حالت Yes قرار دهید.
Voicemail Password : رمز عبور صندوق صوتی برای دسترسی و گوش دادن به پیام ها که فقط می تواند شامل رقم باشد و در صورتی که مقداری در آن وارد نکنید رمز عبور همان شماره داخلی کاربر است .
Require From Same Extension : اگر این گزینه فعال باشد حتی برای دسترسی به صندوق صوتی همان تلفن هم نیاز به وارد کردن رمز عبور است ، این گزینه به صورت پیشفرض فعال است و پیشنهاد می شود برای محیط هایی که امکان دسترسی فیزیکی افراد به تلفن ها هست این قابلیت را فعال کنید.
Disable (*) in Voicemail Menu : امکان دسترسی به منوی صدوق صوتی با فعال کردن این گزینه بسته می شود ، در صورتی که امکان چک کردن صندوق صوتی به کاربر غیر از شبکه داخلی سازمان را ندارید بهتر است این گزینه فعال باشد.
Email Address : آدرس ایمیلی که پیام های صندوق به آن ارسال می شوند.
Pager Email Address : شماره پیج یا آدرس ایمیلی که رخداد های ( Notifications ) صندوق صوتی به آن ارسال شوند.
Email Attachment : قابلیتی که به شما امکان پیوست فایل های صوتی به ایمیل را می دهد.
Play CID : خواندن شماره تماس گیرنده قبل از پخش پیام
Play Envelope : خواندن جزئیات زمان و تاریخ پیام های صوتی
Delete Voicemail : در صورت فعال بودن این گزینه ، پیام های صوتی بعد از ارسال شدن با ایمیل از صندوق صوتی حذف خواهند شد.
VM Options : تنظیماتی مانند آدرس سرور ایمیل و منطقه زمانی که به صورت اختصاصی برای هر کاربر قابل تنظیم است.
VM Context : کانتکست صندوق که معمولا بر روی مقدار پیشفرض تنظیم شده ، تا زمانی که اطلاعاتی در مورد نحوه کارکرد کانتکس ها ندارید این مقدار را خالی رها کنید.
VmX Locater : قابلیت VMX طراحی شده تا به فرد تماس گیرنده کمک کند با شخص مورد نظر حتی زمانی که کنار تلفن خود نیست صحبت کند پس در این حالت قبل از پخش پیام ذخیره صندوق صوتی یک IVR کوچک پخش شده که گزینه هایی در اختیار فرد تماس گیرنده قرار می دهد.
Use When : یکی از دو حالت مشغولی یا در دسترس نبودن را انتخاب کنید.
Voicemail Instructions : پخش پیغام های راهنمای صندوق صوتی برای تماس گیرنده ، در صورت خاموش بودن این گزینه فرد تنها یک صدای بوق کوتاه خواهد شنید.
بخش FIND ME/FOLLOW ME : همیشه در دسترس باشید
بگذارید قابلیت Follow me را با یک مثال ساده توضیح دهیم : فرض کنید شماره داخلی شما ۱۰۰ است و می خواهید برای مدتی پشت میز همکارتان کار کنید اما فراموش کرده اید که داخلی خودتان را بر روی تلفن همکارتان دایورت ( فوروارد ) کنید راه حل پاسخگویی به تماس هایتان چیست ؟ استفاده از قابلیت فالومی ( Follow me ) ، با شماره گیری یک کد مخصوص ( Feature Code ) از تلفن همکارتان تمام تماس ها یی که مقصد آنها داخلی شما است اکنون به سمت تلفن همکارتان هدایت می شود.

Enabled : هنگام ساخت داخلی در FreePBX با قرار دادن وضعیت به Yes این قابلیت را برای داخلی مورد نظر خود فعال خواهید کرد.
Initial Ring Time : با استفاده از لیست کشویی مقدار زمان زنگ خوردن تلفن اصلی را به ثانیه تعیین می کنید
سیاست تماس های ورودی در صورتی که وارد مرحله فالو شدید با Ring Strategy مشخص می شود که می تواند یکی از حالت های زیر باشد:
ringallv2 : پس از مدت زمانی که در قست initial تعیین شده ، همزمان لیست داخلی های فالومی نیز به صدا در خواهند آمد.
ringall : پس از مقدار زمان اولیه تماس با داخلی اصلی قطع خواهد شد و داخلی های موجود در لیست فالومی زنگ می خورند.
hunt : داخلی ها در وضعیت دسترس بودن به ترتیب لیست زنگ خواهند خورد.
memoryhunt : اولین داخلی زنگ می خورد ، سپس اولی و دومین داخلی زنگ می خورند ، سپس اولی دومی و سومین داخلی زنگ می خورند و به همین صورت برای داخلی های بعدی ادامه دارد.
firstavailable : اولین داخلی در دسترس زنگ خواهد خورد.
Ring Time : مدت زمانی که هریک از داخلی های لیست زنگ می خورند را به ثانیه می توان مشخص کرد.
Follow-Me List : لیستی از تمام داخلی هایی که می خواهید در صورت عدم پاسخگویی داخلی اصلی جوابگوی تماس هایش باشند.
Announcement : پیامی که قبل از اتصال به لیست فالومی ها برای فرد تماس گیرنده پخش خواهد شد.
Play Music On Hold : می توان به جای پخش بوق زنگ برای فرد تماس گیرنده موسیقی پشت خطی پخش کنید.
CID Name Prefix : می توانید یک اسم اختیاری برای تماس هایی که به لیست فالومی وصل می شوند انتخاب کنید ، این اسم به عنوان کالرآیدی بر روی تلفن مقصد نمایش داده خواهد شد.
Alert Info : یک پیغام اختیاری که بر روی تلفن های SIP پخش خواهد شد.
بخش ADVANCED : تنظیمات حرفه ای ساخت داخلی در FREEPBX
این قسمت شامل تنظیماتی زیادی است که به طور معمول نیازی به تغییر بسیاری از آن ها در راه اندازی سیستم های تلفنی نخواهید داشت، هرچند گزینه هایی مانند ضبط مکالمات ، رمزنگاری تماس ها و هدایت در صورت عدم پاسخگویی از ویژگی هایی است که همواره از آن ها استفاده می شود.

Assigned DID/CID : اختصاص DID و CID خاص به یک داخلی ، در DID مقدار تعیین شده باید با مقداری که مخابرات یا ارائه دهنده خدمات سیستم تلفنی به شما می دهد یکسان باشد ، CID که معادل شماره تماس گیرنده است نیز باید دقیقا با مقداری که مخابرات تعیین می کند یکسان باشد.
Add Extension
DTMF Signaling : DTMF یا Dual Tone Multi Frequency به همان شماره هایی گفته می شود که شما با استفاده از صفحه کلید تلفن آن ها را شماره گیری می کنید ، نحوه ارسال این شماره ها به سرور از چند طریق امکان پذیر است که نوع آن ها در این قسمت قابل تعیین است.
RFC2833 : کلید ها در صدا اما با کدینگی جداگانه نسبت RTP به سرور ارسال می شوند.
Inband : کلید ها به همراه صدا ارسال می شوند تا تشخیص آن ها بر عهده سرور باشد.
SIP-Info : کلید ها با استفاده از پیغام های SIP به سرور ارسال می شوند.
Can Reinvite : فعال سازی سیاست ReInvite برای داخلی
Context : به کانتکست استریسکی که تماس های داخلی به آن هدایت می شوند ، در صورتی که به این قسمت تسلط دارید آن را تغییر دهید.
Host : آدرس دستگاه که معمولا برای دستگاه های نهایی مانند تلفن به صورت داینامیک تعریف می شود.
Trust RPID : آیا استریسک باید پیغام هایی از نوع RPID را از سمت کلاینت قبول کند یا خیر.
Send RPID : آیا استریسک می تواند RPID را برای کلاینت ارسال کند یا خیر.
Connection Type : نوع اتصال داخلی در استریسک که شامل
peer : یک موجودیت SIP که استریسک تماس ها را به آن ارسال می کند.
user : یک موجودیت SIP که تماس ها از آن دریافت می شود.
friend : موجودیتی متشکل از هر دو نوع بالا که معمولا برای داخلی ها از این نوع استفاده می شود.
NAT Mode : اگر کلاینت ( تلفن ) در شبکه با استفاده از NAT به سرور دسترسی دارید این گزینه را فعال کنید.
Port : پورتی که برای ارتباط SIP از آن استفاده می شود.(پیشفرض ۵۰۶۰)
Qualify : سرور به صورت دوره ای وضعیت کلاینت های خود را بررسی می کند ، در صورتی که پاسخی از آن ها دریافت نکند وضعیت را به Unreachable تغییر می دهد.
Qualify Frequency : بازه زمانی ای برای Qualify برای بررسی وضعیت که به صورت پیشفرض مقدار ۶۰ به معنی ۱ دقیقه تنظیم شده است.
Transport : نحوه ارتباط با سرور که یکی از سه حالت TPC ، UDP و یا TLS می تواند باشد.
Enable AVPF : برای استفاده از WebRTC این گزینه را فعال کنید.
Enable Encryption : رمز گذاری بر روی مدیای در حال انتقال ( SRTP ) ، تماس هایی که SRTPر را پشتیبانی نکنند با استفاده از HANGUPCAUSE=58 قطع می شوند.
Video Support : فعال سازی قابلیت تماس تصویری برای این داخلی ، گزینه Inherit تنظیمات مربوط به این بخش را از sip.conf به ارث می برد.
Call Groups : یک داخلی می تواند عضو یک یا چندین گروه تماس باشد که با کاما از یکدیگر جدا می شوند.
Pickup Groups : پیکاپ قابلیتی است که شما می توانید هنگام زنگ خورن یک تلفن بدون اینکه حضور فیزیکی داشته باشید با شماره گیری یک کد با تلفن خود تماس را جواب بدهید ، با استفاده از این قسمت می توانید به داخلی گروه هایی که اجازه دسترسی به آن ها را دارد مشخص کنید.
Disallowed Codecs : کدک هایی که داخلی برای انتقال مدیا نمی تواند از آن ها استفاده کند.
Allowed Codecs : کدک های فعال برای این داخلی را مشخص کنید.
Voicemail Extension : داخلی صندوق صوتی برای این داخلی
Deny/Permit : بازه آدرس های شبکه که می خواهید دسترسی به این کلاینت را قبول یا رد کنید.
Extension Options
Ring Time : مدت زمانی که داخلی باید زنگ بخورد تا بعد از آن به صندوق صوتی هدایت شود.
Ringer Volume Override : میزان بلندی صدای زنگ ( این ویژگی فقط در تلفن های سنگوما قابل استفاده است )
Outbound Concurrency Limit : تعداد تماس همزمانی که داخلی می تواند مکالمه همزمان داشته باشد.
Call Waiting : قابلیت پشت خطی را می توانید فعال یا غیرفعال کنید.
Call Screening : قبل از برقراری تماس نام فرد تماس گیرنده برای داخلی پخش خواهد شد ، اگر شماره تماس گیرنده در حافظه موجود باشد از لیست برای داخلی خوانده می شود در غیراینصورت پیغامی برای فرد خوانده می شود تا اسم خود را بگوید.
Recording Options :
در حالت کلی ضبط مکالمات می تواند برای همه داخلی ها در مسیر های خروجی و ورودی فعال باشد ، اما زمانی است که می خواهید یک یا چند داخلی از قانون ضبط مکالماتی که برای همه اعمال شده پیروی نکنند ، پس لازم است این تنظیمات را به صورت جداگانه برای هر داخلی از این قسمت تنظیم کنید .
۵ حالت ضبط مکالمه برای هر یک از مسیرهای تماس وجود دارند :
Don’t Care : ضبط مکالمات برای داخلی به صورت پیشفرض فعال نیست مگر اینکه ضبط مکالمات در بخش دیگری مانند تماس های خروجی برای همه فعال باشد که این داخلی نیز شامل آن خواهد شد.
Force : اگر ضبط مکالمات در هیچ کجای سیستم فعال نشده باشد این گزینه بالاترین اولویت را برای ضبط مکالمه دارد.
No : ضبط مکالمات برای داخلی غیرفعال باشد مگر زمانی که در جای دیگری مانند تماس های ورودی و خروجی فعال شده باشد.
Yes : ضبط مکالمات برای داخلی فعال باشد مگر زمانی که در جای دیگری مانند تماس های ورودی و خروجی غیر فعال شده باشد.
Never : ضبط مکالمات برای داخلی غیر فعال باشد حتی زمانی که سیاست ضبط مکالمات در تماس های ورودی و خروجی فعال شده باشد.
دو گزینه Never و Force دارای بالاترین اولویت در سیستم می باشد ، زمانی که از این گزینه ها استفاده می کنید مطمئن خواهید بود که پالیسی این بخش اعمال خواهد شد.

۲ نوع تماس کلی وجود دارد که گزینه های بالا بر روی آن ها اعمال می شوند نوع اول که تماس های داخلی ها به یکدیگر است Internal Calls و نوع دوم که تماس های خارج از سیستم تلفنی شما مانند خط شهری ، E1 و یا سیپ ترانک External Calls است.
DTLS مشتق شده از SSL برای ارتباطات بر پایه ارتباط UDP است و پروتکلی که از آن در سیستم های مالتی مدیا استفاده می کنید ، در صورتی که قصد رمزنگاری بر روی مکالمات خود دارید می توانید در این بخش به راحتی آن را فعال کنید.
گاهی شرایطی برای یک داخلی به وجود می آید که قادر به پاسخگویی نیست در این مواقع می توانید با تنظیم مقصد های مختلف میزان کارایی سیستم تلفنی را به حداکثر برسانید.
No Answer : عدم پاسخگویی داخلی مورد نظر
Busy : وقتی که داخلی مشغول بود
Not Reachable : زمانی که داخلی به هر دلیلی در دسترس نیست.
گزینه CID Prefix به شما این امکان را می دهد تا پس از انتقال تماس با این روس کالری آیدی خاصی برای مقصد نمایش داده شود تا گیرنده تماس از وضعیت آگاه شود.
بخش PIN SET : کلمه عبوری برای شماره گیری

اگر برای شماره گیری های خارجی مانند خطوط شهری رمز عبور در نظر گرفته اید ، در این قسمت می توانید برای داخلی مورد نظر استثنا قائل شوید ، با انتخاب گزینه Enable برای شماره گیری هیچ کدام از مسیر های سیستم تلفنی سئوالی پرسیده نخواهد شد.
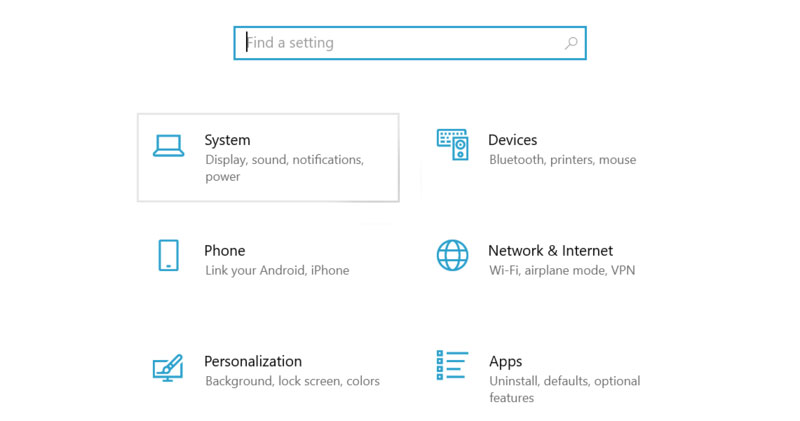
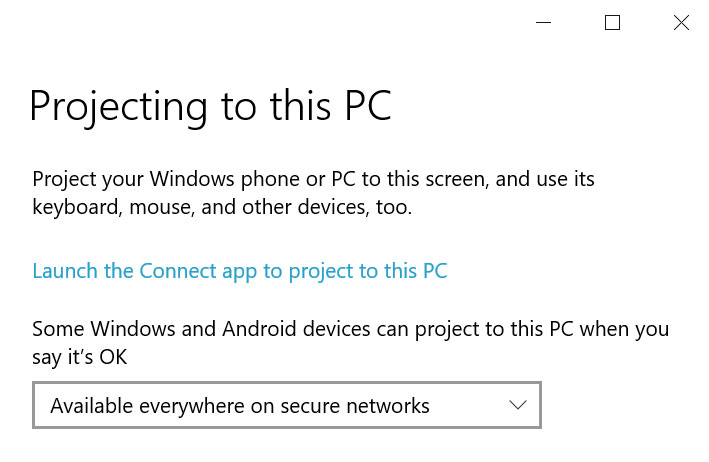
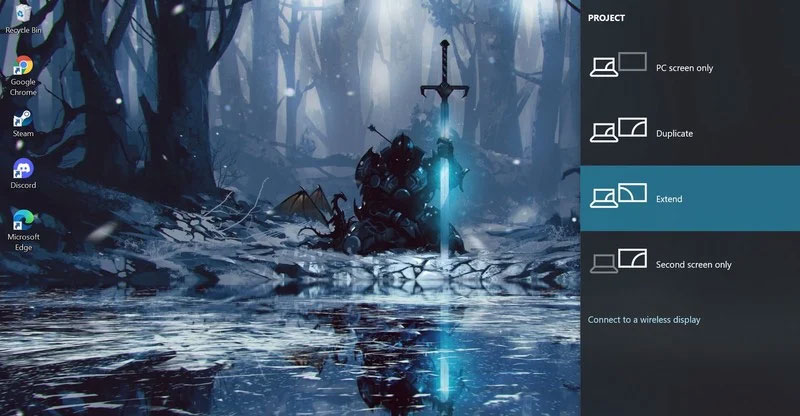

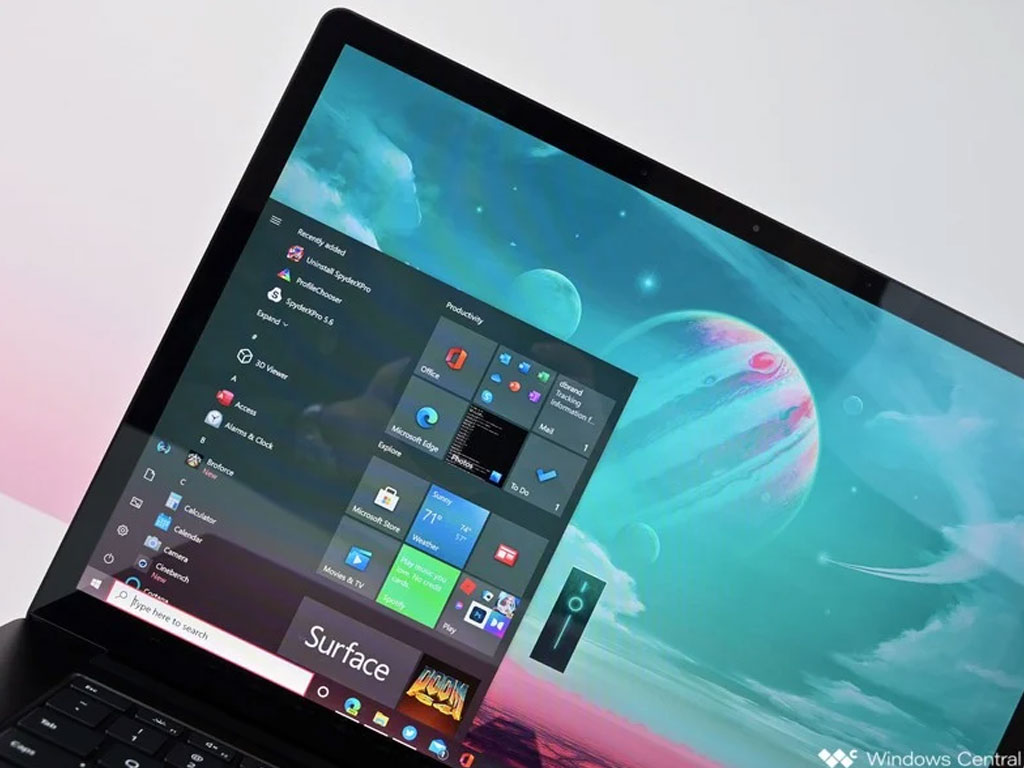
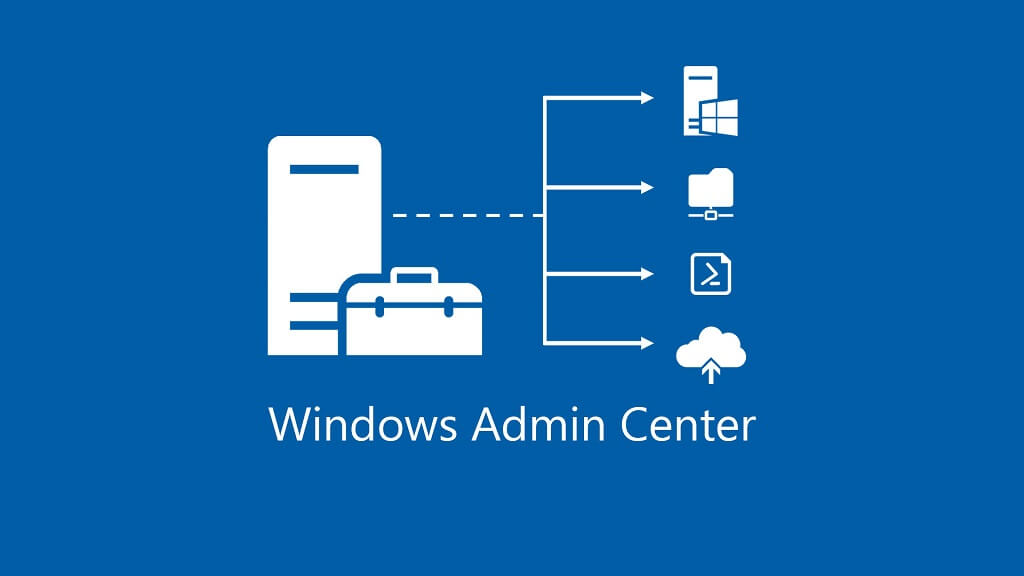
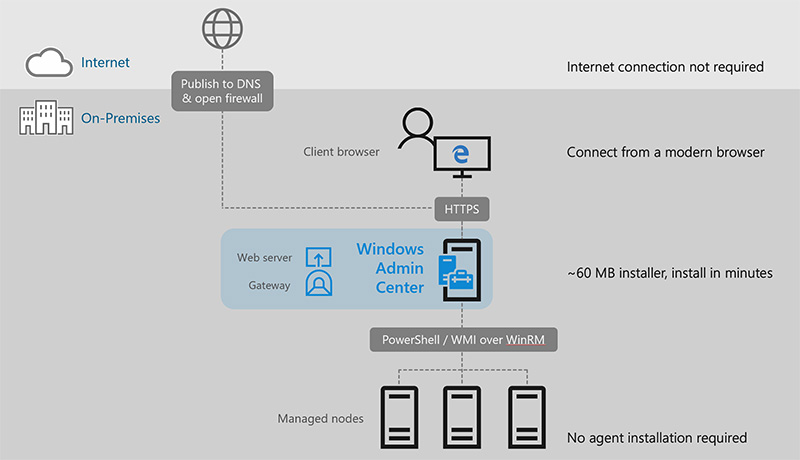

















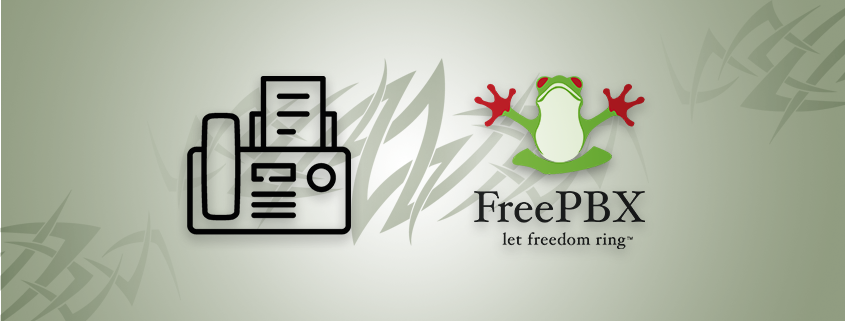


 کلیک کنید. از لبه ی Fax وارد تنظیمات فکس شوید.
کلیک کنید. از لبه ی Fax وارد تنظیمات فکس شوید.