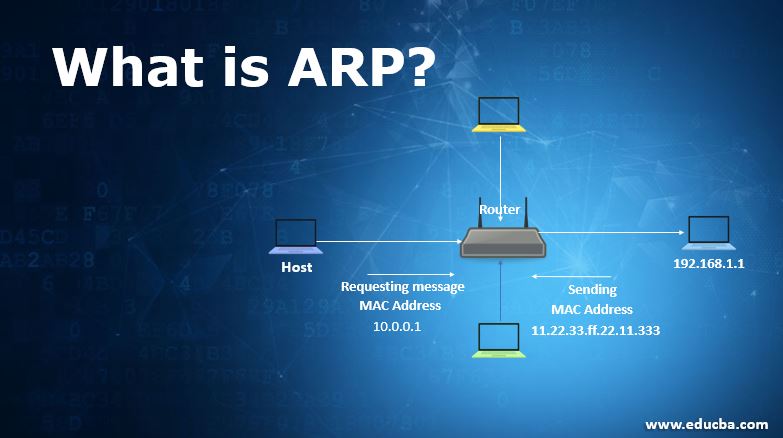در این مقاله ما قصد داریم Windows Server Backup در ویندوز و پیکربندب آن را در ویندوز سرور به شما آموزش دهیم با ما همراه شوید پیاده سازی Windows Server Backup در ویندوز سرور.
مرحله 1:وارد Server Manager مربوط به ویندوز سرور شده و بر روی Add Roles and Features کلیک کنید پیاده سازی Windows Server Backup در ویندوز سرور.
مرحله 2:صفحات بعد را با مقدار پیشفرض رد کنید تا وارد صفحه Select Features شوید. به دنبال Windows Server Backup گشته و تیک مربوط به آن را زده و سپس Next و Install کنید.
پس از پایان Close بزنید
مرحله 3:در Server Manager از سمت راست بالای پنجره بر روی گزینه Tools کلیک کرده و زیر گزینه Windows Server Backup را انتخاب کنید پیاده سازی Windows Server Backup در ویندوز سرور .
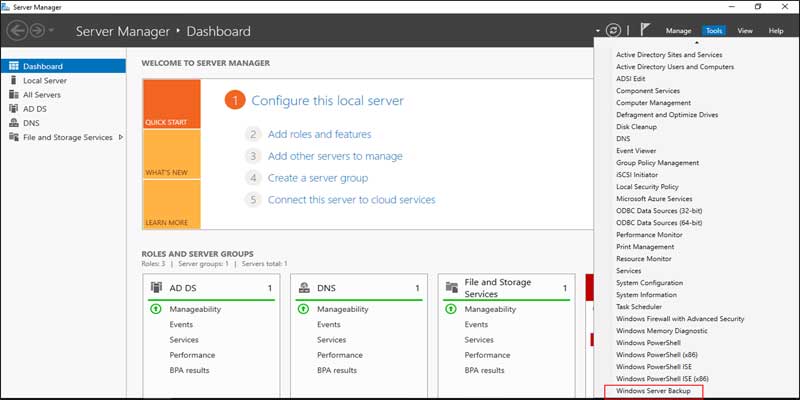
مرحله 4:حال در سمت راست پنجره مربوط به Windows Server Backup شما بخش Actions و قسمت Lock Backup را مشاهده خواهید کرد. بر روی گزینه Backup Schedule کلیک کنید.
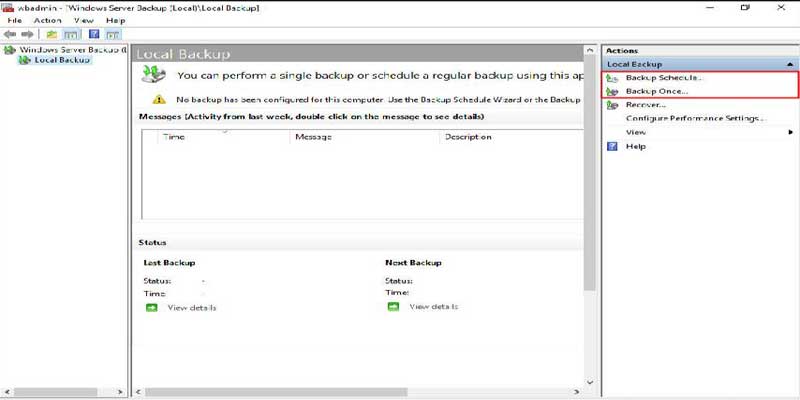
در پنجره جدید مرحله Getting Started را بر روی Next کلیک کنید.
مرحله 5:در مرحله Select Backup Configuration باید مشخص کنید که از چه بخش هایی از سرور می خواهید پشتیبان گیری کنید. گزینه Full server برای بک آپ گیری از اطلاعات سرور به صورت کامل است و گزینه Custom برای بک آپ گیری از بخش های دلخواه سرور است که خود شما آنها را مشخص خواهید کرد.
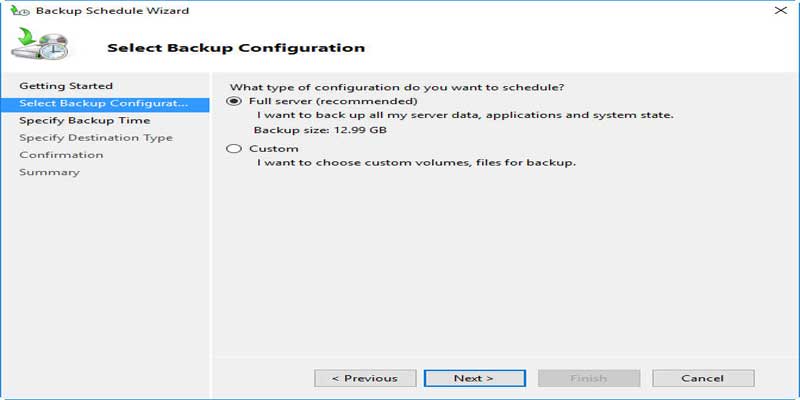
پس از انتخاب گزینه مورد نظر خود بر روی Next کلیک کنید.
مرحله 6:در بخش Specify Backup Time می توانید بازه زمانی برای تهیه بک آپ از سرور ویندوز را مشخص کنید.
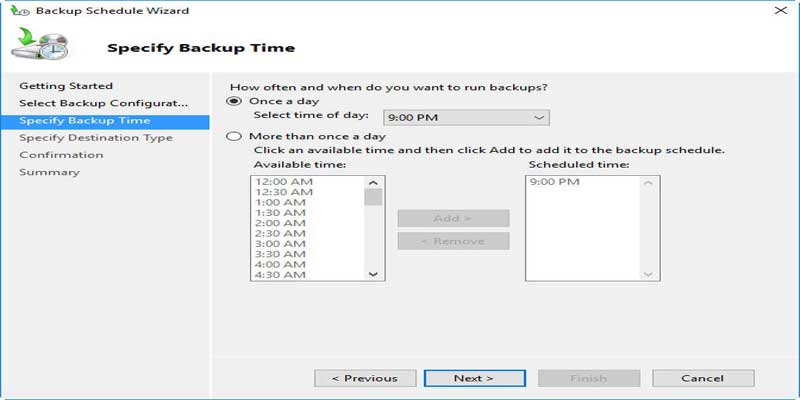
گزینه Once a day برای بک آپ گیری یک بار در روز است که از طریق کادر کشویی Select time of day نیز می توانید مشخص کنید که هر روز در چه ساعتی بک آپ گیری انجام شود.
گزینه More than once a day برای بک آپ گیری بیشتر از یک بار در روز است که از طریق کادر Available Time می توانید ساعت هایی که در طول روز می خواهید بک آپ گیری انجام شود را با گزینه Add به کادر Scheduled Time اضافه کنید.
پس از انتخاب بازه زمانی بر روی گزینه Next کلیک کنید.
مرحله 7: در مرحله Specify Destination Type باید مقصد یا محل ذخیره شدن بک آپ گرفته شده را مشخص کنید.
گزینه Back up to a hard disk … برای ذخیره بر روی هارد است.
گزینه Back up to a volume برای ذخیره بر روی یک فلش یا حجم متصل به سرور است.
گزینه Back up to a shared network folder برای ذخیره بر روی یک درایو در شبکه است.(به عنوان مثال سرور دیگری که به سرور شما متصل است)
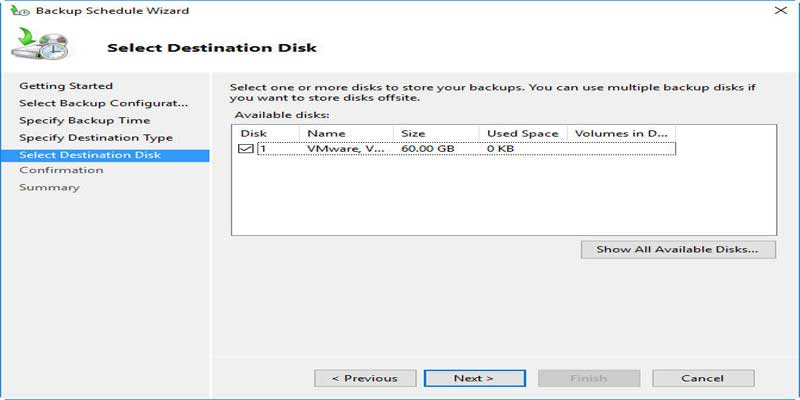
اگر بیش از یک هارد بر روی سرور دارید می توانید از مرحله Select Destination Disk ، هارد مورد نظر خود را انتخاب کنید.
پس از انتخاب محل ذخیره سازی فایل بک آپ بر روی گزینه Next کلیک کنید.
مرحله 8:در مرحله Confirmation نیز می توانید زمان ، محل و مواردی که برای پشتیبان گیری انتخاب کرده اید را مشاهده کرده و در صورت تایید بر روی گزینه Finish کلیک کنید پیاده سازی Windows Server Backup در ویندوز سرور.
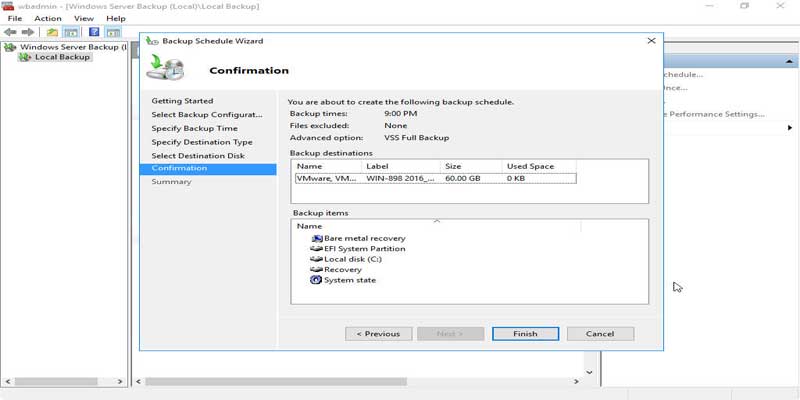
در قسمت Summary نیز می توانید پیاده سازی Windows Server Backup در ویندوز سرور وضعیت پشتیبان گیری خودکار از سرور ویندوز را بررسی کنید.
برای پشتیانی شبکه و پشتیبانی voip با شرکت تیلاتل در تماس باشید.