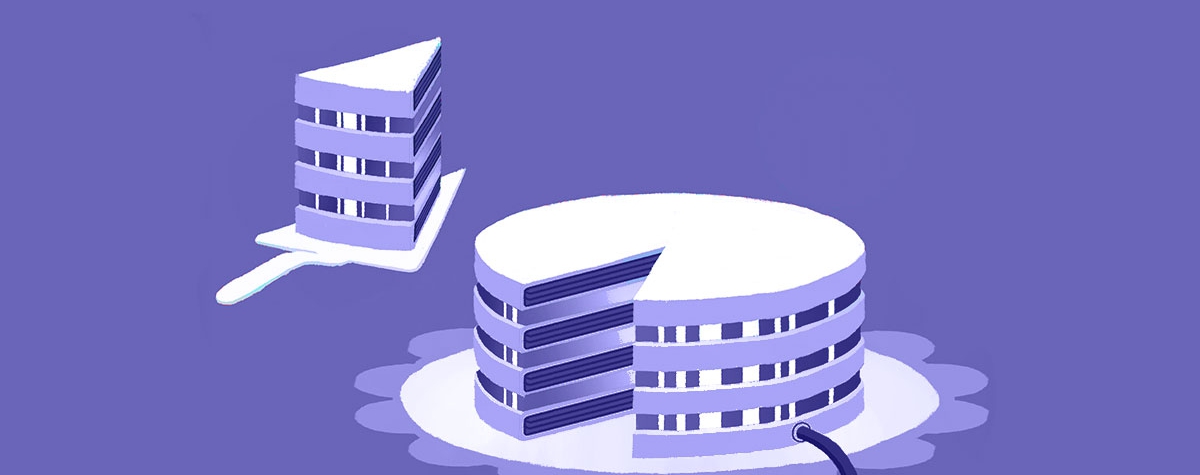آموزش نحوه ی پارتیشن بندی معمولی و ssd در ویندوز 10 پشتیبانی VOIP
آموزش پارتیشن بندی
پارتیشن بندی در واقع همان تقسیم بندی می باشد و کاری که پارتیشن بندی سیستم انجام می دهد این است که به شما اجازه می دهد تا هارد سیستم خود را به دلخواه تقسیم بندی کنید.
فرض کنید که سیستم شما تنها از یک پارتیشن تشکیل شده باشد در این صورت تمام اطلاعات شما در درایو C ذخیره خواهد شد که این سبب می شود تا در صورت بروز مشکل در سیستم و ویندوز و تعویض ویندوز برای حل مشکل پیش آمده شما اطلاعات شما از بین برود. بنابراین شما با انجام عمل پارتیشن بندی قادر به استفاده بهینه از هارد SSD خود خواهید بود.
انواع پارتیشن ها در هارد دیسک
پارتیشن بندی شامل سه نوع پارتیشن پایه اصلی می باشد که عبارتند از:
- Primary یا اولیه
- Logical
- Extended
پارتیشن Primary
در این نوع پارتیشن شما قادر به نصب سیستم عامل خواهید بود. در صورتی که پارتیشن بندی هاردتان بر طبق MBR باشد شما قادر به ایجاد 4 پارتیشن Primary خواهید بود بنابراین قادر به نصب 4 سیستم عامل بر روی آن خواهید بود و در صورتی که پارتیشن بندی هاردتان بر طبق GPT باشد قادر به نصب 164 پارتیشن Primary در سیستم خود خواهید بود.
پارتیشن Logical و Extended
پارتیشن های Extended دارای قابلیت تقسیم بندی به Logical بوده و در واقع هر هارد دیسک به طور میانگین دارای 4 پارتیشن Primary یا یک ryPrima و یک نوع Extended می باشد.اما تفاوتی که بین پارتیشن Primary و Logical وجود دارد این است که در پارتیشنهای Primary از قابلیت بوت شدن می توان استفاده کرد در صورتی که در پارتیشنهای Logical به علت MBR وجود نخواهد داشت.
آموزش پارتیشن بندی
حال می خواهیمنحوه ی پارتیشن بندی در ویندوز را به شما آموزش دهیم:
برای اینکه بتوانید هارد خود را پارتیشن بندی کنید باید مراحل زیر را طی کنید:
در ابتدا باید بر روی My Computer کلیک راست کرده و به انتخاب گزینه Manage بپردازید.
سپس در پنجره باز شد باید بر روی گزینه Management Disk کلیک کرده و به انتخاب هارد مورد نظر خود بپردازید. سپس با انتخاب هارد بر روی آن راست کلیک کرده و به انتخاب گزینه Disk Initialize بپردازید:
در مرحله بعد باید نوع فرمت پارتیشن بندی خود را مشخص کنید. برای اینکار دو نوع فرمت وجود خواهد داشت که عبارتند از :
MBR :این نوع فرمت از پارتیشن قادر به ایجاد حداکثر 4 پارتیشن Primary بوده و قادر به ساخت تعدا بیشتری پارتیشن Primary نخواهد بود همچنین این نوع فرمت از پارتیشن تنها قادر به شناسایی 2 ترابایت هارد بوده و بیشتر از آن را شناسایی نخواهد کرد.
GPT:در صورتی که خواهان ایجاد بیش از 4 پارتیشن Primary می باشد می توانید از این نوع قفرمت برای پارتیشن های خود استفاده کنید. همچنین در صورتی که هارد شما دارای فضای بیشت از 2 ترابایت می باشد باید از این فرمت برای هارد خود استفاده کنید.
در مرحله بعد باید باید به قسمت مشکی رنگ پارتیشن رفته و بر روی آن کلیک راست کنید و گزینه Volume Simple New را نتخاب کنید:
در این قسمت باید اندازه پارتیشن خود را بر اساس mb مشخص نمایید. برای این کار باید هر عددی را می خواهید ضرب در 1024 کنید.
حال باید برای درایو خود نام انتخاب نمایید:
در این مرحله شما قاد هستید تا با فرمت کردن یا نکردن در بخش volume lable بام دلخواه خود را قرار دهید:
در مرحله آخر باید بر روی FFiniish کلیک کنید. بدین ترتیب پارتیشن مورد نظر شما ساخته خواهد شد:
آموزش پارتیشن بندی با aomei
امکانات آموزش پارتیشن بندی با aomei عبارتند از:
- تغییر سایز و جابجایی برای چینش
- ترکیب دو پارتیشن با ترکیب فضاهای موجود خالی
- تقسیم یک پارتیشن به دو یا تعداد بیشتری
- تخصیص فضاهای برای یک پارتیشن
- ساخت تعداد زیادی پارتیشن
- ویزارد بازاریابی پارتیشن
- کپی پارتیشن برای انتقال روی ویندوز
- کچی دیسک بر روی یک دیسک تازه بدون نیاز به نصب مجدد
- پشتیبانی از دیسکهای دو تابایت
- پشتیبانی کردن از ویندوز 2000
- انتقال از os به ssd یا hdd
- ساخت سی دی قابل بوت برای امنیت بیشتر