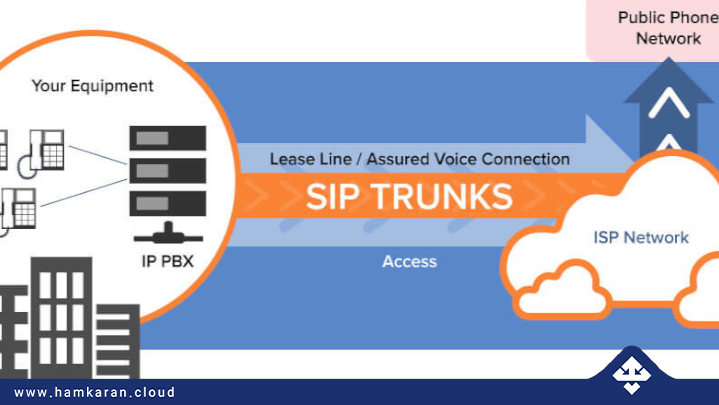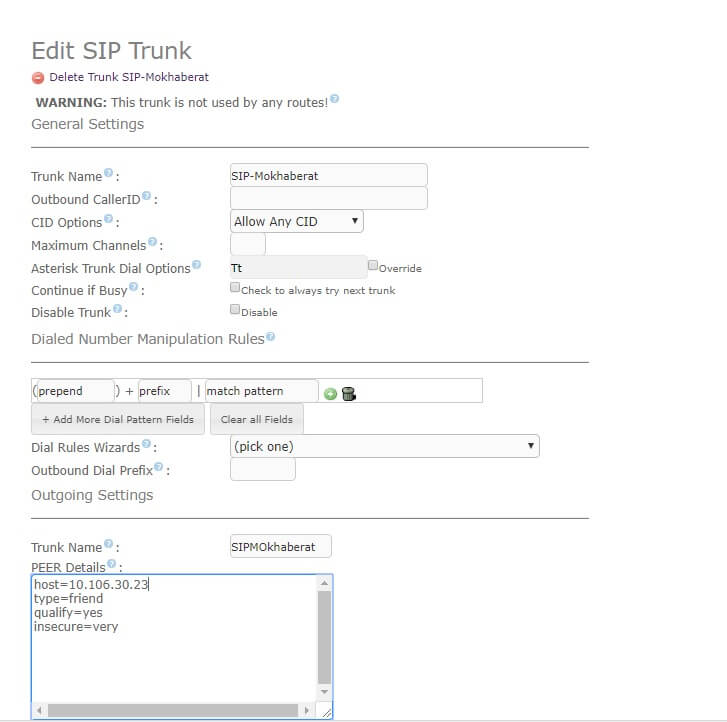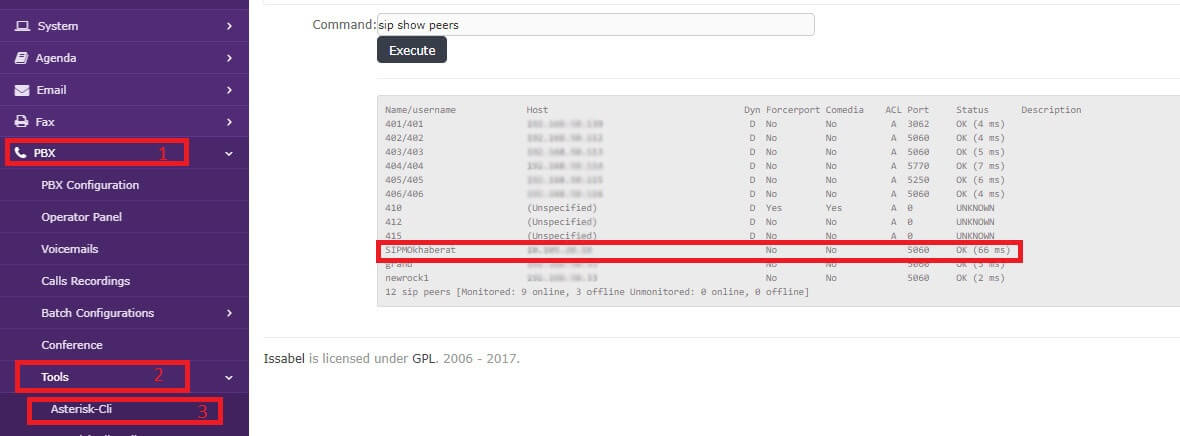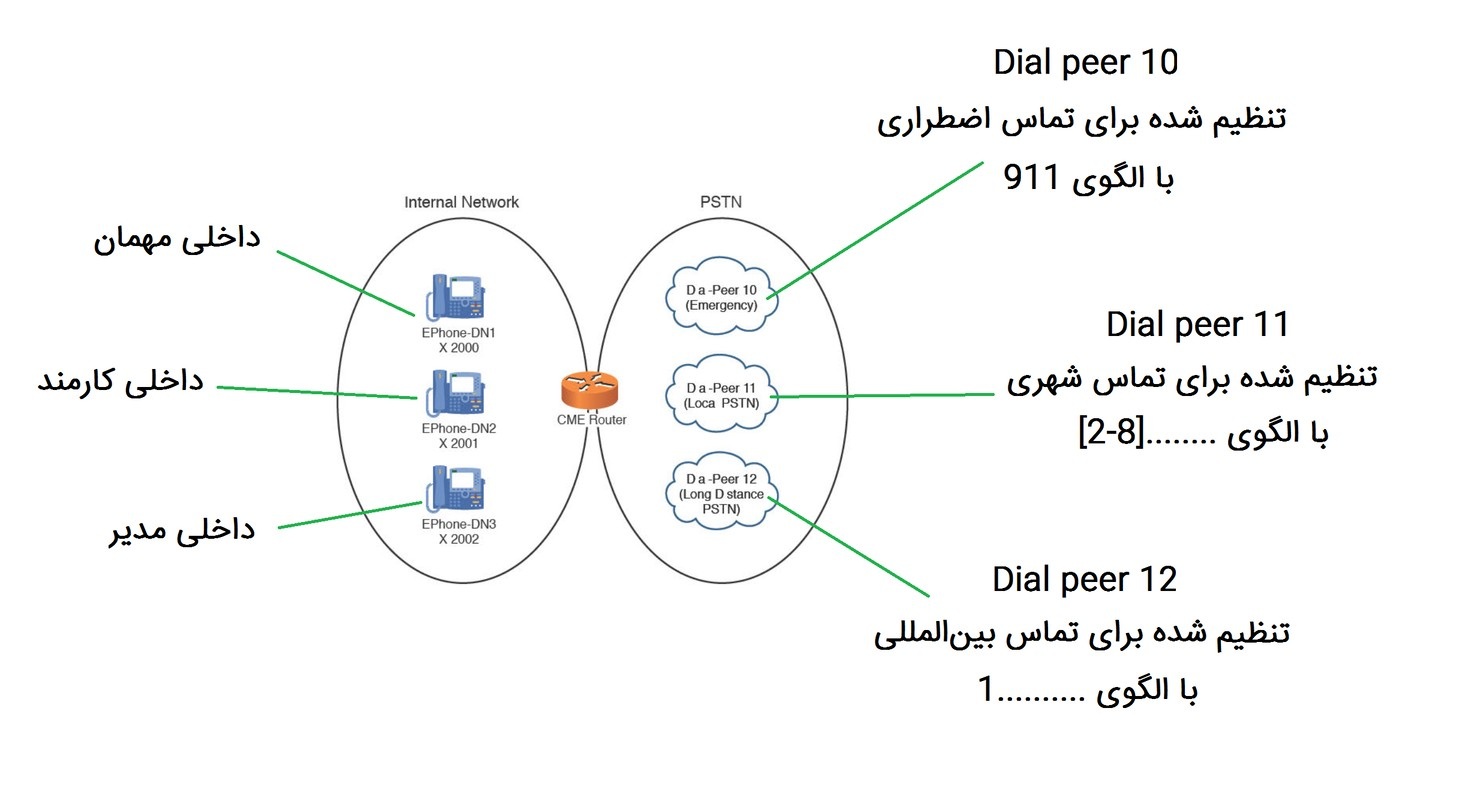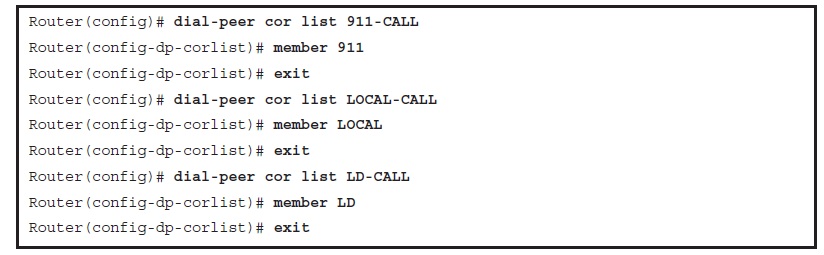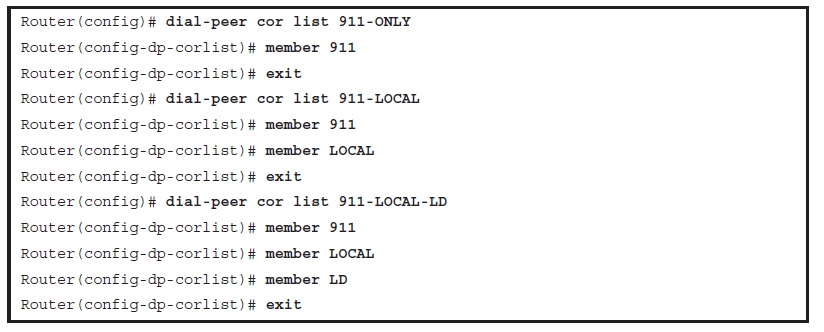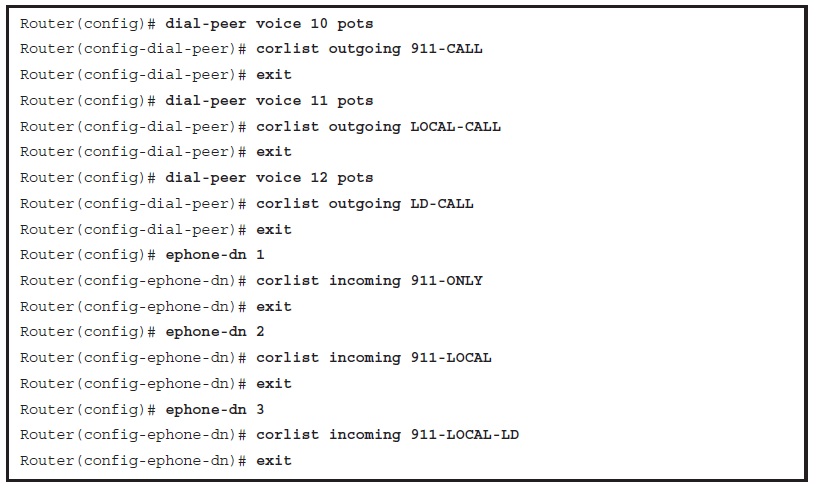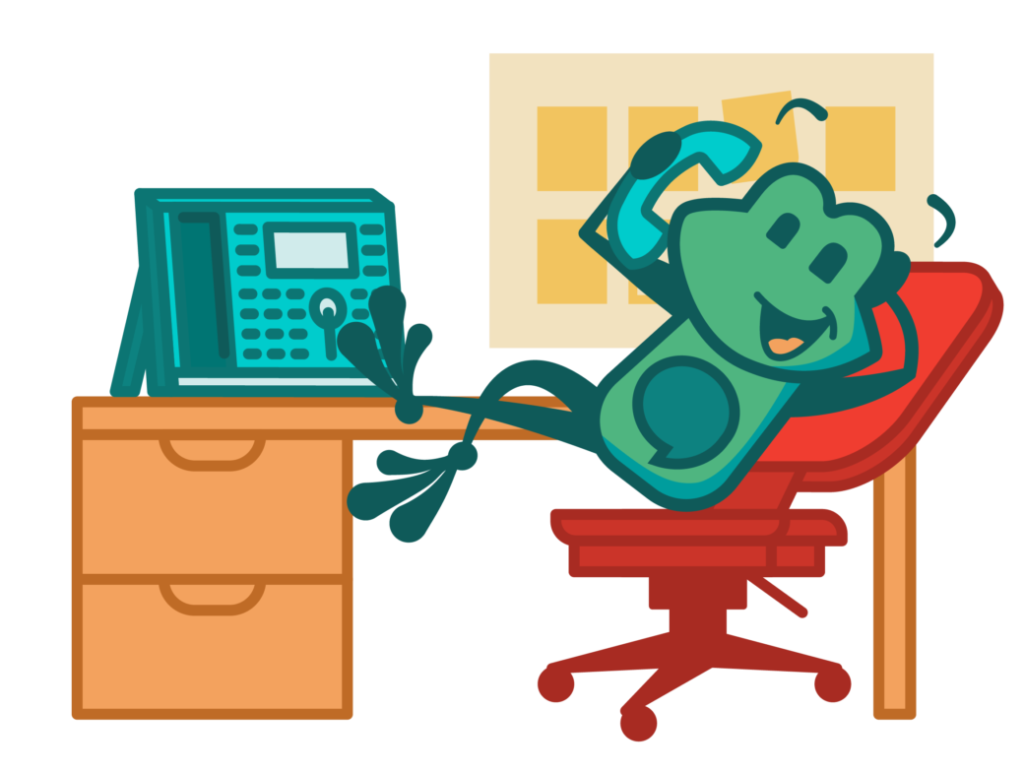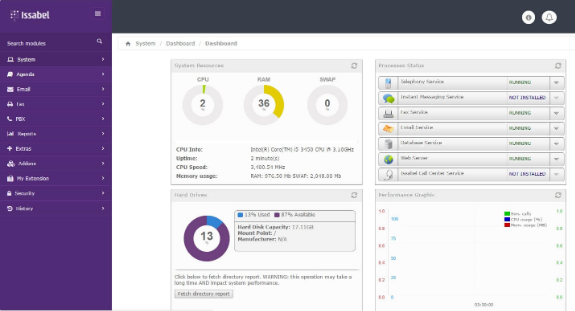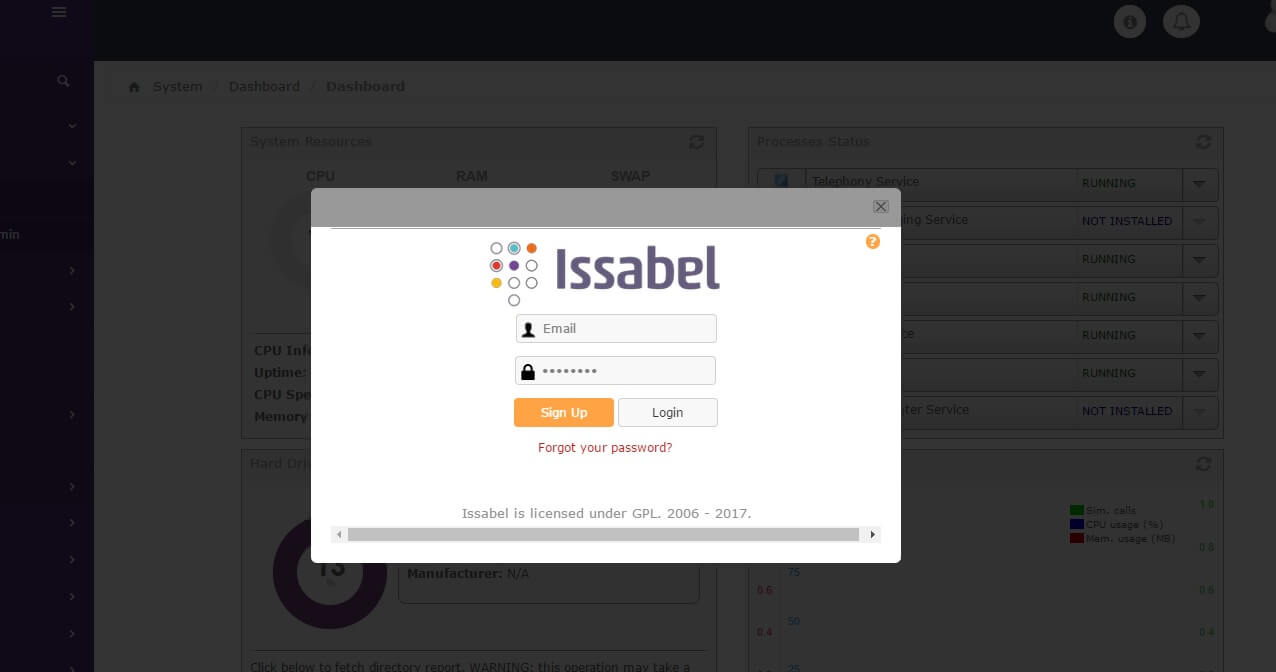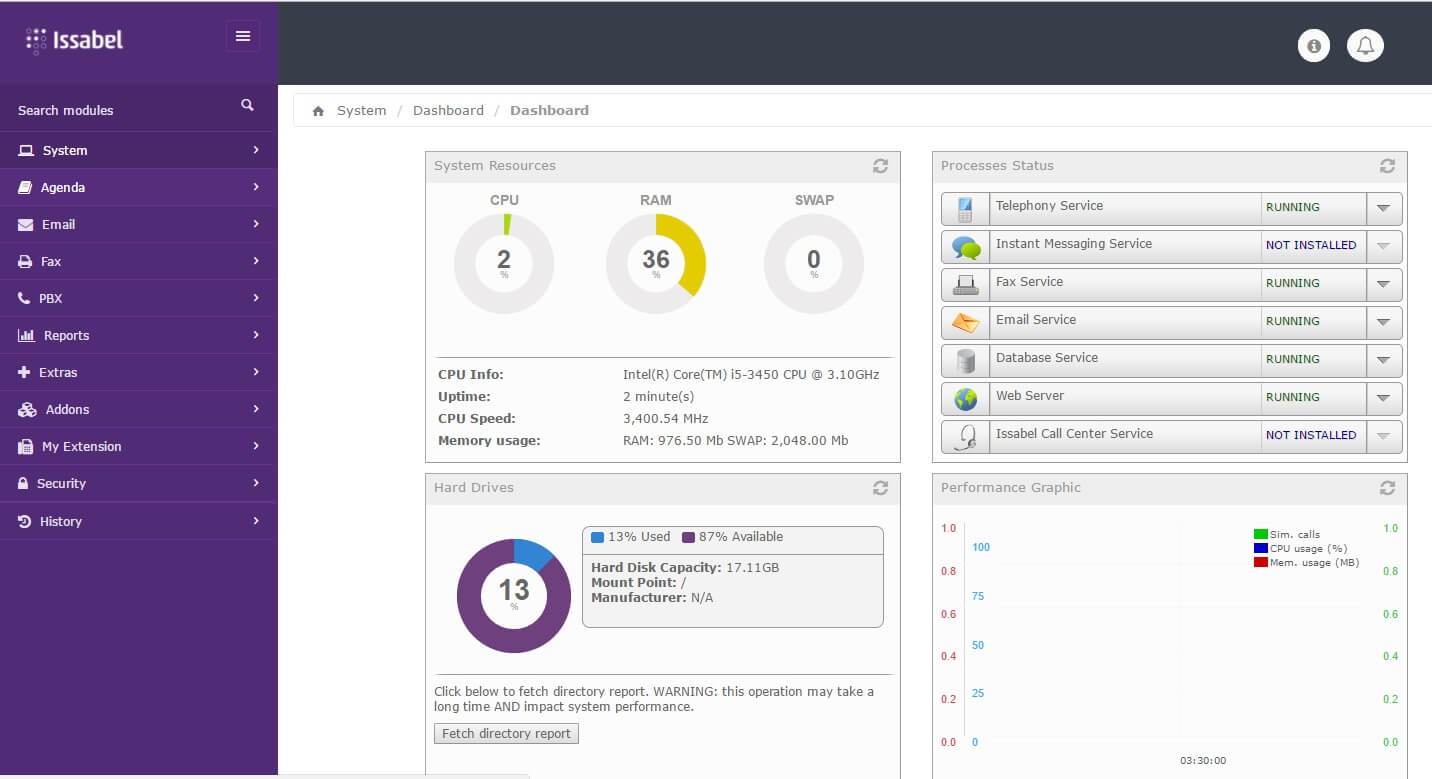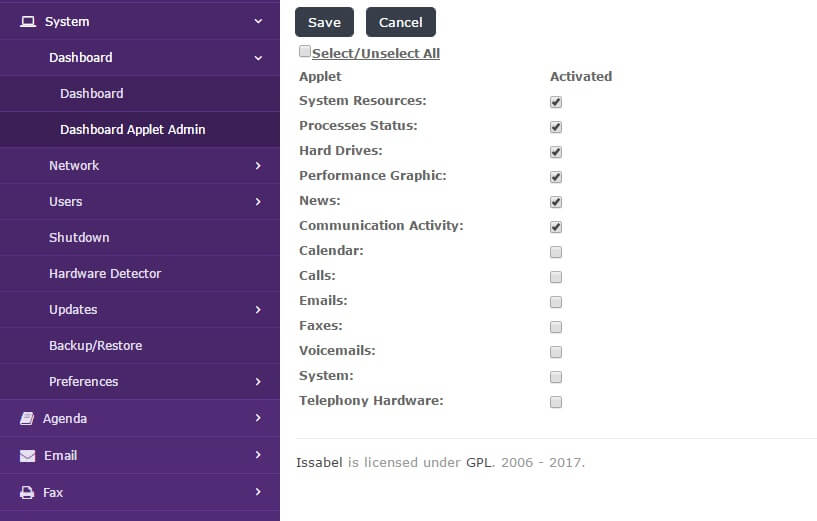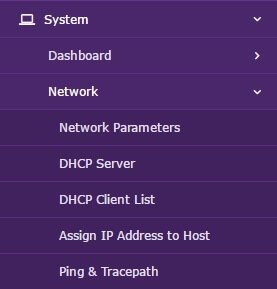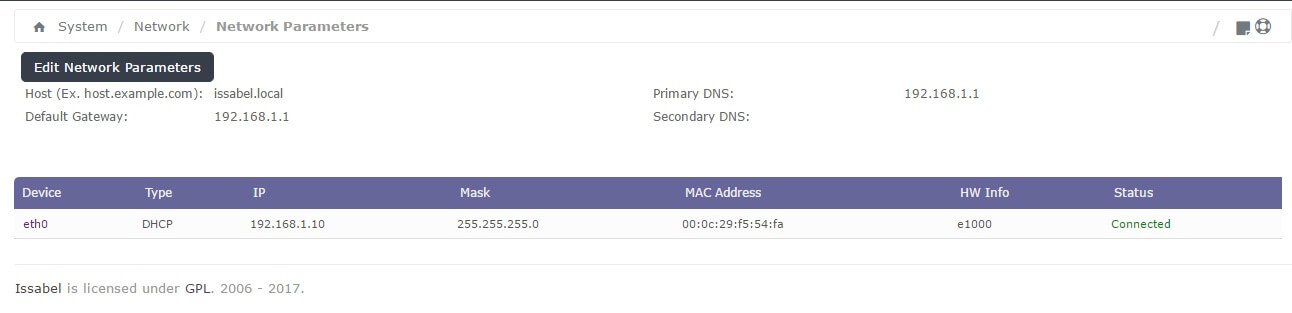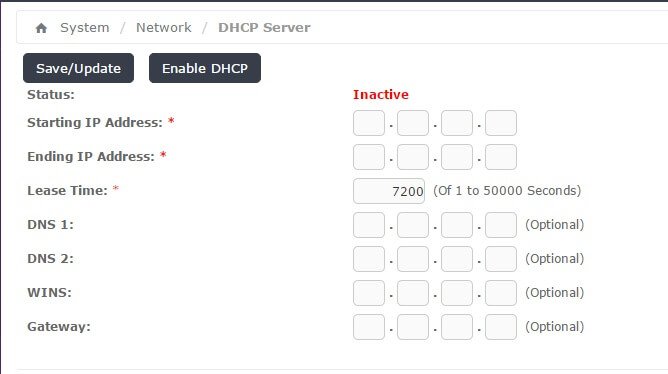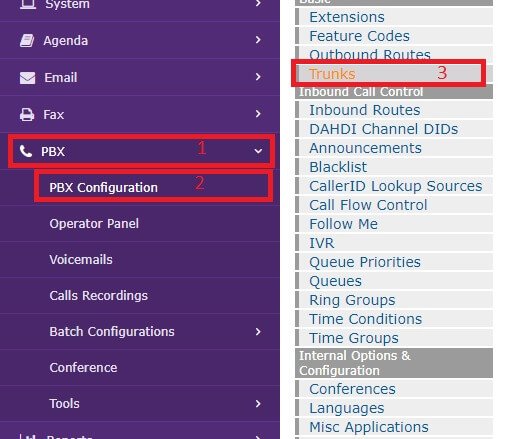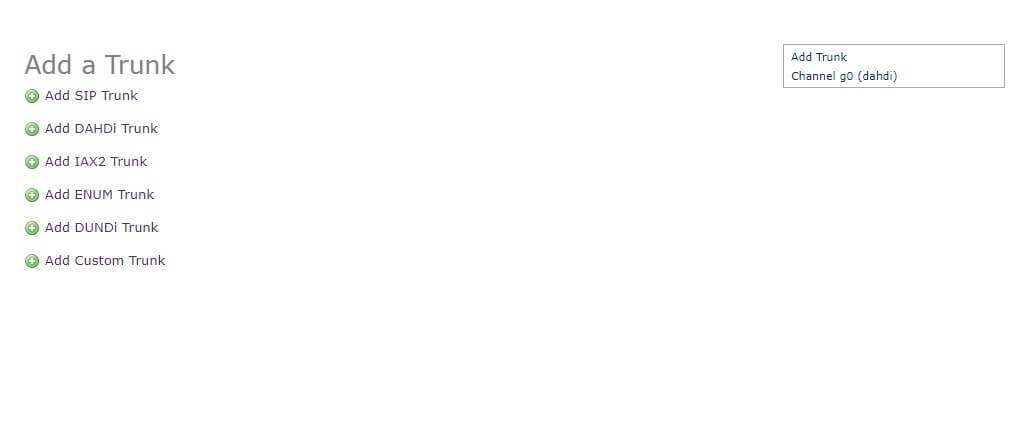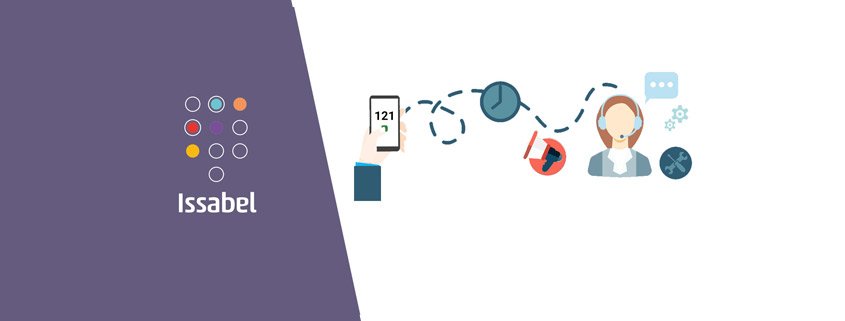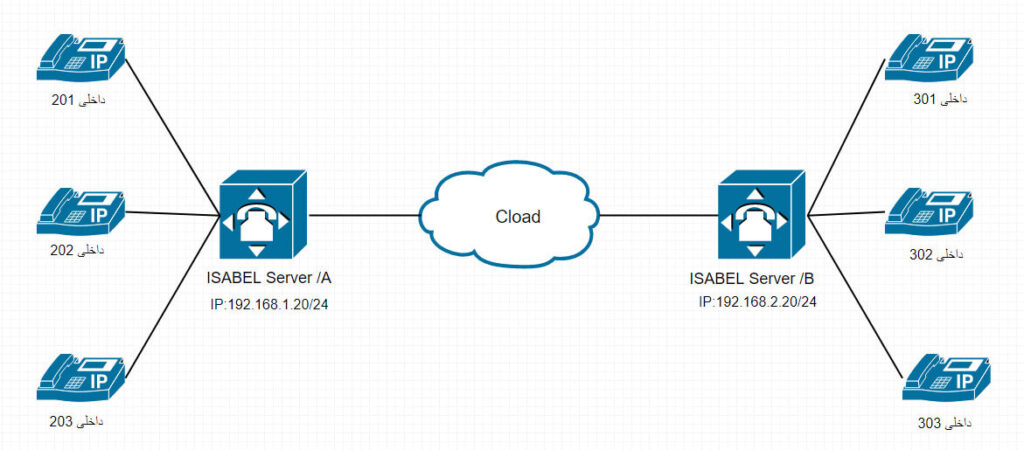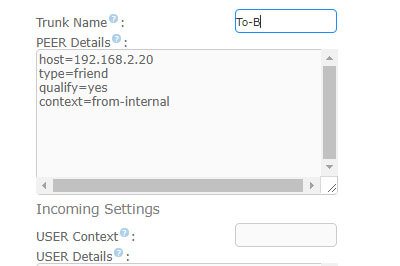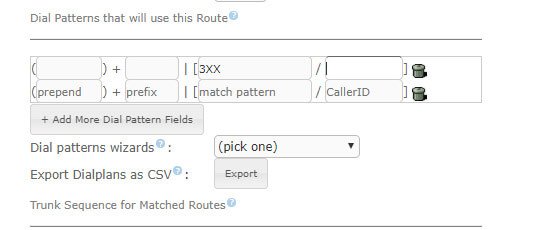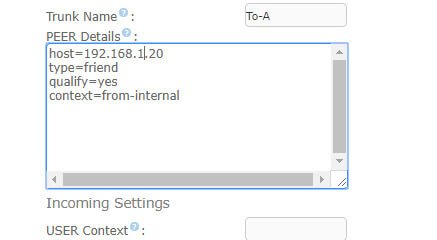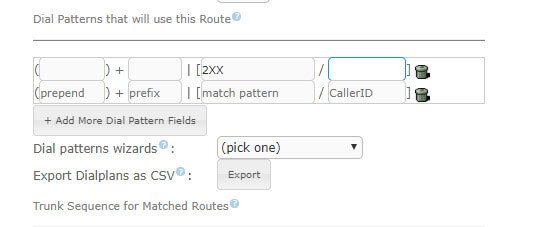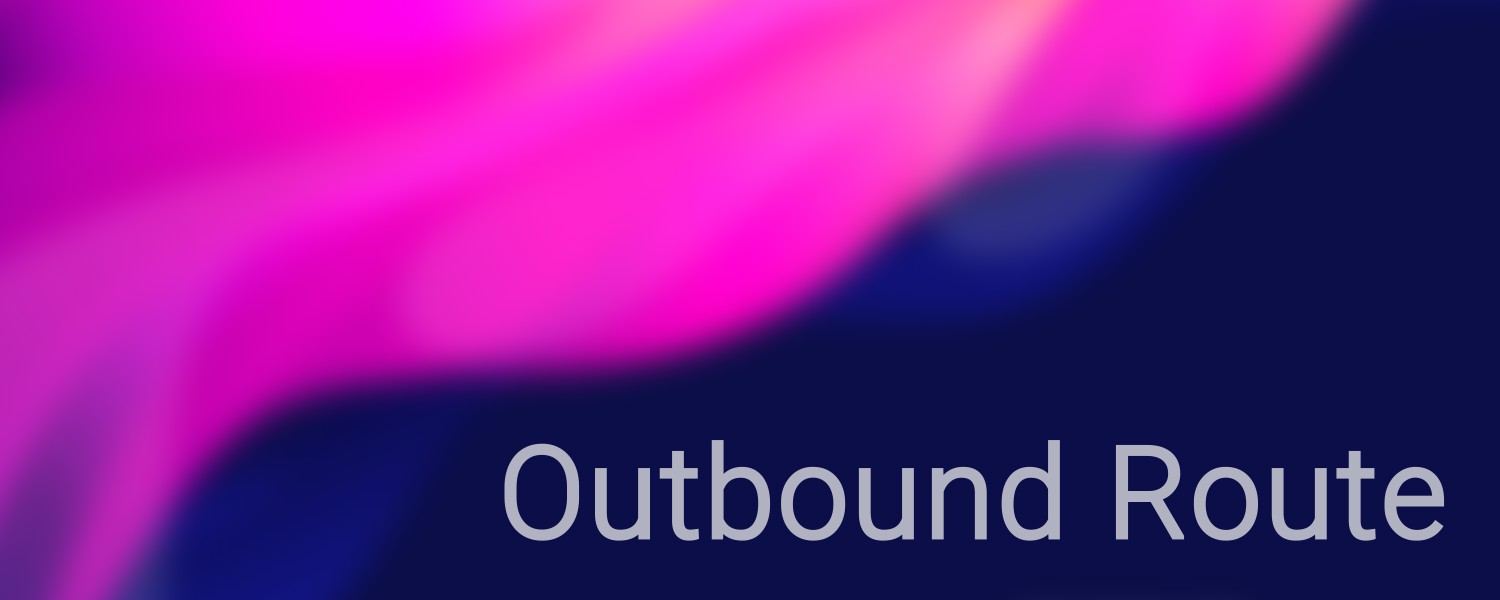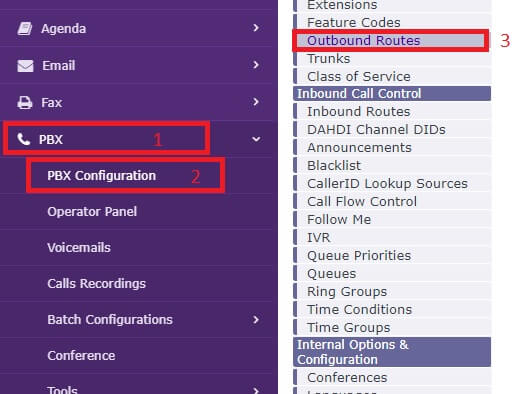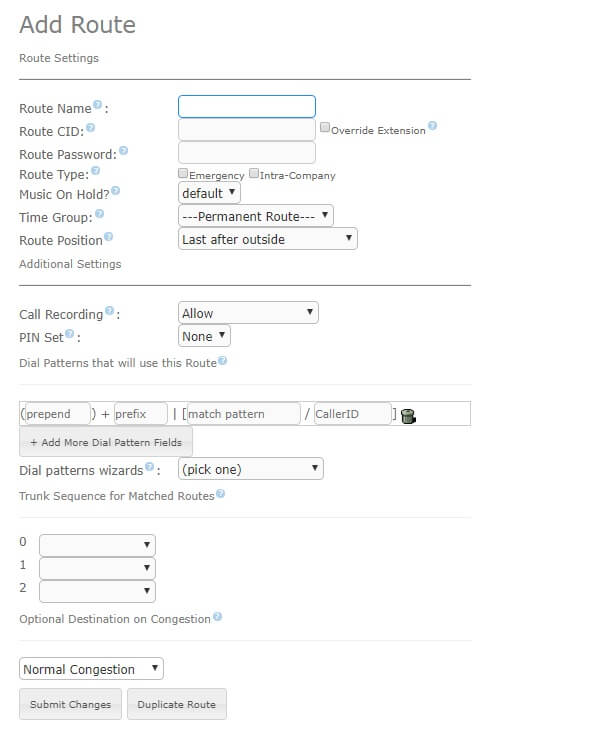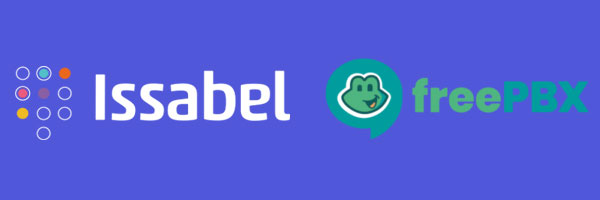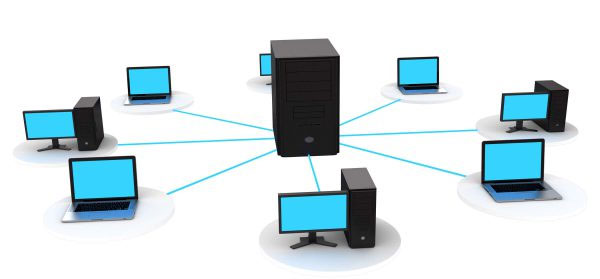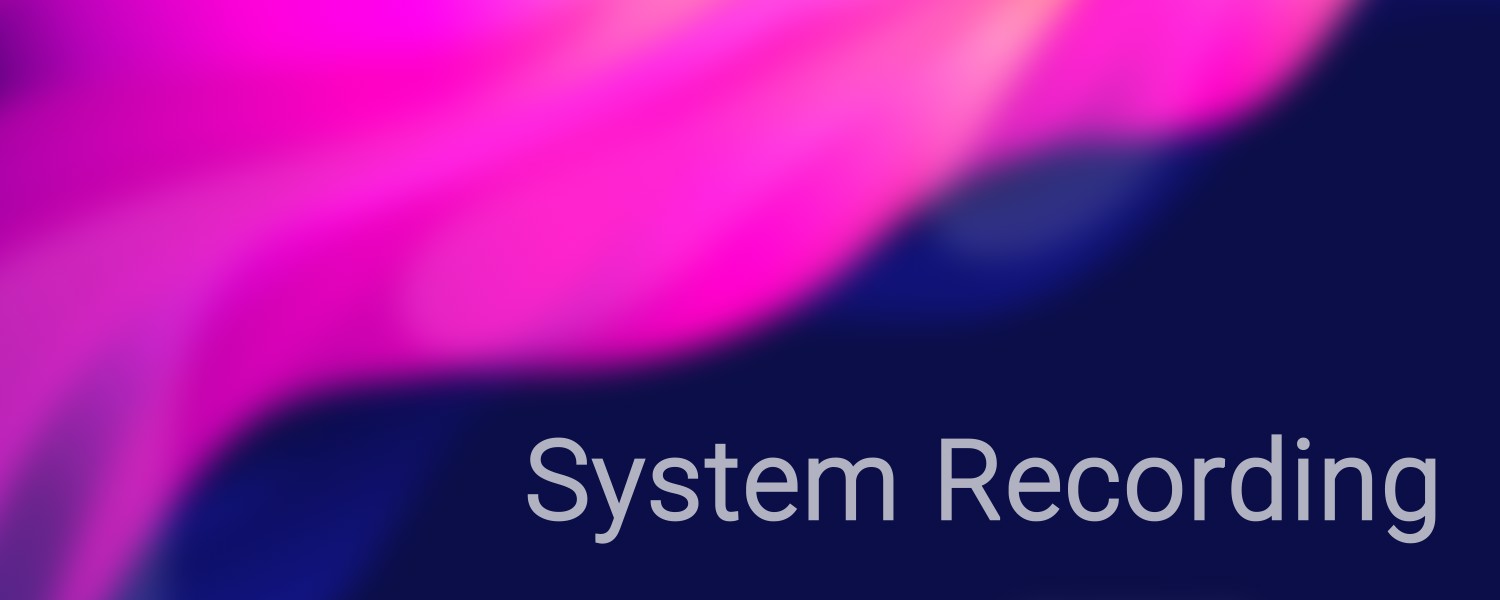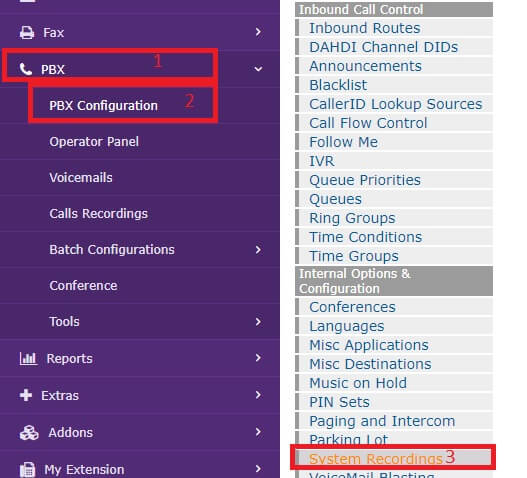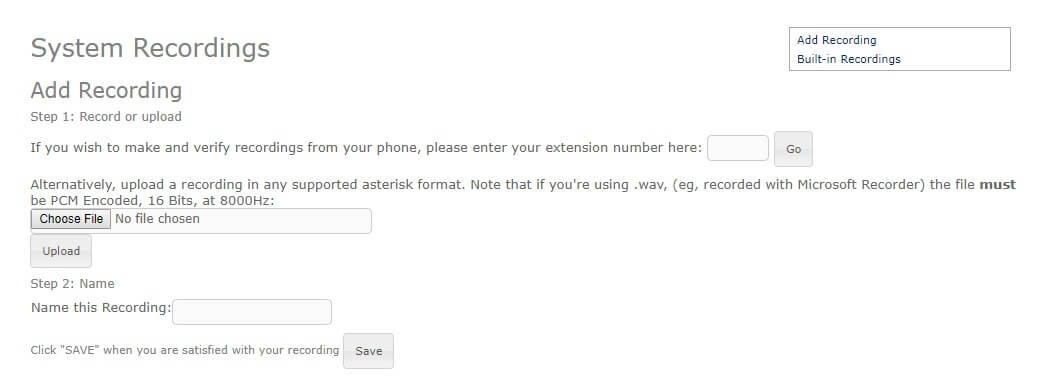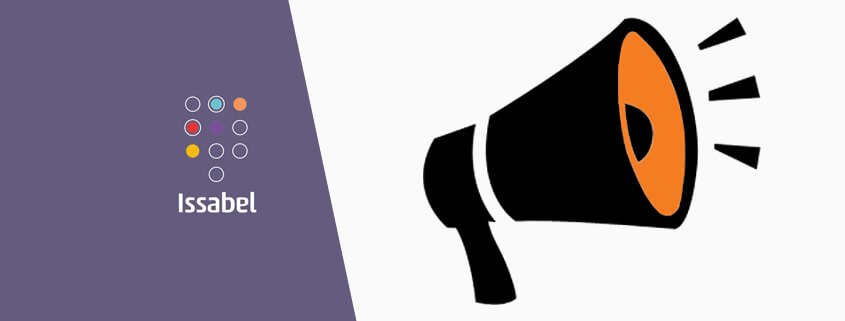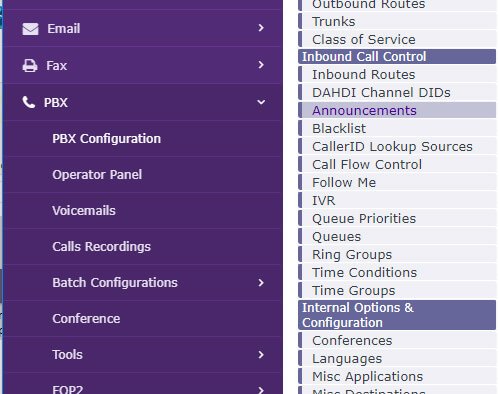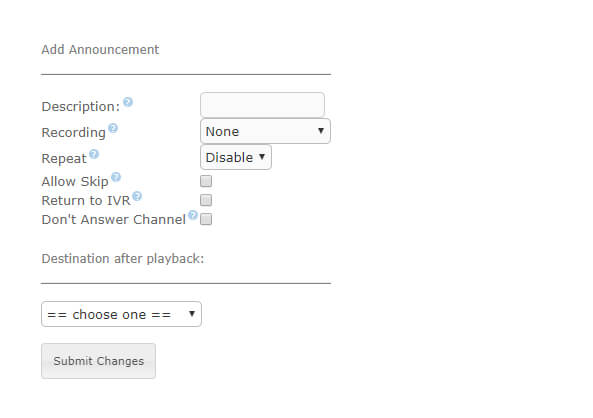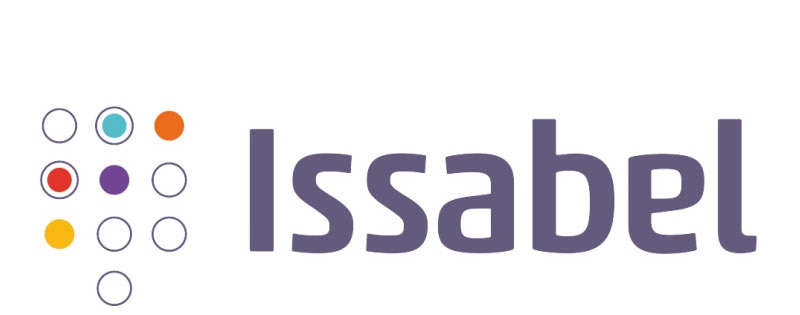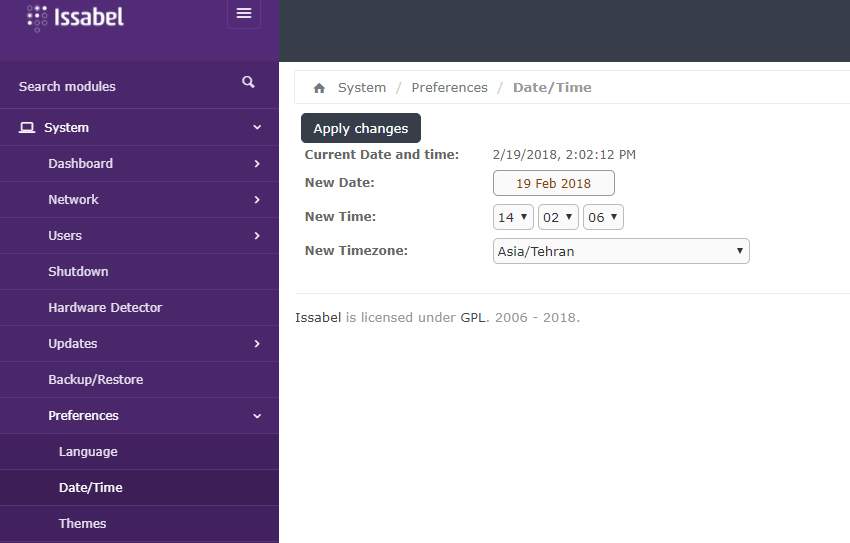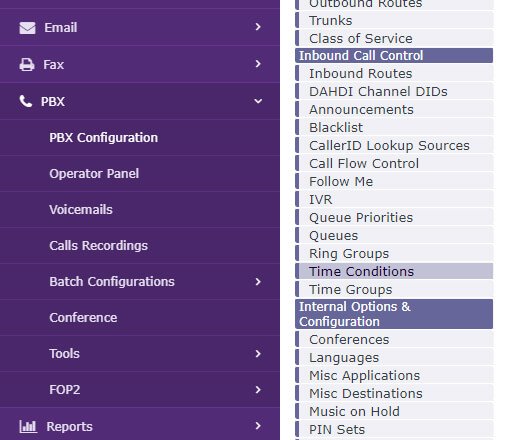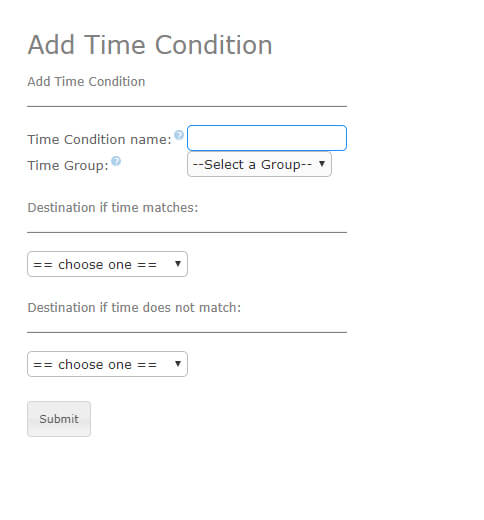تفکیک خطوط در الستیکس : دراین آموزش می خواهیم نحوه جدا کردن خط ها در کارت های FXO روی الستیکس را آموزش دهیم . با ما همراه باشید:
همچنین شما می توانید با مراجعه به شرکتهایی که کار پشتیبانی Voip را انجام می دهند تنظیمان مربوط به ساختار Voip خود را انجام دهید.
جدا کردن خط ها در تماس های خروجی FXO :
زمانی که کارت FXO روی الستیکس نصب شده است معمولا از ترانک پیش فرض تعیین شده برای آن استفاده می شود . در این حالت فقط یک ترانک برای تمام پورت های کارت FXO استفاده می شود و هنگامی که تماس خروجی انجام می شود اولین خط آزاد توسط سیستم انتخاب می شود و به طور پیش فرض امکان انتخاب خط برای شما وجود ندارد .
همان طور که گفته شد پس از نصب الستیکس یک ترانک Dahdi وجود دارد که می توانید برای تماس های خروجی از آن استفاده نمایید . بنابراین برای این که بتوانیم هر خط را به طور دلخواه انتخاب کنید باید چند ترانک دیگر ایجاد نمایید . در واقع برای هر خط می توانید یک ترانک ایجاد نمایید و یا برای گروهی از خط ها یک ترانک ایجاد نمایید .این مورد بسته به نیاز شما دارد برای مثال اگر شما 8 خط شهری دارید می خواهید بخش فروش برای تماس های خروجی از 4 خط اول استفاده نماید و بخش فنی از 4 خط دوم استفاده نماید بنابراین باید برای هر 4 خط یک Dahdi Trunk ایجاد نمایید .
برای ایجاد گروه های مختلف و ترانک ابتدا در الستیکس به بخش PBX>>Tools>>Asterisk File Editor>>dahdi-channels.conf بروید .
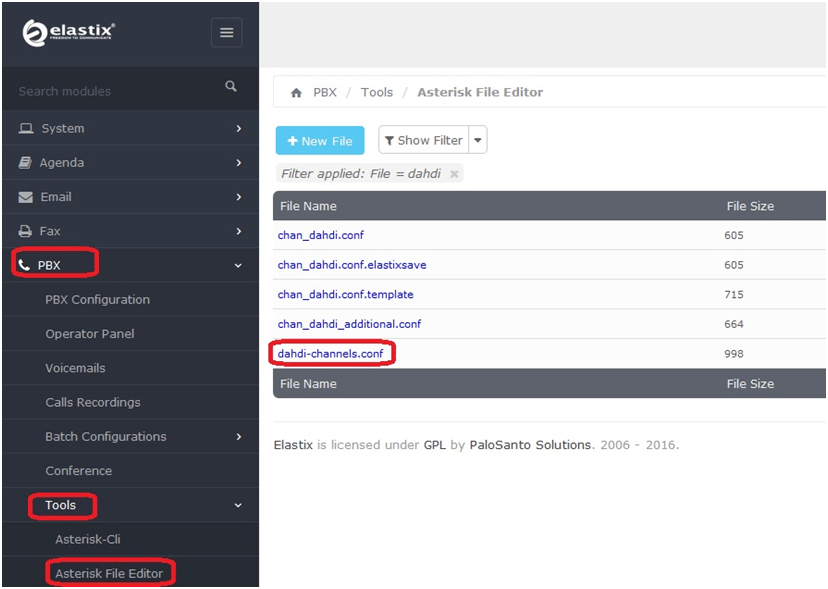
و یا می توانید برای دسترسی به این فایل از مسیر etc/asterisk/dahdi-channels.conf استفاده نمایید .
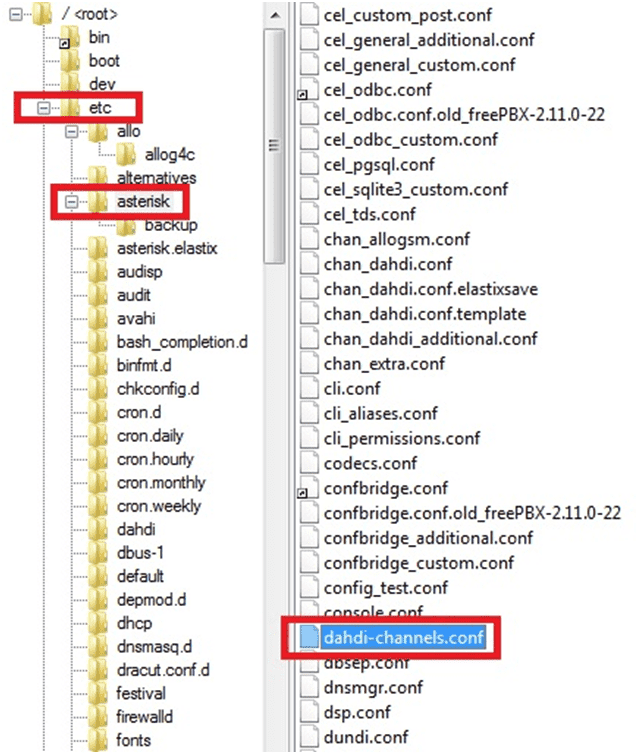
همان طور که در شکل زیر مشاهده می نمایید تمام خطوط در group=0 قرار دارند .
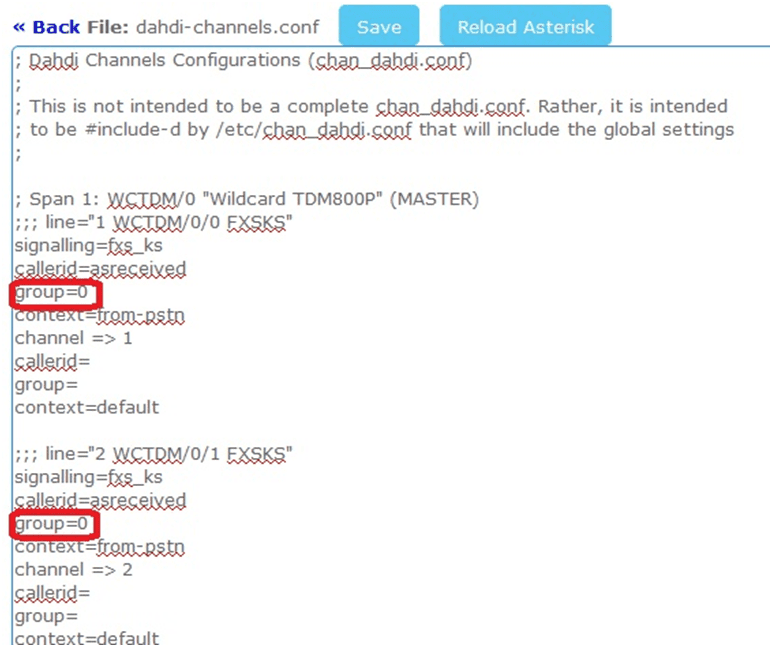
به عنوان مثال برای خط 1گروه را تغییر دهید به این صورت group=1 سپس save و استریسک را reload نمایید . در مرحله بعد به بخش ایجاد dahdi Trunk از مسیر PBX>> PBX Configuration>>Trunks>>Add DAHDI Trunk بروید و یک ترانک Dahdi ایجاد نمایید. در این بخش فقط کافی است یک نام برای ترانک انتخاب نمایید و در قسمت DAHDI Identifier مقدار را g1 بگذارید . سپس submit و apply نمایید .
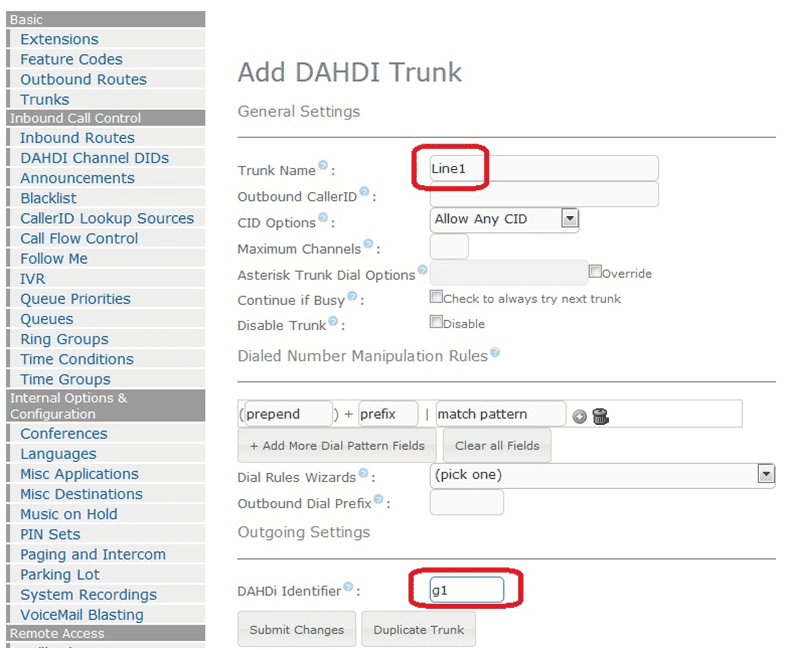
تا این جا کار اصلی انجام شده است فقط کافی است برای outbound route این ترانک را اضافه نمایید.
می توانید یک Outbound Route جدا تعریف کنید که با یک Dial Pattern خاص تماس از خط یک خارج شود و با گرفتن 9 از بقیه خط ها . در این مثال با گرفتن عدد 8 تماس از خط اول خارج می شود.
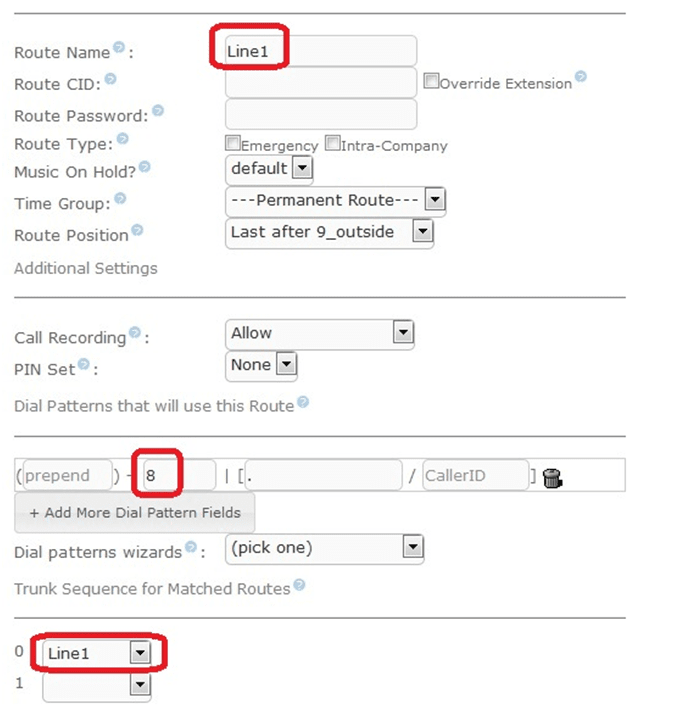
همچنین می توانید با یک روش ساده ،تماس خروجی از خط 1 را با همان Dial Pattern که عموما گرفتن 9 است را برای یک داخلی یا گروهی از داخلی ها محدود نمایید . برای این کار فقط کافی است در قسمت Dial Pattern از Caller ID استفاده نمایید .
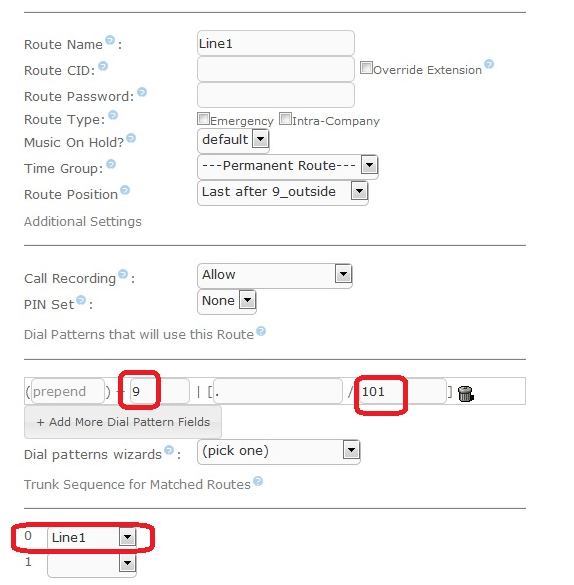
تفکیک تماس های ورودی در الستیکس هنگام استفاده از کارت FXO
بعد از این که شما یک inbound route در الستیکس تعریف کردید و در قسمت set destination تماس های ورودی را به مقصدی خاص هدایت کردید به طور پیش فرض تمام تماس های ورودی از تمام خط های FXO به همان مقصد هدایت می شوند . ممکن است نیاز باشد هر خط به مقصدی خاص هدایت شود . برای مثال خط یک به داخلی 101 هدایت شود خط دو به یک IVR و خط 3 به فکس وصل شود . برای این کار باید در قسمت inbound Route از DID یا Direct Inward Dial استفاده کرد . برای این که از DID استفاده نمایید ابتدا باید در فایل dahdi-channels.conf تغییر کوچکی بدهید . این تغییر به این صورت است که برای هر خط context از from-pstn به from-zaptel و یا from-analog تغییر یابد .
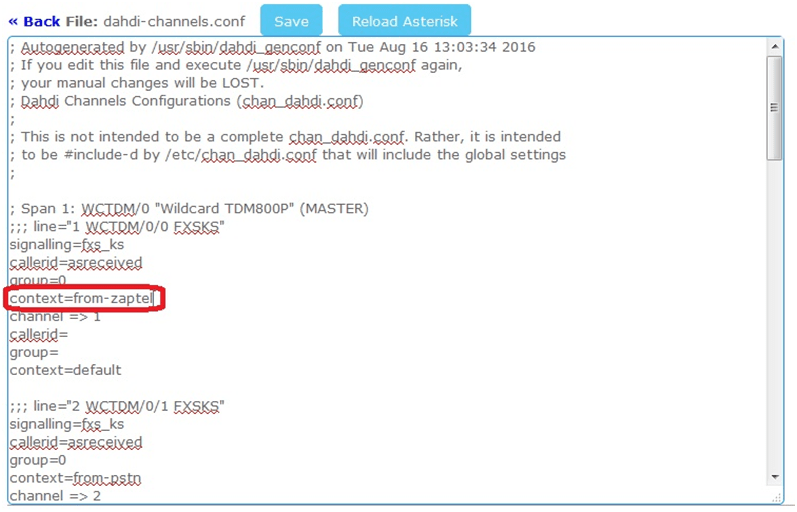
در مرحله بعد به بخش DAHDI Channels DID از مسیر PBX>>PBX Configuration>>DAHDI Channels DID بروید . در این بخش شما برای هر کانال (منظور هر پورت FXO ) یک شماره DID تعریف می کنید که بعد بتوانید در Inbound Route در بخش DID Number از آن استفاده نمایید .
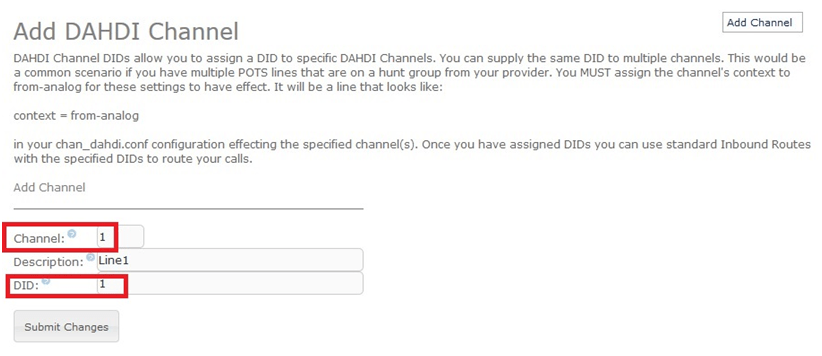
همان طور که در شکل بالا مشاهده نمودید در قسمت Channel شماره کانال یا همان پورت FXO مورد نظر را وارد کنید و در قسمت DID عدد را به دلخواه وارد نمایید که از این عدد در بخش DID در قسمت inbound Route استفاده می شود. بعد از ساخت DID باید یک inbound Route بسازید و در بخش DID Number عدد 1 که قبلا در DAHDI Channel DIDS تعریف کرده بودیم را وارد نمایید .
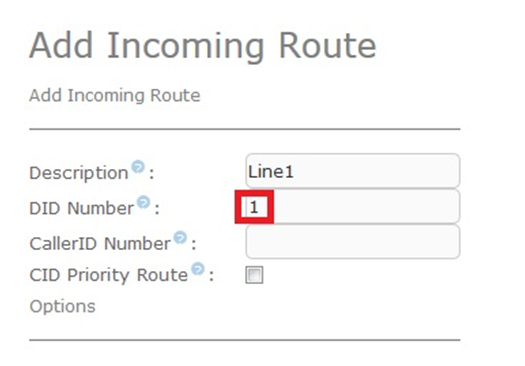
به این ترتیب تماس هایی که از پورت یک وارد می شوند به سمت مقصد دلخواه هدایت می شود . به همین ترتیب می توان برای پورت های دیگر مقاصد مختلف تعریف نمود .
هدایت تماس های ورودی بر اساس Caller ID
یکی از قابلیت های جالبی که الستیکس دارد این است که شما می توانید بر اساس شماره تماس گیرنده Caller ID تماس به مقصدی خاص هدایت نمایید . برای مثال تماس هایی که از شماره منزل شما وارد الستیکس می شود مستقیم به داخلی شما متصل شود . برای این کار فقط کافی است شماره مورد نظر را در قسمت Caller ID Number در inbound Route وارد نمایید و تیک CID Priority Route را بزنید و د انتهای set destination را به داخلی خود هدایت کنید .
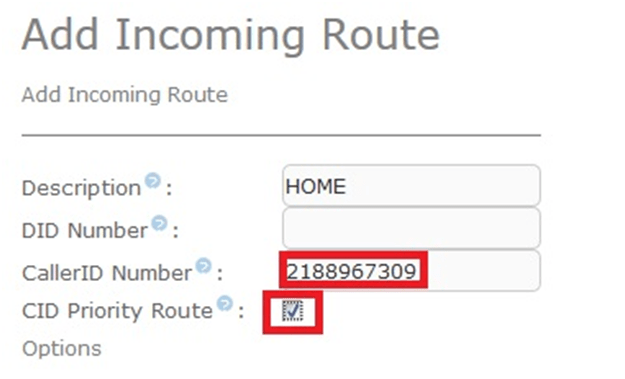
توجه داشته باشید شماره مورد نظر را باید دقیقا با همان فرمتی که در گزارش گیری الستیکس می بینید وارد نمایید . منظور از فرمت 021 یا 21 یا 0098 و … می باشد .