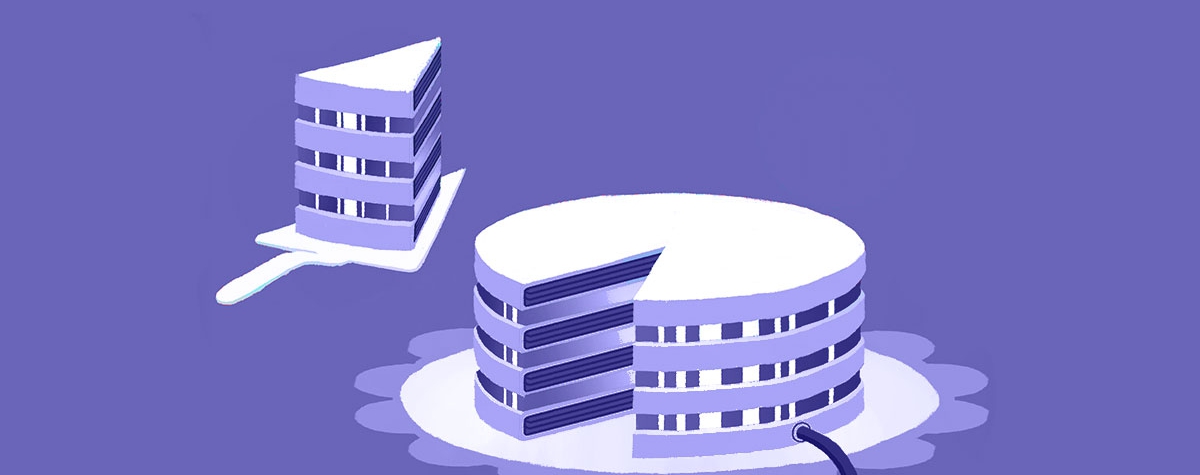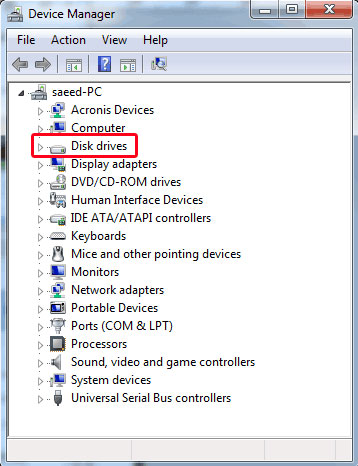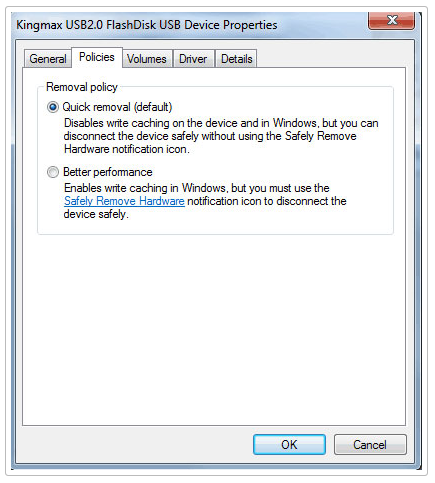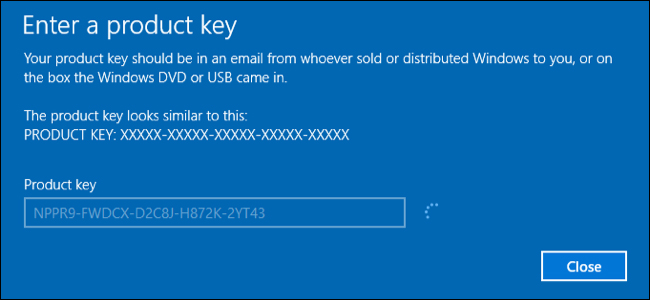همانطور که می دانید یکی از مهمترین نیازهای کاربرانی که از ویندوز 10 استفاده می کنند پیدا کردن شماره سریال ویندوز ۱۰ می باشد در این مقاله قصد داریم تا شما را با نحوه ی پیدا کردن این شماره سریال آشنا کنیم با ما همراه باشید:
بدست آوردن product key ویندوز 10
یکی از موارد مهمی که در مورد ویندوز 10 وجود دارد این است که بدانید شماره سریال آن در کجا می باشد . هنگام که به نصب ویندوز 10 اورجینال می پردازید به طور خودکار شماره سریال شناسایی و همچنین شماره سریال ویندوز فعال خواهد شد.
اما در صورتی که ویندوز شما با مشکل مواجه شود و مجبور به نصب مجدد آن باشید باید از شماره سریال آن اطلاعا داشته باشید تا بتوانید آن مجددا نصب کنید.
برای اینکه بتوانید این شماره سریال را پیدا کنید قادر به استفاده از روشهای گوناگونی خواهید بود که در ادامه به آن خواهیم پرداخت:
روش نخست: با استفاده از Command Prompt
برای اینکه از این روش استفاده کنید ابتدا باید به قسمت CMD ویندوز بروید برای این کار باید ایتدا به قسمت Search ویندوز رفته و عبارت CMD را در این قسمت تایپ نمایید.
در مرحله بعد و در نتیجه سرچ شما عبارتی به نام Command Prompt نمایان خواهد شد بر روی آن راست کلیک کرده و بر روی Runas administrator کلیک نمایید.
سپس در پنجره باز شده باید دستور زیر را وارد و اجرا کنید:
Wmic path softwarelicensingservice get OA3xOriginalProductKey
بعد از اجرای دستور بالا یک شماره سریال 25 رقمی برای شما نمایان خواهد شد . بدین ترتیب شما شماره سریال ویندوز خود را مشاهده خواهید کرد.
روش دوم: استفاده از Registry Windows
برای اینکه بتوانید از روش زیر استفاده کنید باید مراحل زیر را طی کنید:
ابتدا باید یک Document ایجاد کنید برای این کار بر روی صفحه نمایش سیستم خود راست کلیک کرده و بر روی New کلیک و Document Text را انتخاب کنید.
حال باید کد آورده شده در پایین را به این Document Text انتقال دهید برای این کار این کد را کپی کرده و در Document Text ایجاد شده Paste کنید.
(Set WshShell = CreateObject(“WScript.Shell”
((“MsgBox ConvertToKey(WshShell.RegRead(“HKLM\SOFTWARE\Microsoft\Windows NT\CurrentVersion\DigitalProductId”
(Function ConvertToKey(Key
i = 28
Chars = “BCDFGHJKMPQRTVWXY2346789”
Do
Cur = 0
x = 14
Do
Cur = Cur * 256C
Cur = Key(x + KeyOffset) + Cur
Key(x + KeyOffset) = (Cur \ 24) And 255
Cur = Cur Mod 24
x = x -1Loop While x >= 0
i = i -1
KeyOutput = Mid(Chars, Cur + 1, 1) & KeyOutput
If (((29 – i) Mod 6) = 0) And (i <> -1) Then
i = i -1
KeyOutput = “-” & KeyOutput
End If
Loop While i >= 0
ConvertToKey = KeyOutput
End Function
سپس در مرحله بعد باید به تب File در قسمت بالا سمت چپ Document Text خود رفته و بر روی آن کلیک کرده و گزینه Save As را انتخاب کنید.
در مرحله بعد در قسمت Type As Save به انتخاب گزینه Files All بپردازید . همچنین برای Document Text خود یک نام انتخاب کنید. باید توجهداشته باشید که انتخاب نام به صورت دلخواه بوده اما پسوند فایل باید ‘vbs.’ باشد مثلا:Productkey.vbs را تایپ کرده و گزینه Save را بزنید.
اکنون شما قادر خواهید بود با هر بار باز کردن این فایل شماره سریال خود را مشاهده کنید.
استفاده از این روش تنها بر روی ویندوزهای اورجینال امکان پذیر خواهد بود بنابراین این روش برای ویندوزهای کرک شده جوابگو نخواهد بود.


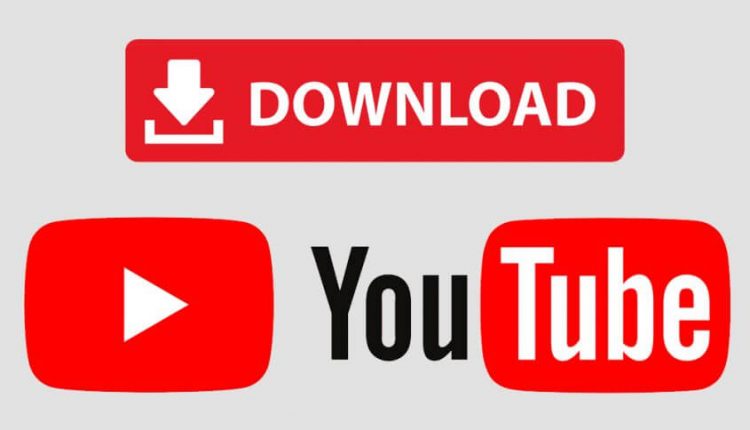
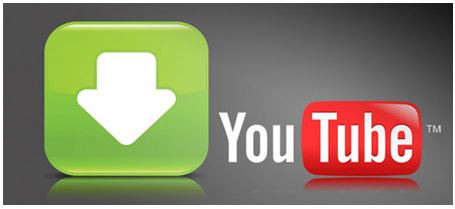 توصیه
توصیه 
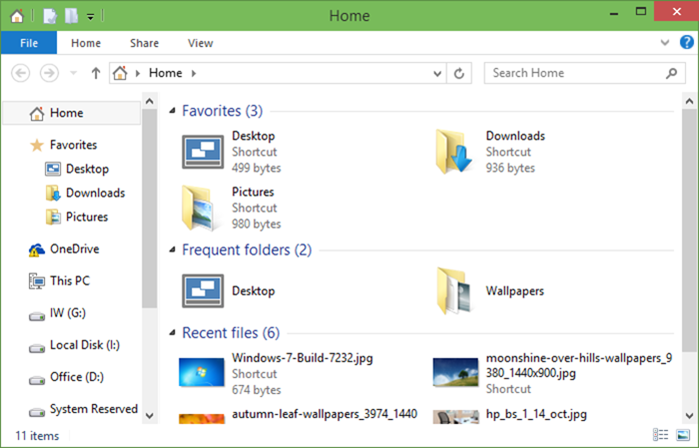

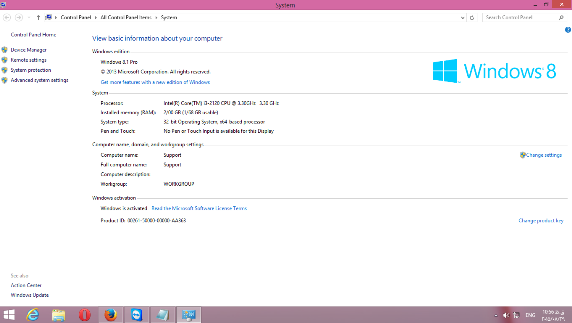


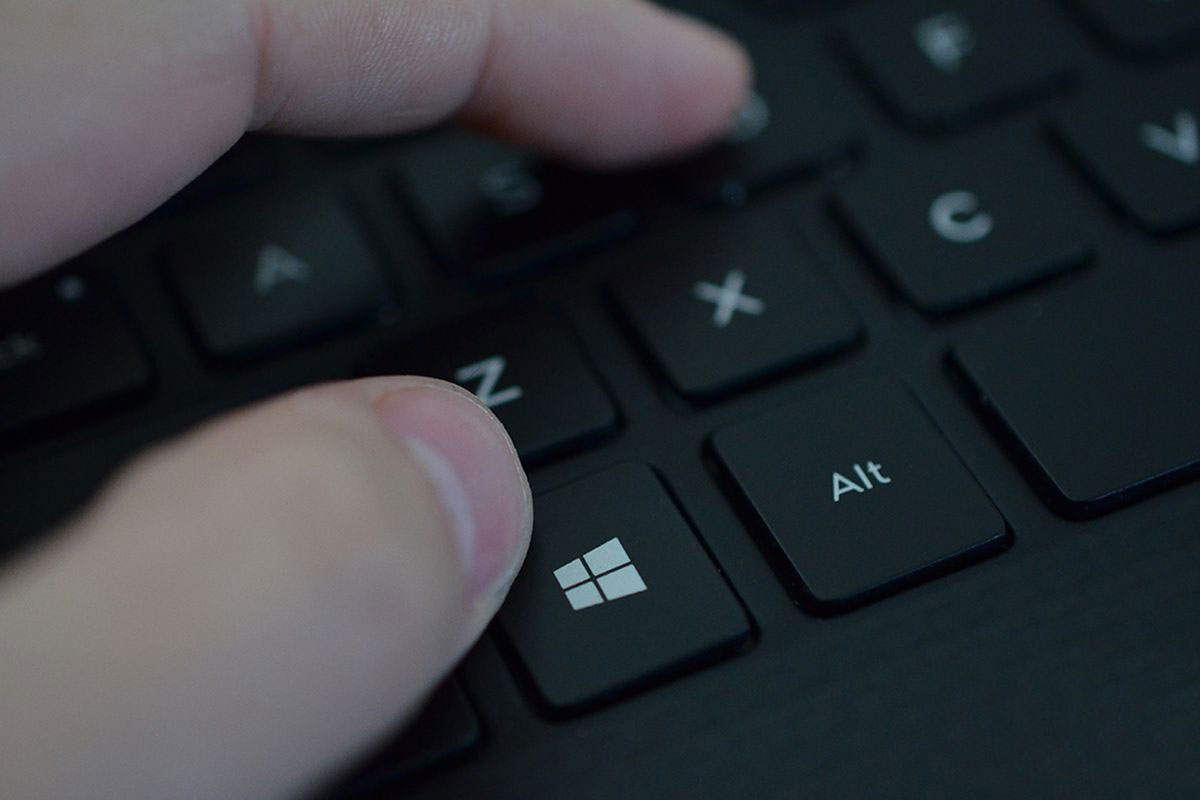
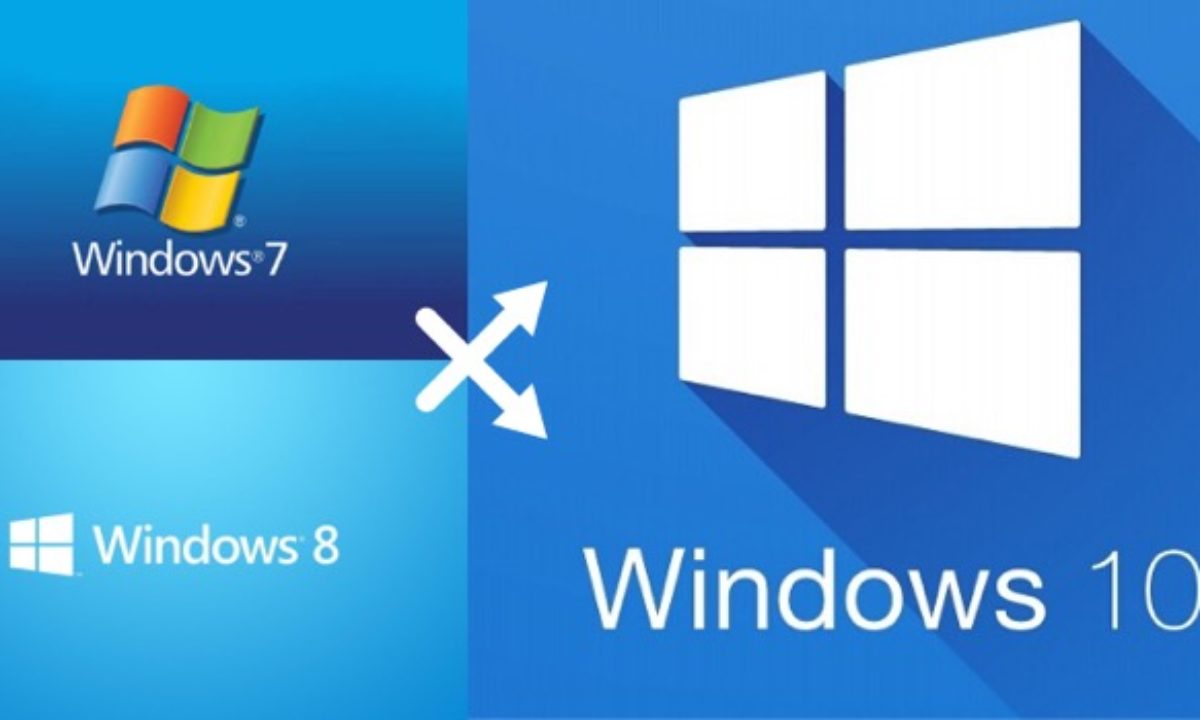
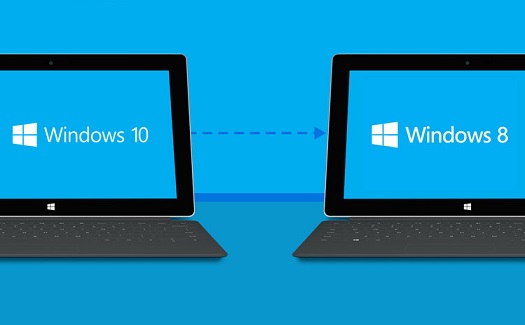 قتبلیت به روز رسانی یک ساله
قتبلیت به روز رسانی یک ساله