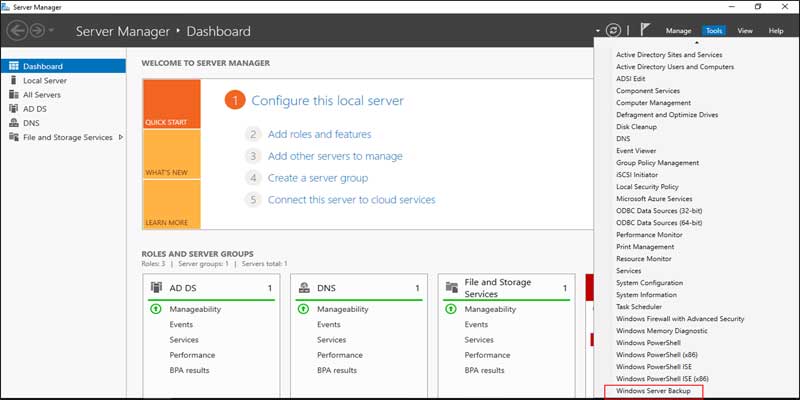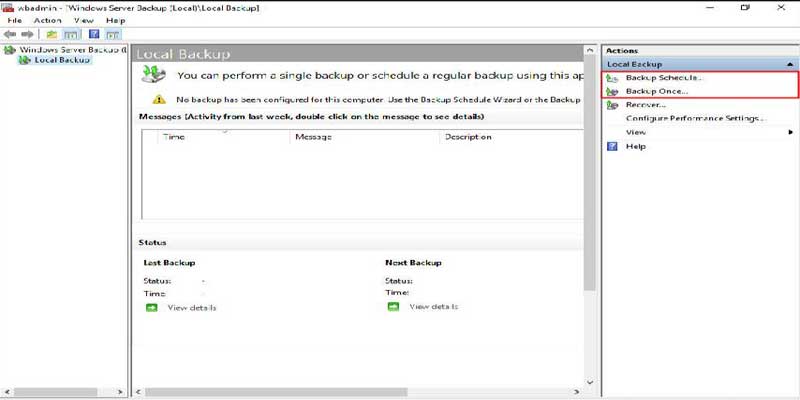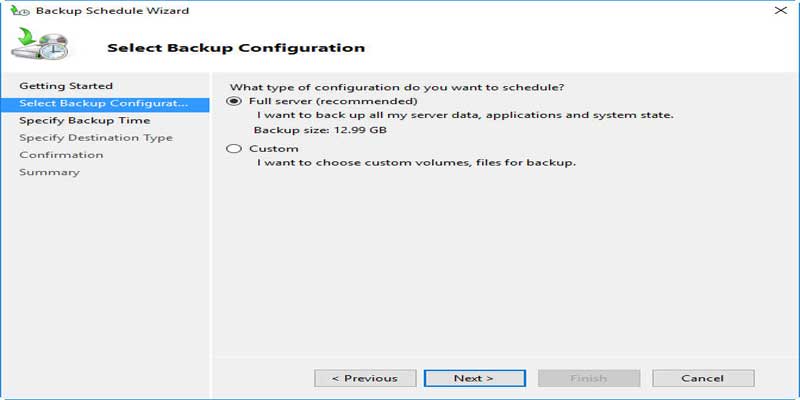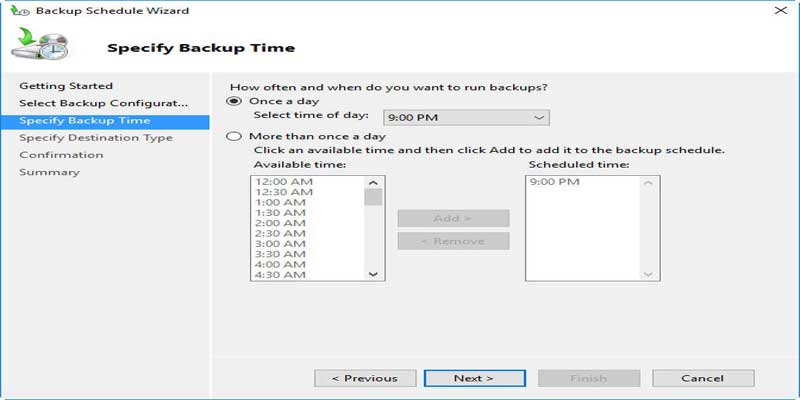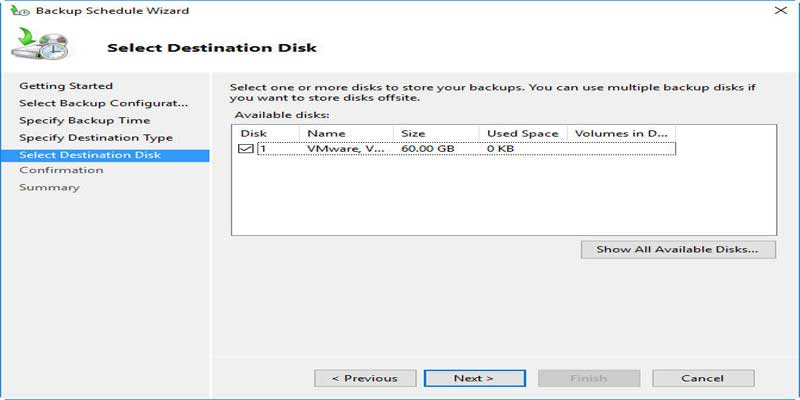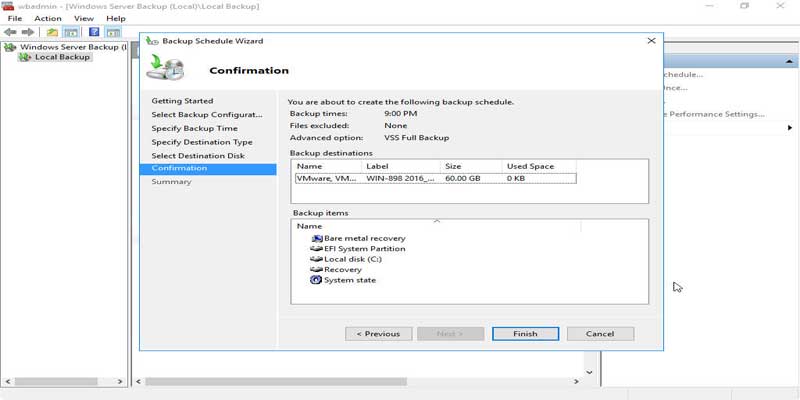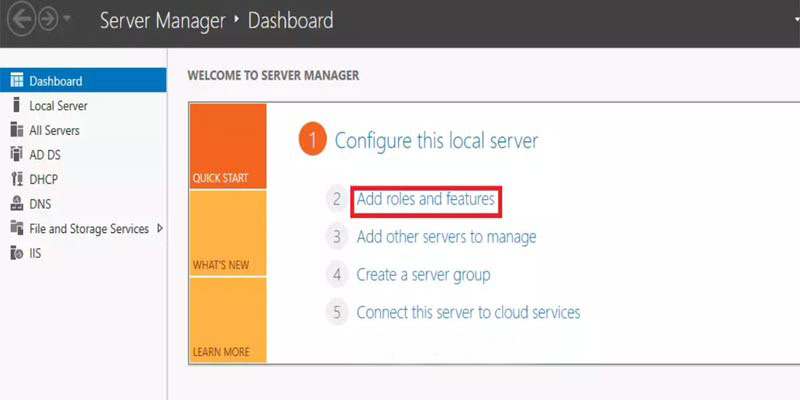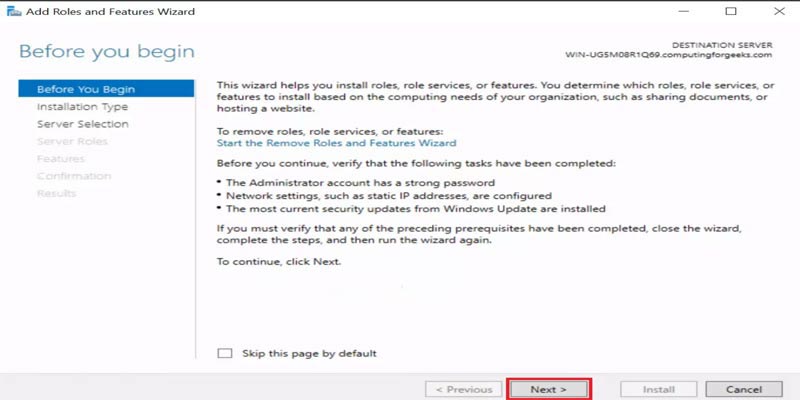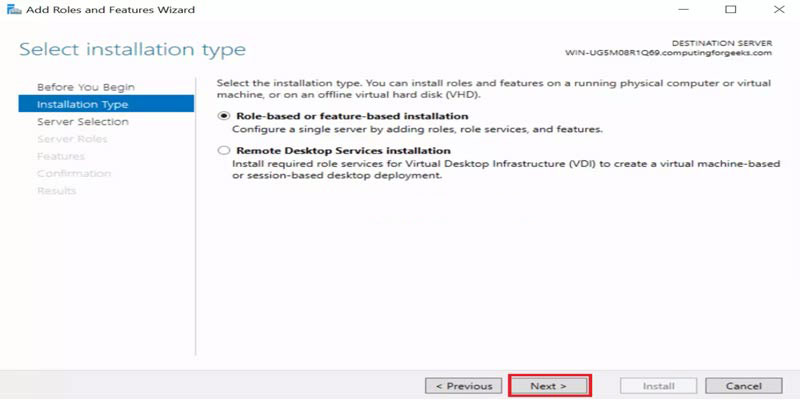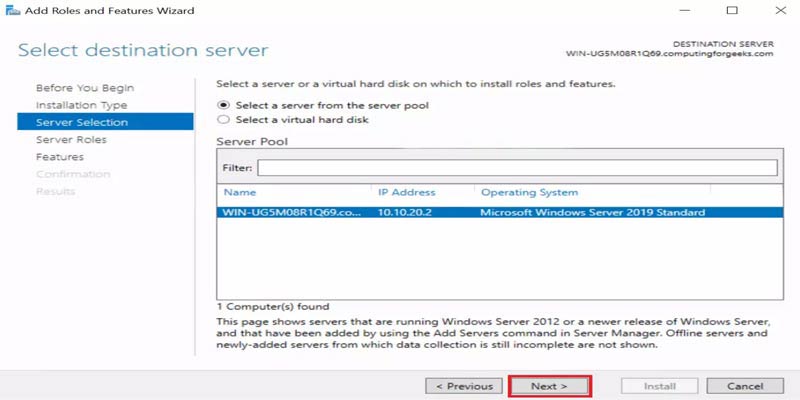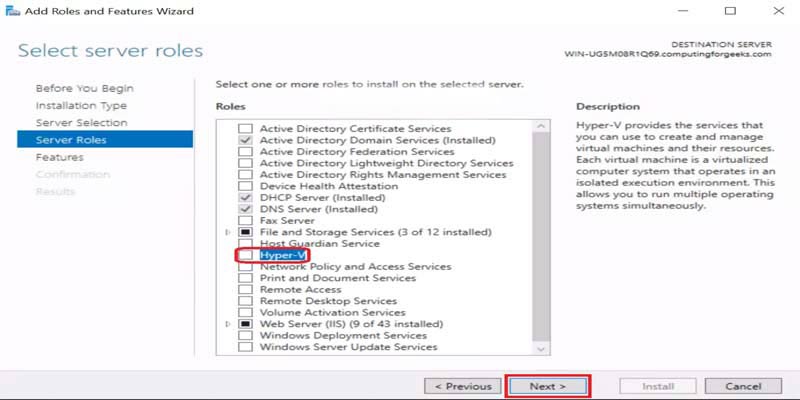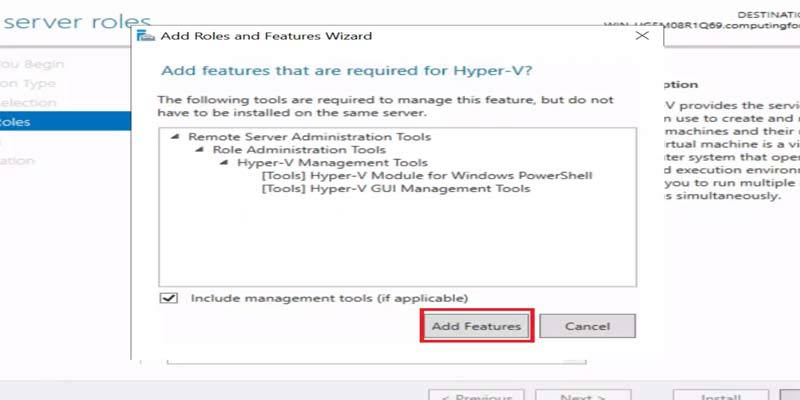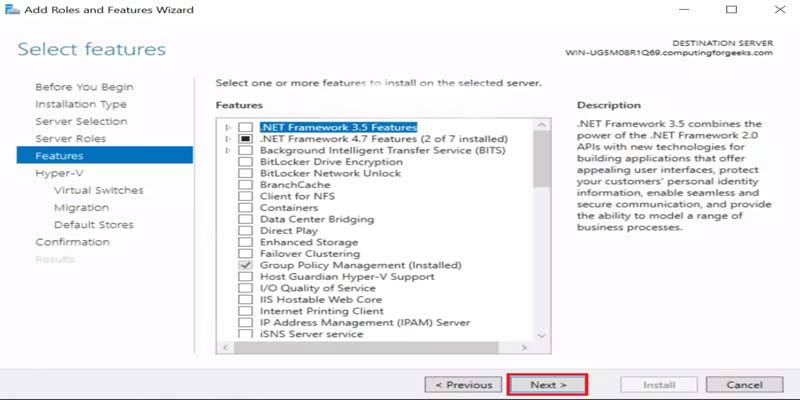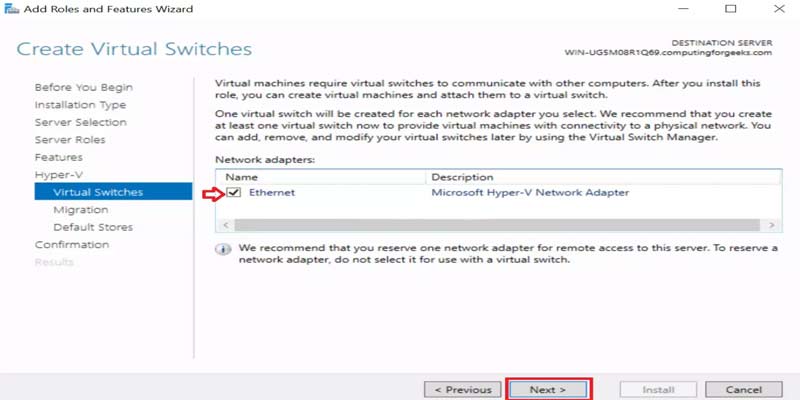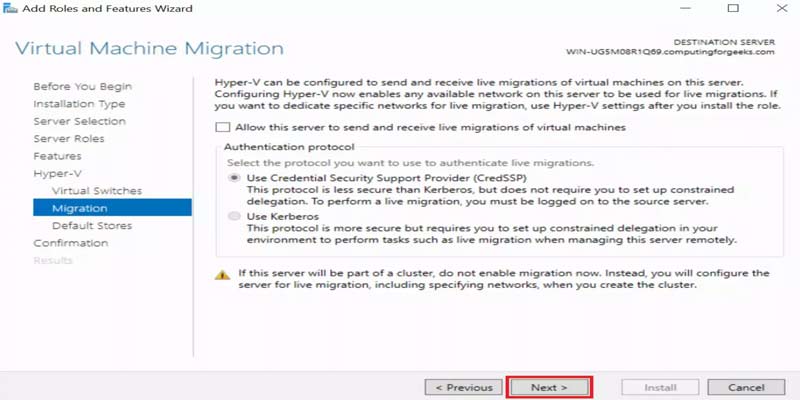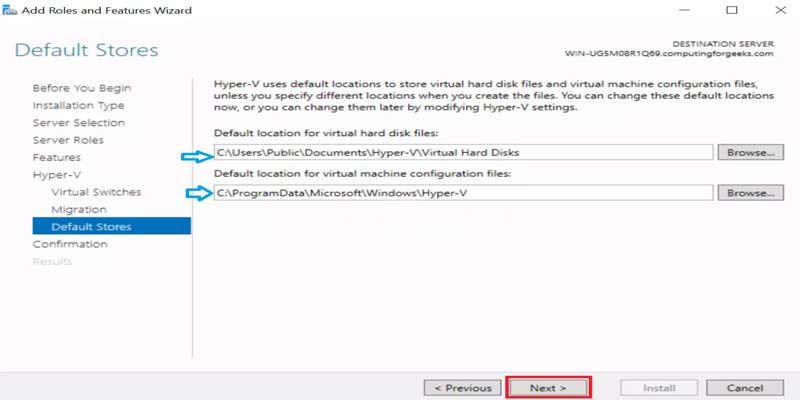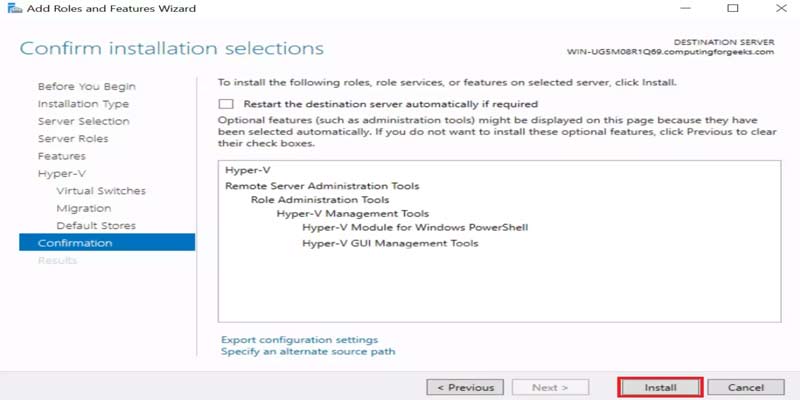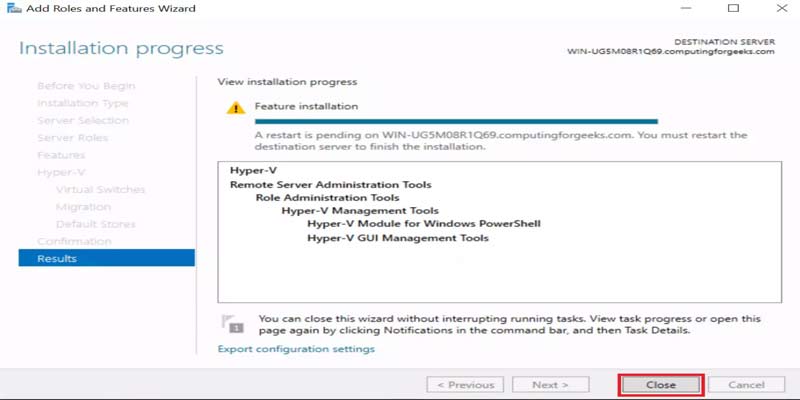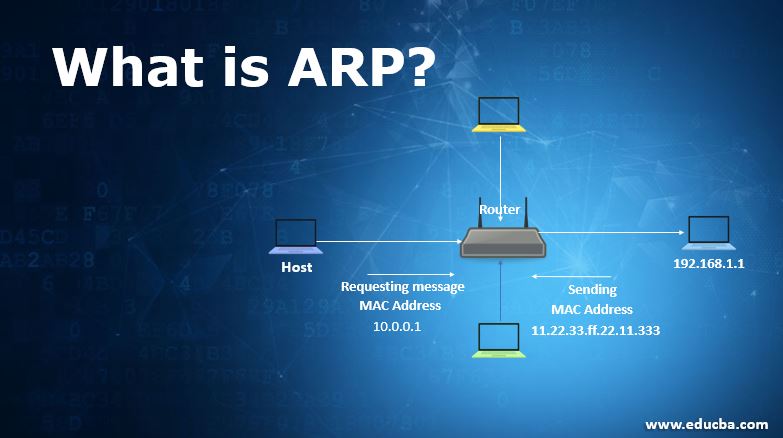پیکربندی BGP ADD-PATH
BGP ADD-PATH به یک( route reflector(RR اجازه می دهد تا دو یا چند مسیر با یک پیشوند واحد را به یک همسایه IBGP مشخص ارسال کند. این مسیرها می توانند از یکدیگر پشتیبان بگیرند یا از ترافیک بار موجود استفاده کنند ، که باعث بهبود قابلیت اطمینان شبکه می شود.کانفیگ iBGP در روترهای Huawei
سناریوی استفاده
در سناریو با RR و کلاینتها ، اگر RR چندین مسیر به یک مقصد (با پیشوند مشابه) داشته باشد ، RR یک مسیر بهینه را از این مسیرها انتخاب کرده و سپس تنها مسیر بهینه را برای کلاینتهای خود ارسال می کند. بنابراین ، کلاینتها فقط یک مسیر را به مقصد دارند. اگر پیوندی در طول این مسیر انجام نشود ، همگرایی مسیر مدت زمان زیادی طول می کشد ، که نمی تواند شرایط لازم برای قابلیت اطمینان بالا را برآورده کند.کانفیگ iBGP در روترهای Huawei
برای حل این مشکل ، ویژگی BGP ADD-PATH را روی RR مستقر کنید. با استفاده از BGP ADD-PATH ، RR می تواند دو یا چند مسیر با یک پیشوند واحد را به یک همسایه خاص IBGP ارسال کند. این مسیرها می توانند از یکدیگر یا از ترافیک موجود در بار استفاده کنند ، که از قابلیت اطمینان بالایی در انتقال داده برخوردار است. ویژگی BGP ADD-PATH بر قوانین انتخاب مسیر BGP تأثیر نمی گذارد.
توجه داشته باشید:
RR می تواند مسیرهای ADD-PATH را فقط به همتای IBGP ارسال کند.
BGP ADD-PATH در سناریوهای معاهده BGP پشتیبانی نمی شود.
BGP ADD-PATH را روی RR فعال کنید ، RR را فعال کنید تا مسیرهای ADD-PATH را به یک همسایه خاص IBGP ارسال کند ، تعداد مسیری را که RR می تواند به همسایگان IBGP ارسال کند ، پیکربندی کنید و همسایه IBGP را قادر به دریافت BGP ADD-PATH کنید مسیرهای RR به گونه ای که چنین مسیرهایی در دسترس همسایگان IBGP باشد. در شکل زیر ، می توانید BGP ADD-PATH را روی RR فعال کنید ، دستگاه را فعال کنید تا مسیرهای BGP ADD-PATH را از RR دریافت کند تا دستگاه A بتواند دو مسیر مقدماتی برای 1.1.1.1/32 را همراه با هاپ های بعدی دریافت کند. 9.1.2.1 و 9.1.1.1. این دو مسیر می توانند از یکدیگر پشتیبان بگیرند و یا ترافیکی با بار تعادل برقرار کنند.
وظایف پیش تنظیم شده
قبل از پیکربندی BGP ADD-PATH ، عملکردهای اصلی BGP را پیکربندی کنید.
روش
مراحل زیر را روی RR انجام دهید:
Run:
system-view
نمای سیستم نشان داده می شود
Run:
bgp as-number
نشان داده می شود BGP نمای
Run:
bestroute add-path path-number path-number
BGP ADD-PATH فعال است و تعداد مسیری که RR می تواند انتخاب کند پیکربندی شده است.
Run:
peer { ipv4-address1 | group-name1 } capability-advertise add-path send
RR برای ارسال مسیرهای ADD-PATH به همتای مشخص شده IBGP (دستگاه A) امکان پذیر است.
Run:
peer { ipv4-address1 | group-name1 } advertise add-path path-number path-number
تعداد مسیرهایی که RR می تواند به همسایه IBGP ارسال کند پیکربندی شده است.
پیکربندی انجام شده است
مراحل زیر را در دستگاه A انجام دهید:
:Run
system-view
نمای سیستم نشان داده می شود
Run:
bgp as-number
نشان داده می شود BGP نمای
Run:
peer { ipv4-address2 | group-name2 } capability-advertise add-path receive
دستگاه A برای دریافت مسیرهای ADD-PATH از RR فعال است.
Run:
commit
پیکربندی انجام شده است.
بررسی تنظیمات
برای بررسی تنظیمات ، دستورات زیر را روی RR اجرا کنید:
فرمان بررسی نمایشگر bgp peer verbose را برای بررسی اطلاعات مربوط به BGP ADD-PATH اجرا کنید.
# نمایش اطلاعات مربوط به BGP ADD-PATH در RR با استفاده از دستور display bgp peer verbose
خروجی فرمان نشان می دهد که BGP ADD-PATH در هر دو انتها فعال شده است و تعداد پیکربندی شده مسیرها (از جمله مسیرهای بهینه و ADD-PATH) که RR می تواند به همسالان خود ارسال کند 2 است.
<HUAWEI> display bgp peer 100.0.0.4 verbose BGP Peer is 100.0.0.4, remote AS 1.1 Type: IBGP link BGP version 4, Remote router ID 100.0.0.4 Update-group ID: 1 BGP current state: Established, Up for 00h00m09s BGP current event: RecvUpdate BGP last state: OpenConfirm BGP Peer Up count: 3 Received total routes: 0 Received active routes total: 0 Advertised total routes: 42007 Port: Local - 61295 Remote - 179 Configured: Connect-retry Time: 32 sec Configured: Active Hold Time: 180 sec Keepalive Time:60 sec Received : Active Hold Time: 180 sec Negotiated: Active Hold Time: 180 sec Keepalive Time:60 sec Peer optional capabilities: Peer supports bgp multi-protocol extension Peer supports bgp route refresh capability Peer supports bgp add-path capability IPv4-UNC address-family: both Negotiated bgp add-path capability IPv4-UNC address-family: both Peer supports bgp 4-byte-as capability Address family IPv4 Unicast: advertised and received Received: Total 81 messages Update messages 10 Open messages 3 KeepAlive messages 67 Notification messages 1 Refresh messages 0 Sent: Total 125210 messages Update messages 125139 Open messages 4 KeepAlive messages 66 Notification messages 1 Refresh messages 0 Authentication type configured: None Last keepalive received: 2013-07-30 05:56:07+00:00 Minimum route advertisement interval is 1 seconds Optional capabilities: Route refresh capability has been enabled Add-path capability has been enabled IPv4-UNC address-family: both Add-path number : 2 4-byte-as capability has been enabled Send community has been configured Send extend community has been configured It's route-reflector-client Connect-interface has been configured Peer Preferred Value: 0 Routing policy configured: No routing policy is configured برای پشتیانی شبکه و پشتیبانی voip با شرکت تیلاتل در تماس باشید.