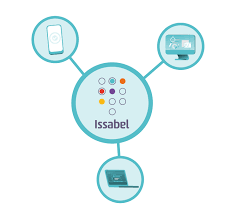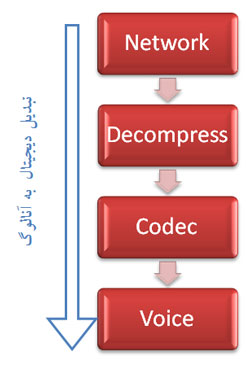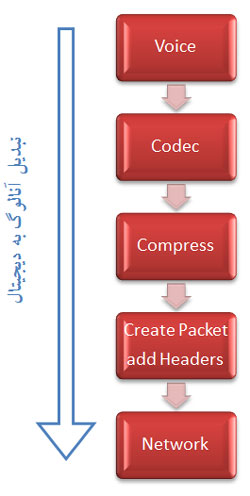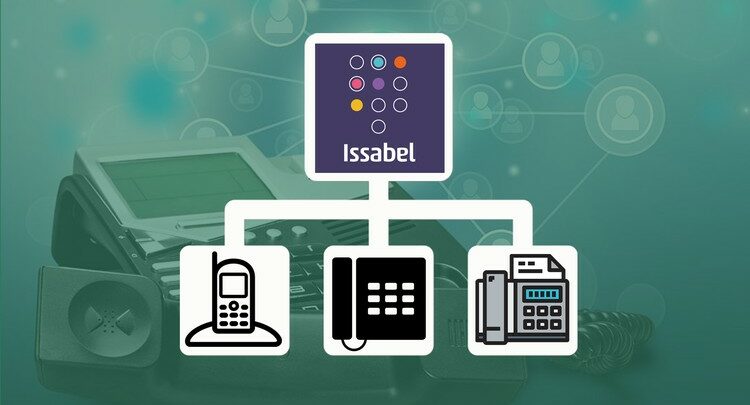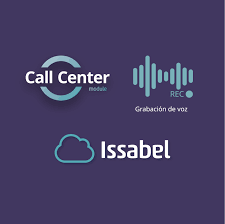در این مقاله قصد داریم تا شما را با چگونگی کانفیگ کردن مدل های ۴۱۰۴ و ۴۱۰۸ گیتوی های گرند استریم آشنا کنیم . با ما همراه باشید:
این سختافزارها بهعنوان گیتویهای FXO باقابلیت تبدیل ۴ یا ۸ خط شهری به خطوط دیجیتال بر روی بستر ویپ ازجمله محبوبترین و پرکاربردترین محصولات شرکت گرند استریم شناخته میشوند. لازم به ذکر است طریقه کانفیگ مدل های ۴۱۰۴ و ۴۱۰۸ فوق برای تمامی مراکز تلفن مبتنی بر استریسک یکسان میباشد.
همانطور که در تصویر بالا مشاهده میکنید این گیتوی باقابلیت ۲ پورت شبکه LAN و WAN امکان اتصال به شبکه داخلی را برای ما فراهم میسازد. در نظر داشته باشید جهت دسترسی به پنل کاربری گیتوی خود ابتدا کابل شبکه داخلی را به پورت LAN دستگاه متصل نموده و در ادامه با جستجوی رنج DHCP داخلیهای شبکه خود میتوانید آی پی گیتوی گرند استریم خود را جهت دسترسی به پنل کاربری پیدا نمایید.
جهت جستجوی آی پی شما میتوانید از نرمافزارهای رایج بازار مانند Advance IP Scanner و یا IP Query استفاده نمایید.
لینک دانلود Grandstream IP Discovery Tool
لینک دانلود Advanced IP Scanner
پس از یافتن آی پی موردنظر با وارد نمودن آن در مرورگر خود امکان دسترسی به پنل کاربری با کلمه عبور Admin مانند شکل زیر برای شما فراهم میگردد.
حال که وارد پنل کاربری گیتوی خود شوید برای شروع کانفیگ موردنظر وارد سربرگ Accounts در بالای صفحه شده و طبق تصویر فوق اطلاعات را وارد نموده و ذخیره نمایید.
تنظیمات DTMF و DID در گیتوی Grandstream
پس از ایجاد اکانت و معرفی سرور ویپ وارد سربرگ Settings قسمت Channels Settings شده و مطابق تصویر فوق تنظیمات مربوط به DTMF و تماسهای ورودی انجام میپذیرد.
تنظیمات Network در گیتوی Grandstream
حال که با موفقیت توانستید تنظیمات مربوط به تماسهای ورودی خود را انجام دهید جهت تنظیم شبکه گیت وی خود بهصورت استاتیک وارد منوی Network شده و با انتخاب گزینه Statically Configured آی پی موردنظر خود را جهت ارتباط درونشبکهای وارد نموده و پس از ذخیره اطلاعات اقدام به ریبوت کردن گیتوی نمایید تا با آی پی جدید دسترسی برقرار گردد. دقت داشته باشید جهت استفاده بهینه از گیتوی حتماً پورت شبکه خود را از LAN به WAN تغییر دهید.
تنظیمات FXO Lines در گیتوی Grandstream
پس از اعمال تنظیمات شبکه و ورود مجدد به پنل گیتوی جهت ادامه تنظیمات گیتوی گرند استریم وارد منوی FXO line قسمت Settings شده تا تنظیمات بسیار پراهمیت این قسمت را تکمیل نمایید. ازجمله این موارد تنظیمات مربوط به بوق اشغالی خطوط (Busy Tone Detection) است که بهصورت پیشفرض در تصویر فوق مقادیر بهصورت کاملاً تجربی وارد گردیده , لازم به ذکر است درصورتیکه پس از قطع تماس ,داخلیها همچنان مشغول مانده و قطع تماس از سوی گیتوی صورت نگرفت نیاز به آنالیز خطوط به روش های متداول میباشد.
در نظر داشته باشید این امکان وجود دارد که فرکانس و دیگر تنظیمات هر خط متفاوت با دیگری باشد که در این حالت کاربر مجبور به وارد نمودن تنظیمات تمامی خطوط بهصورت تفکیکشده خواهد بود.
دقت داشته باشید در ادامه تنظیمات فوق حتماً مقدار مربوط به گزینه Enable Tone Disconnect برابر “Y”مطابق شکل زیر قرار گیرد.
تنظیمات Caller ID در گیتوی Grandstream
بعضاً مشاهدهشده هنگام اتصال تماسهای ورودی مقادیر کالر آیدی نمایش داده نمیشود, جهت حل این مشکل با تغییر مقادیر Caller ID Scheme که از ۱ تا ۱۱ برای ما معرفیشده اقدام به حل مشکل فوق نمایید.
توجه داشته باشید جهت اعمال تنظیم فوق پس از هر بار تغییر,ریبوت نمودن گیتوی الزامی بوده و مجدد اقدام به تست کالر آیدی فرمایید.
تنظیمات Dialing در گیتوی Grandstream
در ادامه تنظیمات مربوط به گیتوی گرند استریم ۴۱۰۴ در منوی FXO Lines وارد قسمت Dialing شده و مقدار گزینه Stage Method را مطابق تصویر برابر ۱ قرار دهید.
در اینجا تنظیمات مربوط به گیتوی گرند استریم به اتمام رسیده و در ادامه کار کافی است اقدام به ایجاد ترانک و روت های ورودی و خروجی بر روی ایزابل نمایید تا تماسها به سمت مبدأ و مقصد موردنظر هدایت گردد.
مقادیر ترانک گیتوی Grandstream 410X مطابق زیر میباشد:
host= (IP Grandstream 410X)
type=friend
qualify=yes
dtmfmode=rfc2833