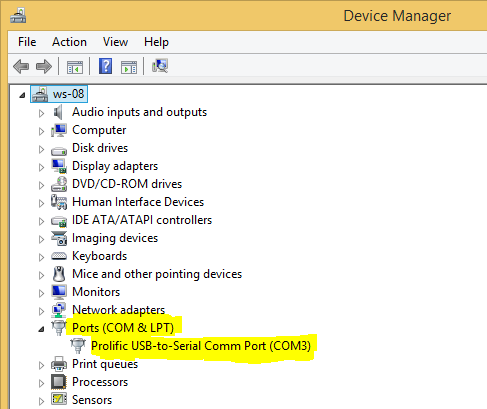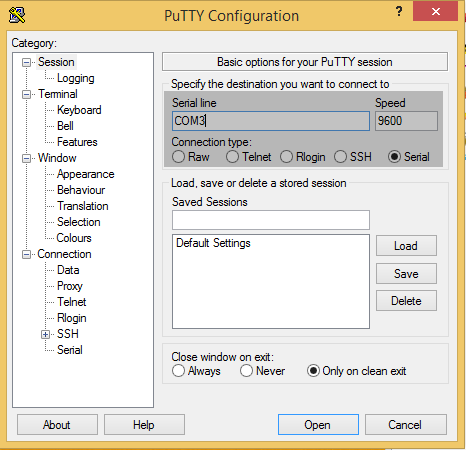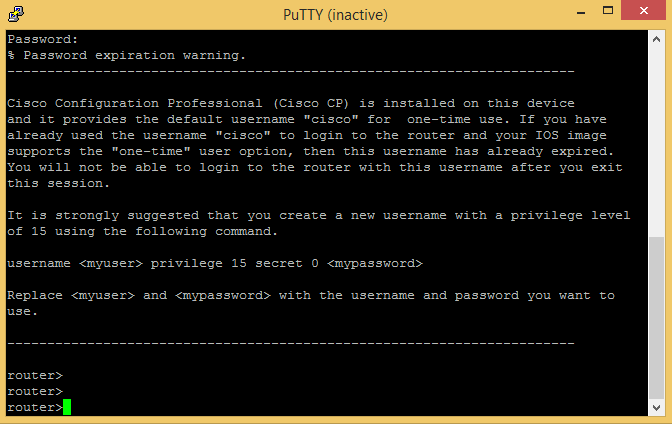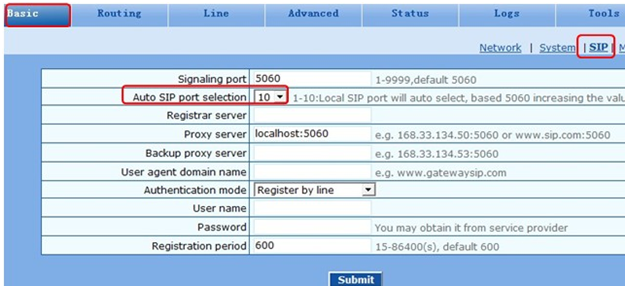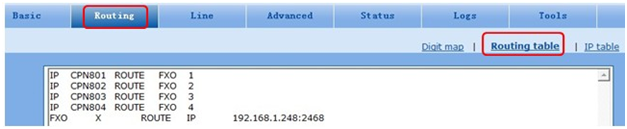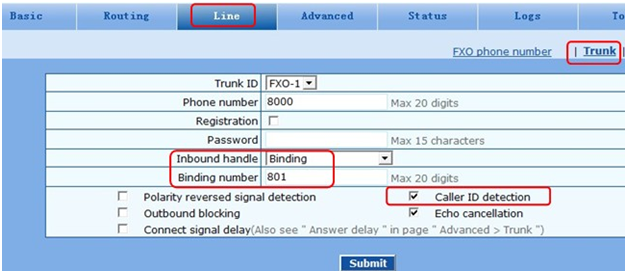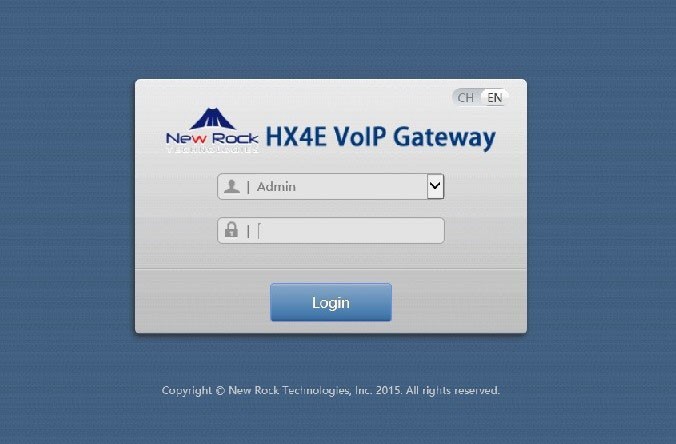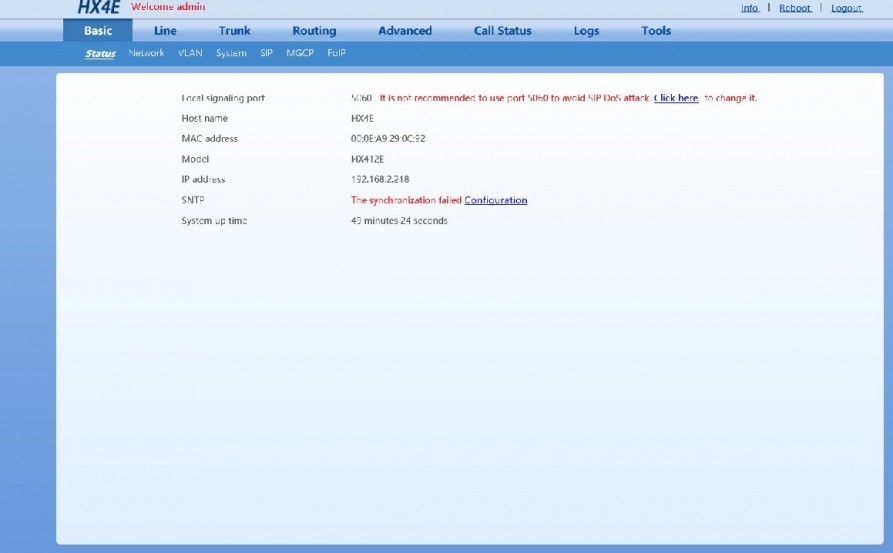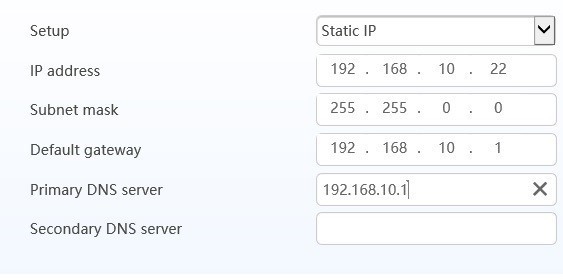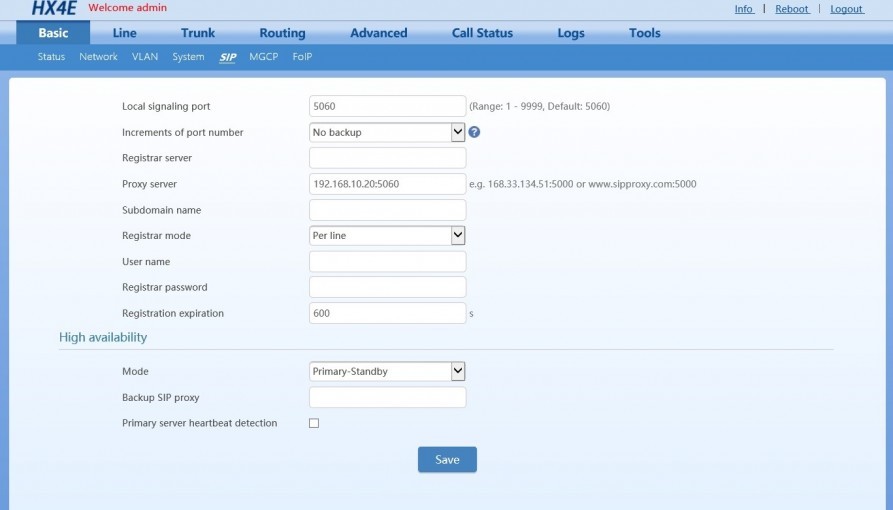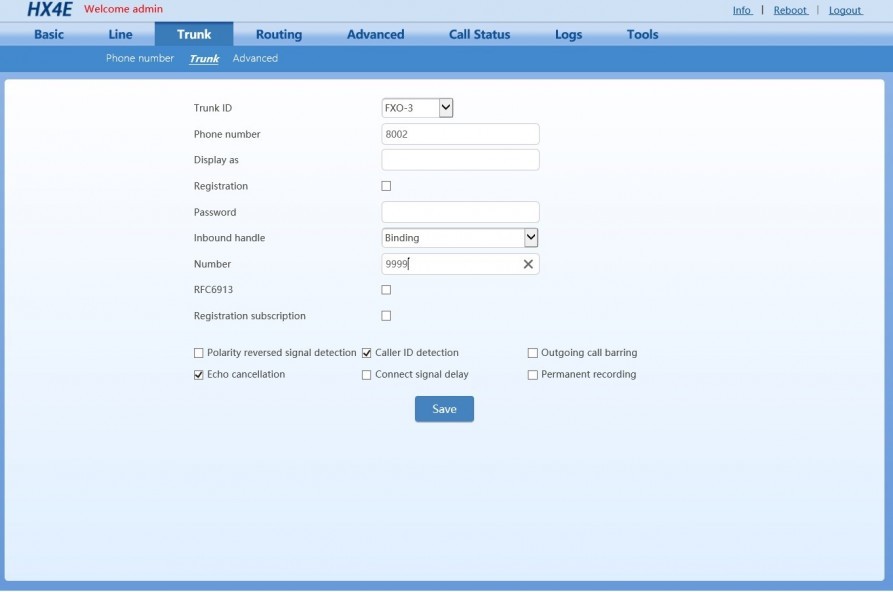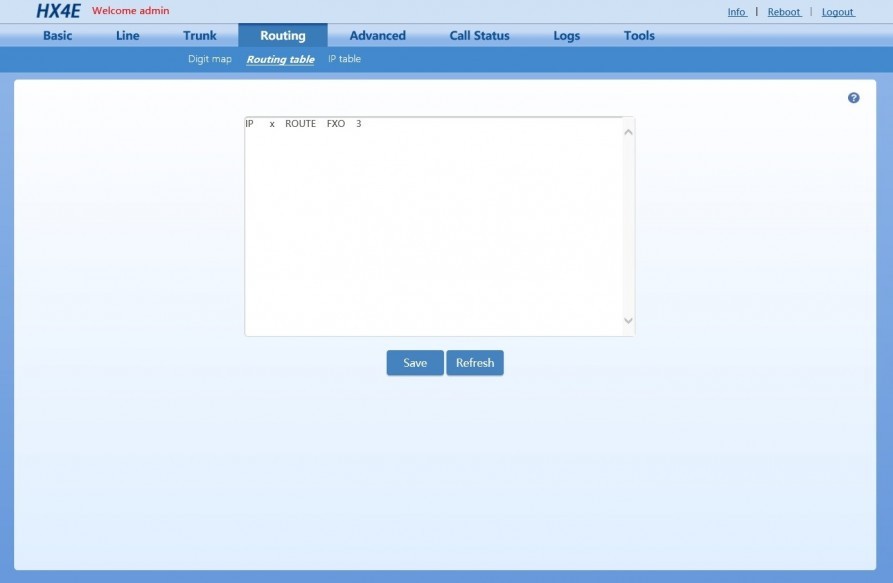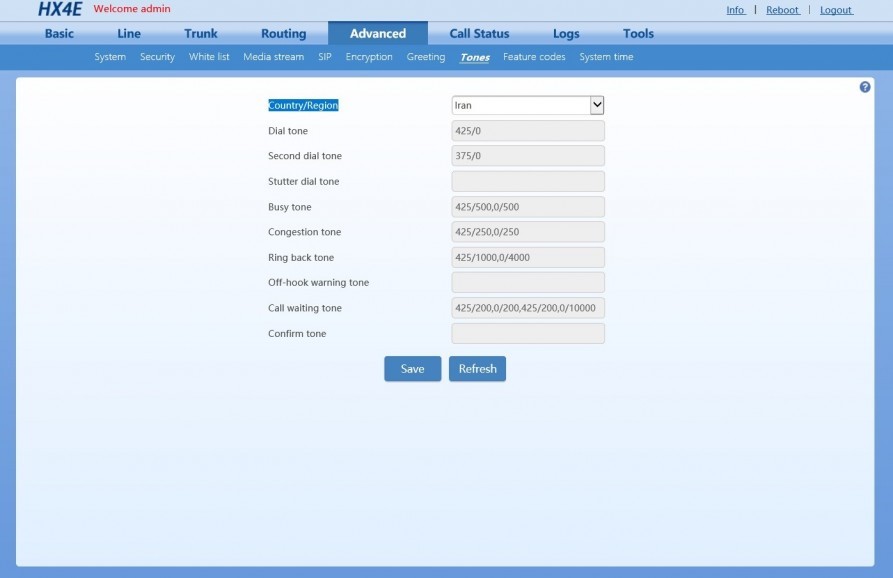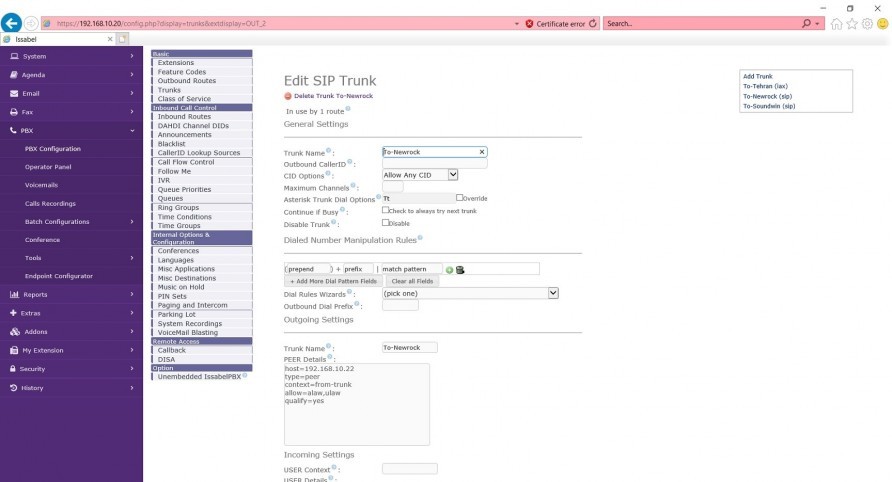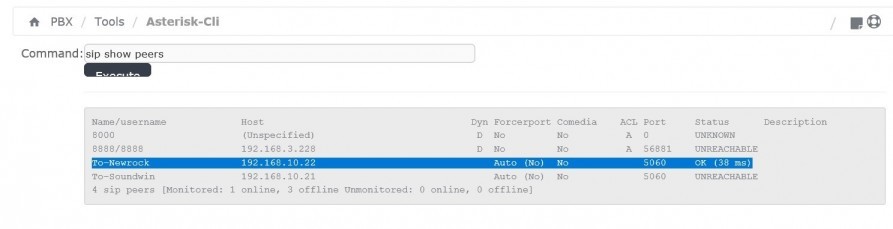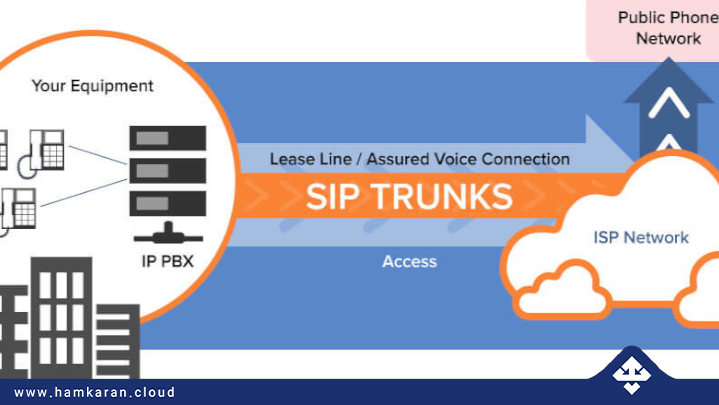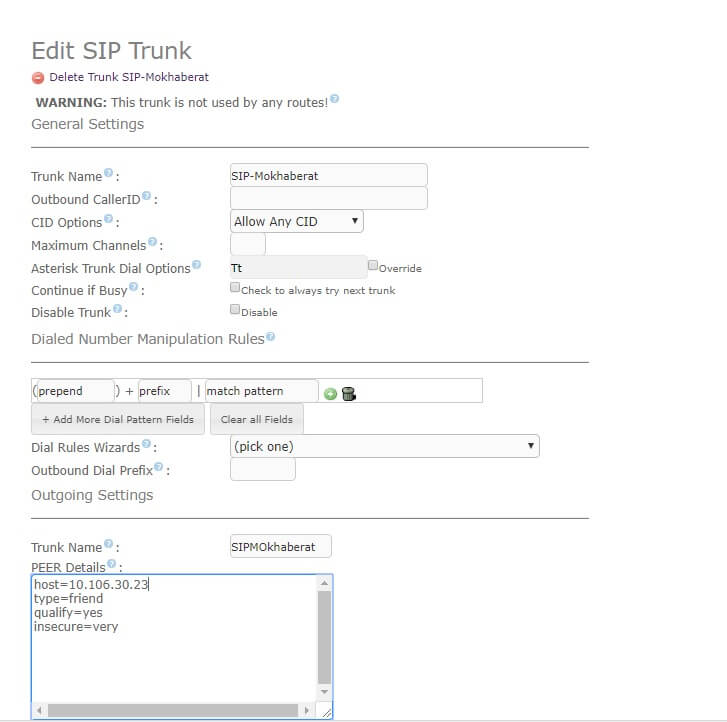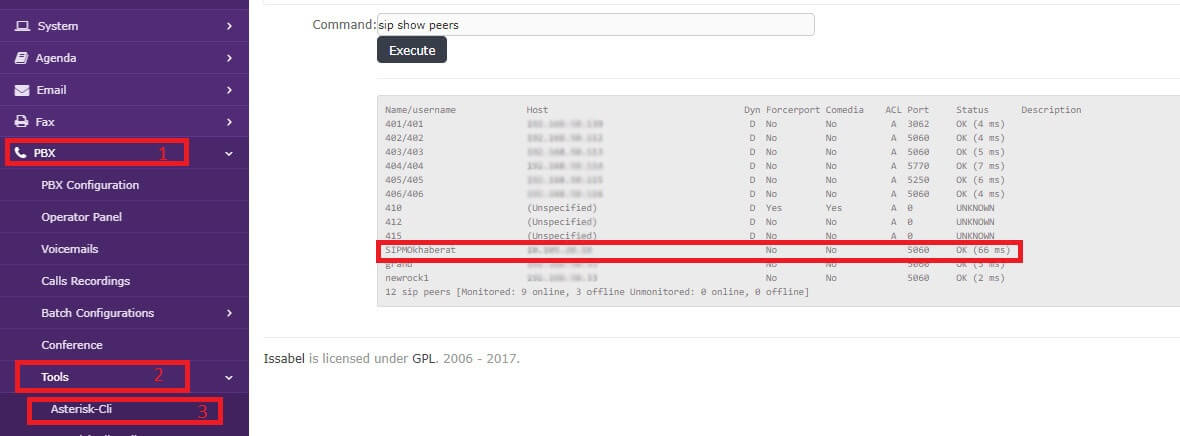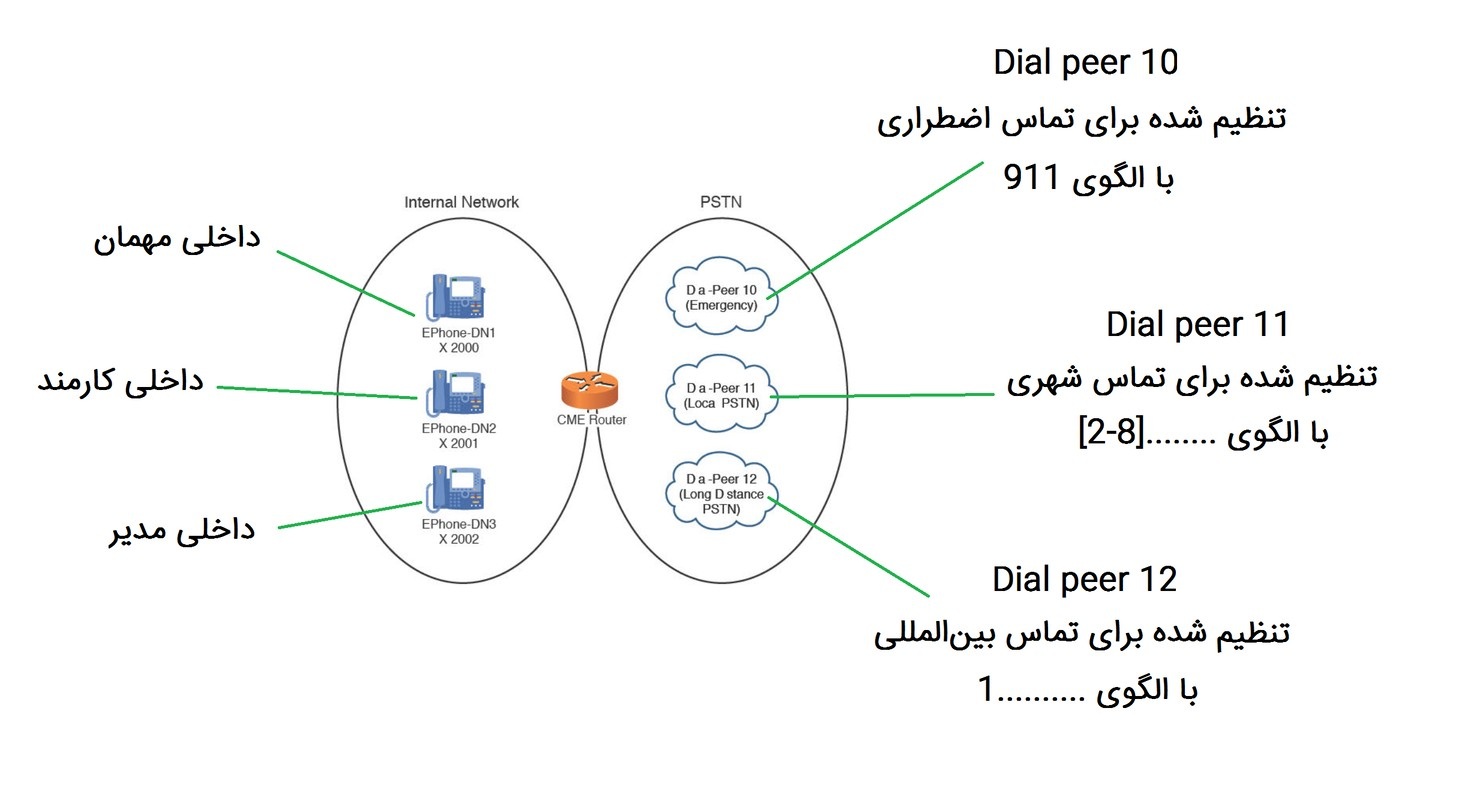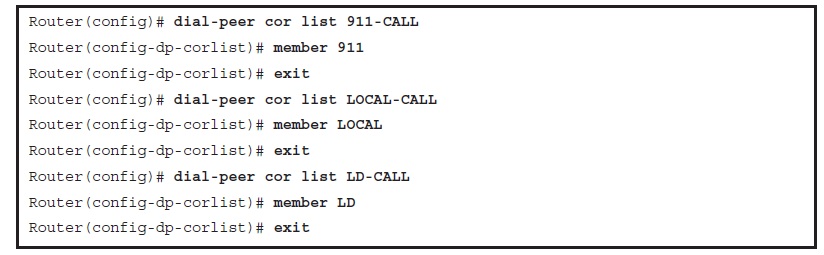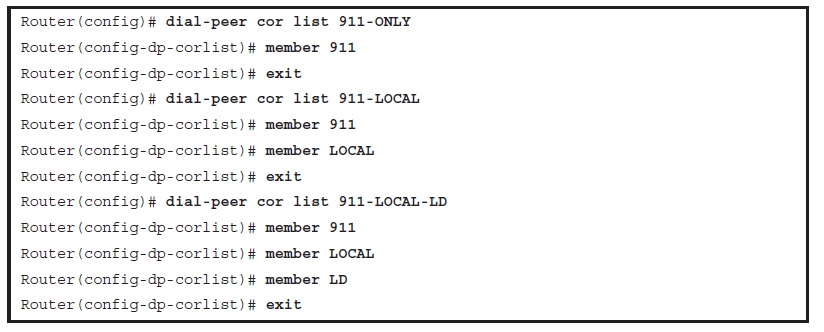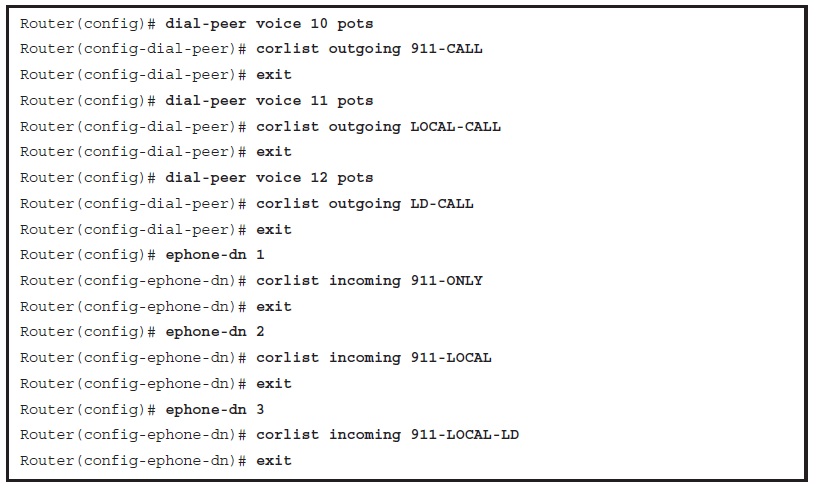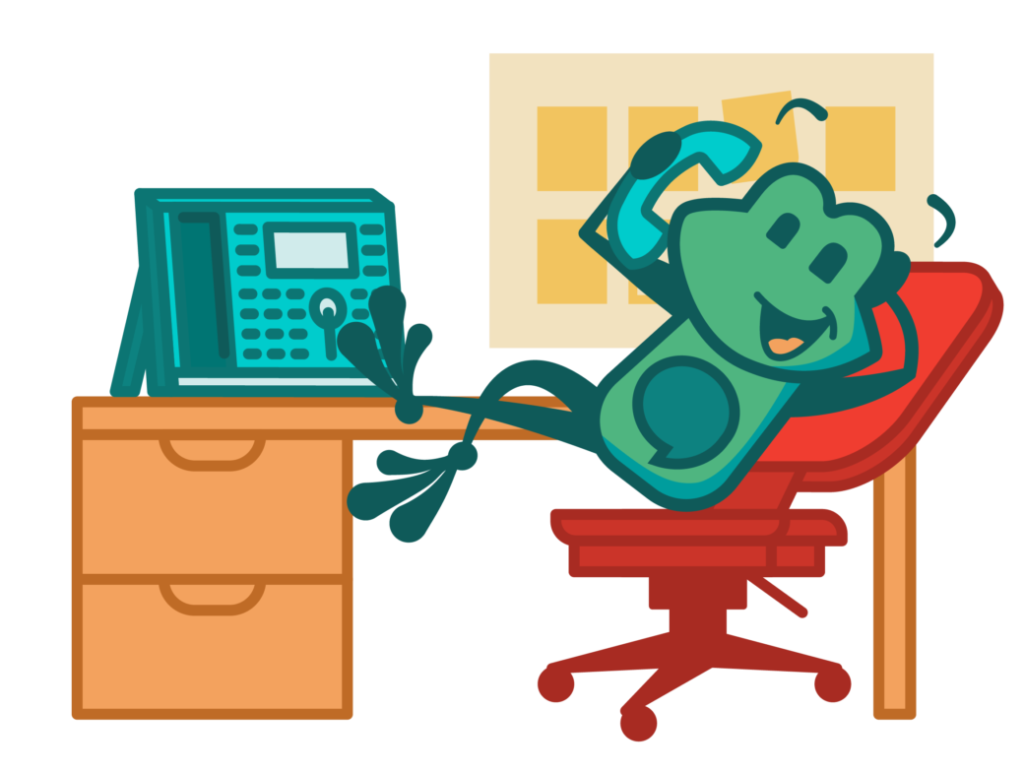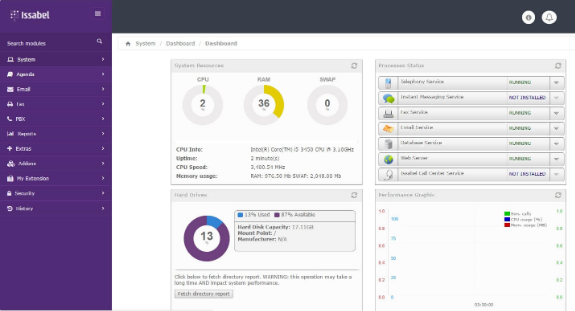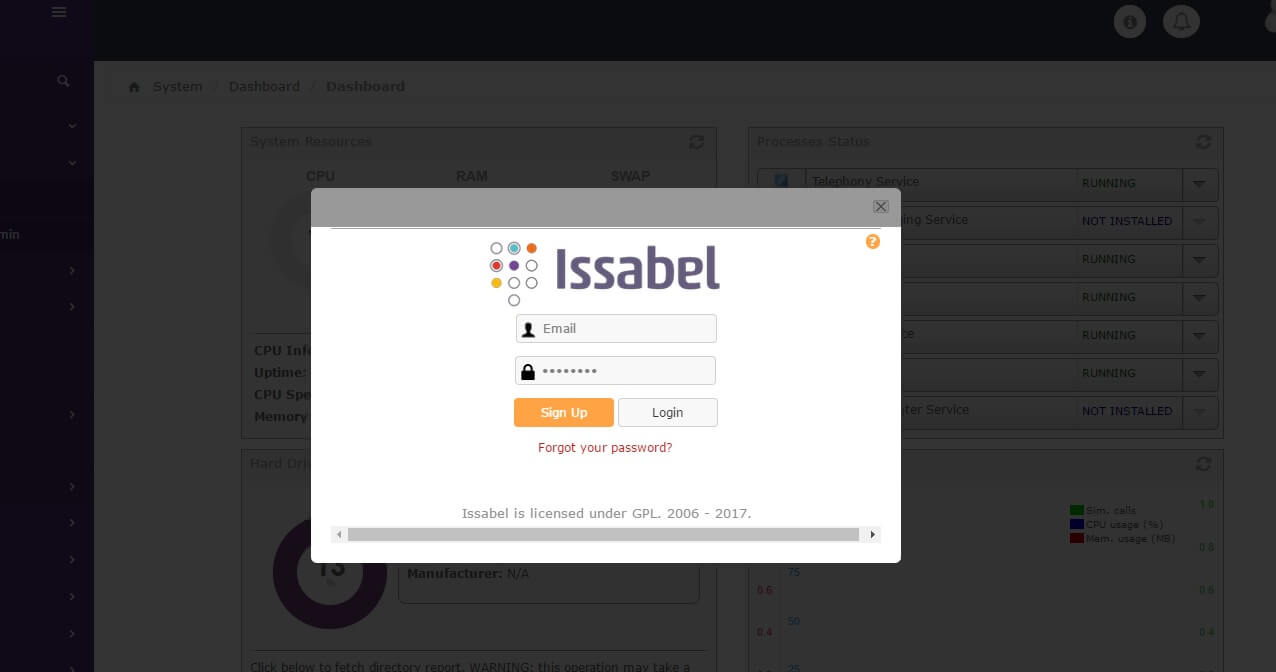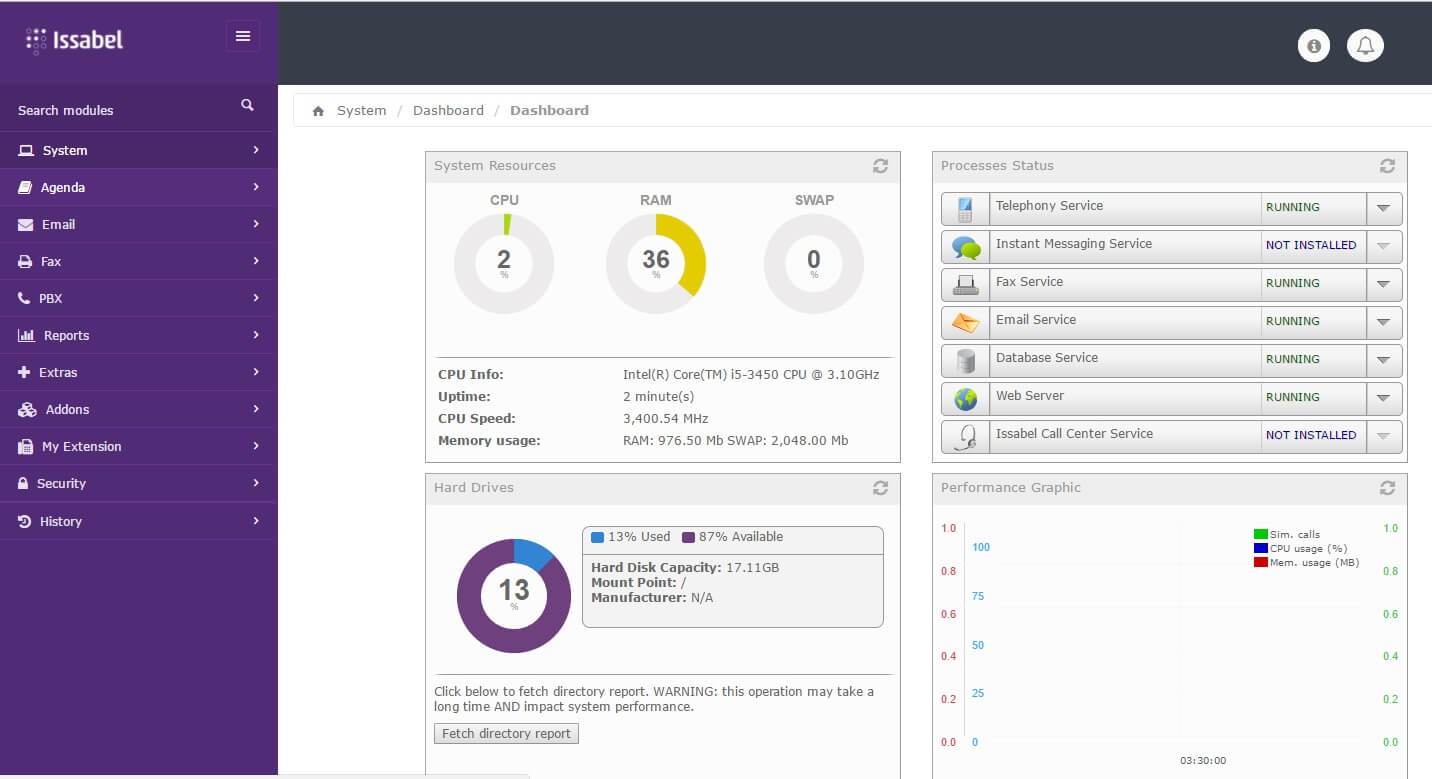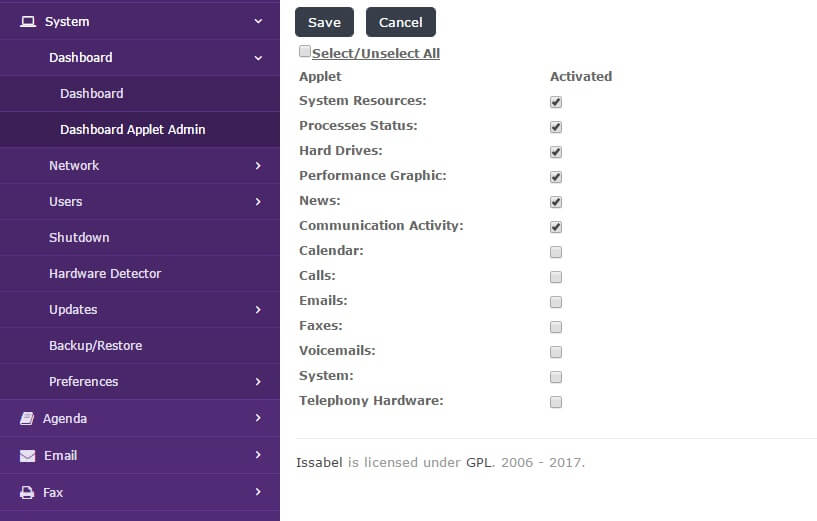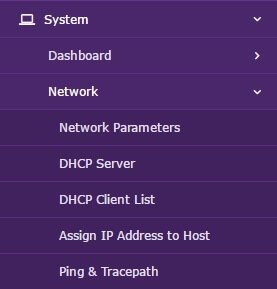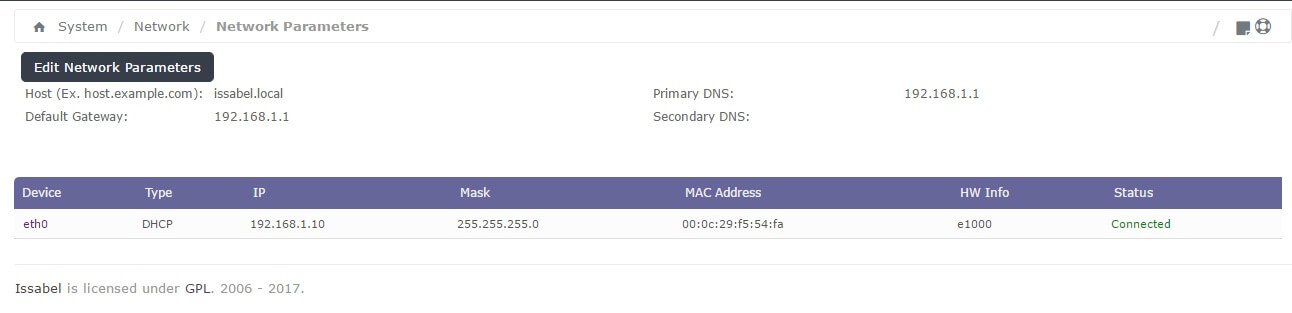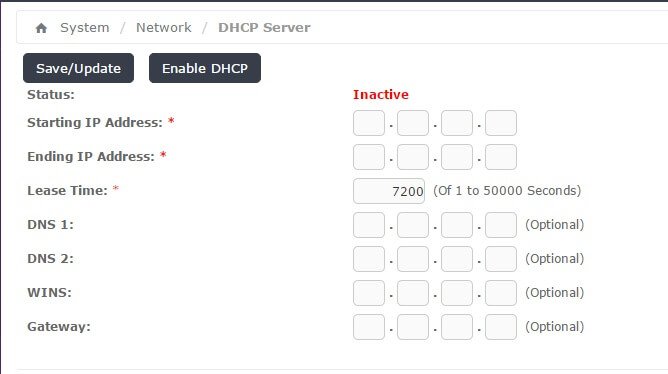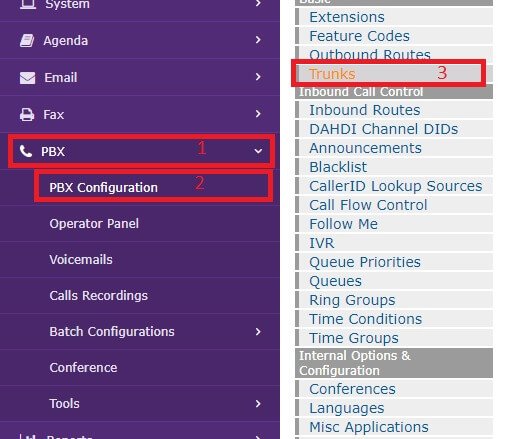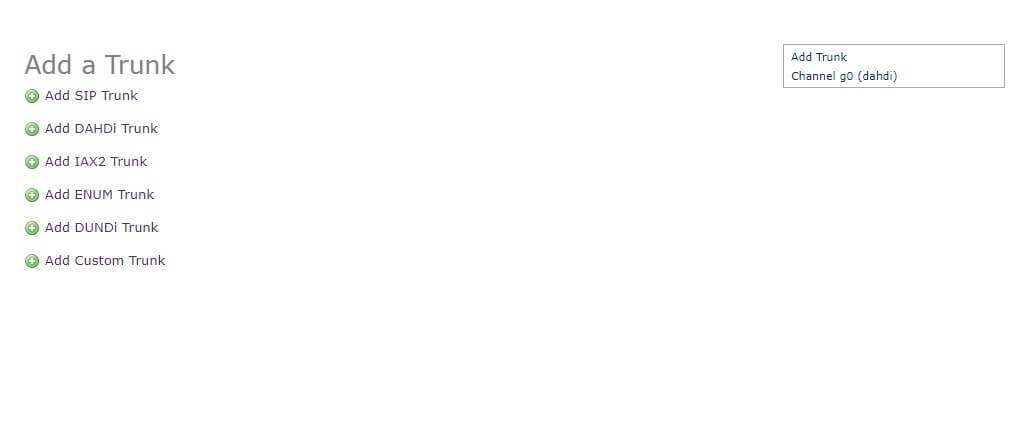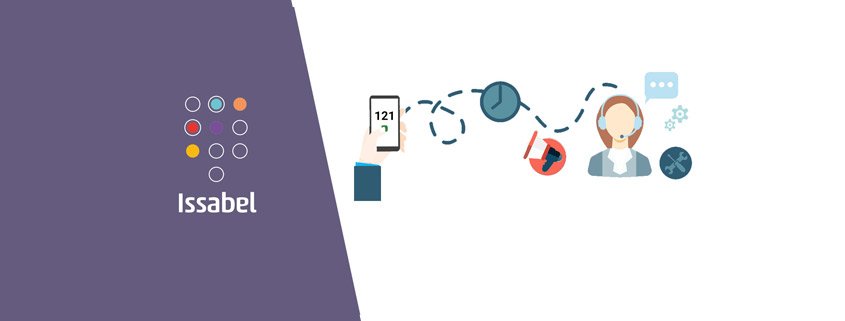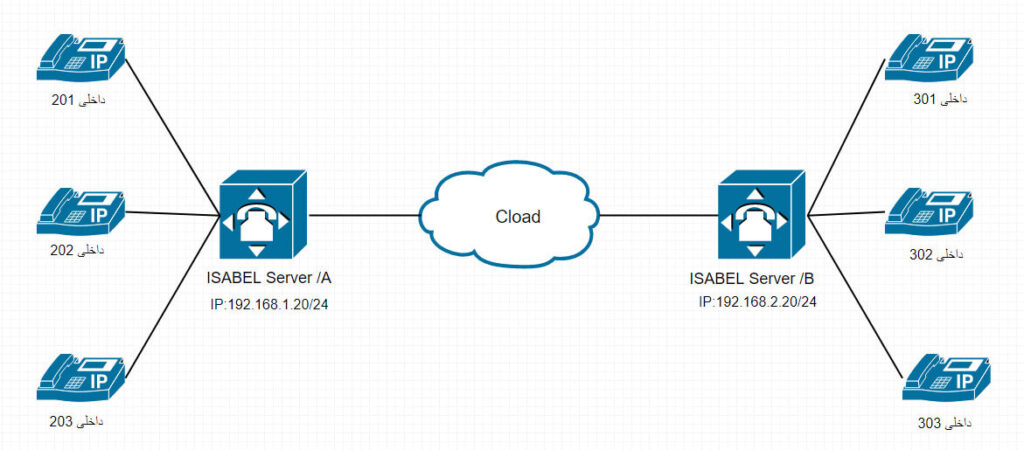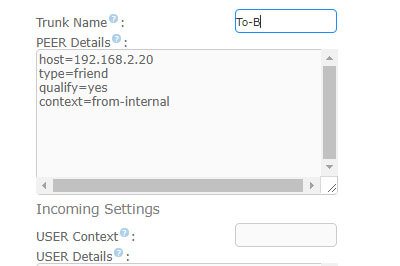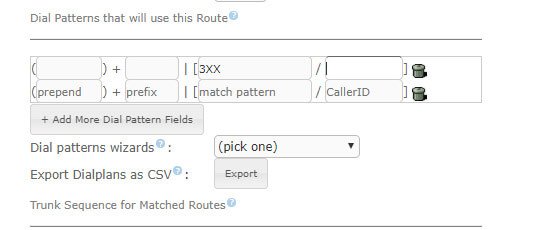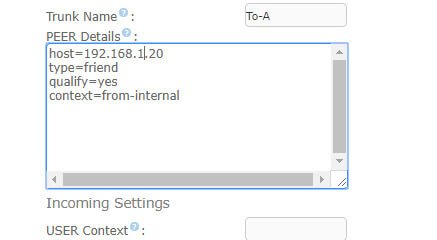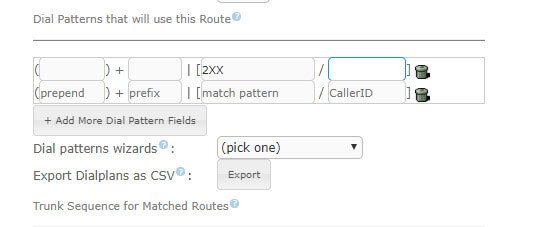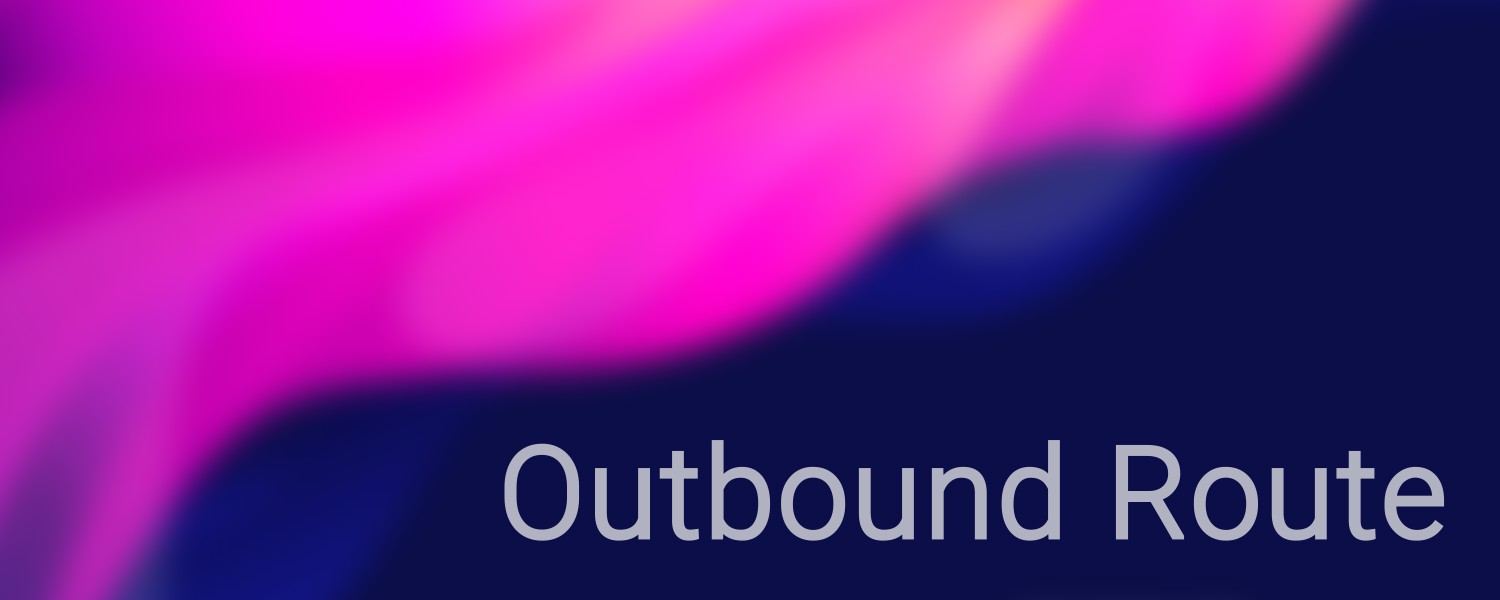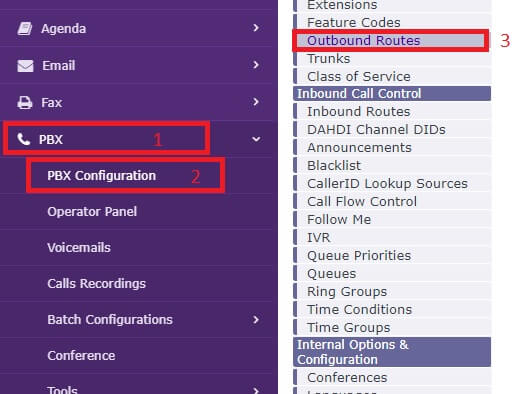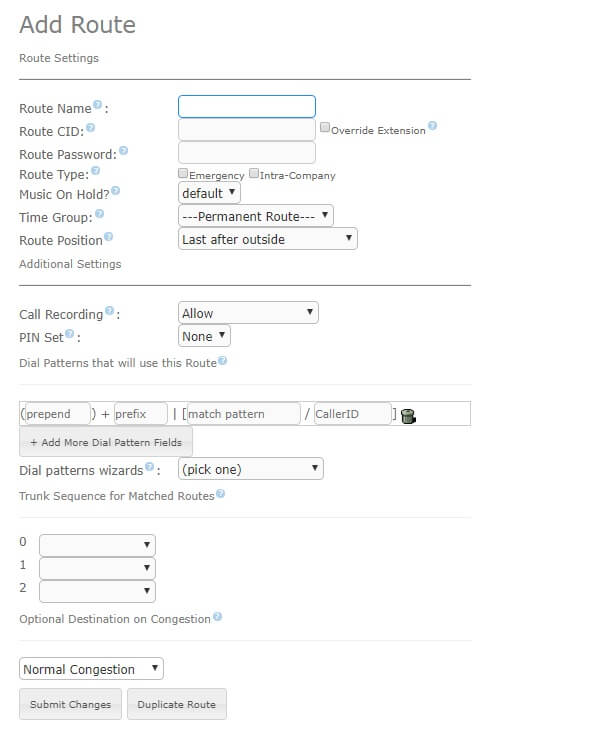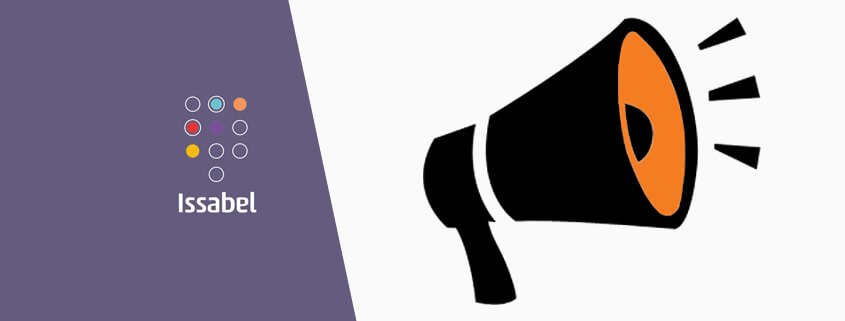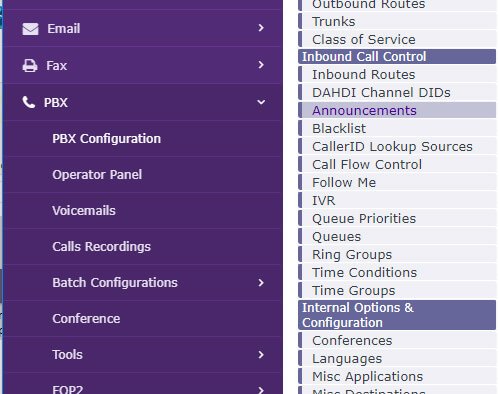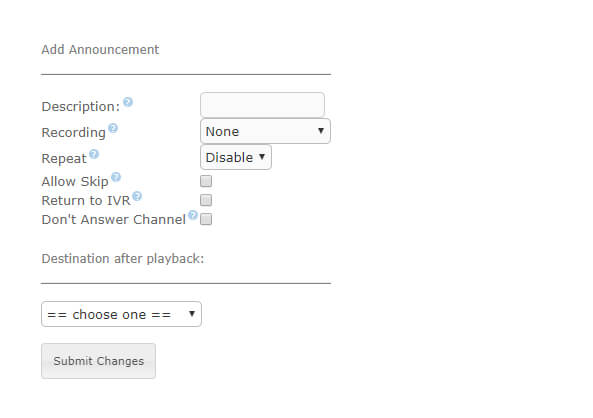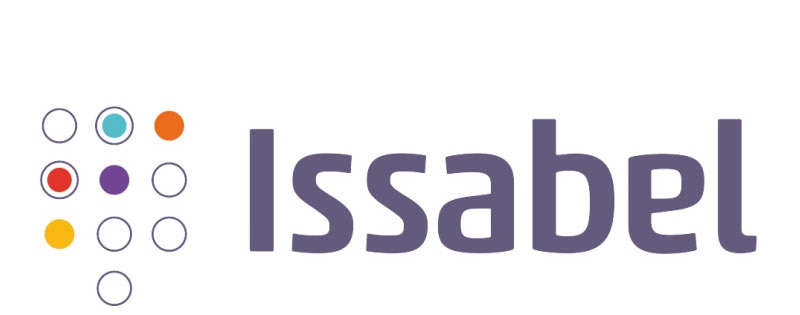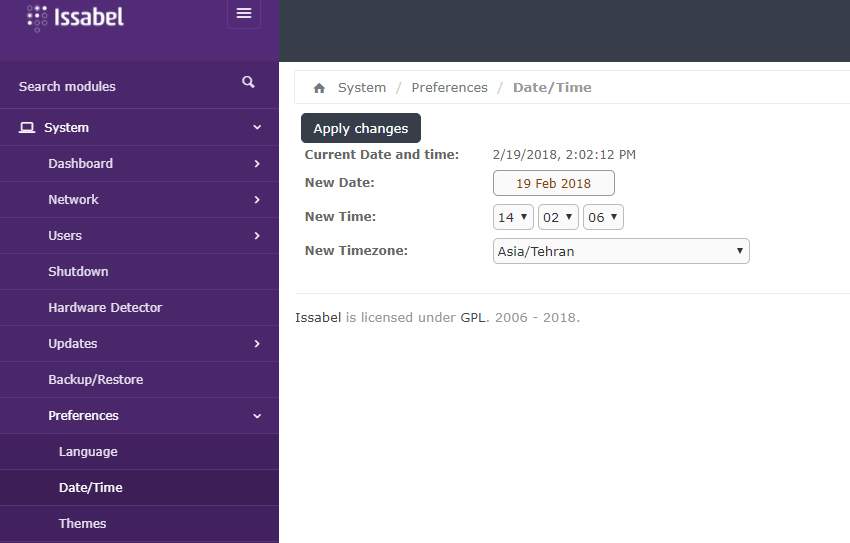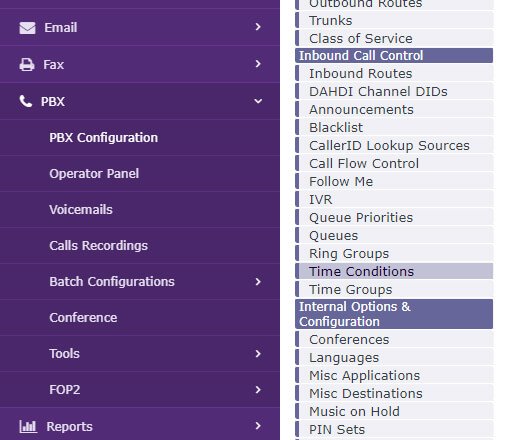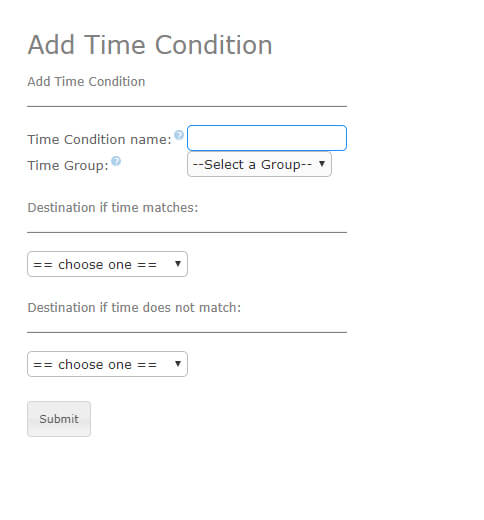چگونگی ساخت ترانک در FreePBX : در این مقاله قصد داریم تا شما را با چگونگی ساخت ترانک در FreePBX آشنا کنیم با ما همراه باشید:
ماژول ترانک به شما امکان اتصال به انواع سیستم های تلفنی را می دهد. این ویژگی باعث می شود تا به راحتی ارتباط با تکنولوژی های مخابراتی مانند SIP Trunk ، E1 ، انواع گیتوی و خطوط شهری داشته باشید، این ویژگی ها به همین جا ختم نخواهد شد.
با ساخت Trunk در FreePBX می توانید دفاتر سازمان که از نظر فیزیکی در مکان های مختلفی دارند را به یک دیگر متصل کنید تا یکپارچه سازی ای را برای شما به ارمغان بیاورند که بدون صرف هزینه اضافه و با استفاده از بسترهای موجود تماس های رایگان در سازمان خود داشته باشید.
ماژول Trunk وابستگی مستقیمی به دو ماژول تماس های ورودی و خروجی دارد، مقصد تماس های شما ممکن است به یک Trunk هدایت شود، بنابراین بعد از ساخت ترانک در FreePBX ماژول های Inbound/Outbound Routes را نیز تنظیم کنید.
چگونه ساخت ترانک در FREEPBX
برای رسیدن به ماژول Trunk مسیر Connectivity>Trunks را دنبال کنید، مانند تمام ماژول های دیگر، FreePBX لیستی از تمام موجودی ها که در اینجا تنظیمات ترانک هستند به شما نمایش می دهد. با کلیک بر روی Add Trunk یکی از تکنولوژی های موجود را انتخاب کنید.
ساخت Trunk در FreePBX با هر تکنولوژی ای از یک روند ثابتی استفاده می کند برای آموزش راه اندازی سریع به دلیل محبوبیت بالا و پشتیبانی طیف وسیعی از دستگاه ها ما پروتکل SIP را انتخاب کرده اید اما در ادامه انواع ترانک ها و نحوه تنظیم آن ها را بررسی خواهیم کرد.

در قسمت General تنها کافی است مقدار Trunk Name برابر با یک توضیح دلخواه باشد، دقت کنید که این مقدار با نامی که در استریسک از آن استفاده می کند یکی نیست.
بر روی لبه ی Sip Setting کلیک کنید تا وارد تنظیمات مربوط به ساخت ترانک در FreePBX با پروتکل SIP شوید. پارامتر Trunk name دقیقا همان اسم ترانک است که می تواند هر مقدار دلخواهی باشد بعد از انتخاب اسم مقدار Peer Details را برای دستگاه یا سیستم تلفنی مقصد با استفاده از قالب زیر تکمیل کنید.
host=Voip_Provider
type=friend
dtmfmode=RFC2833
insecure=very
qualify=yes
به جای مقدار Voip_Provider آدرس سیستمی که می خواهید به آن متصل شوید را وارد کنید، ترانک یک ارتباط دو طرفه است بنابراین تنظیمات ترانک برای این سرور نیز می بایست در مقصد انجام گردد. کافیست بر روی گزینه Submit و سپس Apply Config کلیک کنید تا تنظیمات شما ذخیره و اعمال گردد.

تنظیم انواع پروتکل ها برای ساخت ترانک در FREEPBX چگونه است؟
در این قسمت ۳ پروتکل SIP ، IAX و DAHDI را جهت ساخت ترانک در FreePBX بررسی می کنیم و توضیحات لازم ارائه داده شده است. هدف این بخش آشنایی با این پروتکل ها و یادگیری کار با آن ها در محیط های واقعی برای استفاده های کاربردی است. قاعدتا درک بهتر پیاده سازی هرکدام از این پروتکل ها نیاز به مطالعه بیشتر دارد.
پروتکل SIP جهت ساخت ترانک در FreePBX
همانطور که در قسمت بالا نیز به این مورد اشاره شد، SIP یکی از پرطرفدار ترین پروتکل ها برای پیاده سازی سیستم تلفنی است. این محبوبیت به دلیل پشتیبانی بسیاری از دستگاه ها با این پروتکل به دست آمده. اجرای ساده، کاهش هزینه ها و قابلیت یکپارچه سازی با سیستم های دیگر نیز می تواند از مزایای این پروتکل باشد.
هنگام ساخت ترانک در FreePBX شما با گزینه Peer Details در قسمت SIP Settings روبرو خواهید شد. Peer به موجودیتی در استریسک گفته می شوند که سیستم تلاش می کند تماس ها را به این موجود ارسال می کند. مثال کاربردی برای Peer می تواند دستگاه گیتوی آنالوگ یا دیجیتال شما باشد.
تفاوت هاست Dynamic با Static
ساخت Trunk در FreePBX با احراز هویت دو مفهوم متفاوت هستند، بنابراین شما ارتباط ترانکی را می توانید برقرار کنید که از نام کاربری و رمز عبور یا بدون هویت سنجی استفاده کند. کاربرد این مفهوم آن جایی است که کاربران سیستم در بیشتر موارد آدرس شبکه خود را تغییر می دهند و شما می توانید با استفاده از نام کاریری و رمزعبور آن ها را شناسایی کنید اما معمولا سرور تلفنی های دیگر یا دستگاه های ثانویه مانند گیتوی دارای آدرس ثابتی هستند بنابراین نیاز به احراز هویت برای آن آدرس وجود ندارد.
پروتکل IAX جهت ساخت ترانک در FreePBX
IAX پروتکلی است که در قلب سیستم تلفنی های پایه استریسک قرار دارد. این تکنولوژی به طور ذاتی اولین بار به همراه استریسک توسط مارک اسپنسر منتشر شد، IAX امروزه به نسخه ۲ ارتقا یافته که توانسته استاندارد RFC 5456 را از انجمن مهندسی برق و الکترونیک دریافت کند.
IAX به دلیل استفاده از کد گذاری information-element در عوض ASCII اجرای بهینه تر به همراه امنیت بیشتر برای شما به ارمغان می آورد ضمن اینکه این پروتکل اجرای کارا تری بر بستر سیم جهت انتقال مالتی مدیا دارد. تنظیمات Peer Setting دقیقا همان هایی هستند که شما برای SIP استفاده کردید و در قسمت قبل بررسی شد.
پروتکل DAHDI جهت ساخت ترانک در FreePBX
تنها راه برقراری ارتباط سیستم تلفنی با سخت افزار، درایور DAHDI است بنابراین اگر از سخت افزار تلفنی بر روی سرور خود استفاده می کنید می بایست ترانک هایی از نوع DAHDI ایجاد کنید. تنها نکته ای که می بایست هنگام ساخت ترانک در FreePBX رعایت شود تنظیم درست کانال های ارتباطی سخت افزار است. برای مثال شما یک کارت آنالوگ با چهار پورت جهت اتصال خط شهری تهیه کرده اید. به ازای هر پورت یک کانال در FreePBX در اختیار دارید.
کانال های DAHDI می توانند به صورت یک گروه نیز تنظیم گردند، به طوری که تماس های هدایت شده به این کارت با سیاستی که مشخص می کنید بین کانال ها توزیع می شوند. این سیاست تنها با انتخاب نوع ترانک DAHDI تنظیم می گردند، جدول زیر نوع ترانک ها را نمایش می دهد.
| نوع ترانک |
برچسب |
کاربرد |
| Group 0 Round Robin Assending |
r0 |
توزیع تماس چرخشی بین کانال ها از اولین پورت |
| Group 0 Round Robin Descending |
R0 |
توزیع تماس چرخشی بین کانال ها از آخرین پورت |
| Group 0 Ascending |
g0 |
توزیع تماس از اولین کانال آزاد به ترتیب از پورت اول |
| Group 0 Descending |
G0 |
توزیع تماس از اولین کانال آزاد به ترتیب از پورت اول |
چه تنظیمات دیگری برای ساخت ترانک در FREEPBX به من داده شده؟
در ادامه قصد داریم تا تنظیمات کمی پیشرفته تر و تکمیلی را مورد مطالعه قرار دهیم. این تنظیمات در بسیاری از موارد احتیاج ندارند تا از حالت پیشفرض خود خارج شوند. اما به عنوان یک متخصص تلفنی ممکن است با چالش های جدیدی روبرو شوید که شما را وادار به تنظیم این موارد کند.
Trunk Name : یک اسم توصیفی برای این ترانک که می تواند هر مقدار دلخواهی باشد
Hide CallerID : مخفی کردن پارامتر کالرآیدی در تماس های خروجی ای که از این ترانک استفاده می شود.
Outbound CallerID : می توانید کالرآیدی خاصی برای تماس هایی که از این ترانک خارج می شوند در نظر بگیرید.
Maximum Channels : بیشترین تعداد تماسی که می تواند بر روی این ترانک فرستاده شود.
Asterisk Trunk Dial Options : با فعال کردن این قسمت می توانید پارامترهای برنامه Dial در استریسک را به تماس هایی که از این ترانک می گذرند اضافه کنید.
Continue if Busy : بعد از فعال سازی این قسمت اگر تماسی بر روی این ترانک پیغام اشغال ( Congested) دریافت کند با استفاده از ترانک بعدی سعی در شماره گیری مجدد می کند.
Disable Trunk : غیر فعال کردن این ترانک
همچنین شما می توانید با مراجعه به شرکتهایی که کار پشتیبانی Voip را انجام می دهند تنظیمان مربوط به ساختار Voip خود را انجام دهید.