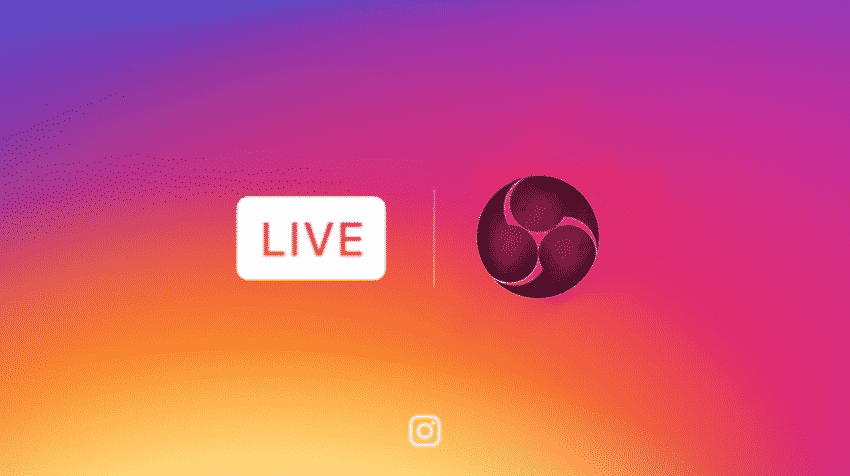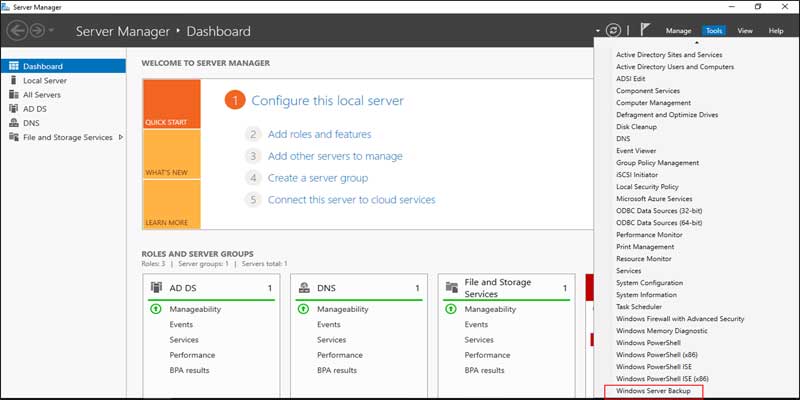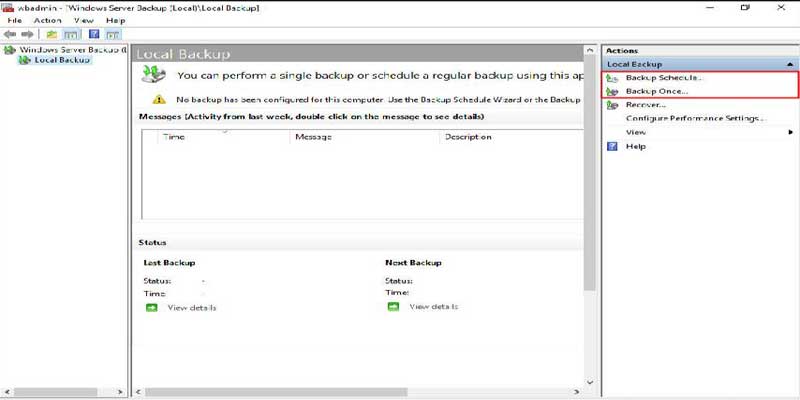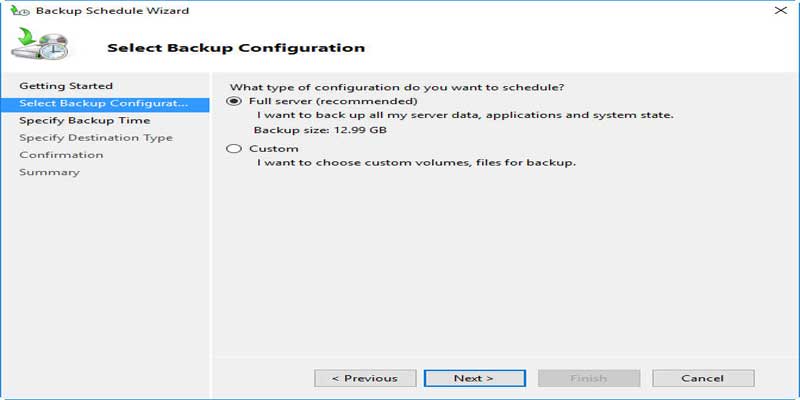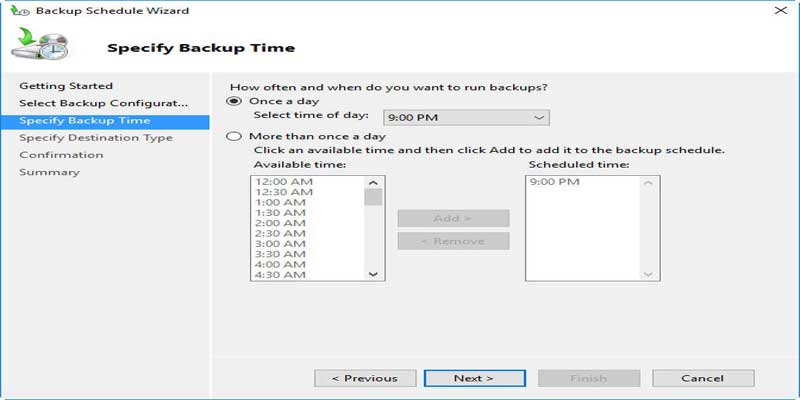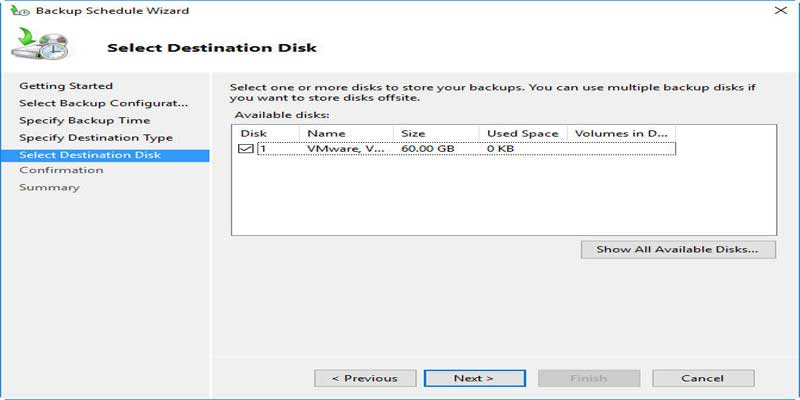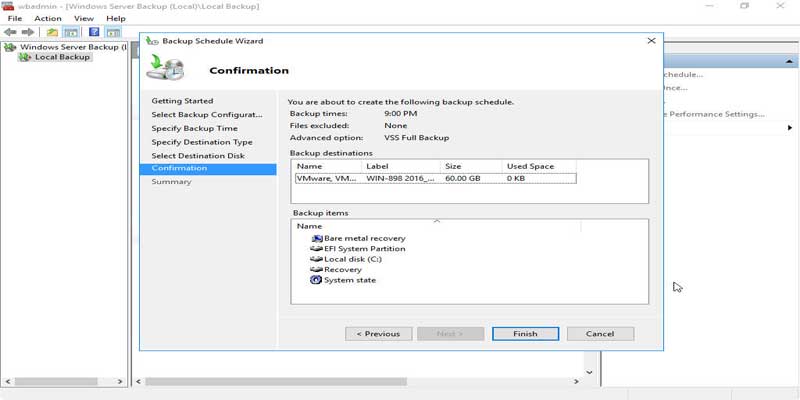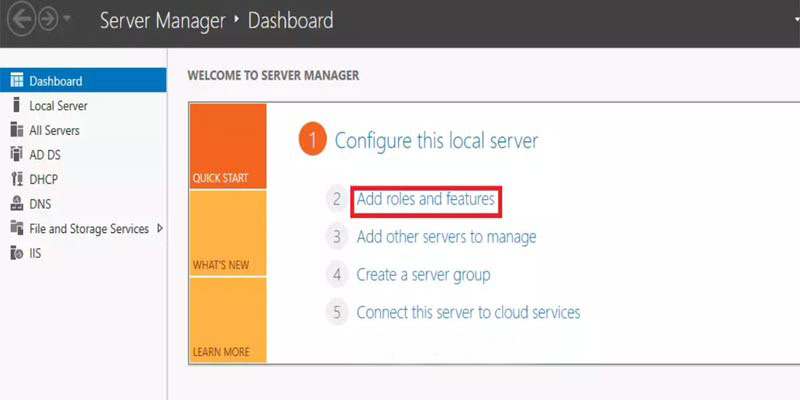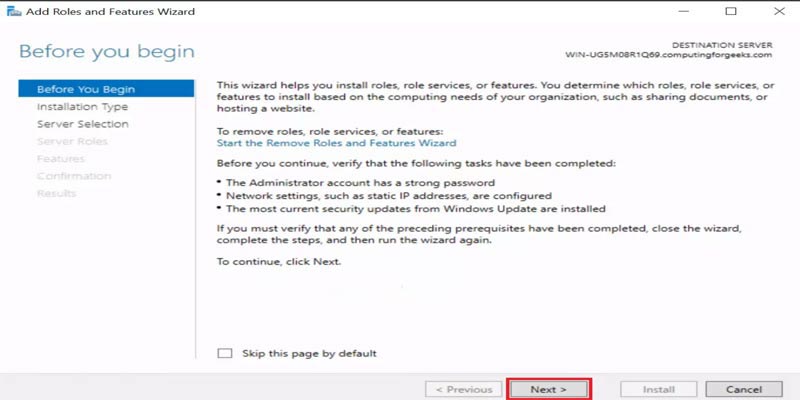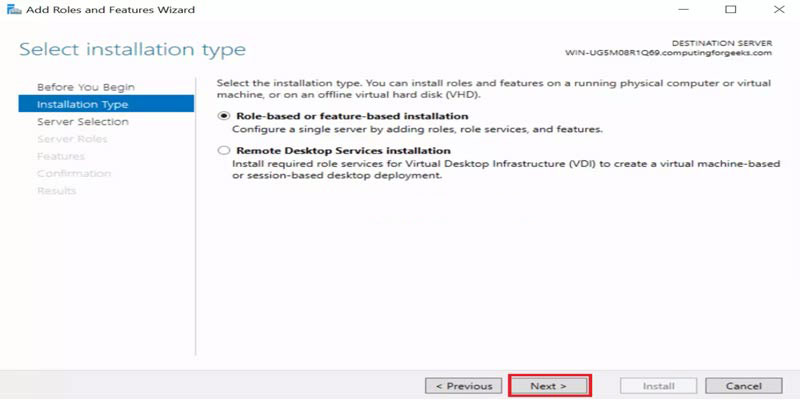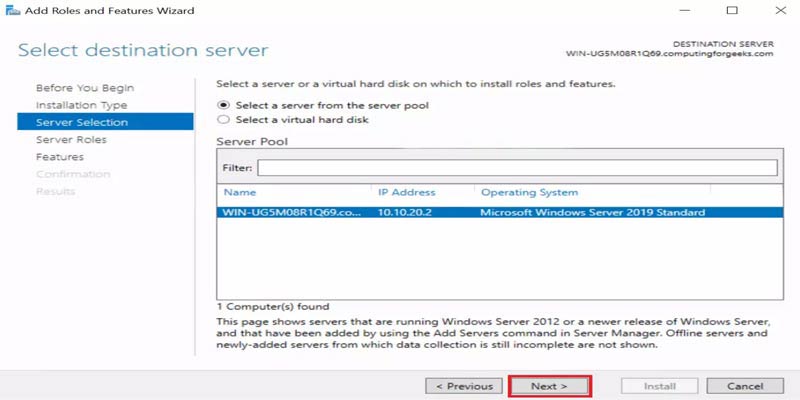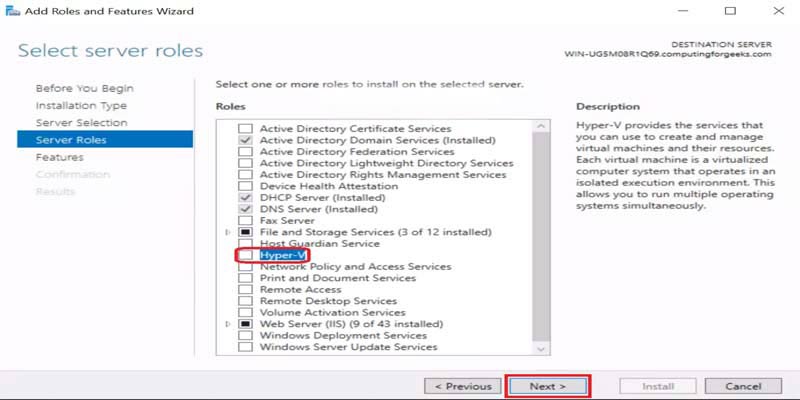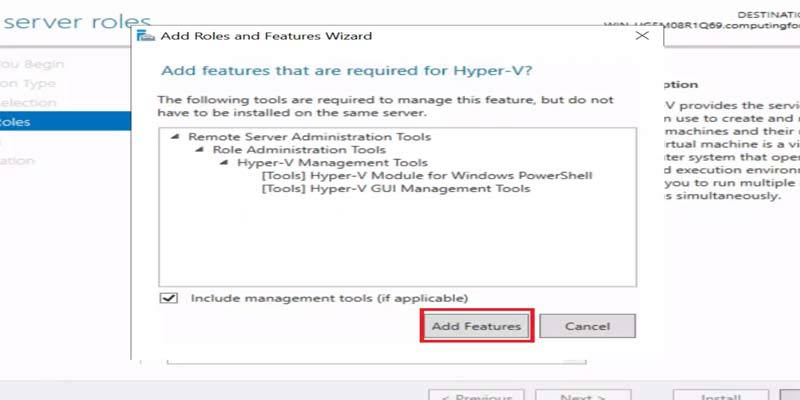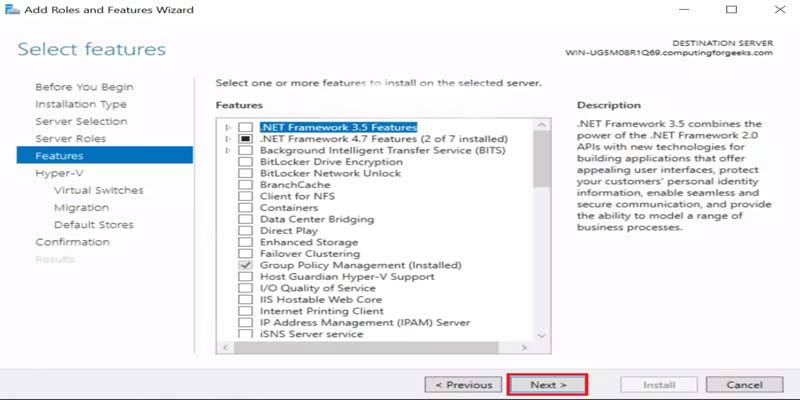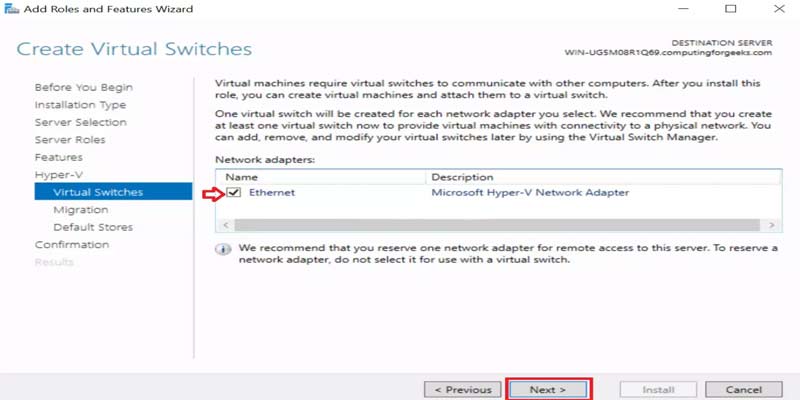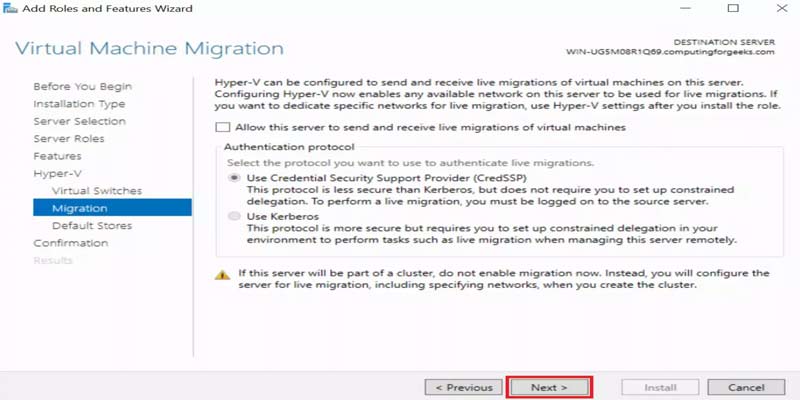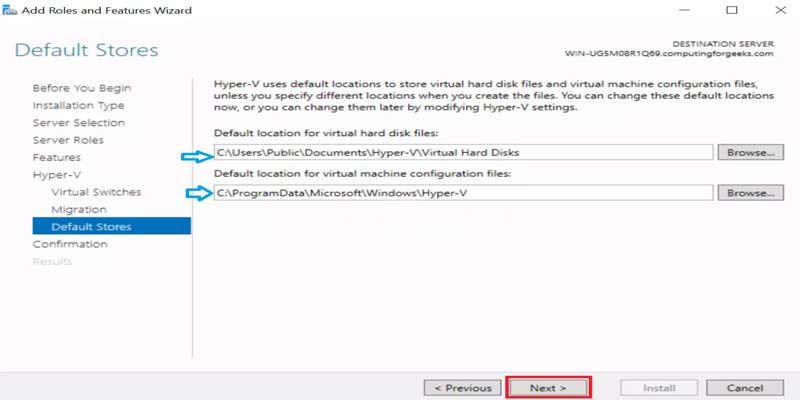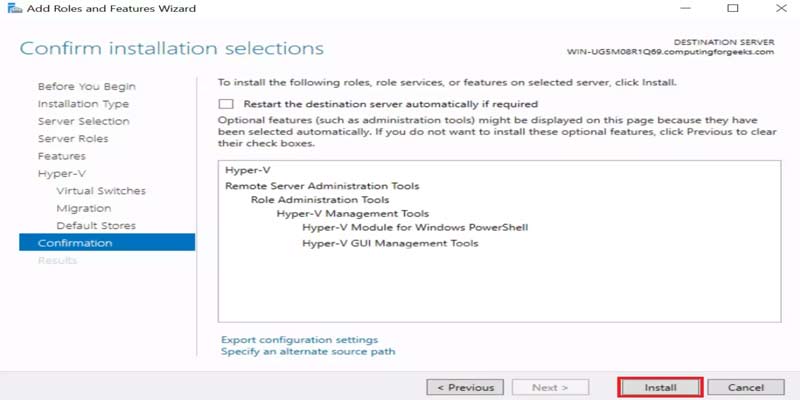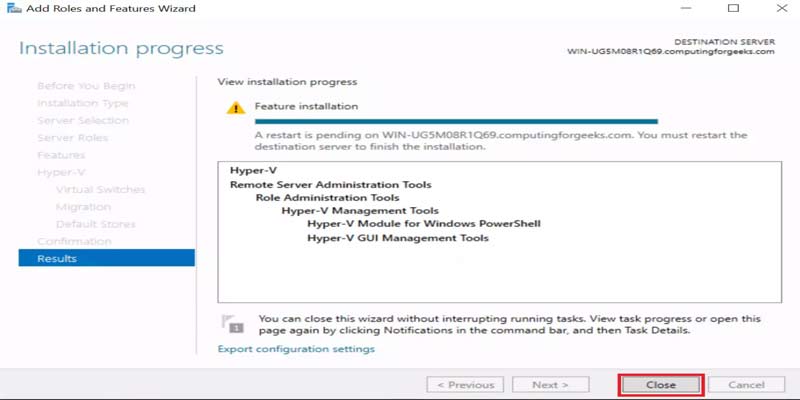کانفیگ VPLS در روترهای Huawei :
الزامات شبکه
شکل زیر یک شبکه backbone ساخته شده توسط یک شرکت را نشان می دهد. چند سایت شعبه در شبکه backbone وجود دارد. تونل های MPLS TE می توانند بین PE ها تنظیم شوند. Site1 از طریق CE1 به PE1 و سپس به شبکه backbone متصل می شود. Site2 از طریق CE2 به PE2 و سپس به شبکه backbone متصل می شود. کاربران در Site1 و Site2 نیاز به برقراری ارتباط در لایه 2 دارند و هنگام انتقال بسته های Layer 2 از طریق شبکه backbone ، اطلاعات کاربر باید محفوظ باشد.کانفیگ VPLS در روترهای Huawei
شکل زیر نمودار شبکه برای پیکربندی VPLS از طریق TE در حالت Martini mode را نشان می دهد
کانفیگ مراحلی که باید طی شود:
کانفیگ مراحل به شرح زیر است:
- انتقال شفاف بسته های Layer 2 را از طریق شبکه backbone با استفاده از VPLS تنظیم کنید تا کاربران در Site1 و Site2 بتوانند در لایه 2 ارتباط برقرار کرده و هنگام انتقال بسته های Layer 2 از طریق شبکه backbone ، اطلاعات کاربران را ذخیره کنند.
- از Martini VPLS برای اجرای ارتباطات لایه 2 بین CE ها در یک شبکه سازمانی با چند سایت استفاده کنید.
- پروتکل مسیریابی IGP را در شبکه backbone پیکربندی کنید تا انتقال داده در شبکه عمومی بین PE ها انجام شود.
- MPLS و LDP را در PE ها در شبکه backbone پیکربندی کنید و remote LDP را بر روی PE ها تنظیم کنید تا از VPLS پشتیبانی کند.
- برای جلوگیری از شناسایی داده ها توسط شبکه عمومی ، تونل هایی را برای انتقال داده ها بین PE ها ایجاد کنید.
- MPLS L2VPN را در PE ها برای اجرای VPLS فعال کنید.
- سیاست های تونل در PE ها را پیکربندی کنید و برای اجرای VPLS بر اساس تونل های MPLS TE ، سیاست های مربوط به VSI را اعمال کنید.
- VSI را در PE ها ایجاد کنید ، LDP را به عنوان پروتکل سیگنالینگ مشخص کنید ، VSI ها را به اینترفیسهای AC برای اجرای Martini VPLS وصل کنید.
روش
1. VLAN هایی که اینترفیسها به آن تعلق دارند را پیکربندی کنید.
# پیکربندی PE1. پیکربندی P، PE2، CE1 و CE2 شبیه به PE1 است و در اینجا ذکر نشده است.کانفیگ VPLS در روترهای Huawei
<HUAWEI> system-view
[HUAWEI] sysname PE1
[PE1] vlan batch 10 20
[PE1] interface vlanif 20
[PE1-Vlanif20] ip address 100.1.1.1 255.255.255.0
[PE1-Vlanif20] quit
[PE1] interface gigabitethernet 0/0/1
[PE1-GigabitEthernet0/0/1] port link-type trunk
[PE1-GigabitEthernet0/0/1] port trunk allow-pass vlan 20
[PE1-GigabitEthernet0/0/1] quit
[PE1] interface gigabitethernet 0/0/2
[PE1-GigabitEthernet0/0/2] port link-type trunk
[PE1-GigabitEthernet0/0/2] port trunk allow-pass vlan 10
[PE1-GigabitEthernet0/0/2] quit
- پروتکل IGP را پیکربندی کنید. در این مثال از OSPF استفاده می شود.
هنگام پیکربندی OSPF ، آدرس 32 بیتی اینترفیس loopback (شناسه LSR) را در PE1 ، P و PE2 اعلان کنید.
OSPF را در PE1 ، P و PE2 پیکربندی کنید.
# پیکربندی PE1. پیکربندی در P و PE2 شبیه به PE1 است و در اینجا ذکر نشده است.
[PE1] interface loopback 1
[PE1-LoopBack1] ip address 1.1.1.9 255.255.255.255
[PE1-LoopBack1] quit
[PE1] ospf 1
[PE1-ospf-1] area 0.0.0.0
[PE1-ospf-1-area-0.0.0.0] network 1.1.1.9 0.0.0.0
[PE1-ospf-1-area-0.0.0.0] network 100.1.1.0 0.0.0.255
[PE1-ospf-1-area-0.0.0.0] quit
[PE1-ospf-1] quit
پس از اتمام کانفیگ، دستور ip routing-table را روی PE1 ، P و PE2 اجرا کنید. می توانید مسیرهای آموخته شده توسط PE1 ، P و PE2 را از یکدیگر مشاهده کنید.
- (MPLS, MPLS TE, MPLS RSVP-TE, and MPLS TE Constraint Shortest Path First (CSPF را فعال کنید.
MPLS ، MPLS TE و MPLS RSVP-TE را در نمای سیستم و نمای اینترفیس نودها در طول تونل فعال کنید. علاوه بر این ، MPLS TE CSPF را در ورودی فعال کنید.
# کانفیگ PE1.
[PE1] mpls lsr-id 1.1.1.9
[PE1] mpls
[PE1-mpls] mpls te
[PE1-mpls] mpls rsvp-te
[PE1-mpls] mpls te cspf
[PE1-mpls] quit
[PE1] interface vlanif 20
[PE1-Vlanif20] mpls
[PE1-Vlanif20] mpls te
[PE1-Vlanif20] mpls rsvp-te
[PE1-Vlanif20] quit
# کانفیگ P.
[P] mpls lsr-id 2.2.2.9
[P] mpls
[P-mpls] mpls te
[P-mpls] mpls rsvp-te
[P-mpls] quit
[P] interface vlanif 20
[P-Vlanif20] mpls
[P-Vlanif20] mpls te
[P-Vlanif20] mpls rsvp-te
[P-Vlanif20] quit
[P] interface vlanif 30
[P-Vlanif30] mpls
[P-Vlanif30] mpls te
[P-Vlanif30] mpls rsvp-te
[P-Vlanif30] quit
# کانفیگ PE2.
[PE2] mpls lsr-id 3.3.3.9
[PE2] mpls
[PE2-mpls] mpls te
[PE2-mpls] mpls rsvp-te
[PE2-mpls] mpls te cspf
[PE2-mpls] quit
[PE2] interface vlanif 30
[PE2-Vlanif30] mpls
[PE2-Vlanif30] mpls te
[PE2-Vlanif30] mpls rsvp-te
[PE2-Vlanif30] quit
- کانفیگ OSPF TE در شبکه backbone
# کانفیگ PE1.
[PE1] ospf
[PE1-ospf-1] opaque-capability enable
[PE1-ospf-1] area 0.0.0.0
[PE1-ospf-1-area-0.0.0.0] mpls-te enable
[PE1-ospf-1-area-0.0.0.0] quit
[PE1-ospf-1] quit
# کانفیگ P.
[P] ospf
[P-ospf-1] opaque-capability enable
[P-ospf-1] area 0.0.0.0
[P-ospf-1-area-0.0.0.0] mpls-te enable
[P-ospf-1-area-0.0.0.0] quit
[P-ospf-1] quit
# کانفیگ PE2.
[PE2] ospf
[PE2-ospf-1] opaque-capability enable
[PE2-ospf-1] area 0.0.0.0
[PE2-ospf-1-area-0.0.0.0] mpls-te enable
[PE2-ospf-1-area-0.0.0.0] quit
[PE2-ospf-1] quit
5.کانفیگ اینترفیسهای تونل
# اینترفیهای تونلی را در PE ها ایجاد کنید و MPLS TE را به عنوان پروتکل تونل و RSVP-TE به عنوان پروتکل سیگنالینگ مشخص کنید.
# کانفیگ PE1.
[PE1] interface tunnel 1
[PE1-Tunnel1] ip address unnumbered interface loopback 1
[PE1-Tunnel1] tunnel-protocol mpls te
[PE1-Tunnel1] destination 3.3.3.9
[PE1-Tunnel1] mpls te tunnel-id 100
[PE1-Tunnel1] mpls te reserved-for-binding
[PE1-Tunnel1] mpls te commit
[PE1-Tunnel1] quit
# کانفیگ PE2.
[PE2] interface tunnel 1
[PE2-Tunnel1] ip address unnumbered interface loopback 1
[PE2-Tunnel1] tunnel-protocol mpls te
[PE2-Tunnel1] destination 1.1.1.9
[PE2-Tunnel1] mpls te tunnel-id 100
[PE2-Tunnel1] mpls te reserved-for-binding
[PE2-Tunnel1] mpls te commit
[PE2-Tunnel1] quit
بعد از اتمام کانفیگ ، دستور display this interface را در اینترفیس تونل اجرا کنید. خروجی فرمان “Line protocol current state” را نشان می دهد که به صورت Up می باشد. این نشان می دهد که تونل MPLS TE با موفقیت تنظیم شده است.
فرمان display tunnel-info all را در نمای سیستم اجرا کنید. می بینید که تونل TE که آدرس مقصد آن MPLS LSR ID peer PE است وجود دارد.
[PE1] display tunnel-info all
* -> Allocated VC Token
Tunnel ID Type Destination Token
———————————————————————-
0x4 cr lsp 3.3.3.9 109
0x5 lsp 3.3.3.9 110
6.کانفیگ remote LDP
یک remote peer بین PE1 و PE2 تنظیم کنید.
# کانفیگ PE1.
[PE1] mpls ldp
[PE1-mpls-ldp] quit
[PE1] mpls ldp remote-peer 3.3.3.9
[PE1-mpls-ldp-remote-3.3.3.9] remote-ip 3.3.3.9
[PE1-mpls-ldp-remote-3.3.3.9] quit
# کانفیگ PE2.
[PE2] mpls ldp
[PE2-mpls-ldp] quit
[PE2] mpls ldp remote-peer 1.1.1.9
[PE2-mpls-ldp-remote-1.1.1.9] remote-ip 1.1.1.9
[PE2-mpls-ldp-remote-1.1.1.9] quit
پس از اتمام تنظیمات ، یک LDP session با موفقیت بین PE ها تنظیم می شود.
[PE1] display mpls ldp session
LDP Session(s) in Public Network
Codes: LAM(Label Advertisement Mode), SsnAge Unit(DDDD:HH:MM)
A ‘*’ before a session means the session is being deleted.
——————————————————————————
PeerID Status LAM SsnRole SsnAge KASent/Rcv
——————————————————————————
3.3.3.9:0 Operational DU Passive 0000:00:06 95/95
——————————————————————————
TOTAL: 1 session(s) Found.
- کانفیگ سیاستهای تونل
# کانفیگ PE1.
[PE1] tunnel-policy policy1
[PE1-tunnel-policy-policy1] tunnel binding destination 3.3.3.9 te tunnel 1
[PE1-tunnel-policy-policy1] quit
# کانفیگ PE2.
[PE2] tunnel-policy policy1
[PE2-tunnel-policy-policy1] tunnel binding destination 1.1.1.9 te tunnel 1
[PE2-tunnel-policy-policy1] quit
- فعال کردن MPLS L2VPN روی PEs.
# کانفیگ PE1.
[PE1] mpls l2vpn
[PE1-l2vpn] quit
# کانفیگ PE2.
[PE2] mpls l2vpn
[PE2-l2vpn] quit
9.ایجاد VSI در PE و پیکربندی سیاست های تونل
# کانفیگ PE1.
[PE1] vsi a2 static
[PE1-vsi-a2] pwsignal ldp
[PE1-vsi-a2-ldp] vsi-id 2
[PE1-vsi-a2-ldp] peer 3.3.3.9 tnl-policy policy1
[PE1-vsi-a2-ldp] quit
[PE1-vsi-a2] quit
# کانفیگ PE1.
[PE2] vsi a2 static
[PE2-vsi-a2] pwsignal ldp
[PE2-vsi-a2-ldp] vsi-id 2
[PE2-vsi-a2-ldp] peer 1.1.1.9 tnl-policy policy1
[PE2-vsi-a2-ldp] quit
[PE2-vsi-a2] quit
10. اتصال اینترفیسها در PEs به VSIs
# کانفیگ PE1.
[PE1] interface vlanif 10
[PE1-Vlanif10] l2 binding vsi a2
[PE1-Vlanif10] quit
# کانفیگ PE2.
[PE2] interface vlanif 40
[PE2-Vlanif40] l2 binding vsi a2
[PE2-Vlanif40] quit
11.تایید کانفیگ انجام شده
بعد از پایدار شدن شبکه ، فرمان vsi name a2 verbose را روی PE1 اجرا کنید ، می بینید که VSI a2 یک PW را در PE2 تنظیم می کند و وضعیت VSI به صورت Up می باشد.
[PE1] display vsi name a2 verbose
***VSI Name : a2
Administrator VSI : no
Isolate Spoken : disable
VSI Index : 3
PW Signaling : ldp
Member Discovery Style : static
PW MAC Learn Style : unqualify
Encapsulation Type : vlan
MTU : 1500
Diffserv Mode : uniform
Mpls Exp : --
DomainId : 255
Domain Name :
Ignore AcState : disable
P2P VSI : disable
Create Time : 0 days, 0 hours, 30 minutes, 6 seconds
VSI State : up
VSI ID : 2
*Peer Router ID : 3.3.3.9
Negotiation-vc-id : 2
primary or secondary : primary
ignore-standby-state : no
VC Label : 1026
Peer Type : dynamic
Session : up
Tunnel ID : 0x4
Broadcast Tunnel ID : 0x4
Broad BackupTunnel ID : 0x0
Tunnel Policy Name : policy1
CKey : 5
NKey : 4
Stp Enable : 0
PwIndex : 0
Control Word : disable
Interface Name : Vlanif10
State : up
Access Port : false
Last Up Time : 2012/08/20 15:11:06
Total Up Time : 0 days, 0 hours, 28 minutes, 37 seconds
**PW Information:
*Peer Ip Address : 3.3.3.9
PW State : up
Local VC Label : 1026
Remote VC Label : 1025
Remote Control Word : disable
PW Type : label
Local VCCV : alert lsp-ping bfd
Remote VCCV : alert lsp-ping bfd
Tunnel ID : 0x4
Broadcast Tunnel ID : 0x4
Broad BackupTunnel ID : 0x0
Ckey : 0x5
Nkey : 0x4
Main PW Token : 0x4
Slave PW Token : 0x0
Tnl Type : CR-LSP
OutInterface : Tunnel1
Backup OutInterface :
Stp Enable : 0
PW Last Up Time : 2012/08/20 15:12:16
PW Total Up Time : 0 days, 0 hours, 27 minutes, 27 seconds
اجرای دستور display mpls lsp include 3.3.3.9 32 verbose در PE1 برای مشاهده وضعیت LSP به 3.3.3.9/32
[PE1] display mpls lsp include 3.3.3.9 32 verbose
-------------------------------------------------------------------------------
LSP Information: RSVP LSP
-------------------------------------------------------------------------------
No : 1
SessionID : 100
IngressLsrID : 1.1.1.9
LocalLspID : 1
Tunnel-Interface : Tunnel1
Fec : 3.3.3.9/32
TunnelTableIndex : 0x0
Nexthop : 100.1.1.2
In-Label : NULL
Out-Label : 1024
In-Interface : ----------
Out-Interface : Vlanif20
LspIndex : 2048
Token : 0x5
LsrType : Ingress
Mpls-Mtu : 1500
TimeStamp : 3141sec
Bfd-State : ---
CBfd-Event : 0x0
Bed-State : BED STOP
Bed-LastNotifyValue : ---
Bed-LastNotifyLspId : ---
اجرای دستور display vsi pw out-interface vsi a2 در PE1.شما می توانید ببینید که اینترفیس egress تونل MPLS TE بین 1.1.1.9 و 3.3.3.9 ، Tunnel1 می باشد و اینرفیس egress واقعی VLANIF 20 می باشد.
[PE1] display vsi pw out-interface vsi a2
Total: 1
--------------------------------------------------------------------------------
Vsi Name peer vcid interface
--------------------------------------------------------------------------------
a2 3.3.3.9 2 Tunnel1
Vlanif20
CE1 و CE2 می توانند یکدیگر را پینگ کنند.
[CE1] ping 10.1.1.2
PING 10.1.1.2: 56 data bytes, press CTRL_C to break
Reply from 10.1.1.2: bytes=56 Sequence=1 ttl=255 time=1 ms
Reply from 10.1.1.2: bytes=56 Sequence=2 ttl=255 time=1 ms
Reply from 10.1.1.2: bytes=56 Sequence=3 ttl=255 time=1 ms
Reply from 10.1.1.2: bytes=56 Sequence=4 ttl=255 time=1 ms
Reply from 10.1.1.2: bytes=56 Sequence=5 ttl=255 time=1 ms
--- 10.1.1.2 ping statistics ---
5 packet(s) transmitted
5 packet(s) received
0.00% packet loss
round-trip min/avg/max = 1/1/1 ms
بعد ار اینکه CE1 توانست CE2 را پینگ کند دستورdisplay interface tunnel 1 را برای مشاهده اطلاعات اینترفیس تونل اجرا کنید و خواهید دید که آمار مربوط به بسته هایی که از طریق اینترفیس عبور می کنند افزایش می یابد.
[PE1] display interface tunnel 1
Tunnel1 current state : UP
Line protocol current state : UP
Last line protocol up time : 2012-08-20 14:50:22
Description:
Route Port,The Maximum Transmit Unit is 1500
Internet Address is unnumbered, using address of LoopBack1(1.1.1.9/32)
Encapsulation is TUNNEL, loopback not set
Tunnel destination 3.3.3.9
Tunnel up/down statistics 1
Tunnel protocol/transport MPLS/MPLS, ILM is available,
primary tunnel id is 0x5, secondary tunnel id is 0x0
Current system time: 2012-08-20 15:54:54+00:00
300 seconds output rate 0 bits/sec, 0 packets/sec
0 seconds output rate 0 bits/sec, 0 packets/sec
1249 packets output, 21526 bytes
0 output error
0 output drop
Input bandwidth utilization : 0%
Output bandwidth utilization : 0%
کانفیگ فایلها
کانفیگ فایل CE1
#
sysname CE1
#
vlan batch 10
#
interface Vlanif10
ip address 10.1.1.1 255.255.255.0
#
interface GigabitEthernet0/0/1
port link-type trunk
port trunk allow-pass vlan 10
#
return
کانفیگ فایل PE1
#
sysname PE1
#
vlan batch 10 20
#
mpls lsr-id 1.1.1.9
mpls
mpls te
mpls rsvp-te
mpls te cspf
#
mpls l2vpn
#
vsi a2 static
pwsignal ldp
vsi-id 2
peer 3.3.3.9 tnl-policy policy1
#
mpls ldp
#
mpls ldp remote-peer 3.3.3.9
remote-ip 3.3.3.9
#
interface Vlanif10
l2 binding vsi a2
#
interface Vlanif20
ip address 100.1.1.1 255.255.255.0
mpls
mpls te
mpls rsvp-te
#
interface GigabitEthernet0/0/1
port link-type trunk
port trunk allow-pass vlan 20
#
interface GigabitEthernet0/0/2
port link-type trunk
port trunk allow-pass vlan 10
#
interface LoopBack1
ip address 1.1.1.9 255.255.255.255
#
interface Tunnel1
ip address unnumbered interface LoopBack1
tunnel-protocol mpls te
destination 3.3.3.9
mpls te tunnel-id 100
mpls te reserved-for-binding
mpls te commit
#
ospf 1
opaque-capability enable
area 0.0.0.0
network 1.1.1.9 0.0.0.0
network 100.1.1.0 0.0.0.255
mpls-te enable
#
tunnel-policy policy1
tunnel binding destination 3.3.3.9 te Tunnel1
#
return
کانفیگ فایل P
sysname P
#
vlan batch 20 30
#
mpls lsr-id 2.2.2.9
mpls
mpls te
mpls rsvp-te
#
interface Vlanif20
ip address 100.1.1.2 255.255.255.0
mpls
mpls te
mpls rsvp-te
#
interface Vlanif30
ip address 100.2.1.1 255.255.255.0
mpls
mpls te
mpls rsvp-te
#
interface GigabitEthernet0/0/1
port link-type trunk
port trunk allow-pass vlan 20
#
interface GigabitEthernet0/0/2
port link-type trunk
port trunk allow-pass vlan 30
#
interface LoopBack1
ip address 2.2.2.9 255.255.255.255
#
ospf 1
opaque-capability enable
area 0.0.0.0
network 2.2.2.9 0.0.0.0
network 100.1.1.0 0.0.0.255
network 100.2.1.0 0.0.0.255
mpls-te enable
#
return
کانفیگ فایل PE2
#
sysname PE2
#
vlan batch 30 40
#
mpls lsr-id 3.3.3.9
mpls
mpls te
mpls rsvp-te
mpls te cspf
#
mpls l2vpn
#
vsi a2 static
pwsignal ldp
vsi-id 2
peer 1.1.1.9 tnl-policy policy1
#
mpls ldp
#
mpls ldp remote-peer 1.1.1.9
remote-ip 1.1.1.9
#
interface Vlanif30
ip address 100.2.1.2 255.255.255.0
mpls
mpls te
mpls rsvp-te
#
interface Vlanif40
l2 binding vsi a2
#
interface GigabitEthernet0/0/1
port link-type trunk
port trunk allow-pass vlan 30
#
interface GigabitEthernet0/0/2
port link-type trunk
port trunk allow-pass vlan 40
#
interface LoopBack1
ip address 3.3.3.9 255.255.255.255
#
interface Tunnel1
ip address unnumbered interface LoopBack1
tunnel-protocol mpls te
destination 1.1.1.9
mpls te tunnel-id 100
mpls te reserved-for-binding
mpls te commit
#
ospf 1
opaque-capability enable
area 0.0.0.0
network 3.3.3.9 0.0.0.0
network 100.2.1.0 0.0.0.255
mpls-te enable
#
tunnel-policy policy1
tunnel binding destination 1.1.1.9 te Tunnel1
#
return
کانفیگ فایل CE2
#
sysname CE2
#
vlan batch 40
#
interface Vlanif40
ip address 10.1.1.2 255.255.255.0
#
interface GigabitEthernet0/0/1
port link-type trunk
port trunk allow-pass vlan 40
#
return
برای پشتیانی شبکه و پشتیبانی voip با شرکت تیلاتل در تماس باشید.