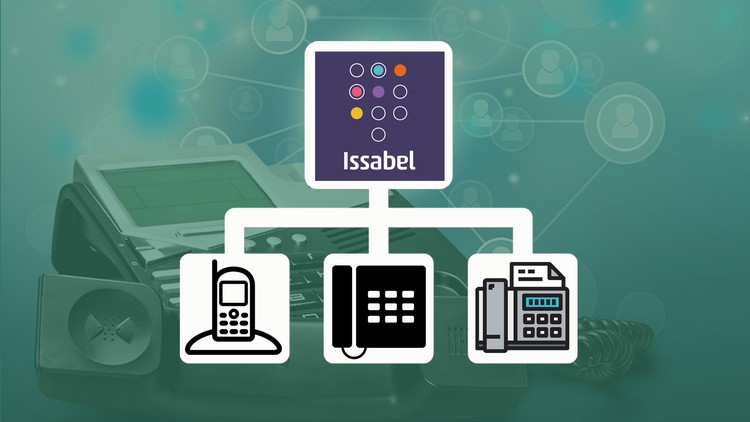در این مقاله قصد داریم شما را با تقسیم یک رنج شبکه که آن را Subnetting می نامند آشنا کنیم با ما همراه باشید:
Subnetting
به عبارتی Subnetting به معنای افزایش محدوده ی Network است. برای درک بهتر این مفهوم به مثال زیر توجه فرمائید:
آدرس Network با اطلاعات مربوطه به شکل زیر در اختیار است. نیاز است این رنج IP در دو شبکه تقسیم شود.

شبکه ای که قرار است از این رنج IP استفاده نماید تعدادی کمتر از 254 عدد IP در هر بخش نیاز دارد اما در مقابل می بایست از همین رنج در 2 بخش متفاوت استفاده کند. جهت تشخیص تعداد بیت های مورد نیاز در Subnetmask از فرمول زیر استفاده کنید:

در این فرمول Subnet برابر است با تعداد شبکه های مورد نیاز و n برابر است با تعداد بیت هایی که نیاز است از Host کم و به Subnetmask افزوده شود. در مثال فعلی فرمول برابر خواهد بود با:
![]()
تنها در صورتی که n=1 باشد پاسخ همواره بزرگتر و مساوی با 2 خواهد بود. پس تغییرات زیر در Octed چهارم رخ خواهد داد:

حال وضعیت Subnet را در Magic Table بررسی کنید:

در این جدول اگر بیت هایی که به subnet افزوده شده است را برابر با 1 قرار دهیم و مابقی را 0 ، به مقدار جدید subnet دست خواهیم یافت.

پس از اعمال تغییرات، رنج ابتدایی تبدیل به دو شبکه شد. اطلاعات شبکه اول برابر خواهد بود با:

نکته دیگری که در این جدول می توان به آن توجه نمود این است که مقدار Weights هم وزن با Subnet ، تعداد پرش آدرس Network از شبکه اول به شبکه دوم خواهد.
نکته : به طور کلی پس از اعمال تغییرات در یک رنج IP می توانید به کمک فرمول زیر اطلاعات شبکه را بدست آورید:

نکته: در هر تقسیم بندی شبکه، در اولین شبکه، مقدار Broadcast برابر خواهد بود فرمول زیر، به عبارتی مجموع وزن تمامی بیت های باقی مانده در Host با مقدار 1، عدد مربوط به Broadcast خواهد بود:

در این مثال:

در شبکه اول، رنج IP در Broadcast با 127 به اتمام رسیده است، IP بعدی یعنی
192.168.1.128 به Network Address شبکه دوم تعلق گرفته و مشخصات دیگر شبکه نیز بر اساس آن تعیین می گردد.
بنا براین اطلاعات شبکه دوم برابر خواهد بود با:

جهت درک مطلب به مثال زیر توجه فرمائید:
مطلوب است تقسیم رنجIP ارائه شده به 5 شبکه مساوی:
IP: 10.0.0.0/8
Subnetmask: 255.0.0.0
برای حل این مساله ابتدا فرمول زیر را بررسی کنید:

در این مثال 5=<2n باید به جای حرف n چه عددی قرار گیرد تا 5 همواره کوچکتر یا مساوی با آن باشد؟ به نظر می رسد عدد 3 با حاصل 8 مناسب باشد. پس نیاز است 3 بیت از Host کاسته و به Subnet بیافزاییم. بنابراین Subnet به شکل زیر تغییر خواهد کرد:

بر اساس این تغییر و با توجه به Magic Table می توان تشخیص داد که تعداد پرش از هر شبکه به شبکه های بعدی 32تا 32تا خواهد بود.
نکته ریاضی: علاوه بر Magic Table میتوان به این نکته نیز اشاره نمود که با توجه به تقسیم اولیه که در شبکه صورت گرفت، با کسر 3 بیت از Host و افزودن آن به Subnet که (23=8) را حاصل شد، شبکه به 8 قسمت مساوی تقسیم گردید که ما تنها به 5 بخش آن نیاز داشتیم. حال اگر عدد 255 را بر 8 تقسیم کنید برابر خواهد بود با 32. پس در حال حاضر ما 8 بخش 32 تایی خواهیم داشت که تنها از 5 بخش آن استفاده خواهیم کرد.
حال با توجه به فرمول های گفته شده در این مقاله و روشهای یافتن Subnet، Broadcast و دیگر مشخصه های شبکه، جدول زیر را میتوان نتیجه گرفت:

نکته: Hostmin برابر خواهد بود با یک IP پس از Network Address و Hostmax برابر خواهد بود با یک IP پیش از Broadcast. این دو به ترتیب با عناوین First Host و Last Host نیز شناخته می شوند.
نکته: تعداد Host در هر شبکه برابر خواهد بود با 2h که در آن h برابر خواهد بود با تعداد بیت های Host.
نکته: زمانی که از Subnetting جهت تقسیم شبکه استفاده کرده و رنج شبکه را تغییر می دهید، شبکه های به دست آمده با یکدیگر در ارتباط نخواهند بود. جهت برقراری ارتباط بین این شبکه ها باید از Router استفاده نمائید.

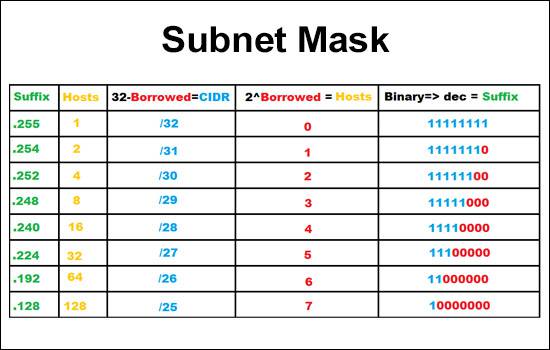

 در مثال بالا همانطور که مشخص است قسمت سبز رنگ نشان دهنده Subnetmask، قسمت آبی نشان دهنده Host و قسمت قرمز(که آن را Prefix می نامند) مشخص کننده subnet در یک شبکه است. در تعریف Prefix می توان گفت این بخش به عبارتی تعداد بیت های اختصاص یافته به Netmask است که جهت تعیین Subnet شبکه در انتهای آدرس قرار میگیرد. در این مثال اگر توجه نمائید سه Octed از سمت چپ به Netmask تعلق گرفته است. با در نظر گرفتن این نکته که هر Octed، 8 بیت است، مجموعه 24 بیت به این بخش تخصیص داده شده است.
در مثال بالا همانطور که مشخص است قسمت سبز رنگ نشان دهنده Subnetmask، قسمت آبی نشان دهنده Host و قسمت قرمز(که آن را Prefix می نامند) مشخص کننده subnet در یک شبکه است. در تعریف Prefix می توان گفت این بخش به عبارتی تعداد بیت های اختصاص یافته به Netmask است که جهت تعیین Subnet شبکه در انتهای آدرس قرار میگیرد. در این مثال اگر توجه نمائید سه Octed از سمت چپ به Netmask تعلق گرفته است. با در نظر گرفتن این نکته که هر Octed، 8 بیت است، مجموعه 24 بیت به این بخش تخصیص داده شده است. کلاس A:
کلاس A: کلاس D:
کلاس D: