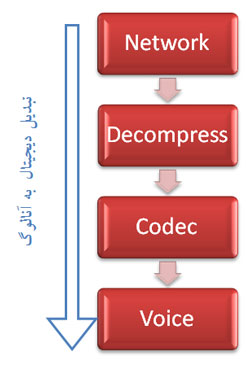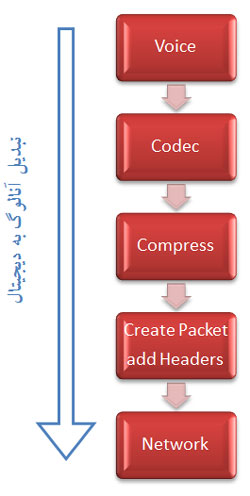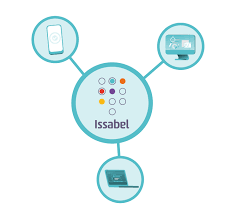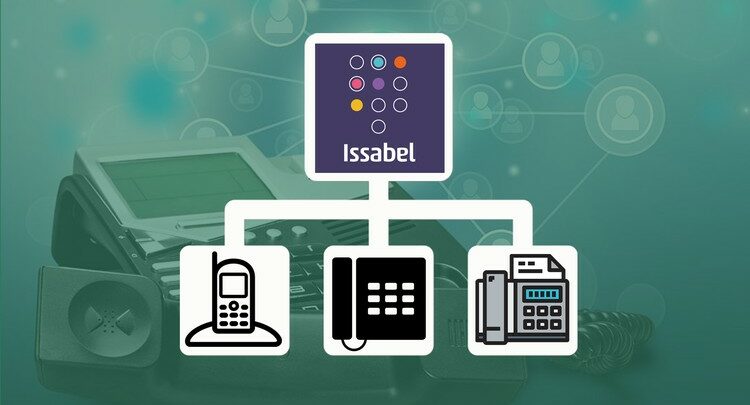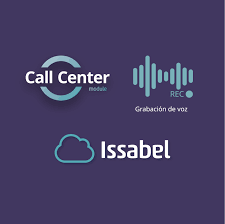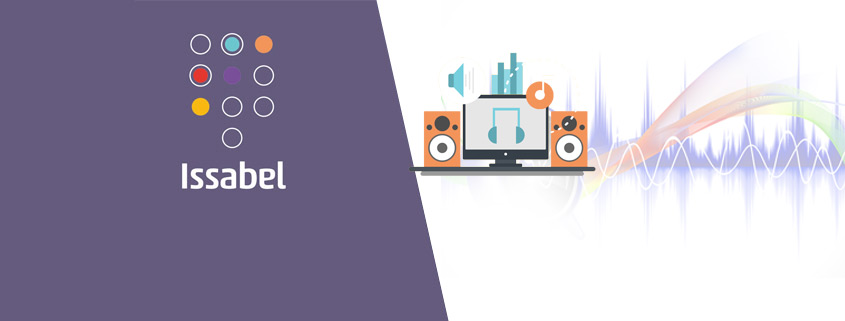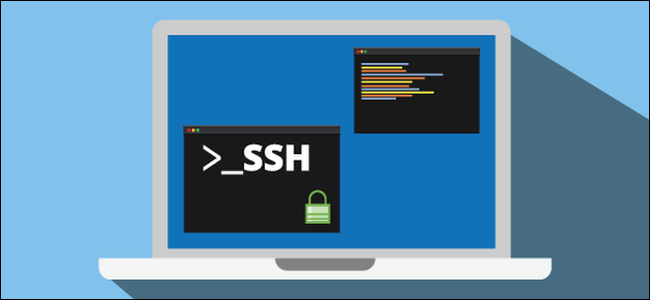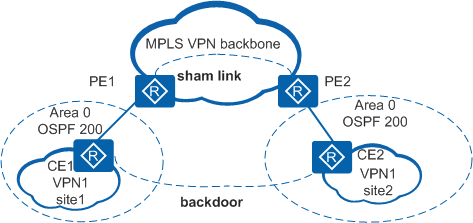یک ابر MPLS ساده ایجاد کرده که کانفیگ Sham-link در سیسکو دو سایت به آن متصل هستند. هدف این است که از طریق MPLS و اهرم OSPF اتصال بین PE و CE برقرار شود. این کار بسیار آسان بود و مدیریت آن بسیار ساده می باشد. با افزودن پیوند خصوصی بین سایت های شعبه و HQ ، متوجه خواهید شد که OSPF دیگر از ابر MPLS استفاده نمی کند بلکه از لینک خصوصی استفاده می کند.کانفیگ Sham-link در سیسکو
توپولوژی شبکه:ما دو سایت داریم که از طریق ابر MPLS به یکدیگر متصل می شوند.کانفیگ Sham-link در سیسکو
از حلقه های C1 به حلقه های C2 ارتباط وجود دارد.
C1(config-if)#do ping 5.5.5.5
Type escape sequence to abort.
Sending 5, 100-byte ICMP Echos to 5.5.5.5, timeout is 2 seconds:
!!!!!
دستور trace route را برای تایید مسیر گرفته شده اجرا می کنیم.
C1#traceroute 5.5.5.5
Type escape sequence to abort.
Tracing the route to 5.5.5.5
1 192.168.14.1 12 msec 20 msec 24 msec
2 192.168.12.2 [MPLS: Labels 18/20 Exp 0] 72 msec 88 msec 72 msec
3 192.168.35.3 [MPLS: Label 20 Exp 0] 84 msec 56 msec 76 msec
4 192.168.35.5 68 msec 84 msec 80 msec
جدول مسیریابی loopback های اعلان OSPF را از سایت های مشتری از طریق ابر MPLS نشان می دهد.
C2(config)#do sh ip route
Codes: C - connected, S - static, R - RIP, M - mobile, B - BGP
D - EIGRP, EX - EIGRP external, O - OSPF, IA - OSPF inter area
N1 - OSPF NSSA external type 1, N2 - OSPF NSSA external type 2
E1 - OSPF external type 1, E2 - OSPF external type 2
i - IS-IS, su - IS-IS summary, L1 - IS-IS level-1, L2 - IS-IS level-2
ia - IS-IS inter area, * - candidate default, U - per-user static route
o - ODR, P - periodic downloaded static route
Gateway of last resort is not set
O IA 192.168.14.0/24 [110/11] via 192.168.35.3, 01:18:57, Ethernet0/0
C 192.168.45.0/24 is directly connected, Ethernet1/0
4.0.0.0/32 is subnetted, 1 subnets
O IA 4.4.4.4 [110/21] via 192.168.35.3, 01:18:57, Ethernet0/0
5.0.0.0/24 is subnetted, 1 subnets
C 5.5.5.0 is directly connected, Loopback0
C 192.168.35.0/24 is directly connected, Ethernet0/0
توجه داشته باشید که روترهای مشتری اطلاعاتی را از Ethernet0 / 0 دریافت می کنند – upward link به ISP برای دستگاه مشتری.
C1(config-if)#do sh ip ospf data
OSPF Router with ID (192.168.14.4) (Process ID 2)
Router Link States (Area 0)
Link ID ADV Router Age Seq# Checksum Link count
192.168.14.1 192.168.14.1 811 0x80000005 0x00EA53 1
192.168.14.4 192.168.14.4 882 0x80000008 0x00DF34 2
Net Link States (Area 0)
Link ID ADV Router Age Seq# Checksum
192.168.14.4 192.168.14.4 882 0x80000003 0x00C686
Summary Net Link States (Area 0)
Link ID ADV Router Age Seq# Checksum
5.5.5.5 192.168.14.1 811 0x80000003 0x001112
192.168.35.0 192.168.14.1 811 0x80000003 0x005F55
دیتابیس OSPF نشان می دهد که سایت دیگر مشتری ، روترهای بین منطقه ای هستند. LSA های بین منطقه ای نوع 3 شبکه 5.5.5.5 و uplink به ISP شبکه 192.168.35.0 را نشان می دهند.اینها از طریق ابر MPLS اعلان می شوند و از خانواده آدرس MP-BGP SKY در OSPF vrf SKY می باشند.
اکنون چه اتفاقی می افتد که اتصال backdoor بین سایت های مشتری را فعال کنیم؟
لینک backdoor ترافیک را می گیرد نه ابر MPLS.

با تأیید جدول OSPF می توانیم این موضوع که لینک backdoor تمام ترافیک را مسیریابی می کند را تایید کنیم.
C1(config-if)#do sh ip route
Codes: C - connected, S - static, R - RIP, M - mobile, B - BGP
D - EIGRP, EX - EIGRP external, O - OSPF, IA - OSPF inter area
N1 - OSPF NSSA external type 1, N2 - OSPF NSSA external type 2
E1 - OSPF external type 1, E2 - OSPF external type 2
i - IS-IS, su - IS-IS summary, L1 - IS-IS level-1, L2 - IS-IS level-2
ia - IS-IS inter area, * - candidate default, U - per-user static route
o - ODR, P - periodic downloaded static route
Gateway of last resort is not set
C 192.168.14.0/24 is directly connected, Ethernet0/0
C 192.168.45.0/24 is directly connected, Ethernet1/0
4.0.0.0/24 is subnetted, 1 subnets
C 4.4.4.0 is directly connected, Loopback0
5.0.0.0/32 is subnetted, 1 subnets
O 5.5.5.5 [110/11] via 192.168.45.5, 00:00:01, Ethernet1/0
O 192.168.35.0/24 [110/20] via 192.168.45.5, 00:00:01, Ethernet1/0
مطمئناً اکنون می توانیم ببینیم که 5.5.5.5 و 192.168.35.0 که قبلاً توسط ابر MPLS اعلان می شدند ، اکنون توسط لینک backdoor اعلان شده اند. اگر سرپرست بخواهد سطح اینترفیس OSPF را تنظیم کند ، این مسیر را تحت تأثیر قرار نمی دهد.
C1(config-if)#do sh ip ospf data
OSPF Router with ID (192.168.14.4) (Process ID 2)
Router Link States (Area 0)
Link ID ADV Router Age Seq# Checksum Link count
5.5.5.5 5.5.5.5 19 0x80000009 0x00CB95 3
192.168.14.1 192.168.14.1 978 0x80000005 0x00EA53 1
192.168.14.4 192.168.14.4 18 0x8000000A 0x000AB8 3
192.168.35.3 192.168.35.3 1040 0x80000005 0x00459D 1
Net Link States (Area 0)
Link ID ADV Router Age Seq# Checksum
192.168.14.4 192.168.14.4 1049 0x80000003 0x00C686
192.168.35.5 5.5.5.5 1048 0x80000003 0x006C82
192.168.45.5 5.5.5.5 19 0x80000001 0x00FDFC
شبکه 5.5.5.5 اکنون یک نوع LSA نوع 1 به همراه 192.168.35.3 است. همانطور که انتظار می رود با اجرای دستور trace route خواهیم دید:
C1#traceroute 5.5.5.5
Type escape sequence to abort.
Tracing the route to 5.5.5.5
1 192.168.45.5 28 msec 24 msec 20 msec
لینک MPLS در OSPF مادامی که backdoor وجود داشته باشد برگزیده نمی شود زیرا مسیرهای داخل منطقه به مسیرهای خارجی ترجیح داده می شوند. مسیری که در MPLS / VPN اعلان شده و به BGP وارد می شود ، اطلاعات مسیر را با خود عبور می دهد. این بدان معنی است که پس از اعلان مجدد BGP به OSPF ، مسیرها مارک مسیر خارجی خود را حفظ می کنند. بنابراین آنها به عنوان مسیرهای خارجی مشخص شده و دیگر توسط OSPF اعلان داده نمی شوند. آنها LSA خارجی نوع 5 هستند. لینک backdoor مورد علاقه و متعاقباً مورد استفاده قرار می گیرد.
یک پیوند sham-OSPF می تواند این مشکل را برطرف کند. لینک sham OSPF یک لینک منطقی بین دو VRF ایجاد می کند. این پیوند ایجاد شده باعث می شود شرکت کننده MPLS PE در لینک sham به عنوان لینک point to point در OSPF ظاهر شود. این پیوندها قادرند روترها را در دامنه OSPF فریب دهند که این یک مسیر بهتر است بنابراین LSA های نوع 1 یا 3 را حفظ می کند.
با استفاده از دو loopback روی دستگاه های مربوطه که در خانواده آدرس BGP می باشد و با مشتری VRF مطابقت دارد اعلان می شود که OSPF می تواند پیوندی را ایجاد کند که جذاب تر باشد.با استفاده از ناحیه فرمان
<area-id> sham-link <source-address> <destination-addres> cost <cost>
می توان این لینک را ساخت.
area 0 sham-link 33.33.33.33 11.11.11.11 cost 10
area 0 sham-link 11.11.11.11 33.33.33.33 cost 10
هنگامی که یک لینک OSPF sham تنظیم شده باشد ، پلی بین دو VRF ایجاد می کند. با اعلان یک نوع LSA (روتر) از طریق این لینک ، بانک اطلاعاتی OSPF این مسیر و مسیرهای اعلان شده در این لینک را قابل قبول می داند. این امر به این دلیل است که دیگر یک مسیر خارجی نباشد و تبدیل به یک مسیر درون منطقه ای شود.
جدول مسیریابی نشان می دهد که ما در حال یادگیری سایر مسیرهای سایت از طریق ابر MPLS هستیم.
C1#sh ip route
Codes: C - connected, S - static, R - RIP, M - mobile, B - BGP
D - EIGRP, EX - EIGRP external, O - OSPF, IA - OSPF inter area
N1 - OSPF NSSA external type 1, N2 - OSPF NSSA external type 2
E1 - OSPF external type 1, E2 - OSPF external type 2
i - IS-IS, su - IS-IS summary, L1 - IS-IS level-1, L2 - IS-IS level-2
ia - IS-IS inter area, * - candidate default, U - per-user static route
o - ODR, P - periodic downloaded static route
Gateway of last resort is not set
C 192.168.14.0/24 is directly connected, Ethernet0/0
33.0.0.0/32 is subnetted, 1 subnets
O E2 33.33.33.33 [110/1] via 192.168.14.1, 00:01:08, Ethernet0/0
C 192.168.45.0/24 is directly connected, Ethernet1/0
4.0.0.0/24 is subnetted, 1 subnets
C 4.4.4.0 is directly connected, Loopback0
5.0.0.0/32 is subnetted, 1 subnets
O 5.5.5.5 [110/31] via 192.168.14.1, 00:01:08, Ethernet0/0
11.0.0.0/32 is subnetted, 1 subnets
O E2 11.11.11.11 [110/1] via 192.168.14.1, 00:01:09, Ethernet0/0
O 192.168.35.0/24 [110/30] via 192.168.14.1, 00:01:09, Ethernet0/0
trace route مسیری را که منتظر دیدن آن هستیم نشان می دهد.
C1#traceroute 5.5.5.5
Type escape sequence to abort.
Tracing the route to 5.5.5.5
1 192.168.14.1 24 msec 20 msec 24 msec
2 192.168.12.2 [MPLS: Labels 18/20 Exp 0] 84 msec 84 msec 72 msec
3 192.168.35.3 [MPLS: Label 20 Exp 0] 76 msec 68 msec 64 msec
4 192.168.35.5 76 msec 88 msec 72 msec
بنابراین اجازه دهید اکنون به بانک اطلاعاتی OSPF تنظیم شده با لینک Sham نگاهی بیندازیم.
C1#sh ip ospf data
OSPF Router with ID (192.168.14.4) (Process ID 2)
Router Link States (Area 0)
Link ID ADV Router Age Seq# Checksum Link count
5.5.5.5 5.5.5.5 76 0x8000000C 0x00986B 3
192.168.14.1 192.168.14.1 89 0x80000006 0x006622 2
192.168.14.4 192.168.14.4 79 0x8000000E 0x00D48F 3
192.168.35.3 192.168.35.3 90 0x80000006 0x001B28 2
Net Link States (Area 0)
Link ID ADV Router Age Seq# Checksum
192.168.14.4 192.168.14.4 1543 0x80000003 0x00C686
192.168.35.5 5.5.5.5 1543 0x80000003 0x006C82
192.168.45.5 5.5.5.5 368 0x80000003 0x00F9FE
Type-5 AS External Link States
Link ID ADV Router Age Seq# Checksum Tag
11.11.11.11 192.168.14.1 233 0x80000001 0x000736 3489660929
11.11.11.11 192.168.35.3 227 0x80000001 0x0067BE 3489660929
33.33.33.33 192.168.14.1 152 0x80000001 0x000FD5 3489660929
33.33.33.33 192.168.35.3 170 0x80000001 0x006F5E 3489660929
توجه کنید که لینک های Sham به عنوان یک نوع لینک بیرونی LSA نوع 5 اعلان شده اند. شبکه هایی که متعلق به سایت مشتری دیگر است از لینک sham OSPF به عنوان روتر نوع LSA عبور می کنند.
هنگام تنظیم لینک sham ، مهم است که هزینه کمتری نسبت به لینک backdoor تنظیم شود. با این کار ترافیک از ابر MPLS به عنوان لینک مورد نظر عبور می کند و در صورت خرابی ، از لینک backdoor برای حفظ اتصال استفاده می کند. مهم است که بخاطر داشته باشید که اگر یک لینک backdoor دارید باید آن را فعال کنید.
بنابراین یک لینک sham از ایجاد یک لینک بین loopback ها بیشتر می باشد. این رفتار OSPF را در پایگاه داده داخلی OSPF تغییر داده و تنظیم می کند.
برای پشتیانی شبکه و پشتیبانی voip با شرکت تیلاتل در تماس باشید.