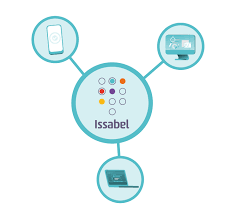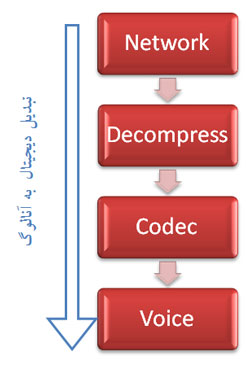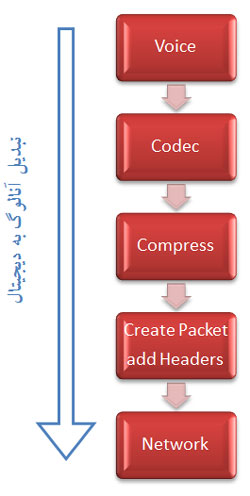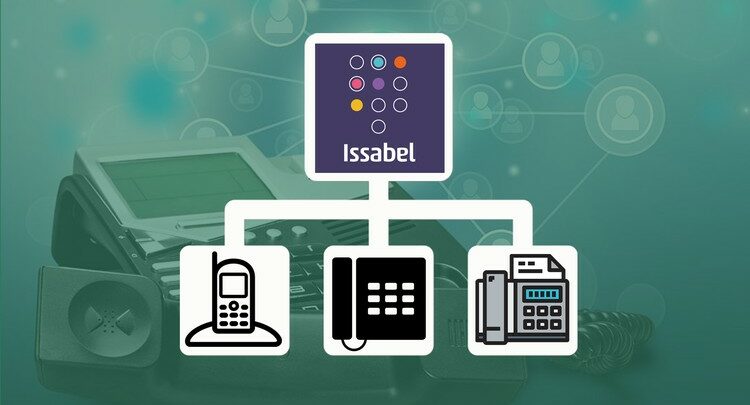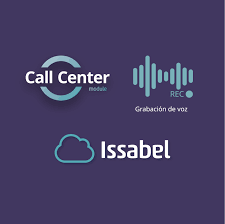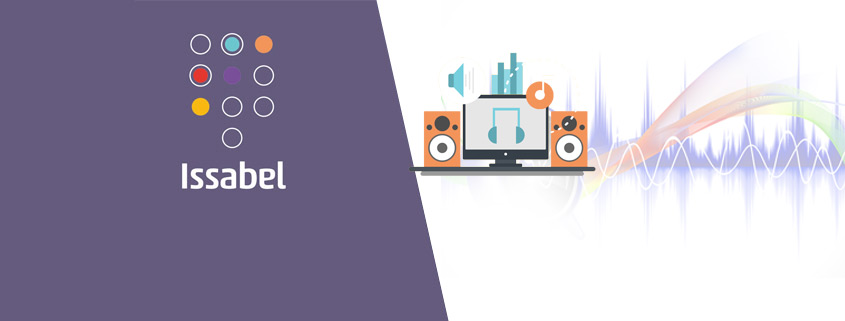خدمات اکتیو شبکه یکی دیگر از خدمات اساسی برای راهاندازی شبکه میباشد که پس از خدمات پسیو شبکه اجرا میشود. واژهی اکتیو به معنالی فعال است و از آنجایی که با اجرای خدمات اکتیو، یک شبکه را میتوان به راه انداخت و فعالیت آن را آغاز کرد، برای این بخش از فعالیت شبکه واژه اکتیو را انتخاب کردهاند.
به مجموعه فعالیتهایی که بر روی تجهیزات نرم افزاری شبکه و دیتاها اعمال میشود خدمات اکتیو گفته میشود که شامل طراحی، مهندسی و اجرای بخش نرم افزاری شبکه و پیکربندی قطعات و نرم افزارهای مورد نیاز سازمان میباشد.
خدمات اکتیو شبکه شامل موارد زیر میباشد:
- تنظیم و پیکربندی تمامی تجهیزات اکتیو شبکه مانند: سوئیچ (Switch)، روتر (Router)، مودم (Modem)، اکسس پوینت (Access Point)، فایروال (Firewall) و …
- نصب سیستم عاملهای کلاینت و سرور و تنظیمات آن، مانند: Windows Server 2016 ,2012 ,2008 ،Linux و …
- نصب و راه اندازی سرویسهای تحت شبکه مانند: Active Directory ،Domain ،DHCP ،DNS و …
- نصب و راه اندازی نرمافزاریهای تحت شبکه مانند: آنتی ویروسها Skype for Business Server (Microsoft Lync Server) ،SQL Server ،Microsoft Exchange ، Microsoft CRM نرمافزارهای تجاری و تخصصی تحت شبکه و …
- راه اندازی و مدیریت اینترنت، یوزرها و مدیریت پهنای باند
- انجام تنظیمات و پیکربندی جهت کنترل و مدیریت یکپارچه سیستمها، اکانتها، فایلها و …
- ارائه خدمات ویپ
- نصب و راهاندازی ایمیل سرور
کیفیت عملکرد یک شبکه رابطهی مستقیمی با خدمات اکتیو شبکه دارد؛ بنابراین بهتر است اجرای آن را به افراد متخصص در این زمینه بسپارید. شرکت رایان پشتیبان با مهارت تمام پشتیبانی از خدمات اکتیو شبکه شرکت شما را انجام میدهد و با نیازسنجی جهت حفظ سیستم موجود و یا پیاده سازی یک شبکه جدید و همچنین ارتقا و به روزرسانی سیستمها و نرم افزارهای موجود متناسب با اهداف کاری و تجاری شما اقدام میکند تا بهترینها را برایتان رقم بزند.

مراحل اجرای خدمات اکتیو شبکه
پیاده سازی درست و اصولی یک شبکه نیازمند برنامه ریزی دقیق و پیشبرد مراحلی از قبل تعیین شده است تا همه چیز طبق برنامه پیش رود و چندین سال بیوقفه و بدون اختلال کار کند. مراحلی که شرکت بهین ارتباط هوشمند تیلا برای اجرای خدمات اکتیو به مشتریان ارائه میدهد به ترتیب زیر انجام میگیرد.
-
مشاوره و نیازسنجی
قبل از شروع هر کاری ابتدا بهتر است همهی جوانب آن را بررسی کرد و نیازهای سازمان را سنجید تا بر طبق نیازها مشاورههای لازم صورت گیرد و برنامه ریزیهای لازم اعمال گردد.
-
براورد نیازهای کنونی و آیندهی شرکت
یکی دیگر از مسئولیتهای مهم شرکتهای پشتیبانی، بررسی و پیش بینی نیازهای آتی آن مجموعه است. آینده نگری در انتخاب تجهیزات شبکه جهت بهبود نیازهای آینده مجموعه، بخش بسیار مهمی از راه اندازی یک شبکه است. با انتخابی درست در خرید تجهیزات شبکه میتوان از بروز مشکلات زیادی در آینده جلوگیری کرد .
-
رفع ایرادات احتمالی و مشکلات شبکه
زمانی که پشتیبانی و نظارت روزانه بر شبکه صورت نگیرد احتمال بروز خطا بالا میرود. برخی از این خطاها فورا نمایان نمیشوند و تا مرحلهی بحران پیش میروند و مشکلات جبران ناپذیری برای سازمان بوجود میاورند. وظیفه رفع این مشکلات با کارشناسان شبکه است. حل و فصل اینگونه مشکلات در سریعترین زمان ممکن اهمیت زیادی دارد. زیرا اغلب این مشکلات باعث میشود یک یا چند نفر در مجموعه نتوانند به راحتی و کامل کارهای خود را انجام دهند.
-
پیادهسازی و راهاندازی سرورها
سرورها وظیفه ارائهی خدمات به یوزرهای داخلی و خارجی را بر عهده دارند. هر سرور نیازمند سیستم عامل مربوط به خود میباشد که توسط پشتیبان تشخیص داده میشود. نصب نسخهی سیستم عامل سرور باتوجه به نیاز شبکه و منابع مورد نظر آن صورت میگیرد.
-
پیکربندی روترها، سویچها و فایروالهای شبکه
همانطور که میدانید وظیفهی هدایت اطلاعات و تامین امنیت شبکه بر عهدهی روترهاست. روترها خود از مارکهای مختلف و با قیمتهای مختلف در بازار وجود دارند. تنظیم و پیکربندی سویجها نیز قسمتی از خدمات اکتیو شبکه است که توسط پشتیبان شبکه باید صورت گیرد.
و اما نقش فایروالها و ضرورت وجود آن در شبکه چیست؟ فایروالها اجزای جدایی ناپذیر شبکه هستند چراکه از ورود هکرها و سرقت اطلاعات مجموعه جلوگیری به عمل میاورند؛ لذا این مورد یکی از آیتمهای تامین امنیت شبکه است که باید حتما جزو خدمات اکتیو شبکه قرار گیرد.
-
مانیتورینگ شبکه جهت کنترل آن
مانیتورینگ و پایش مداوم عملکرد شبکه، ضامن عملکرد صحیح آن میباشد. به همین منظور برای سیستم مانیتورینگ و مدیریت شبکه نرم افزارها و روشهای متعددی ایجاد شده است که با توجه به وضعیت شبکه، نرم افزارهای مناسب انتخاب و نصب میگردد.
-
مجازی سازی شبکه
با استفاده از خدمات مجازی سازی شبکه میتوان فایلها، تصاویر، برنامهها و پوشهها را به صورت متمرکز از یک سایت فیزیکی مدیریت کرد. رسانههای ذخیره سازی را میتوان به راحتی اضافه کرد یا مجدداً آنها را واگذار کرد. فضای ذخیره سازی را می توان بین سرورها به اشتراک گذاشت و یا آنها را دوباره تخصیص داد.
-
پیکربندی شبکههای وایرلس و آنتی ویروسها
تعیین مکان مناسب برای کانفیگ شبکههای وایرلس نقش مهمی در جلوگیری از اختلات کنونی و آیندهی سازمان ایفا میکند. بنابراین نصب و تنظیم درست این شبکه در کیفیت خدمات اکتیو بسیار دخیل است. همچنین برای جلوگیری از ورود ویروسها و بدافزارهای رایانهای بایستی آنتی ویروسها را هم بر روی سرورها و هم بر روی کلاینتها نصب کرد.
-
پشتیبانی همه جانبه
جهت حفظ اطلاعات علاوه بر جلوگیری از خراب شدن آنها پشتیبان گیری نیز ضروری است. قطعا پیاده سازی هر نوع سیستم و نرم افزاری و پیکربندی آنها در هر حوزهای نیاز به پشتیبانی دارد. تیم فنی در این پروژهها میبایست از زیرساخت و سیستم پیاده سازی شده اگاهی کامل داشته باشد و در عین حال با آگاهی و تخصص بالا، قابلیت ارتقاء، حفظ یکپارچگی سیستم و ارتقاء شبکه آن را مدیریت کند. اجرای سیستم مناسب پشتیبان گیری در بخش خدمات اکتیو شبکه تضمین میدهد تا در صورت بروز خرابی اطلاعات به راحتی بازیافت شوند.