انتخاب حافظه مناسب، کلید رسیدن به بالاترین کارایی در اپلیکیشن، قابلیت اطمینان در سیستم و سریعتر شدن نرخ بازگشت سرمایه یا همان ROI در IT است. از دیگر مزایای آن کاهش اندازه سرور و پاور دیتاسنترها است. حافظه نقش مهمی در میزان انرژی مصرفی سرور دارد و انتخاب کممصرفترین حافظه، مولفهای مهم و حیاتی در کاهش مصرف انرژی و کولینگ دیتاسنتر است. کاهش هزینه مصرفی در زمینه تامین انرژی و کولینگ به معنی کاهش هزینههای عملیاتی و افزایش ROI یا زمان بازگشت سرمایه دارد.
هرچه میزان حافظه سرور بیشتر و سرعت بالاتری داشته باشد، فرآیند پاسخگویی به درخواستها سریعتر شده و رسیدگی به فرآیندهای سنگینی مانند مدیریت ماشینهای مجازی که مبتنی بر حافظه هستند بدون تاخیر انجام میشود. بنابراین مهم است در زمان خرید حافظه اصلی به کیفیت برند تولیدکننده و مشخصات فنی دقت کرده و سعی نکنید برای کاهش هزینهها از رمهای دسکتاپ برای سرور استفاده کنید.
رم سرور چیست؟
رم سرور نوع خاصی از حافظه دسترسی تصادفی (RAM) است که دادهها را برای پردازش از هارد به پردازنده مرکزی منتقل میکند. رم سرور شبیه به رم کامپیوترهای رومیزی از نوع فرار و موقتی است، به این معنا که وقتی سرور خاموش میشود تمامی اطلاعات حافظه اصلی پاک میشوند. برای آنکه تصویر روشنی از رم سرور داشته باشید به این تشابه دقت کنید که ماژولهای حافظه شبیه به حافظه کوتاه مدت هستند، در حالی که هارد شبیه به حافظه بلند مدت است.
تفاوت رم سرور با رم دسکتاپ
متاسفانه برخی از رم کامپیوتر عادی روی سرور استفاد میکنند در حالی که تفاوتهای فنی بین حافظه اصلی سرور و دسکتاپ وجود دارد. در معماری حافظه سرور قابلیتی بهنام تشخیص خطا یا ecc وجود دارد، در حالی که رم دسکتاپ فاقد چنین قابلیتی هستند. قابلیت شناسایی خطا عملکردی شبیه به مکانیزم چینش آرایهها در RAID 5 دارد.
دومین تفاوت مهم بحث پایداری و قابلیت اطمینان است. قابلیت تشخیص مانع از آن میشود در زمان انتقال اطلاعات مهم خطاهایی به وجود آید و اطلاعات از دست بروند.
در شرایط یکسان، سرعت رم سرورها به دلیل ویژگی قابلیت کنترل خطا کمتر از رمهای دسکتاپها است. در نهایت در برخی مدلها ولتاژ کاری رم سرور کمتر از رمهای دسکتاپ است تا مصرف انرژی به حداقل برسد.

حافظه ECC چیست؟
نوع خاصی از حافظهها که قابلیت تست و تصحیح خطا (ECC) مخفف Error Checking and Correction را دارند اشاره دارد. یک حافظه ecc میتواند جریان دادههای ورودی و خروجی را کنترل کند. در این حالت پردازنده در زمان پردازش دادهها به حافظه رام مراجعه نمیکند و تنها از حافظه اصلی برای اینکار استفاده میکند.
در حافظههای اصلی که فاقد قابلیت فوق هستند، هنگامی که سرعت انتقال دادهها افزایش پیدا میکند و سیگنالها به هر دلیلی از دست میروند، خطایی اتفاق میافتد که باعث میشود حافظه کل جریان دادهها را بارگذاری مجدد کند، در حالی که در یک حافظه مبتنی بر ECC فرآیند شناسایی به گونهای انجام میشود که تنها اطلاعات از دست رفته دومرتبه ارسال میشوند.
به همین دلیل است که توصیه میشود از حافظههای اصلی کامپیوترهای شخصی روی سرورها استفاده نکنید، زیرا فاقد قابلیت ECC هستند و هنگامی که پردازنده سرور مجبور است حجم سنگینی از دادهها را مبادله کند پایداری کمتری نسبت به حافظههای سرور دارند. حافظه ECC بیشتر در محیطهایی که نیازمند عملکرد بالایی هستند استفاده میشوند.
عملکرد حافظههای ecc درست مشابه با زمانی است که از یک آرایه raid استفاده میکنید، بهطوری که ecc قادر است بیت اطلاعاتی گم شده را شناسایی کند و آنرا برای بلوک حافظه ارسال کند تا فضای ذخیرهسازی با ثباتتری به دست آید. بدین ترتیب بدون آنکه کاربر یا پردازنده اطلاعی داشته باشد، خطاهای موجود در حافظه را آزمایش و تصحیح میکند.
باس رم چیست؟
باس رم به سرعت انتقال اطلاعات میان رم و سایر مولفههای سختافزاری نظیر cpu و کارت گرافیک از طریق پلهای جنوبی و شمالی اشاره دارد. دو مولفه مهمی که نقش کلیدی در این زمینه دارند عرض و سرعت باس هستند. عرض باس به تعداد بیتهایی که میتوانند بهطور همزمان به پردازنده مرکزی ارسال شوند و سرعت باس به تعداد دفعات ارسال گروهی بیتها در واحد ثانیه اشاره دارد.
فاکتور بسیار مهم دیگری نیز وجود دارد که تقریبا نیمی از خریداران رم به ویژه در ایران نسبت به آن بیتوجه هستند. این فاکتور مهم زمان تاخیر (Latency) است که به تعداد سیکلهای ساعت که لازم است تا یک بیت از اطلاعات خوانده شوند اشاره دارد. در شرایطی که بسیاری از کاربران تصور میکنند فرکانس رم و ظرفیت رم تاثیر مهمی بر قیمت رم دارند، اما واقعیت این است که زمان تاخیر اهمیت بیشتری نسبت به این دو مقوله دارد.
هرچه زمان تاخیر کمتر باشد، اطلاعات میان ثباتهای پردازنده و سلولهای حافظه با سرعت بیشتری انتقال پیدا میکنند. البته دقت کنید که واژه باس مختص به رم نیست و سایر سختافزارها نیز باس دارند.
تفاوت رم تک کاناله و دو کاناله
رمی که روی ماژول حافظه قرار دارد از طریق کنترلر حافظه که روی cpu قرار دارد با سیستم ارتباط برقرار میکند. برخی از کنترلرهای حافظه از چند کانال برای ارتباط با ماژول حافظه استفاده میکنند تا تبادل داده سریعتر انجام شود، زیرا فرآیند انتقال دادهها توسط چند کانال انجام میشود. کنترلرهای حافظه عبارتند از:
- یک کاناله
- دو کاناله (Dual Channel)
- چهار کاناله (Quad Channel)
- شش کاناله (Six Channel)
- هشت کاناله (Eight Channel)
معماری شش کاناله و هشت کاناله برای سرورها استفاده میشود که نیازمند پهنای باند بیشتری برای انتقال دادهها هستند.
البته مادربورهایی نیز وجود دارند که قادر به پشتیبانی از معماری سه کاناله هستند. این مادربوردها برای تطابق دقیقتر آدرسهای حافظه به بیتها برای ارسال سریعتر اطلاعات از تکنیک جایگذاری (interleaving) استفاده میکنند.
رمهای تک کاناله تنها از یک کانال برای تبادل اطلاعات با پردازنده استفاده میکنند که به علت ترافیک زیادی که ایجاد میشود سرعت کمتری دارند، در حالی که رمهای دو کاناله از دو مسیر مجزا برای تبادل اطلاعات با پردازنده استفاده میکنند که ترافیک را کاهش داده و سرعت ارسال بیتها را افزایش میدهند.
در معماری دو کاناله اولیه سعی شد دو گذرگاه ۶۴ بیتی برای دستیابی به یک گذرگاه ۱۲۸ بیتی ترکیب شوند که فناوری که gandged نامیده میشد اما این افزایش عملکرد کافی نبود و سازندگان دریافتند دو باس مستقل عملکرد بیشتری ارائه میکند بدون آنکه نیازی باشد تغییر خاصی در معماری پردازندهها به وجود آورند. در ادامه این رم را بیشتر بررسی میکنیم.
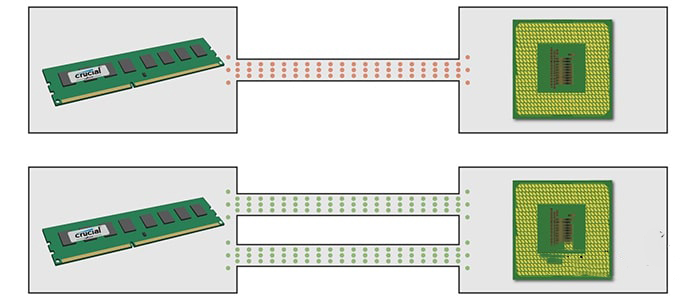
رم دو کاناله چیست؟
فناوری دو کاناله ویژگی جامعی برای غلبه بر مشکل تنگنای عملکردی میان cpu و کنترلر حافظه است. در مادربوردهایی که از این قابلیت پشتیبانی میکنند وقتی یک جفت ماژول حافظه با ظرفیت یکسان را روی اسلاتهای فرد یا زوج مادربورد قرار دهید قابلیت فوق فعال میشود. برای این منظور شکافهای حافظه مادربوردها به شکل جفت رنگی و متفاوت از یکدیگر در نظر گرفته میشوند تا متخصصان سختافزار مشکل خاصی در این زمینه نداشته باشند.
معماری دو کاناله دستیابی به حداکثر پهنای باند را فراهم میکند، زیرا نسبت به سیستمهایی که تنها از یک کانال منفرد برای تبادل اطلاعات استفاده میکنند از دو کانال مجزا از هم استفاده میکنند تا مشکل ازدحام را برطرف کنند. در سیستمهای تک کاناله، ماژولهای حافظه همه در یک اسلات نصب میشوند و تنها یک مسیر دسترسی به کنترلر حافظه پدید میآید، بنابراین تمامی مولفههای سیستم تنها از همین مسیر به حافظه دسترسی دارند.
در سیستمهای دو کاناله، ماژولهای حافظه روی دو کانال جداگانه نصب میشوند که هرکدام مسیر دسترسی خاص خود به کنترلر حافظه را دارند، بنابراین حداکثر پهنای باند داده موجود را دو برابر میکنند.
نکته مهمی که شاید از شنیدن آن تعجب کنید به تفاوت نه چندان زیاد این دو معماری باز میگردد. در پیکربندی حافظه تک کاناله پردازنده ۱۰ تا ۲۵ درصد بیشتر از حالت دو کاناله از گذرگاه تک کاناله استفاده میکند. بنابراین در پیکربندی دو و چهار کاناله، گذرگاه اضافی به میزان جزیی از بار پردازنده میکاهد. بنابراین این تفاوت چندان آشکار نیست که یک کاربر عادی متوجه آن شود. برای روشن شدن این موضوع به تصویر زیر دقت کنید. همانگونه که مشاهده میکنید در بازی Shaow of War میانگین استفاده در هر دو معماری تک کاناله، دو کاناله و چهار کاناله تقریبا نزدیک به یکدیگر است.
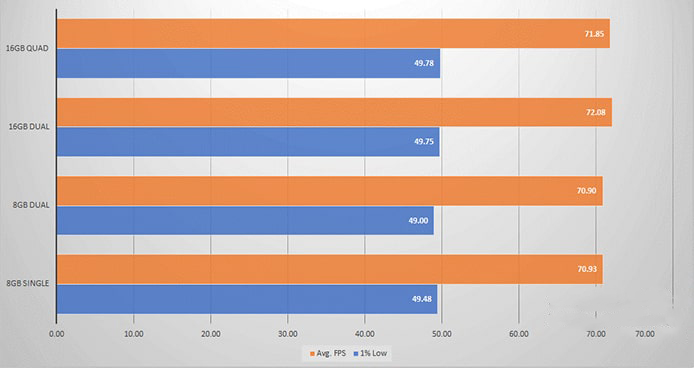
به بیان سادهتر، تاثیر دو یا چند کاناله بودن حافظه در مورد سرورها بیشتر محسوس است که باید در هر ثانیه حجم سنگینی از دادهها را با پردازندههای مرکزی مبادله کنند.
استفاده از دو رم با ظرفیت متفاوت
یکی از پرسشهای رایجی که توسط کاربران و شرکتها مطرح میشود این است که آیا امکان بهکارگیری دو رم مختلف وجود دارد یا خیر. البته سوال کلیدیتری که وجود دارد این است که آیا میتوان دو رم با فرکانسها یا نسلهای مختلف را استفاده کرد یا خیر؟
بله امکان بهکارگیری رمهای با ظرفیتهای مختلف وجود دارد. با اینحال پرسش اصلیتر این است که آیا امکان بهکارگیری رمهایی با فرکانسهای مختلف وجود دارد؟ باز هم پاسخ مثبت است و در نتیجه این امکان وجود دارد که یک رم با فرکانس ۱۳۳۳ مگاهرتز را با یک رم با فرکانس ۱۶۰۰ مگاهرتز استفاده کرد، اما در این حالت فرکانس رم کاهش پیدا میکند و به سرعت پایینتر یعنی ۱۳۳۳ میرسید. اگر بخواهید ماژولی که سرعتش کمتر است را به ماژول پر سرعت برسانید باید از رویکرد اورکلاک استفاده کنید.
آیا میتوان رم هایی با نسل متفاوت مثلا رم DDR2 و رم DDR3 را با یکدیگر روی یک سیستم استفاده کرد؟ پاسخ منفی است، زیرا هر یک مبتنی بر نسلها و معماریهای مختلفی هستند و حتا مادربوردها نیز از این رویکرد پشتیبانی نمیکنند.
سوکت dimm چیست؟
ماژول حافظه خطی دوگانه (DIMM) مخفف dual in-line memory module مجموعهای متشکل از مدارهای مجتمع حافظه تصادفی پویا است. این ماژولها روی صفحه مدار چاپی (PCB) قرار گرفتهاند. در حافظههای DDR2 وDDR3 سوکتهای DIMM شامل ۲۴۰ پین هستند. در حافظههای DDR4 و DDR5 تعداد پینها به ۲۸۸ عدد میرسد.
انواع نسلهای رم
رمها در نسلهای مختلفی ارائه شدهاند و طبیعی است هر نسل قابلیتهای بهتری از نسل قبلی داشته باشد:
رمهای ddr2: این حافظهها در سال ۲۰۰۳ میلادی منتشر شدند و حداکثر سرعت انتقال آنها ۳۲۰۰ مگابایت بر ثانیه بود. با گذشت زمان سرعت انتقال در آنها افزایش پیدا کرد و به رقمهای ۴۲۰۰، ۵۳۰۰ و ۶۴۰۰ مگابایت نیز رسید. PC2-5300 رایجترین نوع رم DDR2 بود که امروزه در برخی از سرورها از آن استفاده میشود.
رمهای ddr3: در سال ۲۰۰۷ میلادی و به عنوان جایگزین پر سرعتتری برای DDR2 به بازار عرضه شدند. در ابتدا این رمها سرعت انتقال ۶۴۰۰ مگابایت بر ثانیه را ارائه میکردند، اما به مرور زمان این مقدار بیشتر شد و به ۸۵۰۰ و ۱۰۶۰۰ و ۱۲۸۰۰ مگابایت بر ثانیه رسید. البته چند برند محدود موفق شدند رمهایی با سرعت ۱۴۹۰۰ و ۱۷۰۰۰ مگابایت بر ثانیه را مخصوص سرورها به بازار عرضه کنند.
رمهای ddr4: ابتدا با فرکانس ۲۶۶۷ مگاهرتز روانه بازار شدند، اما در ادامه تولیدکنندگان موفق شدند به سرعت انتقال ۱۲۸۰۰ و ۱۴۹۰۰ و ۱۷۰۰۰ و ۱۹۲۰۰ مگابایت بر ثانیه برسند که چندین برابر بیشتر از DDR3ها است.
رمهای ddr5: جدیدترین نسل حافظههایی هستند که برای سرورها روانه بازار شده و دو برابر سریعتر از ddr4 است. شاخصترین ویژگی این رمها در مصرف انرژی و پایداری بیشتر خلاصه میشود. علاوه بر این، ضریب خطای آنها نسبت به نمونههای دیگر پایینتر است. به همین دلیل گزینه مناسبی برای مراکز داده و به ویژه سرورها هستند.
این حافظهها همانند ddr4 از کانکتور ۲۸۸ پین استفاده میکنند، اما طراحی فیزیکی متفاوتی نسبت به آنها دارد. بهطور معمول نرخ تبادل اطلاعات در این حافظهها معادل ۴۴۰۰ میلیون ترانسفر در واحد ثانیه است که در بدترین حالت ۳۷.۵ درصد سریعتر از قدرتمندترین حافظههای ddr4 است.
تاکنون شرکتهای مختلفی موفق به ساخت ماژول حافظه RDIMM مبتنی بر این فناوری شدهاند که ظرفیت ۶۴ گیگابایت و نرخ انتقال ۴۸۰۰ میلیون ترانسفر بر ثانیه را دارد. در زمان نگارش این مقاله دستیابی به سرعت ۶۴۰۰ مگابایت بر ثانیه برای این مدل حافظهها ثبت شده است. اما به دلیل هزینه زیاد در تولید، عرضه گسترده آنها به بازار یک سال دیگر به تعویق افتاد و قرار است در سال ۲۰۲۲ شاهد ورود پردازندههای سازگار با این حافظهها به بازار باشیم.
مقایسه رم ddr3 با ddr4
از نظر فیزیکی، یک ماژول ddr4 شباهت زیادی به ماژولddr3 دارد، اما یکسان نیست. تفاوت رم ddr3 و ddr4 عبارتند از:
- ماژول DDR4 دارای ۲۸۸ پین است ولی در ماژول DDR3 این تعداد ۲۴۰ پین است.
- میزان برق مصرف ماژول ddr4 نزدیک به ۱.۲ ولت است ولی این مقدار برای ddr3 برابر با ۱.۳۵ تا ۱.۵ ولت است.
- بریدگی روی ماژول ddr4 در مکانی متفاوت از ddr3 قرار دارد و اتصال لبه مانند “V” کمی خمیده به نظر میرسد تا شناسایی آن سادهتر شود. این طراحی باعث میشود در زمان جا زدن ماژول روی اسلات مادربورد به نیروی کمی نیاز داشته باشید، زیرا هنگام قرار دادن ماژول همه پینها بهطور همزمان درگیر نیستند.
با نگاه کردن به مکان قرارگیری حافظهها روی رم و تغییر شیاری که حافظه روی اسلات مادربور قرار میگیرد امکان تشخیص آنها وجود دارد. شکل زیر این موضوع را به خوبی نشان میدهد.

ویژگیهای فنی ماژول DDR3 عبارتند از:
- فرکانس در بازه ۸۰۰ تا ۱۸۶۶ مگاهرتز
- تعداد پینها: ۲۴۰ عدد
- کلاک باس ورودی/خروجی: ۴۰۰ تا ۹۳۳ مگاهرتز
- حداکثر نرخ تبادل دادهها در این نسل برابر با ۱۷ گیگابایت بر ثانیه است.
ویژگیهای فنی ماژول DDR4 عبارتند از:
- فرکانس در بازه ۱۸۶۶ تا ۳۲۰۰ مگاهرتز
- تعداد پینها: ۲۸۸ عدد
- کلاک باس: ۹۳۳ تا ۱۶۰۰ مگاهرتز
- حداکثر نرخ تبادل دادهها در این نسل برابر با ۲۵.۶ گیگابایت بر ثانیه است.
انواع رم ddr3 و ddr4
یکی از مهمترین نکاتی که در ارتباط با سرورها و به ویژه حافظه سرورها باید به آن دقت کنید انواع مختلف رمهایی است که توسط سرورها پشتیبانی میشود. بهطور مثال، نسلهای هشتم و نهم سرورهای اچپی از چهار نوع حافظه DDR3 به شرح زیر پشتیبانی میکنند:
Unbuffered DIMMs: اولین نوع از حافظههای نسل سوم است که تمامی دستورات، سیگنالها و آدرسها در یک کلاک به شکل مستقیم برای کنترلر حافظه انتقال پیدا میکنند. بزرگترین مزیت این مدل حافظهها سرعت زیاد، زمان تاخیر کم و مصرف انرژی کم است، با اینحال، بزرگترین عیب آنها ظرفیت کم است. این مدل حافظهها بیشتر برای سامانههایی که نیازمند ظرفیت ذخیرهسازی کم هستند اما سرعت برای آنها حائز اهمیت است و نیازمند تاخیر کم هستند مناسب است.
Registered DIMMs: این حافظهها از طریق یک تراشه سختافزاری بهنام ثبات به کنترلر حافظه متصل میشوند تا بار کاری کنترلر حافظه کمتر شود. سرورهای نسل هشتم اچپی از سه حافظه Dual-Rank پشتیبانی میکنند که دستیابی به ظرفیتهای بیشتر را فراهم میکنند. البته بزرگترین مشکل این حافظه مصرف انرژی و زمان تاخیر زیاد است.
Load Reduced DIMMs: این مدل حافظهها مجهز به یک تراشه بافر است تا فرآیند عملیات میان حافظه و کنترلر حافظه به شکل بهینهتری انجام شود. بزرگترین مزیتی که حافظههای فوق ارائه میکنند این است که بافر امکان استفاده از سه حافظه Quad-Rank را فراهم میکند تا مشکل خاصی از بابت ظرفیت به وجود نیاید. البته دقت کنید که افزایش ظرفیت به معنای مصرف بیشینه انرژی و زمان تاخیر بیشتر است.
HyperCloud DIMMs: نسل دیگری از حافظهها است که دستیابی به سرعت ۱۳۳۳ مگاهرتز را ارائه میکند. این حافظهها به شکل از پیش ساخته شده روی سرور نصب میشوند و با محدود ۳۸۴ گیگابایت روبرو هستند. در حالی که محدودیت ظرفیت در حافظههای LRDIMM برابر با ۷۶۸ گیگابایت، در RDIMM برابر با ۳۸۴ گیگابایت و در حافظههای UDIMM برابر با ۱۲۸ گیگابایت است.
انواع رم در نسل ddr4 همانند نسل سوم است، صرفنظر از تغییرات فنی در معماری و تفاوتهایی که در پاراگراف بعد به آن اشاره خواهیم کرد در رمهای ddr4 شاهد افزایش و بهبود سرعت هستیم. بهطوریکه حداکثر باس و پهنای باند رم بدون در نظر گرفتن اورکلاک بیشتر شده است. نکته مهم دیگری که باید در رمهای ddr4 کلاینت و سرور به آن دقت کنید وجود تراشه اضافی است که قابلیت تصحیح خطا در رمهای سرور را فراهم میکند تا پایداری بیشتری به دست آید. البته دستیابی به این قابلیت باعث کاهش اندک سرعت میشود. در رمهای نسل چهارم دستیابی به سرعتهای ۲۱۳۳ مگاهرتز، ۲۴۰۰ مگاهرتز، ۲۸۰۰ مگاهرتز و ۳۲۰۰ مگاهرتز فراهم میشود.
NVM نوعی حافظه کامپیوتری است که توانایی نگهداری دادههای موجود در رم را حتی در صورت قطع برق دارد. چنین سیستمی را در حافظههای NVDIMM هم داریم. بر خلاف حافظههای موقت، این حافظه نیازی به Periodically Refreshed ندارد و معمولا کاربران استوریجهای دائمی یا ثانویه از آن استفاده میکنند.
رم RDIMM چیست؟
registered dimm یک ماژول حافظه دو خطی است که یک ثبات میان ماژول dram و کنترلر حافظه رم در آن قرار گرفته تا قابلیت اطمینان بهتری را ارائه کند. rdimm مجهز به یک ثبات سختافزاری است که سیگنالهای کنترلی (و نه دادهای) را در ماژولها بافر میکند. کاری که بافر انجام میدهد این است که یک سیکل کلاک اضافی به چرخه انتقال دادهها اضافه میکند تا بارهای الکتریکی بیشتری تولید شوند تا هنگامی که قرار است اطلاعاتی با چگالی بالا به سرعت انتقال پیدا کنند مشکل خاصی به وجود نیاید.
البته این فرآیند مستلزم صرف انرژی بیشتر است، اما در مقابل تضمین میدهد که اطلاعات در رمها و به ویژه رمهای سرور بدون مشکل انتقال پیدا میکنند. به همین دلیل ماژولهای حافظه rdimm عملکرد بهتری نسبت به ماژولهای سنتی dimm یا unbuffered dimm دارند.
rdimm قابلیت پشتیبانی از حافظه Chipkill / SDDC را دارد. هنگامی که دو یا چند dimm به ازای هر کانال حافظه استفاده میشوند، RDIMMها عملکرد بهتری نسبت به UDIMM ارائه میکنند. البته به این نکته مهم دقت کنید که ماژولهای فوق مجهز به کنترلکنندهای هستند که وظیفه هدایت سیگنالهای دادهای را دارد.
وجود یک مولفه اضافی سیگنالدهی باعث میشود تا سرعت این حافظهها به نسبت حافظههای lrdimm کمتر شود. با این حال، قبل از آنکه به سراغ خرید این ماژولها بروید ابتدا باید دفترچه راهنمای مادربورد را مطالعه کنید تا مطمئن شوید از این فناوری پشتیبانی میکند. این مدل ماژولها بیشتر برای سرورها و ورک استیشنها مناسب است.
LRDIMM چیست؟
هنگامی که اینتل اولین بار پردازندههای E5-v2 را معرفی کرد از ساخت نوع جدیدی از ماژول حافظه خطی دوگانه مبتنی بر کاهش بار بهنام Load-Reduced DIMM خبر داد که در منابع از واژه LRDIMM برای توصیف آن استفاده میشود. در آن زمان، سرورها قابلیت پشتیبانی از سه نوع مختلف از ماژولهای حافظه LRDIMM و RDIMM و UDIMM را داشتند.
با توجه به محدودیتهای زیاد در پهنای باند و ظرفیت حافظه، فرآیند ساخت حافظههای udimm متوقف شد. lrdimm یک حافظه خطی دوگانه مبتنی بر کاهش بار است که در سرورها استفاده میشود و از چگالی بالاتر نسبت به rdimmها پشتیبانی میکند. این ماژول بر عکس rdimm که مجهز به ثبات است از یک تراشه بافر به منظور کم کردن و به حداقل رساندن بار کاری در گذرگاه حافظه سرور استفاده میکند.
ماژول lrdimm با کم کردن تعداد آدرسها، دادهها و دستورات در هر بار کاری سرعت حافظه را افزایش میدهد.
lrdimm در محیطهای ابری و محیطهای مبتنی بر محاسبات با کارایی بالا (HPC) و مراکز داده استفاده میشود. lrdimm با سوکتهای ddr3 dimm و استاندارد jedec سازگاری کامل دارد.
مقایسه رم های RDIMM و LRDIMM
در RDIMMها قطعهای به نام رجیستر وجود دارد که سیگنالهای کنترلی، آدرسدهی و کلاک را دریافت میکند پس دیگر برای نوشتن داده روی DRAM نیازی به رجیستر کردن نیست و مستقیم روی DRAM نوشته میشود. در حافظههای Load-Reduced برای رجیسترینگ، از مموری بافر چیپها استفاده میشود در نتیجه در LRDIMMها که نوعی حافظه Load-Reduced هستند به جای رجیستر، بافر وجود دارد و دادهها ابتدا وارد بافر میشوند و سپس از روی آن روی DRAM نوشته میشوند. در LRDIMMها علاوه بر سیگنالهای کنترلی، آدرسدهی و کلاک، Data Lineها نیز ذخیره میشوند.
LRDIMMها علاوه بر آن که ظرفیت را در یک DIMM افزایش میدهند، کارایی باس را نیز بهبود میبخشند و فرکانس بالاتری ارایه میدهند. به علت کاهش لود، مصرف برق، کمتر میشود. lrdimm دارای ظرفیت بالایی بوده و در ماژولهای ١٢٨ گیگابایتی تولید شده است و معمولا برای بیگدیتا استفاده میشود. توان عملیاتی آنها بیشتر از RDIMMهاست ولی Latency آنها نیز کمی بالاتر است. لازم به ذکر است که LRDIMMها و RDIMMها را نمیتوان روی یک سرور ترکیب کرد. در ایران روی سرورها بیشتر از رمهای rdimm استفاده میشود.
نکته مهم اینجاست که روی سرورها امکان ترکیب رمهای RDIMM با NVDIMM وجود دارد اما رمهای lrdimm با هیچ نوع حافظه دیگری قابل ترکیب نیست.
در شکل زیر، تکنولوژیهای rdimm و lrdimm با یکدیگر مقایسه شدهاند. در rdimm سیگنالهای داده با یک کنترلر هدایت میشوند که باعث محدودیت در سرعت و کارایی میشود. LRDIMMها نه تنها کارایی را بهبود میبخشند بلکه مشکلات ناشی از گرما و اتلاف انرژی را نیز کاهش میدهند و در واقع برای افزایش سرعت و ظرفیت طراحی شدهاند. در RDIMM سیگنالهای داده با یک کنترلر هدایت میشوند که باعث محدودیت در سرعت و کارایی میشود. LRDIMMها نه تنها کارایی را بهبود میبخشند بلکه مشکلات ناشی از گرما و اتلاف انرژی را نیز کاهش میدهند و در واقع برای افزایش سرعت و ظرفیت طراحی شدهاند.
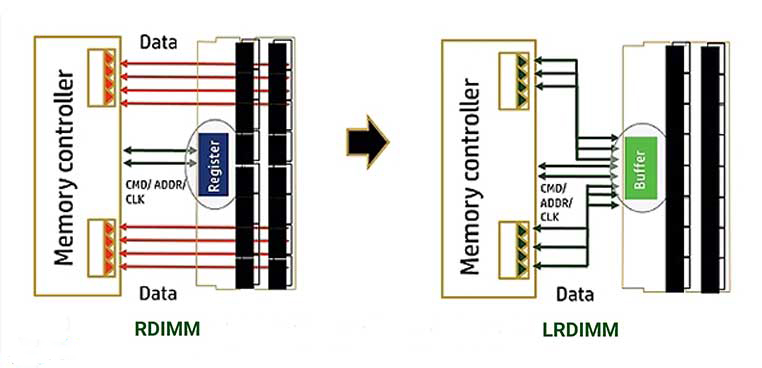
پس به صورت فهرستوار مزایای حافظه LRDIMM نسبت به RDIMM میبینیم:
- بافر کردن سیگنالهای کنترلی و آدرس (شباهت با RDIMM)
- بافر کردن Data Lineها (تفاوت با RDIMM)
- کاربرد آن معمولا در بیگدیتا
- صرفهجویی در مصرف انرژی
- کاهش مشکلات ناشی از گرما و اتلاف انرژی (زیرا لود را کاهش میدهد)
- کاهش دما به دلیل عدم وجود یک ثبات سختافزاری اضافی
- rdimm دارای یک کنترلر برای هدایت سیگنالهای داده: باعث کمتر شدن سرعت آن نسبت به lrdimm میشود.
- ترکیب آنها در یک سرور مجاز نیست.
- طراحی شده برای افزایش سرعت و کارایی
- طراحی شده برای افزایش ظرفیت (ظرفیت بالا: ۱۲۸ GB)
- ارایه فرکانس بالاتر
- ارایه ظرفیت بالاتر
- ارایه زمان تاخیر پایینتر
- ارایه زمان توان عملیاتی بالاتر
- بهبود کارایی باس
- استفاده از مموری بافر چیپها برای رجیسترینگ
ویژگیهایی مانند Advanced Error Detection و Advanced Fault Resiliency که در سرورهای نسل ۸ پرولیانت وجود داشت در سرورهای نسل ۹ و ۱۰ که DDR4 دارند نیز باقی ماندهاند.
hp سرورهای نسل ۸ و ۹ و ۱۰ پرولیانت از LRDIMMها پشتیبانی میکنند. سرورهای نسل ۹ و ۱۰ غیر از آن از تکنولوژی Three Dimention Stacking یا ۳DS نیز پشتیبانی میکنند.
مقایسه رم ها در hp سرورهای g9 و g10
این حافظهها تحت آزمایشهای سختی قرار میگیرند که بتوانند کاملا سازگار و بهینه در سرورهای اچ پی کار کنند. کیفیت و قابلیت اطمینانی که DRAMها دارند اهمیتی بیش از پیش دارند. در دیتاسنترها، مجازی سازی سروری، Cloud Computing، اپلیکیشنهای دیتابیسی بزرگ، نیاز روزافزونی به حافظههایی با ظرفیت بالا همراه با Uptime بیشتر دارند.
حافظههایی که همراه با سرورهای نسل ۱۰ اچ پی به بازار عرضه شده، سرعت و پهنای باند بیشتری نسب به حافظههای نسل قبلی فراهم میکنند. دسترس پذیری بالا، کارایی بالا و سرعت در Fault Tolerance از مهمترین پیشرفتهای این تکنولوژی است. اگر رمهای با سرعت ۲۶۶۶ را در نظر بگیریم، سرعت نرخ انتقال داده در این نسل، نسبت به حافظههای نسل قبلی افزایش ۶۶ درصدی دارد:
Percentage compare Gen10 vs. Gen9:
Gen10 = 12 Channels x 2666 data rate x 8 bytes = 256 GB/sec.
Gen9 = 8 channels x 2400 x 8 bytes = 154 GB/sec.
۲۵۶/۱۵۴ = ۱.۶۶ or Gen10 is 66% greater bandwidth
در hp سرورهای g10 به جای ۴ کانال حافظه از ۶ کانال حافظه پشتیبانی کنند و این DIMMها با ظرفیت بالایی که دارند مقدار جدید و بیسابقهای از ظرفیت حافظه را ارایه میدهند که برای اغلب حجمهای کاری سروری که Most Demanding هستند مناسبند. در واقع با پیشرفت تکنولوژی از ۴ گیگابایت به ۸ گیگابایت، میتوانیم از DIMMهایی با ظرفیت بالاتر استفاده کنیم.
حافظههایی که همراه با سرورهای نسل ۱۰ اچ پی به بازار عرضه شدهاند، نسلی از حافظههای سروری هستند که حداکثر از سرعت ۲۶۶۶ و ۲۹۳۳ مگاهرتز پشتیبانی میکنند و با نسل جدید پردازندههای سروری که قابلیتهای بسیاری در کارایی دارند، سازگارند. این پردازندهها که همانند این حافظهها با سرورهای نسل ۱۰ اچ پی ارائه شدهاند همان پردازندههای نسل ۵ اینتل زئون هستند که علاوه بر کارایی و سرعت بالا، امنیت بالاتری نیز دارند. امنیتی که در سرورهای نسل ۱۰ اچ پی بسیار قابل توجه است.
خواندن مشخصات رم از نام آن
روشی که بیشتر تولیدکنندگان برای شناسایی اطلاعات حافظهها استفاده میکنند به کار بردن کد اختصاری است که روی بسته رم درج میشود تا خریداران بتوانند به راحتی مشخصات را بررسی کنند. برای آشنایی با این کدها مثالی از رم hp میزنیم.
نام رم hp دارای ساختار چند بخشی است که جزییات دقیق و کاملی در این زمینه ارائه میکند استفاده میکند. مثلا رم زیر را در نظر بگیرید.
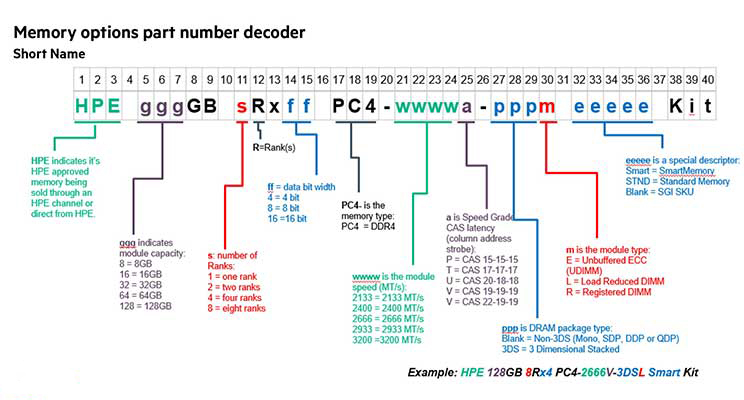
رمزگشایی تصویر فوق به ترتیب از سمت چپ به شرح زیر است:
Capacity: ظرفیت حافظه رم را نشان میدهد که اعداد آن ۱، ۲، ۴، ۸، ۱۶ و ۳۲ و ۶۴ و ۱۲۸ هستند. در این ستون حروف GB به گیگابایت اشاره دارند.
Rank: در این ستون قبل از حرف R عددی قرار میگیرد که ۱ بیانگر Single Rank، ۲ بیانگر Dual Rank و ۴ به معنای Quad Rank و ۸ به معنای Octal Rank است. Rank فضایی در حافظه است که برای انتقال اطلاعات استفاده میشود. حافظههای متشکل از چند Rank بهطور همزمان در هر یک از Rankها عملیات جداگانهای انجام میدهند.
Data Width: به پهنای کانال ارتباطی اشاره دارد. عدد قرار گرفته در این بخش پهنای کانال ارتباطی تراشه حافظه را مشخص میکند. بهطور مثال ۴ بیانگر ۴ بایت و ۸ بیانگر ۸ بایت و ۱۶ بیانگر ۱۶ بایت است.
Memory Type: نوع حافظه توسط این ستون مشخص میشود. PC بیانگر نسل اول حافظه است. PC2 نسل دوم، PC3 نسل سوم را PC4 نسل چهارم را نشان میدهد.
Voltage: اگر مقدار این ستون خالی باشد بیانگر این موضوع است که حافظه از ولتاژ معمولی ۱.۵ ولت استفاده میکند. حرف L به معنای ولتاژی پایینتر از ۱.۳۵v است.
Module Speed: این ستون پهنای باند حافظه و حداکثر سرعت انتقال را نشان میدهد.
Module Type: این ستون نوع حافظه را مشخص میکند. کاراکتر E یا ECC نشان میدهند که حافظه از ۸ بیت اضافی برای برقراری ارتباط تراشه حافظه با سایر بخشهای سرور استفاده میکند. R به حافظههای رجیستر شده، U به حافظههای رجیستر نشده و L به حافظههای کاهنده بار اشاره دارند.
CAS Latency: این ستون به تعداد سیکلهایی که بعد از دریافت دستور توسط حافظه انجام میشود تا اطلاعات ارسال شوند اشاره دارد. اگر این مقدار کمتر باشد به معنای سرعت انتقال سریعتر اطلاعات است و نشان میدهد حافظه از چرخههای کمتری استفاده میکند.
Special Descriptor: در این ستون توضیحات فنیتر ارائه میشود. بهطور مثال LP به کم مصرف بودن حافظه اشاره دارد.
نکاتی برای استفاده از رمها در سرورهای نسل ۱۰
- DIMMها باید همراه با پردازندههای مناسب استفاده شوند.
- اگر در سیستمهایی که قابلیت پشتیبانی از دو پردازنده را دارند، تنها از یک پردازنده استفاده شود، تنها نیمی از اسلاتهای حافظه قابل استفاده هستند.
- برای داشتن حداکثر کارایی، پیشنهاد میشود ظرفیت حافظهها را بین پردازندههای نصب شده در سرور، به صورت بالانس استفاده کنید.
- اگر از دو پردازنده استفاده میکتید، DIMMها را بین دو پردازنده تقسیم کنید.
- اولین اسلاتهایی که در یک کانال باید پر شوند، اسلاتهای سفید هستند.
- ترکیب انواع DIMMها (UDIMM، RDIMM و LRDIMM) پشتیبانی نمیشود.
- حداکثر سرعت حافظه بستگی به نوع حافظه، پیکربندی حافظه و مدل پردازنده دارد.
پادکست: بررسی نسل جدید رم های hp
حافظههای HPE DDR4 SmartMemory دارای تکنولوژی منحصربفردی هستند که برای سرورهای اچ پی طراحی شده است و در سرورهای پرولیانت نسل ۹ و ۱۰، خانواده Apollo، سیستمهای Blade و Synergy استفاده میشوند.
کیفیت و قابلیت اطمینانی که DRAMها دارند اهمیتی بیش از پیش دارند. در دیتاسنترها، مجازیسازی سروری، Cloud Computing، اپلیکیشنهای دیتابیسی بزرگ، نیاز روزافزونی به حافظههایی با ظرفیت بالا همراه با Uptime بیشتر دارند.

راهنمای خرید رم سرور
مهمترین نکتهای که در زمان خرید رم سرور باید به آن دقت کنید الزامات کسبوکار است. شناسایی این الزامات به شما کمک میکند بر مبنای ویژگیهای فنی گزینه مناسب را انتخاب کنید. از مهمترین نکاتی که در زمان خرید رم سرور باید به آن دقت کنید به موارد زیر باید اشاره کرد:
ظرفیت موردنیاز: حافظههای رم سرور در ظرفیتهای مختلفی در دسترس هستند. بنابراین بر مبنای خدماتی که ارائه میکنید ظرفیت مناسب را خریداری کنید. بهطور مثال، در مبحث مجازیسازی دستکم به ۱۲۸ گیگابایت رم برای مدیریت ماشینهای مجازی نیاز دارید، هرچند در عمل به مقداری بیش از ۱۲۸ گیگابایت نیاز دارید.
فرکانس رم: فرکانس رم نشان میدهد در هر ثانیه چه میزان اطلاعات انتقال پیدا میکنند. این سنجه بهنام فرکانس ساعت مشخص شده و بر مبنای مگاهرتز مشخص میشود. نکتهای که باید در ارتباط با فرکانس رم به آن دقت کنید این است که رمهای با فرکانس بالا قیمت بیشتری دارند. فرکانس به دو صورت DDR3-1600 یا PC3-12800 نشان داده میشود.
زمان تاخیر حافظه: همانگونه که اشاره کردیم زمان تاخیر نقش بسیار مهمی در افزایش سرعت تبادل اطلاعات دارد. این سنجه به مدت زمانی که درخواست را ارسال میکنید و سیستم پاسخ میدهد اشاره دارد. این سنجه با مقدار CAS یا CL نشان داده میشود.
نوع رم: نوع رم به مشخصات فنی که سرور و مادربورد از آن پشتیبانی میکند بستگی دارد. بهطور مثال، اگر سرور از حافظههای DDR4 پشتیبانی میکند قاعدتا باید به فکر خرید ماژولهای DDR4 باشید. علاوه بر این باید به دو فاکتور Buffered Registered و Unbuffered Registered که در مورد آن صحبت کردیم دقت کنید.
پشتیبانی از ویژگی تصحیح خطا: رمهای مجهز به ویژگی ECC پایداری سیستم را تضمین میکنند، زیرا از یک مکانیزم تشخیص و تصحیح خطای توکار استفاده میکنند.
راهنمای خرید حافظه و رم hp
محصولات HPE در زمینه رم، شامل HPE Standard Memory و HPE Smart Memory است که در ادامه به بررسی این تکنولوژیها میپردازیم.
اگر ظرفیتهای کم، نیاز شما را برآورده میکنند HPE Standard Memory مناسب کار شماست ولی برای حجمهای کاری مبنی بر حافظه و Data-Intensive باید از HPE Smart Memory استفاده کنید. SmartMemory برای مشتریانی که میخواهند از حداکثر کارایی و قابلیت اطمینان حافظه و همچنین مصرف کمتر انرژی استفاده کنند مناسب است که این تکنولوژیها در سرورهای پرولیانت نسل ۸ و ۹ و ۱۰ فراهم شده است.
HPE Smart Memory تکنولوژی منحصربفردی است که برای سرورهای پرولیانت اچ پی طراحی شده و می توان اطمینان داشت که حافظه نصب شده روی سرورهای سری پرولیانت اچ پی مورد تایید و آزمایش اچ پی قرار گرفته است. HPE Smart Memory از استانداردهای صنعتی که در سیستم های اچ پی اعتبارسنجی و تایید شدهاند استفاده میکند. از آنجا که حافظهها از آزمایشهای سخت بر روی پلتفرمهای اچ پی گذشتهاند، تمام مشخصههای حافظه، دارای بالاترین استانداردهاست. این تکنولوژی، پلتفرمی فراهم میکند تا سرور بتواند توسعهها و افزایش حافظه در آینده را پشتیبانی کند و این کار از طریق سیستم HPE Active Health و نرم افزارهای مدیریتی دیگر انجام می شود.
-
HPE DDR4 Standard Memory
به طور خاص برای سرورهای نسل ۹ سری ۱۰ و ۱۰۰ طراحی شد و تعادل مناسبی بین کارایی، قابلیت اطمینان و بهرهوری را ارایه میکند. Standard Memory مطابق استانداردهای HPE در کیفیت است تا بتواند کارایی و قابلیت اطمینان را همزمان با ارایه راهکار کم هزینه ارایه دهد و در عین حال نیاز اپلیکیشنهایی که نیاز کمتری به حافظه دارند را برآورده میکند.
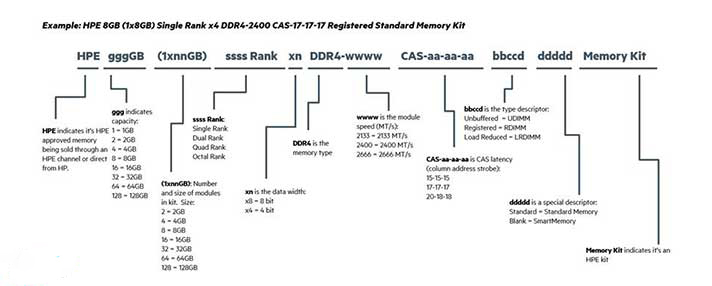
-
HPE DDR4 Smart Memory
دارای پیشرفتهای خارقالعادهای نسبت به حافظههای نسل قبلی است. برای اولین بار در سروهای نسل ۹ پرولیانت از HPE Smart Memory استفاده شد که بر اساس تکنولوژی DDR4 است. حافظههای DDR4 وقتی در پیکربندیهای ۱or 2 DIMMs per channel (DPC) نصب میشوند، با سرعت …/۱۸۶۶/۲۱۳۳/۲۴۰۰ MT/s عمل میکنند.
تا وقتی در هر کانال یک یا دو عدد DIMM قرار گیرد، حداکثر سرعت حافظه، پشتیبانی میشود اما اگر در هر کانال سه عدد DIMM قرار گیرد، حداکثر سرعت پشتیبانی نمیشود و سرعت پایینتر ارایه میشود.
از قابلیتهای مهم و سودمند تکنولوژی HPE Smart Memory می توان به موارد زیر اشاره کرد:
- پشتیبانی از توسعه و ارتقاء در آینده به وسیله سیستم HP Active Health و نرمافزارهای مدیریتی دیگر
- بهینه شدن کیفیت و افزایش قابلیت اطمینان حافظه: امروزه شاهد بزرگتر شدن محیطهای IT، پیچیدهتر شدن برنامهها، افزایش مسئولیت حساس انتقال داده به سرورها، افزایش درخواستهای پردازش تراکنشی و ثبات سرورهای حیاتی هستیم. حافظه، جزیی مهم و حیاتی از سیستمهای اطلاعاتی است که در تعیین قابلیت اطمینان و کارایی سیستم و در کل، قدرت سرور و مراکز داده تاثیر به سزایی دارد. تولیدکنندگان درجه اول DRAM، این قطعات را با بالاترین کیفیت تهیه میکنند. شرکت اچ پی تنها حافظه هایی را مورد تایید قرار می دهد که از آزمایشات سخت و حساس عبور کنند. حافظههای آزمایش و تایید شده اچ پی برای پلتفرم پرولیانت سرورهای اچ پی، بهینه شدهاند تا نهایت سازگاری، عملکرد و قابلیت اطمینان را داشته باشند.
- بهرهوری انرژی: نقش حافظهها در مصرف برق سرور قابل توجه است در نتیجه انتخاب کارآمدترین حافظه، نقشی مهم و حیاتی در کاهش مصرف انرژی و تجهیزات خنک کننده در مراکز داده دارد. این صرفهجویی به معنی کاهش هزینه عملیات و بازگشت سریعتر سرمایه (ROI) و در نتیجه آزاد کردن بودجه IT مصرف شده در انرژی و خنک کننده است. شرکت اچ پی، خود را در به حداکثر رساندن بهرهوری انرژی در زیرساختهای IT متعهد میداند.
- امکان پیشبینی خطا (هشدار Pre-Failure): زمانی که HPE SmartMemory در ارتباط با سیستمهای مدیریتی استفاده میشود امکان پیشبینی خطا را فعال میکند. اگر مشکلی در یکی از DIMMها گسترش یابد، سیستم مدیریتی به شما در پیشبینی این رخداد کمک میکند و میتوانید قبل از بروز مشکلی جدی، DIMM را جایگزین کنید.
تکنولوژی HPE SmartMemory در سرورهای پرولیانت نسل ۸ معرفی شد و در سرور نسل ۹ و سپس در نسل ۱۰ بهبود یافت و اچ پی ویژگیهایی که تنها در حافظههای باکیفیت اچ پی در دسترس بود را در دسترس همگان قرار داد. مشتریان میتوانند انواع مختلف از حافظههای اچ پی و ظرفیتهای متفاوت DIMM را برای بهینهسازی مصرف برق، ظرفیت و کارایی سرور انتخاب کنند. این تکنولوژی برخلاف حافظههای تولیدی با برندهای دیگر، روی هر DIMM یک امضای منحصربهفرد دارد که نشان میدهد حافظه توانسته تمامی مراحل سخت و دشوار تست و کنترل کیفیت را طی کند.
همه ماژولهای حافظه اچ پی روی تمامی hp سرورهای پرولیانت، مورد آزمایش قرار گرفتهاند تا تشخیص مشکلات، تصمیمگیری سریع در ارایه راهحلها و جلوگیری از خطاها بررسی شوند. با وجود ویژگیهای Authentication که در حافظههای اچ پی قرار گرفته است، از بهبود و کارایی سرورهای خود خاطر جمع خواهید بود. ویژگیهای Authentication در واقع همان مولفههایی است که اچ پی در رمهای خود قرار داده تا اورجینال و غیراورجینال بودن آنها قابل تشخیص باشد.
نکته: در صورت تشخیص دمای بالا در ماژولها توسط سنسور Memory، سیستم به طور خودکار میزان دسترسی به آن ماژول را کم میکند تا از افزایش دما جلوگیری کند.
انواع حافظه HPE SmartMemory
طراحی HPE Smart Memory به گونهای است که بهترین کارایی و ظرفیت را همراه با قیمتی قابل رقابت و مناسب ارایه میدهد. انواع SmartMemory عبارتند از:
- Registered DIMM (RDIMM) DDR4 با ظرفیت ۳۲ گیگابایت
- Load-reduced DIMM (LRDIMM) DDR4 با ظرفیت ۳۲ تا ۱۲۸ گیگابایت
- Unbuffered with ECC DIMM (UDIMM) با ظرفیت ۱۶ گیگابایت
نکته مهم: به طور کلی UDIMMها در معماری پرولیانت سرورهای نسل ۱۰ پشتیبانی نمیشوند و تنها در میکروسرورهای نسل ۱۰ قابل استفاده هستند و در تعداد معدودی پرولیانت سرور نسل ۹ یعنی سرورهای ML10 G9 و ML30 G9 و DL20 G9 پشتیبانی میشوند. DDR4 در بقیه پرولیانت سرورهای نسل ۹ و ۱۰، تنها به صورت RDIMM و LRDIMM در دسترس است.
در اپلیکیشنهایی که به حداکثر ظرفیت حافظه نیاز دارند، حافظههای HPE SmartMemory Load Reduced DIMM یا همان LRDIMMها، توصیه میشود که بار الکترونیکی بر کنترلر حافظه را کاهش میدهند و نتیجه آن، میزان حافظه بیشتر در پیکربندی ۳ DIMM per channel یا ۳ DPC است. اچ پی از ماه ژوئن ۲۰۱۶ با ارایه حافظههای جدید ۱۲۸GB DDR4 LRDIMM 2400 MT/s، میزان حافظه را در سرور دوپردازندهای DL380 G9 به ۳ ترابایت و سرور دوپردازندهای DL580 G9 به ۶ ترابایت رساند. و نکته قابل ذکر این است که بیش از ۱۴ درصد افزایش کارایی به علت افزایش فرکانس در DDR4 داریم و همچنین به سبب عملکرد با ۱.۲ V، بیش از ۲۰ درصد کاهش مصرف برق نیز خواهیم داشت.
تعداد اسلاتهای حافظه که در سرورهای پرولیانت نسل نه پشتیبانی میشود، ۸، ۱۶ و یا ۲۴ عدد است. در پیکربندیهای ۲۴ اسلات، حداکثر تا میزان ۳ ترابایت و در پیکربندیهای ۱۶ اسلات، حداکثر تا میزان ۱ ترابایت حافظه خواهیم داشت. حافظههای DDR4 این قابلیت را دارند که در صورت استفاده از LRDIMMهای ۱۲۸ گیگابایتی، دو برابر ظرفیت را فراهم میکنند.
برخلاف حافظه دیگر برندها، همه سرورها، حافظههای HPE SmartMemory را که آزمایشات سختی را گذراندهاند، میشناسند (ویژگی Authenticate) در نتیجه مشتریان همه نوع برند سروری، میتوانند از باکیفیتترین حافظه سروری بهرهمند شوند. وقتی در سرورهای پرولیانت نسل نه از HPE SmartMemory استفاده میشود، تکنولوژیهای Extended Performance و Enhanced Manageability در دسترس هستند که در صورت استفاده از حافظه دیگر برندها، امکان استفاده ازچنین تکنولوژیهایی وجود ندارد.
نکته: با ترکیب مدل پردازنده و پیکربندی حافظه، سرعتهای متفاوتی از این حافظهها در دسترس است.


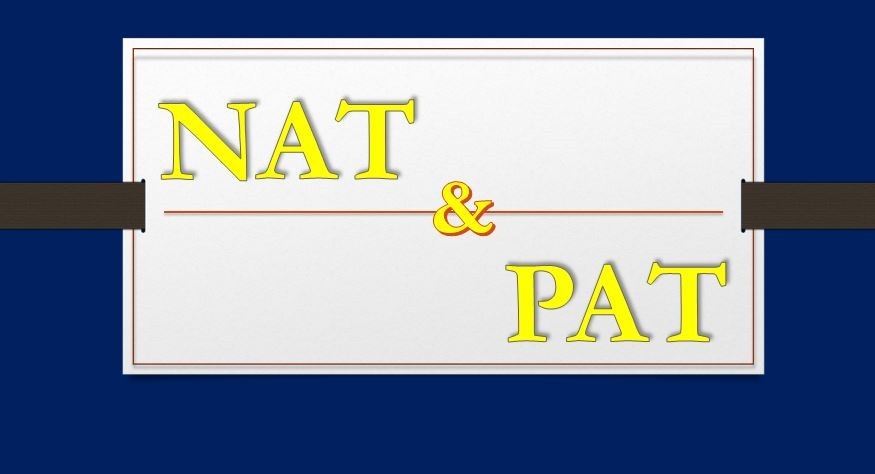
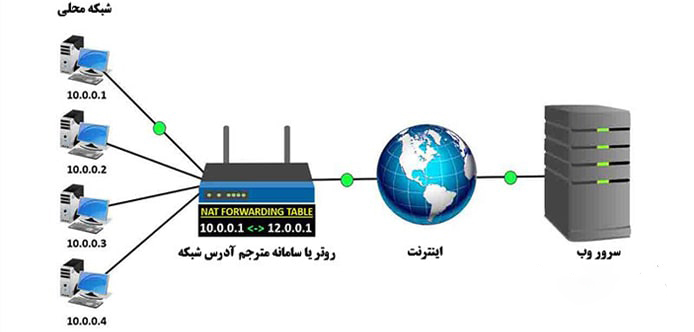
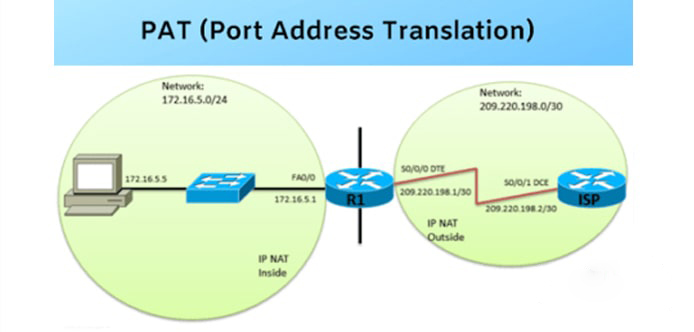

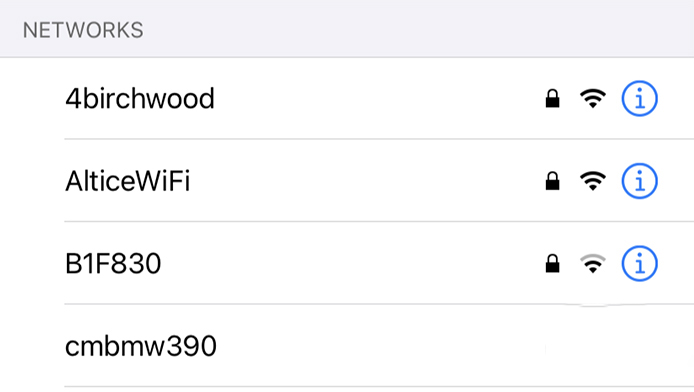
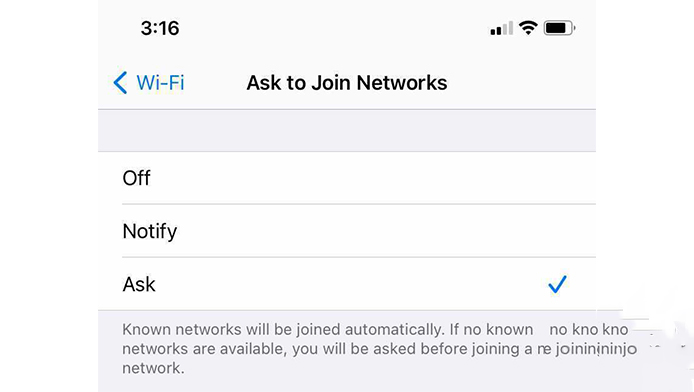
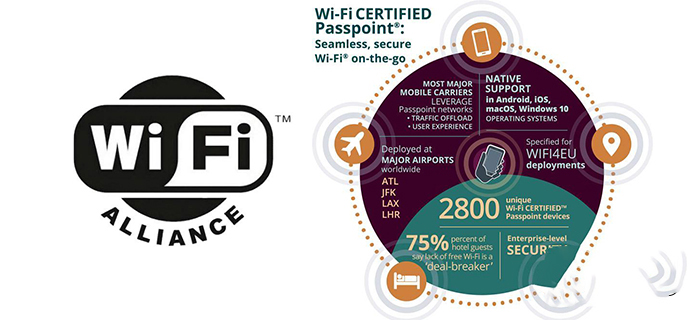
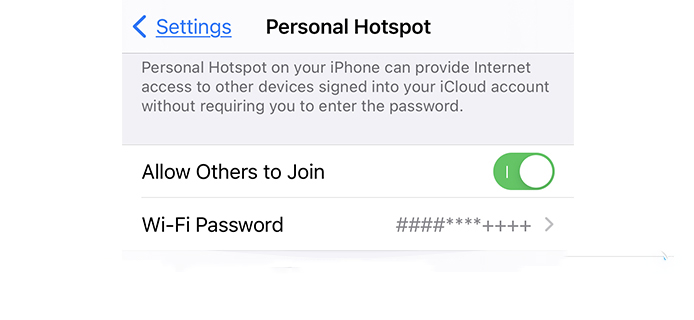

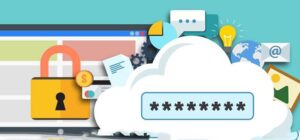


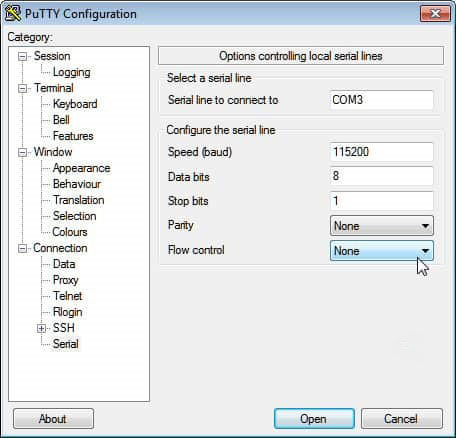
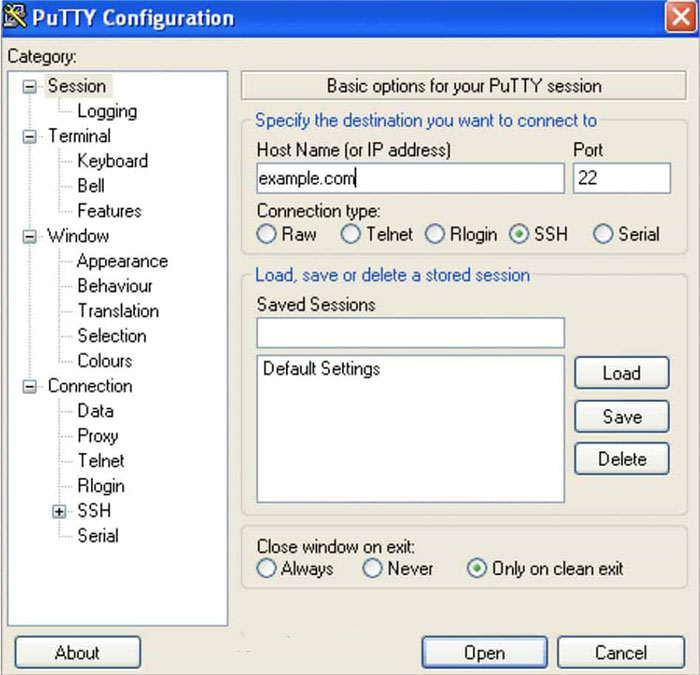
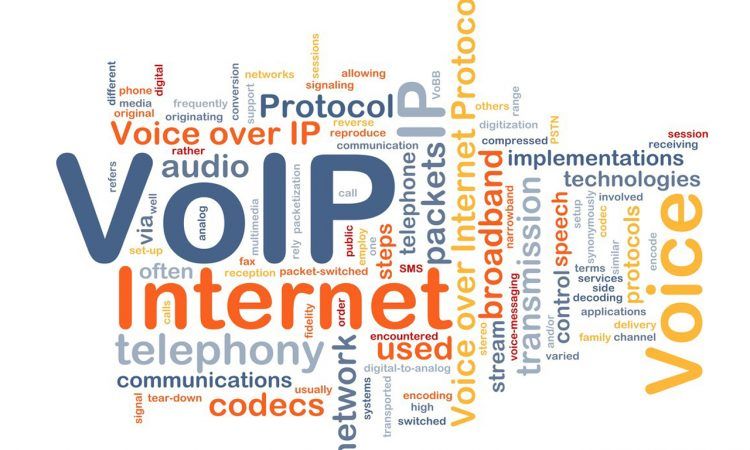

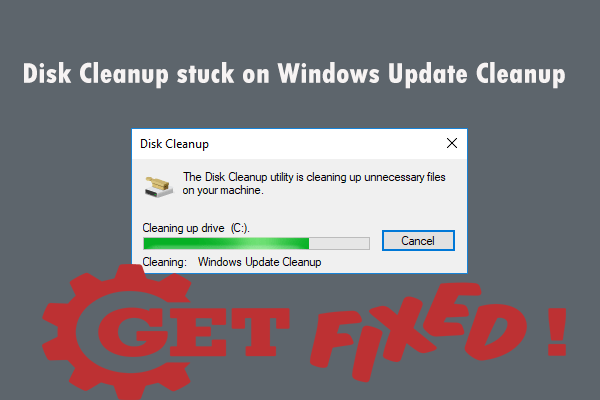
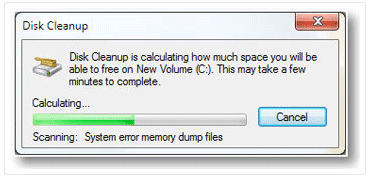

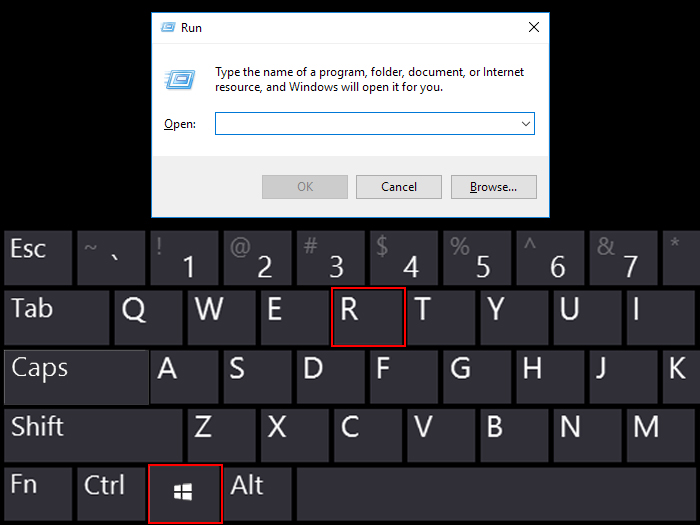

 ر مرحله اول باید به پشتیبان گیری از رجیستری خود بپردازید برای انجام این کار باید مراحل زیر را طی نمایی:
ر مرحله اول باید به پشتیبان گیری از رجیستری خود بپردازید برای انجام این کار باید مراحل زیر را طی نمایی:
