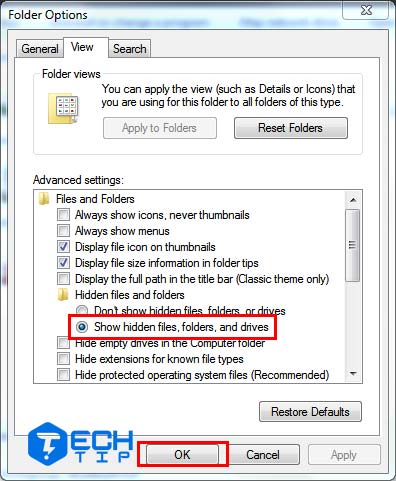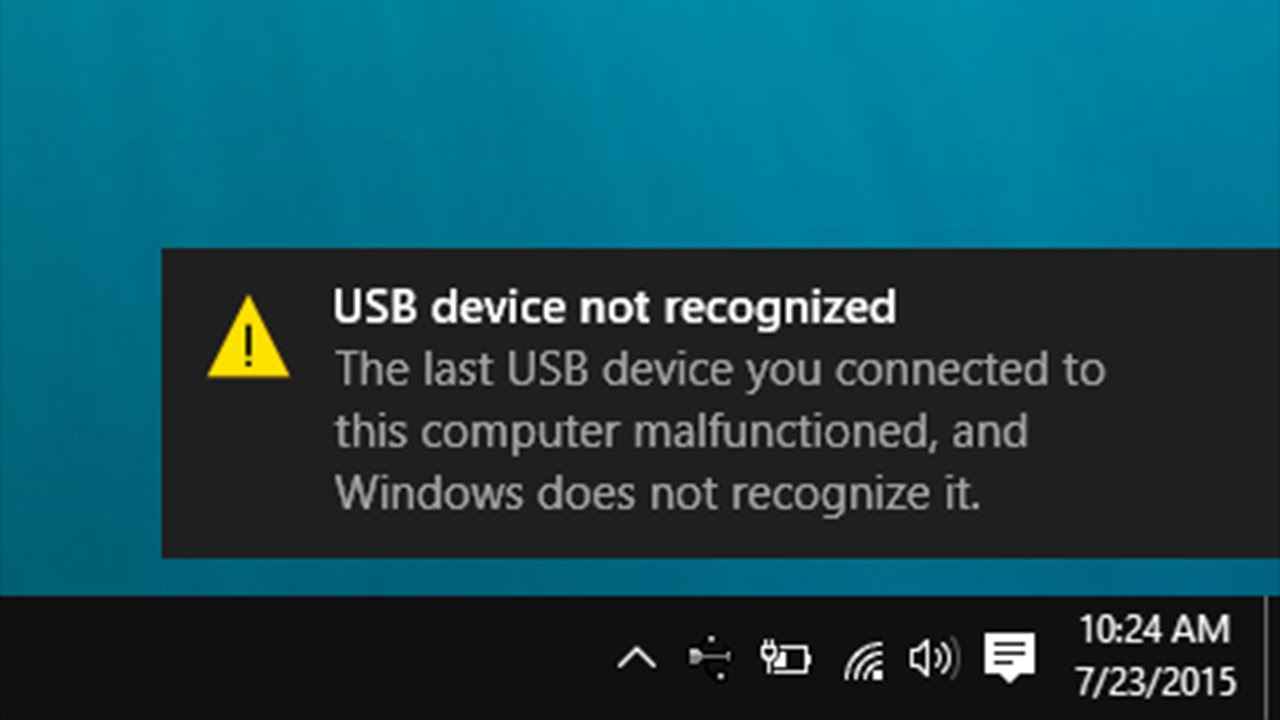مهمترین عامل در محبوبیت شبکههای بی سیم بین کاربران خانگی و تجاری، سهولت استفاده از آن است. شبکههای بیسیم تحرکپذیری بیشتری در اختیار کاربران قرار میدهند و اجازه میدهند تجهیزات سیار با سهولت به آنها متصل شوند. ولی این به معنی ناکارآمدی شبکههای سیمی نیست بلکه در جایگاه خودشان کارایی فوق العادهای دارند. در این مقاله قصد داریم به آموزش راه اندازی شبکه بی سیم و چگونگی راه اندازی شبکههای وایرلس در ویندوز را بررسی کنیم. توجه کنید که ساخت شبکه وایرلس در ویندوز ۱۰ و ۸ و ۷ یکسان است و امکان بهکارگیری راهنمای فوق در همه آنها وجود دارد.
شبکه سیمی چیست و چه کاربردی دارد؟
تا اوایل سال ۲۰۰۸ میلادی بیشتر شبکههای خانگی سیمی بودند و کاربران برای اتصال تجهیزات به یکدیگر از رویکرد سنتی کابل کشی استفاده میکردند. بهطور معمول، شبکههای سیمی از کابلهای Ethernet over UTP ساخته میشوند که سرعت بیشتری نسبت به شبکههای وایرلس داردپس اگر سرعت برایتان مهم است، بهتر است شبکه خانگی را بر مبنای الگوی سیمی راه اندازی کنید.
مهمترین نکتهای که قبل از پیادهسازی هر شبکهای باید به آن دقت کنید طراحی دیاگرامی است که مکان قرارگیری تجهیزات و کابل کشی را مشخص میکند. البته در بحث ساخت شبکههای خانگی این فرایند ساده است و پیچیدگی خاصی ندارد. بهطور مثال، در شکل زیر دیاگرام یک شبکه ساده را مشاهده میکنید که متشکل از سوئیچ و روتر باند پهن است.
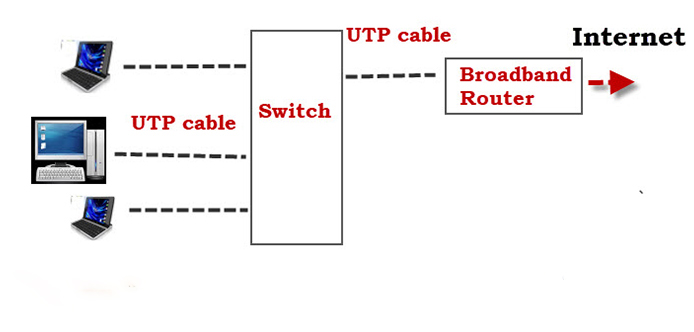
بهطور کلی شبکههای سیمی به عنوان ستون فقرات شبکههای ارتباطی استفاده میشوند، زیرا روتر، زیرشبکهها، سوییچها و اکسس پوینتهای طبقات مختلف را به یکدیگر متصل میکنند. بنابراین اگر در یک خانه دو طبقه یا در ویلایی زندگی میکنید که تجهیزات در طبقات مختلف قرار دارند، شبکههای سیمی دسترسی به یک ارتباط پایدار را فراهم میکنند.
مزایا و معایب شبکه سیمی
مزایای شبکههای سیمی برای کاربران خانگی عبارتند از:
- پایداری آنها زیاد است.
- مشکل امنیتی خاصی آنها را تهدید نمیکند.
- به کاربران اجازه میدهند به سرعتی در محدود ۱۰۰ مگابیت تا ۱۰ گیگابیت بر ثانیه دست پیدا کنند.
معایب شبکههای سیمی عبارت است از:
- عدم وجود درگاه اترنت روی برخی از تجهیزات مثل تبلتها و گوشیهای هوشمند است.
- پیکربندی نسبتا پیچیده و وابستگی به کابلها است.
- این تجهیزات مرکزی باید در نزدیکی پریزهای برق قرار داشته باشند در غیر این صورت برای تامین برق آنها باید جداگانه سیمکشی کنید یا از تجهیزات PoE استفاده کنید که هزینهها را افزایش میدهند و دردسرهای خاص خود را دارند.
- گزینه مناسبی برای اتصال لپ تاپها و دستگاههای سیار به شمار نمیروند.
شبکه بیسیم خانگی چیست و چه کاربردی دارد؟
شبکههای بی سیم از وای فای استفاده میکنند به همین دلیل فرایند نصب آنها ساده و سریع است، اما بهطور معمول سرعت کمتری نسبت به شبکههای سیمی دارند.
مزایای شبکههای وایرلس عبارتند از:
- پیکربندی آنها روند پیچیدهای ندارد.
- به گوشیهای هوشمند، تبلتها و سایر تجهیزات سیار اجازه میدهند به سادگی به شبکه متصل شوند.
- برای پیادهسازی آنها به هیچ کابلی نیازی ندارید (در شرایط عادی).
معایب شبکههای بیسیم عبارتند از:
- اگر به درستی پیکربندی نشوند، به اندازه شبکههای سیمی ایمن نیستند.
- متاسفانه راهاندازی ساده این شبکهها باعث شده تا کاربران از پیکربندی پیشفرض در ارتباط با آنها استفاده کنند.
- سرعتی به مراتب کمتر از شبکههای سیمی دارند.
- پایداری آنها به دلیل مختلف کمتر از شبکههای سیمی است.
در زمینه شبکههای بیسیم با عبارتهایی روبرو میشوید که بهتر از آشنایی مختصری با آنها داشته باشید:
- شبکه محلی مجازی – WLAN: یک شبکه بی سیم است، در حالی که شبکه محلی (LAN) به گروهی از کامپیوترهای تحت شبکه اشاره دارد که از نظر فیزیکی در نزدیکی یکدیگر قرار دارند. امروزه در بسیاری از خانهها، مدارس و شرکتها از شبکههای LAN استفاده میشود. اگرچه از نظر فنی وجود بیش از یک LAN در یک خانه امکانپذیر است، اما تعداد کمی از کاربران اینکار را انجام میدهند.
- وایفای – Wi-Fi: نامی شناخته شده در دنیای شبکه است و تقریبا روی جعبه هر دستگاه هوشمندی که قابلیت اتصال به شبکه را داشته باشد آرم Wi-Fi را مشاهده میکنید. از نظر فنی، Wi-Fi بیانگر انطباق با استانداردهای ارتباطی وایرلس خانواده ۸۰۲.۱۱ است. تمامی تجهیزات بیسیم که از آنها استفاده میکنید از نسخههای مختلف استاندارد ۸۰۲.۱۱ استفاده میکنند.
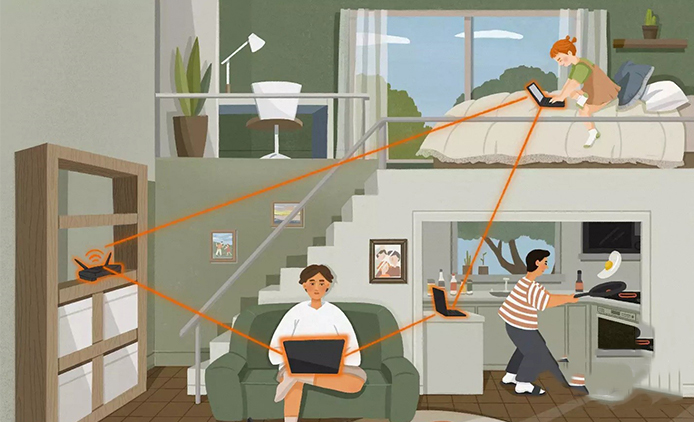
امروزه استانداردهای ۸۰۲.۱۱ac، ۸۰۲.۱۱b/g/n و ۸۰۲.۱۱۱ به عنوان استانداردهای محبوب ارتباط بیسیم استفاده میشوند. البته جدیدترین استاندارد در این زمینه ۸۰۲.۱۱ax است که سرعت بسیار سریعی دارد.
قبل از آنکه فرایند ایجاد شبکه وایرلس خانگی و داخلی را شرح دهیم، توجه کنید تقریبا تمامی کاربران خانگی ترکیبی از شبکههای بیسیم و سیمی را در منازل استفاده میکنند. بنابراین، اگر شرایط فراهم است به فکر ساخت این دو شبکه باشید.
تامین امنیت در شبکههای بی سیم
امنیت شبکههای بی سیم خانگی و تجاری در وضعیت نگرانکنندهای قرار دارد. بهطور مثال، از نظر فنی این امکان وجود دارد که اخلال جاروبی قفلشونده (wardriving) ایجاد کرد تا سیگنالهای بیسیم از دست بروند، البته این چالش کاربران خانگی را تهدید نمیکند. اما ممکن است هکرهایی در مجاورت آپارتمان شما قرار داشته باشند که از طریق شنود یا سایر بردارهای حمله به شبکه وای فای شما نفوذ کنند پس باید از الگوریتمهای رمزنگاری درستی استفاده کرد.
wep یکی از ویژگیهای امنیتی مهمی بود که در ایجاد و راه اندازی شبکههای وایرلس از آن استفاده میکردند. WEP ترافیک شبکه را به صورت ریاضی رمزگذاری میکرد تا کامپیوترهای دیگر بتوانند آنرا درک کنند، اما برای انسانها قابل درک نباشد. این فناوری منسوخ شد و جای خود را به wpa داد.
wpa قادر است از شبکه wlan در برابر هکرها محافظت کند و امروزه همه تجهیزات بی سیم محبوب از آن پشتیبانی میکنند. از آنجایی که WPA قابلیتی است که میتوانید آنرا روشن یا خاموش کنید، هنگام راه اندازی شبکه بیسیم، باید به درستی پیکربندی شود. نگارش اولیه این الگوریتم امنیتی دچار آسیبپذیریهایی شد تا در نهایت wpa2 و wpa3 به عنوان استاندارد جایگزین معرفی شدند.
مراحل راه اندازی شبکه خانگی وایرلس
برای آنکه عملکرد شبکه وایرلس خانگی را به حداکثر برسانید ابتدا باید پاسخی برای پرسشهای زیر داشته باشید:
- آیا میخواهید شبکه خانگی سیمی را از طریق شبکه خانگی بیسیم گسترش دهید یا به دنبال ساخت شبکه وایرلس جدیدی هستید؟
- چند دستگاه بی سیم قرار است به شبکه متصل شوند و در چه مکانی از خانه قرار دارند؟
- آیا لازم است اتصال اینترنت خود را بین دستگاههای بی سیم به اشتراک قرار دهید؟ دستگاههای دیگر بر مبنای چه مکانیزمی به شبکه محلی وایرلس متصل میشوند و قرار است چه کاری را انجام دهند، اشتراک فایل، بازی شبکهای و…..؟
سپس تجهیزات لازم برای راه اندازی شبکه وایرلس را بخرید.
دیاگرام و طرح شبکه بیسیم خانگی را تهیه کنید.
و بعد مراحل راه اندازی و ساخت شبکه وایرلس را انجام دهید.
تجهیزات راه اندازی شبکه وایرلس خانگی
برای نصب و راه اندازی شبکه های بیسیم ابتدا باید تجهیزات ساخت شبکه وایرلس را آماده کنید که برخی از آنها ضروری و برخی انتخابی هستند. این تجهیزات عبارتند از:
روتر یا مودم روتر (ضروری): مودم روتر وظیفه برقراری ارتباط شبکه با اینترنت خانگی را بر عهده دارد. برخی کاربران برای کاهش هزینهها مودم و روتر را به شکل جداگانه خریداری میکنند. پیشنهاد ما این است اینکار را نکنید، زیرا مودم روترهای موجود در بازار ایران قیمت خیلی زیادی ندارند و بهتر است از یک محصول واحد در این زمینه استفاده کنید.
در زمینه خرید روتر بی سیم به تعداد باندهای فرکانسی قابل پشتیانی توسط مودم روتر دقت کنید. بهتر است از مودم روترهایی که از هر دو باند فرکانسی ۲.۴ و ۵ گیگاهرتز پشتیبانی میکنند استفاده کنید. این مودم روترها نسبت به مودم روترهای تکبانده قیمت بیشتری دارند، اما به ما اعتماد کنید و یک مودم روتر دو بانده خریداری کنید.
دانگل یا کارت شبکه (ضروری): هر دستگاهی که به WLAN متصل میکنید باید کارت شبکه وایرلس داشته باشد. به آداپتورهای بی سیم NIC نیز گفته میشود که مخفف رابط کارت شبکه است. کارت شبکه بیسیم برای کامپیوترهای دسکتاپی ممکن است به شکل کارتهای شبکه همراه با آنتن یا آداپتورهای USB باشند که به آنها دانگل شبکه گفته میشود.
امروزه، کارت شبکه وایرلس به اشکال مختلفی در دسترس کاربران قرار دارند، البته دقت کنید برای لپ تاپها مجهز به مودمهای داخلی هستند و نیازی به تهیه دانگل ندارید. کارت شبکه بیسیم شامل یک فرستنده و گیرنده رادیویی هستند. گیرندههای بی سیم پیامها را ارسال و دریافت میکنند، ترجمه میکنند، قالببندی میکنند و بهطور کلی جریان اطلاعات بین رایانه و شبکه را سازماندهی میکنند. تعیین اینکه چند کارت شبکه بی سیم لازم دارید به شبکهای که قصد راه اندازی آنرا دارید بستگی دارد. نکته بسیار مهمی که باید در مورد دانگلهای شبکه به آنها دقت کنید تعداد آنتنها است. پیشنهاد ما این است که کارتهای شبکهای که از فرکانسهای ۲.۴ و ۵ گیگاهرتز پشتیبانی میکنند بخرید.
اکسس پوینت بی سیم (اختیاری): اکسس پوینت با ساخت نقاط دسترسی به تجهیزات مجهز به گیرنده – فرستنده اجازه میدهد به شبکه متصل شوند. همچنین محدوده تحت پوشش شبکه را به میزان چند صدمتر افزایش میدهد. اکسس پوینت به عنوان ایستگاه مرکزی ارتباطی WLAN عمل میکند. گاهی به این ایستگاهها ایستگاههای پایه (base station) گفته میشود. اکسس پوینتها تجهیزاتی سبکوزن هستند که یکسری چراغ الئیدی روی آنها قرار گرفته است.
وظیفه اکسس پوینت این است که شبکههای محلی بیسیم و شبکه محلی که از قبل راه اندازی شده را به یکدیگر متصل میکنند. بهطور معمول، وقتی روتری را راهاندازی میکنید یک نقطه دسترسی توسط روتر ایجاد میشود تا تجهیزات وایرلس توانایی اتصال به آنرا بر مبنای پیکربندی اولیه داشته باشند. برای پیادهسازی شبکه خانگی سیمی و بی سیم بهتر است از یک اکسس پوینت همراه با روتر بی سیم استفاده کنید یعنی راه اندازی شبکه وایرلس با اکسس پوینت را در برنامه خود قرار دهید، البته برای بیشتر کاربران خانگی اکسس پوینت ضروری نیست، اما اگر محدوده خانه یا آپارتمان وسیع است بهتر است به فکر تهیه آن باشید.
در اتصال به شبکه بیسیم، تعداد خطوط آنتن بیانگر کیفیت شبکه بیسیم هستند. اگر تعداد خطهای آنتن کم باشند یعنی دستگاه همراه در آن نقطه سیگنالهای ضعیفی دریافت میشود. در این حالت اگر اکسس پوینتی در آن نقطه نصب کرده باشید، مشاهده میکنید که تمامی آنتنهای دستگاه پر هستند و به راحتی قادر به اتصال به شبکهای هستید که اکسس پوینت ایجاد کرده است. البته جایگزینهایی برای اکسس پوینت وجود دارند که آنتنهای تقویتی یا تکرارگر که در بخش ملزومات به آنها اشاره کردیم از گزینههای موجود هستند.
ethernet hub یا switch (اختیاری): این دستگاهها برای اتصال تجهیزات مجهز به درگاه اترنت به روتر استفاده میشوند و هدفشان گسترش تعداد پورتهای اترنتی است که قرار است به دستگاههای مختلف به شکل سیمی خدماترسانی کنند. پیشنهاد ما این است هاب نخرید چون منسوخ شده و پهنای باند شبکه را بیهوده هدر میدهد و دردسرهای زیادی دارد. به جای آن به فکر خرید سوییچ باشید. در شبکه خانگی سیمی، سوییچ غیر مدیریتی به راحتی جوابگوی نیازهایتان خواهد بود و هزینه کمتری نسبت به مدلهای مدیریتی دارد.
کابل شبکه (ضروری): گزینه مناسب در این زمینه Cat 5، Cat 5e یا Cat6 و کانکتورهای RJ45 است. اگر بودجه اجازه میدهد به ترتیب Cat6 یا Cat5e یا Cat5 بخرید. هر یک از این کابلها پهنای باند مختلفی را ارائه میکنند. اگر قصد استفاده از سوییچ و اکسس پوینت دارید برای هر یک باید کابلهای جداگانه با طول مناسب تهیه کنید.
کابل تلفن (ضروری): این کابل خط تلفن را به روتر متصل میکند. البته این کابل و اسپلیتر در جعبه روتر وجود دارند.
آنتنهای بیسیم (اختیاری): کارتهای شبکه بیسیم، اکسس پوینتها و روترها از آنتنهای داخلی برای دریافت و ارسال سیگنال در WLAN استفاده میکنند. آنتنهای بی سیم، نقش مهمی در بهبود کیفیت سیگنالدهی تجهیزات دارند. برخی تجهیزات مانند اکسس پوینتها و روترها مجهز به آنتنهای داخلی هستند، برخی به آنتنهای خارجی ثابت و برخی به آنتنهای جداشونده تجهیز شدهاند. آنتنهای معمولی تجهیزات بیسیم در بیشتر موارد قدرت سیگنالدهی خوبی دارند، با اینحال اگر به دنبال تضمین کیفیت هستید بهتر است به سراغ خرید آنتنهای تقویتی بروید. البته بهتر است فرایند خرید آنتنهای تقویتی را موکول به وقتی کنید که ساخت شبکه وایرلس را بهطور کامل انجام دادهاید.
ریپیتر وای فای (اختیاری): ریپیتر وای فای یا توسعهدهنده محدوده بیسیم یا تکرارگر بی سیم همگی به دستگاهی اشاره دارند که برای تقویت سیگنال وای فای استفاده میشود. تقویتکننده سیگنال، قدرت فرستنده ایستگاه پایه را افزایش میدهد. برای بهبود همزمان انتقال و دریافت شبکه بیسیم، میتوان از تقویتکنندههای سیگنال و آنتنهای الحاقی استفاده کرد. البته برای کاربران عادی خرید این دستگاه ضرورتی ندارد.
پس از تهیه تجهیزات سخت افزاری لازم برای راه اندازی شبکه بیسیم خانگی خود، در مرحله بعد باید دیاگرامی طراحی کنید.
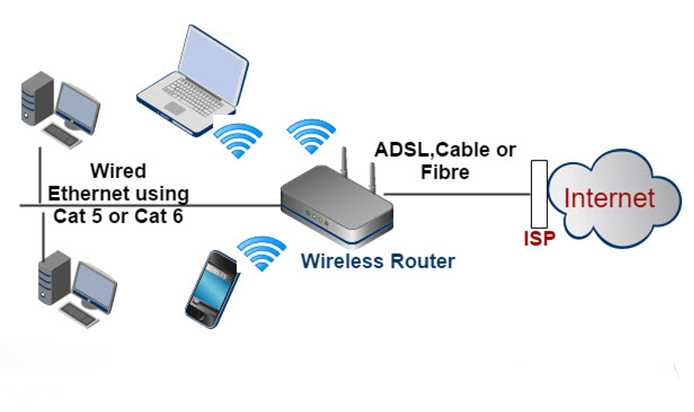
مراحل پیکربندی شبکه وایرلس
مرحله اول: روتر بیسیم را پیکربندی کنید.
روتر بی سیم قابلیت پشتیبانی از یک WLAN را دارد. با استفاده از روتر وایرلس در شبکه قادر به ایجاد شبکه وایرلس جدید یا بازسازی شبکه فعلی خواهید بود. در پیکربندی روتر وایرلس به نکات زیر دقت کنید:
۱- روتر را به پریز برق وصل کنید.
۲- روتر را با کابل شبکه به کامپیوتر یا لپ تاپ وصل کنید.
۳- در پنل کاربری رمزعبور پیشفرض که در بیشتر موارد admin است را وارد کنید تا به تنظیمات روتر دست پیدا کنید. (با توجه به اینکه تولیدکنندگان مختلف پنلهای مدیریتی خاص خود را ارایه میکنند، این امکان وجود ندارد تا توضیحاتی که مشاهده میکنید را همراه با شکلهای مختلف ارائه کرد.)
۴- در پنل ظاهر شده، اطلاعات دریافتی از اپراتور ارایهدهنده خدمات را وارد کنید. این اطلاعات شامل رمزعبور تخصیص داده شده توسط ارایهدهنده خدمات است.
۵- روی گزینه wireless network کلیک کنید و نامی برای شبکه بی سیم انتخاب کنید. در دنیای شبکههای بیسیم، ssid، نام شبکه است. درست است که روترها نام پیشفرضی برای شبکهها انتخاب میکنند، اما به دلایل امنیتی بهتر است نامی به شبکه تخصیص دهید.
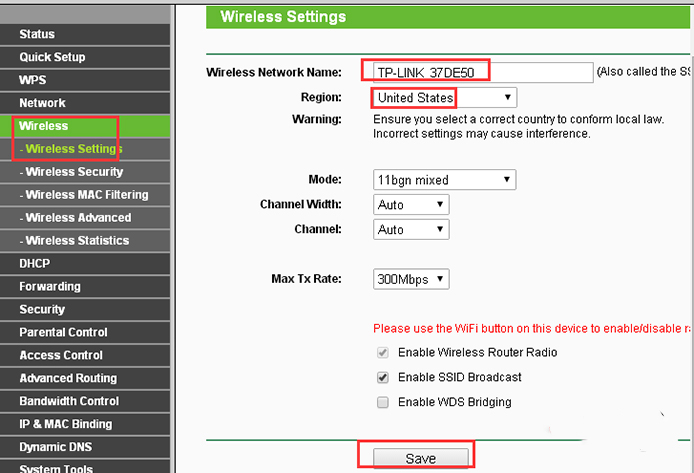
۶- رمز عبوری برای شبکه وایرلس تخصیص دهید تا هر کاربری موفق نشود به روتر دسترسی پیدا کند. دقت کنید که تمامی تجهیزات بیسیم و روتر باید SSID یکسانی داشته باشند.
۷- تنظیمات امنیتی روتر را فعال کنید. بهطور پیشفرض تنظیمات امنیتی روترها روی گزینه WPA2 و الگوریتم AES تنظیم شدهاند. اگر اینگونه نیست، گزینههای مذکور را انتخاب کنید.
۸- پس از اعمال تنظیمات مربوطه دکمه ذخیرهسازی تنظیمات را فشار داده و روتر را ریستارت کنید تا تغییرات اعمال شوند.
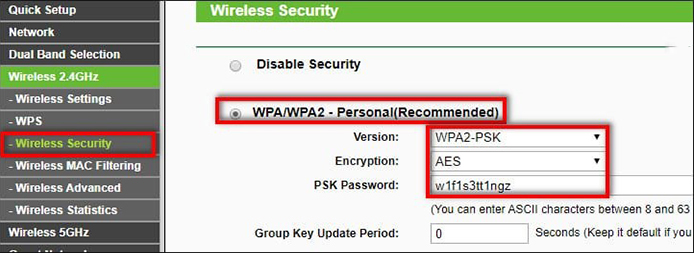
مرحله دوم: مکان قرارگیری روتر را تعیین کنید.
نحوه کار شبکه Wi-Fi به این صورت است که تجهیزات نزدیکتر به روتر به سرعت و پهنای باند بیشتری دسترسی خواهند داشت و هرچه دستگاهها از روتر دورتر شوند سیگنالهای ضعیفی را دریافت میکنند که سرعت دانلود و آپلود را کاهش میدهد.
- پس از پیکربندی اولیه، روتر را خاموش و کابل را از روتر و لپتاپ خارج کنید. در این مرحله باید مکان مرکزی خانه را پیدا کنید.
- پس از شناسایی مکان مرکزی در خانه باید روتر را تا حدی که امکان دارد در ارتفاع قرار دهید. سیر انتشار سیگنالهای وای فای از بالا به پایین است، بنابراین هرچه روتر در ارتفاع باشد وضعیت آنتندهی بهتر میشود. گاهی اوقات باید از چارچوبهای دستساز برای قرار دادن روتر در ارتفاع استفاده کنید.
- پس از شناسایی مکان مورد، روتر بیسیم را به پریز برق متصل کنید و کابل تلفن که اینترنت شرکت ارایهدهنده خدمات روی آن فعال است را به سوکت RJ11 وصل کنید. تمامی روترهای بی سیم مدرن از مودمهای باند پهن پشتیبانی میکنند و دارای اکسس پوینت داخلی هستند، بنابراین اگر به دنبال حفظ شبکه محلی هستید این شانس را دارید تا سوییچ یا هاب را از طریق کابل شبکه (کابل Cat) به روتر متصل کنید.
- پس از استقرار روتر در مکان موردنظر و اتصال کابلها به آن، روتر را روشن کنید. اگر قصد نصب اکسس پوینت را دارید به مرحله ۳ بروید، در غیر این صورت به مرحله ۴ بروید.
مرحله سوم: نصب اکسس پوینت بیسیم
اکسس پوینت میتواند از WLAN پشتیبانی کند. تنها زمانی از اکسس پوینت در خانه استفاده کنید که مشکلات زیر را داشته باشید:
- به دنبال قابلیتهای اضافهتری هستید.
- به دنبال آن هستید تا شبکه خانگی اترنت سیمی را گسترش دهید.
- دستگاههایی در خانه دارید که در مکانهای مختلف و دور از هم قرار دارند و نقاط کوری از نظر سیگنالدهی در خانه وجود دارد.
برای راه اندازی شبکه بی سیم با ap و نصب اکسس پوینت مراحل زیر را در نظر بگیرید:
۱- برای آنکه اکسس پوینت بهترین عملکرد را داشته باشد، ابتدا باید مکان مرکزی در خانه یا نقطه کوری که دستگاههای وایرلس اطراف آن قرار دارد انتخاب کنید. اگر اکسس پوینت سقفی تهیه کردهاید، آنرا نصب کنید یا اگر رومیزی تهیه کردهاید آنرا در مکان مناسب قرار دهید.

۲- اکسسپوینت را به برق وصل کرده و با کابل به روتر، سوییچ یا هاب متصل کنید. با توجه به اینکه در بیشتر خانههای ایرانی پریز مخصوص شبکه تعبیه نشده، در این مرحله مجبور به کابلکشی از روتر به اکسس پوینت هستید. برخی کاربران برای زیبایی نمای خانه از داکتهایی برای پنهان کردن کابلها استفاده میکنند، اگر شرایط هموار نیست، کابلها را از نزدیکی دیوارها عبور دهید تا به مرور زمان آسیب نبینند.
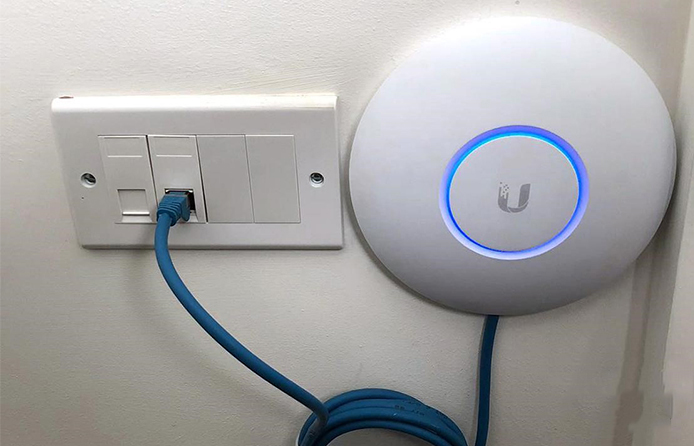
۳- پس از اتصال کابل شبکه و برق به اکسس پوینت، اکسس پوینت را پیکربندی کنید. همانگونه که در شکل زیر مشاهده میکنید پیکربندی اکسس پوینت تا حدود زیادی شبیه به روتر است: باید نامی برای شبکهای که اکسس پوینت ایجاد میکند تعریف کنید و رمزعبوری مشخص کنید.
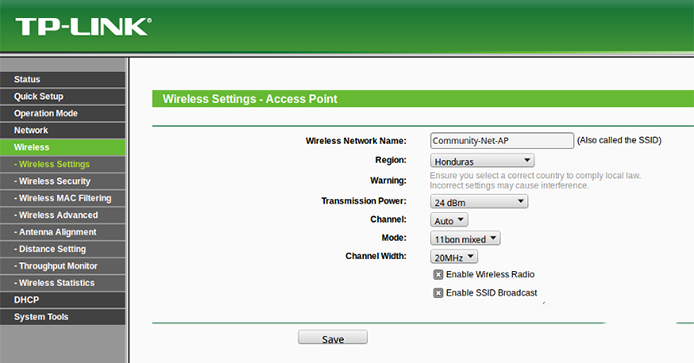
۴- ویژگی امنیتی و الگوریتم رمزنگاری را همانند تصویر زیر مشخص کنید.
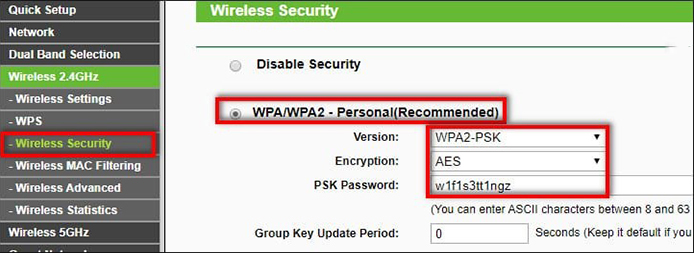
۵- تنظیمات را ذخیرهسازی کرده و اکسس پوینت را راه اندازی کنید.
مرحله چهارم: پیکربندی کارت شبکه بیسیم
پس از راه اندازی روتر وایرلس و در صورت لزوم اکسس پوینت، در مرحله بعد باید کارتهای شبکه را پیکربندی کنید. این فرایند پیچیدگی خاصی ندارد و با کمترین زحمت ممکن انجام میشود. در گذشته لازم بود برای آداپتورهای Wi-Fi تنظیمات مربوط به TCP / IP روی کامپیوتر شخصی یا گوشیهای هوشمند تنظیم میشدند، اما دیگر اینگونه نیست، زیرا ویندوز همه اینکارها را به شکل خودکار انجام میدهد.
وقتی روتر و اکسس پوینتی در شبکه خانگی نصب کنید، کارتهای شبکه شما را ملزم میکنند بین حالت infrastructure – زیرساختی ( که بهنام حالت اکسس پوینت شناخته میشوند) و حالت بی سیم ادهوک (ad hoc) که نظیر به نظیر نام دارد گزینه درست را انتخاب کنید.
کارتهای شبکه بیسیم بهطور پیشفرض برای کار در حالت زیرساختی و شبکهinfrastructure تنظیم شدهاند یعنی بهطور خودکار شماره کانال WLAN را تشخیص داده و به آن متصل میشوند.
اگر کارت شبکه وایرلس در اتصال به شبکه نظیر به نظیر عملکرد ضعیفی دارد دو گزینه در اختیار دارید، یا شماره کانال روی روتر را تغییر دهید یا به شبکه اکسس پوینت متصل شوید. البته تنظیمات WLAN در حالت خانگی عملکرد خوبی دارند، زیرا تجهیزات در مجاورت یکدیگر قرار دارند اما در خانههایی که متراژ آنها از ۲۰۰ متر بیشتر است، برخی نقاط خانه نقطه کور دارند.
در این مرحله کاری که باید انجام دهید این است که:
۱- کارت شبکه را به کامپیوتر شخصی متصل کنید، پس از چند ثانیه توسط کامپیوتر شناسایی میشود.
۲- روی آیکون وای فای در سمت راست ویندوز ۱۰ کلیک کنید تا نام شبکههایی که توسط روتر یا اکسس پوینت ساخته شده است را مشاهده میکنید.
۳- با کلیک روی شبکه موردنظر، ویندوز از شما سوال درباره نوع شبکه سوال میکند. گزینه Private را انتخاب کنید.
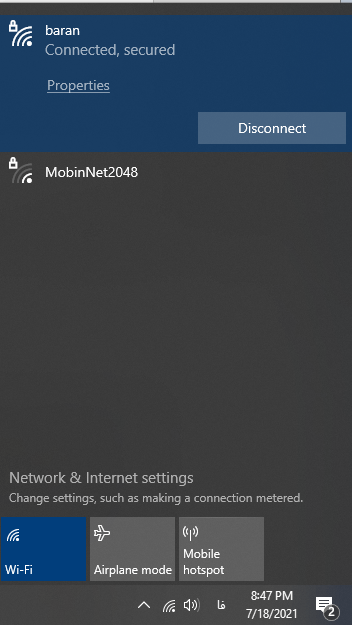
۴- در این مرحله پنلی ظاهر میشود که باید رمزعبوری که در زمان ساخت شبکه بی سیم تعیین کردهاید را در پنل مربوطه وارد کنید. اگر رمزعبور را به درستی وارد کنید دانگل به شبکه وایرلسی که ایجاد کردهاید متصل و رمزعبور ذخیره میشود و در نهایت کامپیوتر به شبکه بی سیم خانگی شما متصل میشود.
همین فرایند در دستگاههای سیار نیز صادق است. باید به شبکه موردنظر متصل شوید و رمزعبور را وارد کنید تا اجازه دسترسی به شبکه را پیدا کنید.
نحوه اشتراک گذاری اینترنت بین دستگاهها
شما میتوانید اتصال اینترنت را از طریق شبکه بیسیم ad hoc به اشتراک بگذارید. برای اینکار یکی از کامپیوترهای خود را به عنوان میزبان تعیین کنید (در واقع جایگزینی برای روتر است). این کامپیوتر اتصال به اینترنت را حفظ میکند و هنگام استفاده از شبکه باید روشن باشد. سیستمعامل ویندوز قابلیتی بهنام اشتراک اتصال اینترنت (ICS) مخفف Internet Connection Sharing دارد که قابلیت کار با شبکههای ad hoc WLAN را دارد.
در این مرحله باید روی آیکن بیسیم در سمت راست صفحه کلیک کرده و در ادامه گزینه Mobile Hotspot را انتخاب کنید. همانگونه که در شکل زیر مشاهده میکنید، هاتاسپات ایجاد شده، اما هیچ دستگاهی به کامپیوتر متصل نشده است.
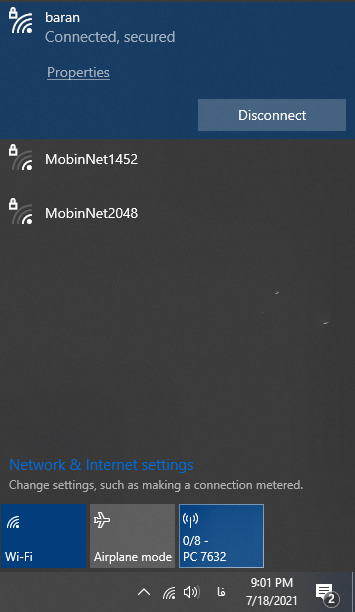
اگر روی آیکون فوق راست کلیک کنید و گزینه Go to Setting را انتخاب کنید به صفحه تنظیمات وارد میشوید. در صفحه فوق نام شبکه و رمز عبوری که دستگاهها برای اتصال به کامپیوتر نیاز دارند را مشاهده میکنید. البته امکان تغییر این تنظیمات وجود دارد.
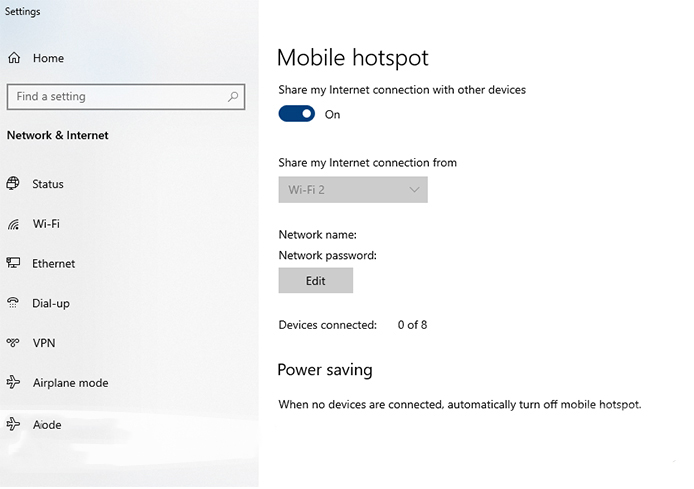
کلام آخر
در این مقاله سعی کردیم بهطور مختصر و خلاصه، نکات اولیهای که برای ساخت و راه اندازی شبکه وایرلس خانگی به آنها نیاز دارید مورد بررسی کنیم و نشان دهیم که چگونه اینترنت بیسیم را میان دستگاههای دیگر بهاشتراک قرار دهید.
نکات دیگری در ارتباط با شبکههای بیسیم خانگی و داخلی وجود دارد که باید به آنها دقت کنید که هر یک موضوعات مفصلی هستند:
- برطرف کردن مشکل نویز روی سیگنال
- فیلتر کردن مکآدرسها
- نکات امنیتی در نصب اکسس پوینت در خارج از خانه
- جزییات فنی مربوط به امنیت بیسیم
- انتخاب باند فرکانسی مناسب
- پیکربندی روتر
- نحوه راه اندازی کارت شبکه بی سیم




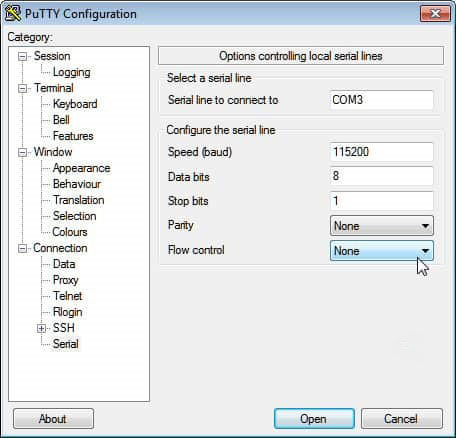
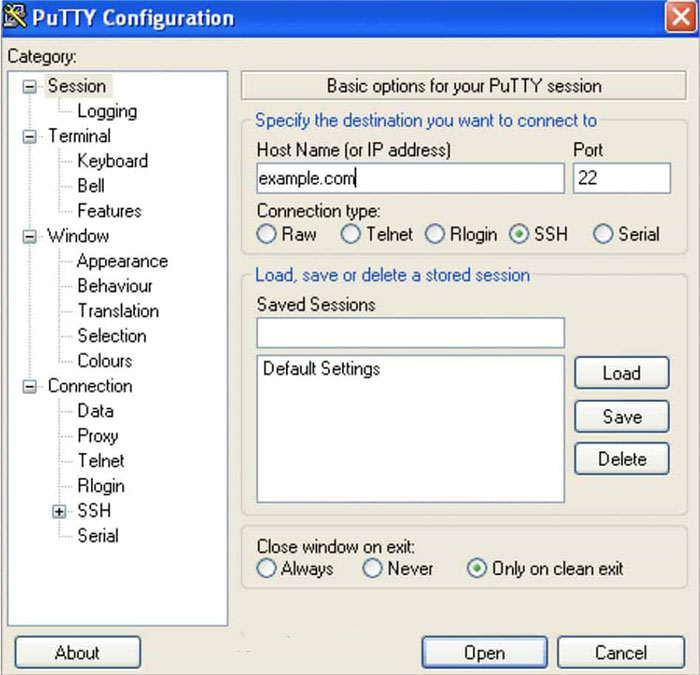

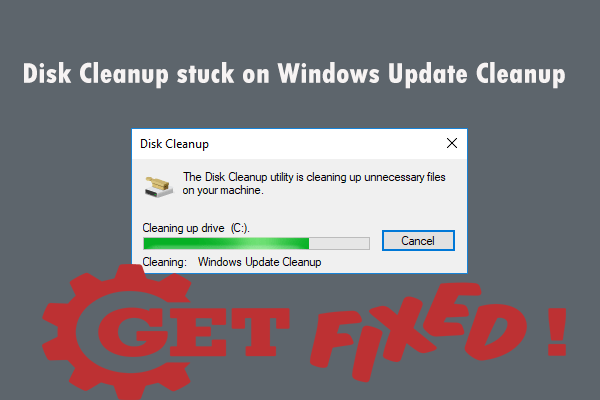
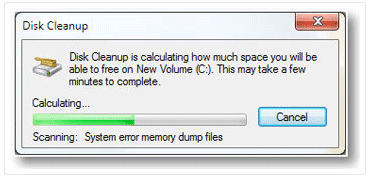

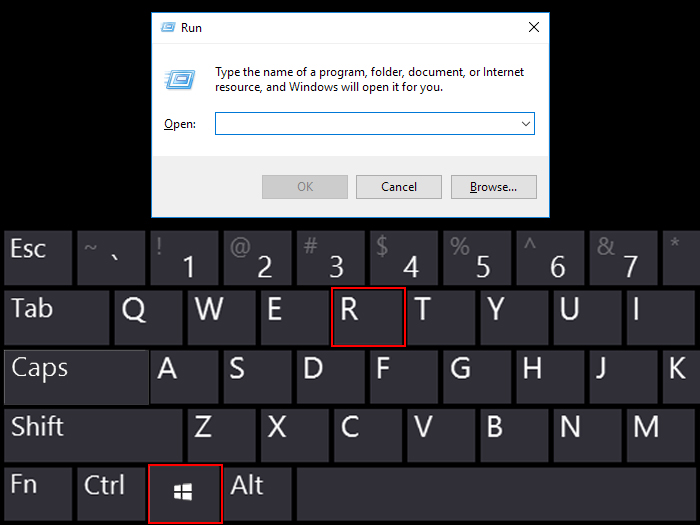

 ر مرحله اول باید به پشتیبان گیری از رجیستری خود بپردازید برای انجام این کار باید مراحل زیر را طی نمایی:
ر مرحله اول باید به پشتیبان گیری از رجیستری خود بپردازید برای انجام این کار باید مراحل زیر را طی نمایی: