در این محتوا میخواهیم بررسی کنیم از کجا بفهمیم هارد خراب شده و ایا هارد قابل تعمیره؟ دیتا ریکاوری چه انواع و سطوحی دارد و فارغ از اینکه روی چه رسانهای دیتا ذخیره شده است، متخصصین دیتاریکاوری چگونه دیتا را در هارد دیسک های مغناطیسی – مکانیکی برمیگردانند. سطوح مختلف و علت خرابی هر سطح و در نهایت فرمول محاسبه هزینه بازیابی و ریکاوری اطلاعات را توضیح خواهیم داد.
عوامل اصلی خراب شدن هارد
بعد از ضربه خوردن، گرما یکی از اصلی ترین عوامل خراب شدن هارد دیسک است. با بالا رفتن دما تخلخل مولکولی پلیت تغییر پیدا میکند و با رد شدن هد از روی پلیت، تاثیر عمیقتری روی پلیت میگذارد. پس از خنک شدن هارد دیسک و زمان خواندن این صفحه و پلیت، نمیتواند تاثیر عمق به جا مانده را جبران کند و دیتا تغییر میکند و صفر و یک ها جابجا میشود. در قدم اول دچار بدسکتور لاجیکال میشود و در قدم دوم و کار کردن هارد این بدسکتور لاجیکال تبدیل به بدسکتور فیزیکی میشود.
همان طور که به خنک شدن کارت گرافیک اهمیت میدهید به خنک شدن هارد دیسک هم توجه داشته باشید مثلا در سیستم های گیمینگ که کارت گرافیک گرما تولید میکند این نکته را باید مورد توجه قرار دهید و تهویه خوبی روی سیستم در نظر بگیرید.
انواع آسیب هارد و بازیابی اطلاعات
بازیابی اطلاعات به ۳ بخش یا سطح تقسیم میشود و هر یک از این سطوح، ابزارهای و شرایط خودشان را دارند. در ادامه به بررسی کامل انواع ریکاوری و بازیابی اطلاعات میپردازیم. در این بررسی به موارد زیر میپردازیم:
- بازیابی در سطح نرم افزاری و منطقی
- بازیابی در سطح میان افزاری یا Firmware
- بازیابی در سطح سخت افزاری
- هزینه ریکاوری هارد
سطح ۱: بازیابی هارد در سطح نرم افزاری و منطقی
این سطح، هزینه و زمان کمتری لازم دارد و شاید بتوانید خودتان هم انجام دهید. در سطح یک، به صورت نرم افزاری دچار مشکل شدهاید یعنی منطق نرم افزاری شما برای ذخیره اطلاعات دچار اختلال شده است مثلا:
- دیتا را پاک کردهاید.
- هارد دیسک را اشتباهی فرمت کردهاید.
- در اثر خطا در ذخیره سازی، ایندکسینگ دچار اختلال شده است.
- ایندکس شما به هم ریخته و مستر بوت ریکورد – Master Boot Record شما دچار اختلال شده است.
- MFT دچار اختلال شده است.
در این شرایط استوریج یا سامانه ذخیره سازی شما سالم است یعنی هارد دیسک شما سالم است اما به هر دلیلی به دیتای داخل آن دسترسی ندارید.
معمولا توصیه اشتباهی که در این موارد ارایه میشود این است که فرمت کنید، نرم افزار دیتا ریکاوری نصب کنید و دیتا را ریکاوری کنید.
نکته اینجاست که اگر فرمت انجام نشود، امکان بازیابی اطلاعات و تحویل دیتا در مکان قبلی خودش به شما در کمتر از ۱۵ دقیقه امکانپذیر است. این کار با هزینه بسیار کم و حتی بدون نیاز به مراجعه به مراکز بازیابی اطلاعات (انجام کار از راه دور) قابل انجام است. حتی میتوانید خودتان هم این کار را انجام دهید فقط کافی است اصول اولیه ریکاوری را بلد باشید.
حال بیایید ببینیم فرمت کردن چه مشکلاتی در زمینه ریکاوری دیتا به وجود میآورد. برای پاسخ به این سوال ابتدا انواع فرمت را بررسی میکنیم.
انواع فرمت هارد
- Quick Format: سریع و راحت انجام میشود، فقط ایندسینگ را از بین میبرد و با چیز دیگری کار ندارد. ایندکسینگ جدولی است که توضیح میدهد فلان تصویر یا فلان فایل در کدام LBA و سکتور ذخیره شده است مثلا از LBA شماره ۱۰ تا LBA شماره ۴۰۰.
- Full Format: ایندسینگ را پاک میکند و مابقی سکتورها را تا آخر فقط Verify میکند که آیا سلامت دارند یا ندارند. اما تغییر ماهیتی روی سکتورها انجام نمیشود.
- Low Level Format: از LBA 0 تا آخرین LBA، آن چیزی که به آن دستور میدهیم شروع به ذخیره سازی میکند. مثلا از ابتدا تا انتهای هارد دیسک را با صفر بنویس. در این حالت هارد دیسک بازنویسی یا Overwrite میکند یعنی همه سکتورها را از اول شروع به نوشتن میکند. البته اساسا این نوع فرمت، فرمت نیست بازنویسی است.
چرا نباید در بازیابی اطلاعات، هارد را فرمت کرد؟
در حالت Quick Format، اطلاعات به سادگی و در کوتاهترین زمان قابل بازیابی است. در حالت Low Level Format دیگر اطلاعات قابل بازیابی نیست چون دیتا بازنویسی شده است.
شما نمیدانید کدام یک از سه نوع فرمت روی هارددیسک شما انجام میشود مثلا در در دوربین عکاسی، تلفیقی از حالت اول و سوم انجام میشود تا دوربین را برای ذخیره سازی مجدد آماده کند. پس فقط کافیست عکاسان، استیک کارت خود را داخل دوربینشان فرمت کنند. همه ئچیز به هم میریزد و دیتا ریکاوری تقریبا غیرممکن میشود هرچند که در فالنیک – ایران اچ پی، چنین مواردی هم با موفقیت بازیابی شدهاند.
تا به اینجا متوجه شدیم که اطلاعات در چه حدی قابل بازیابی است و در چه حدی نیست.
سطح ۲: بازیابی هارد در سطح میان افزاری یا Firmware
در سطح ۲ هارد دیسک دیگر به صورت طبیعی قابل شناسایی نیست یعنی وقتی هارد را به سیستم وصل میکنید هارد دیسک توسط سیستم عامل به درستی شناسایی نمیشود و موارد زیر اتفاق میافتد:
- پارتیشن شناسایی نمیشود.
- موتور روشن نمیشود.
- موتور روشن میشود ولی حجم هارد دیسک اشتباه دیده میشود و …
در چنین مواردی دو حالت وجود دارد که تحت عنوان سطح دو و سطح سه بررسی میکنیم.
Firmware یا فریمور چیست؟
Firmware یا فریمور در هر قطعهای وجود دارد و نقش ارتباط دهنده میان سخت افزار و نرم افزار یک سیستم را بر عهده دارد. به عبارت دیگر فریمور ترکیبی از سخت افزار و نرم افزار است و شرکت سازنده در زمان تولید آن را اجرا میکند. این ترکیب در همه تجهیزات هوشمند مانند مودمها، چراغهای راهنمایی، کنترل تلویزیون و غیره وجود دارد. با استفاده از فریمور میتوان دستگاه را کنترل کرد و در واقع فریمور رابطی است میان کاربر و سخت افزار.
فریمور یعنی میان افزاری که سخت افزار شما را برای سیستم عامل قابل فهم میکند. Firmware در هارد، نرم افزاری در سخت افزار است که به هارد کمک میکند توسط سیستم عامل شناسایی شود. فریمور هارد شامل ROM، ماژول و تنظیماتی مثل S.M.A.R.T است. (S.M.A.R.T سیستم کنترلی است که با ابزارهایی به آن دسترسی ویژه پیدا میکنیم).
Firmware هر دستگاه، اهمیت بسیاری دارد ولی به دور از خرابی و مشکل هم نیست. اگر فریمور هارد دچار مشکل شود، امکان دسترسی به اطلاعات ذخیره شده روی آن وجود ندارد. اگر فریمور هارد دچار مشکل شده باشد در سطح ۲ هستیم و برای بازیابی اطلاعات هارد با مشکل فریمور باید ابتدا مشکل فریمور بر طرف شده و هارد تعمیر شود. با اصلاح و تعمیر هارد، دادهها روی آن باقی میماند و امکان بازیابی وجود دارد.
اصلاح و بر طرف کردن مشکل فریمور کاری تخصصی است و نیاز به استفاده از دانش و مهارت تکنسینهای مجرب دارد.
چرا Firmware، خراب میشود؟
آیا تا به حال هنگام کار با نرم افزار مثلا Adobe Flash یا Internet Explorer مواجه شدهاید؟ معمولا تولیدکنندگان نرم افزار با ارایه آپدیتی از نرم افزار، باگهای آن را برطرف میکنند. فریمور هارد هم مانند نرم افزارهای دیگر، ممکن است دچار باگ شود.
اغلب خرابیهای فریمور به دلیل اتفاق میافتد:
- دلیل اصلی: تعداد زیاد سکتورهای غیرقابل خوانش یا همان بدسکتور
- دلیل دوم: خرابی بخشهای خاصی از فریمور مخصوصا در (growth defect list (G-List و ماژولهای فریموری .S.M.A.R.T
خرابی Firmware، علایم و نشانههایی در پی دارد و با توجه به آنها میتوان به تشخیص خرابی و سپس بازیابی اطلاعات هارد با مشکل Firmware پرداخت. از جمله علایم و نشانههای خرابی فریمور میتوان به موارد زیر اشاره کرد:
- هارد درایو به وسیله کامپیوتر و یا بایوس شناسایی نمیشود.
- نمایش نادرست ظرفیت هارد درایو
- شنیده شدن صداهای ناهنجار از هارد درایو
- کار کردن و پاسخدهی بسیار کند هارد درایو
- درست کار نکردن درایو
- با وجود این که هارد درایو به درستی شناسایی میشود، ولی هیچ آدرس سکتوری قابل دسترسی نیست.
- مقدار دهی اولیه درایو انجام نمیشود.
اساسا امکان تشخیص این که فریمور خراب شده و یا آسیب دیده وجود ندارد و علایم و نشانههای مشکل فریمور به صورت خودکار نمایان نمیشود. اما معنی این نشانهها این است که به احتمال زیاد فریمور دچار مشکل شده است.
چگونگی دسترسی به فریمور هارد
فریمور هارد در قسمتی از پلاترها به نام ناحیه سیستمی یا ناحیه سرویس نوشته میشود. فریمور نوعی نرم افزاری است و ماژولهایی دارد که مسئول عملکردهای خاصی در هارد دیسک هستند مانند دسترسی به دادهها، خواندن و نوشتن هارد. پس وقتی فریمور با مشکل مواجه شود، باعث غیر قابل دسترس شدن اطلاعات و دادههای ذخیره شده روی هارد میشود. برخی از این ماژولها مسئول تعمیر دیگر ماژولها هنگام خرابی هستند.
برای ویرایش ماژولهای فریمور باید به Service Area یا همان SA دسترسی یافت. ماژولهای فریموری حیاتی در بیشتر هارد ها (به جز هاردهای توشیبا) در قسمتی از پلاترها به نام ناحیه سیستمی یا ناحیه سرویس نوشته میشود. معمولا ناحیه سرویس در در هر دو طرف پلاتر ذخیره میشود که به ناحیه سرویس اولیه و ثانویه شناخته میشود. SA ثانویه به عنوان بکاپی برای درست کردن ماژولهای فریموری خراب در SA اولیه استفاده میشود (یا برعکس).
دسترسی به این فضا بدون تجهیزات تخصصی ممکن نیست. تعداد تولیدکنندگان چنین تجهیزاتی نیز کم است. برخی از این تجهیزات عبارتند از:
- Ace Laboratory’s PC3000
- Salvation Data’sHDD Doctor Suite
- Atola’s Insight
تمام این محصولات نیاز به سرمایه زیادی دارند و باید چگونگی استفاده درست از آنها را هم یاد بگیرید. بناربراین بعید است که مغازههای کامپیوتری یا شرکتهای پشتیبانی IT به چنین تجهیزاتی دسترسی داشته باشند.
برای شناسایی و بازیابی اطلاعات هارد با مشکل فریمور از دستگاههایی مانند PC3000 و MRT استفاده میشود. البته نکتهای که باید در نظر داشت، این است که کوچکترین اشتباه در زمینه بازیابی و ریکاوری اطلاعات هارد با مشکل فریمور میتواند سبب از دست رفتن هارد و اطلاعات شما شود.

بازیابی و ریکاوری اطلاعات هارد با مشکل Firmware
اولین نکته برای بازیابی اطلاعات هارد با مشکل فریمور تلاش برای قابل دسترس کردن هارد است. در این صورت اطلاعات و دادههای ذخیره شده روی آن قابل بازیابی و ریکاوری است. یادتان باشد این کار را فقط به دست افرادی با مهارت لازم و کافی بسپارید. روشهای تعمیر و رفع مشکل فریمور در بسیاری مواقع بستگی به تولید کننده HDD دارد و میتواند متفاوت باشد.
ایرادات میان افزاری و فریموری با سیستم های معمولی قابل حل نیست. در ادامه چند نمونه از این مشکلات را بررسی میکنیم:
Case Study 1: سیگیت وقتی شرکت مکستور را خرید، روی Body هاردهای مکستور، فریمور هارد های سیگیت را نوشت و با همان ساختار هاردهای مکستور، لیبل سیگیت را روی هاردها زد و وارد بازار کرد. سالها پیش ایراد شایع در این هاردها این بود که حجم هارد یک دفعه ۰ یا ۳۲ مگابایت نشان داده میشد. برای حل این موضوع، نرم افزارهای بسیار ساده با ترمینالهای کوچکی به فریمور هارد وصل میشد، پارامترهای هارد تغییر داده میشد و سپس دوباره Detection به حالت قبل بازگردانده میشد و در نهایت هارد مثل روز اول شروع به کار میکردند.
Case Study 2: ایراد دیگری که در حال حاضر شایع است در مورد ۳۰ درصد هاردهای وسترن دیجیتال است که به مراکز بازیابی اطلاعات ارجاع داده میشود: هارد دیسک کند میشود. ماژولی در این هاردها وجود دارد به نام Rello Disk که بر اثر کار کردن، پر شده و باعث کندی هارد میشود. با هیچ نرم افزاری امکان خالی کردن لیست آن وجود ندارد اما با ابزارهای موجود در مراکز دیتا ریکاوری، این ماژول باز میشود، به صورت دستی، کدِ هگز محتویات داخل آن پاک میشود، ماژول به حالت عادی بازگردانده میشود و هارد دیسک مثل روز اول شروع به Detect دادن و کار کردن میکند.
Case Study 3: گاهی هد هارد دیسک دچار فرسودگی میشود یعنی خرابی Plate نداریم ولی هد توان لازم را برای این کار ندارد حالا به هر دلیلی. پس زمان دسترسی سکتور که باید ۳ میلی ثانیه باشد، به جای ۳ میلی ثانیه، بالای ۲۰۰ میلی ثانیه زمانب رای خواندن میگذارد. قطعا دیگر چنین هارددیسکی را نمیتوان روی کامپیوتر معمولی شناسایی کنید و شروع به کار کنید. ولی ابزارهایی که در مراکز بازیابی اطلاعات وجود دارد این امکان را به شما میدهد که تا ۵۰۰ میلی ثانیه روی سکتور مکث کنید و بتوانید دیتا را استحصال کنید و دربیاورید.
در بیشتر موارد، اولین کاری که به نظر میرسد باید انجام دهید، تهیه کپی بکاپگیری از ناحیه سرویس است، دادهها و اطلاعاتی که در این ناحیه به صورت Track ذخیره شدهاند. یک کپی هم از حافظه فقط خوانی (ROM) تهیه کنید. سپس بکاپی از ماژولهای فریمور تهیه کنید. Track ها هم از ماژولهای فریمور ساخته شده اما ماژولهای فریمور در این حالت، قابل آدرسدهی به صورت مجرا نیستند.
زمانی که بکاپ را کامل انجام دهید، میتوان ماژولهای فریمور را ویرایش کرد. ویرایش ماژول فریمور را میتوان به صورت دستی و با استفاده از وایریشگر Hex انجام داد. روش دیگر استفاده از هارد اهدا کننده است تا ماژولهای فریموری سالم را روی ماژولهای خرابِ هارد خراب بازنویسی کند. وقتی که ماژولهای فریمور به درستی تعمیر شوند، هارد باید توسط سیستم شناخته شود تا بتوان به بازیابی و بازگردان اطلاعات هارد با مشکل فریمور پرداخت.
اگر ماژولهای خراب به درستی تعمیر شوند، وقتی هارد روشن شود باید به شکل نرمال شناخته شده و اطلاعات در دسترس باشند. پس از این که کلون کامل به صورت سکتور به سکتور از هارد، با استفاده قابلیت Imaging، به طور کامل انجام شد، فایل سیستم، Rebuild شده و اطلاعات به صورت فایل خواهند بود.
مشکل فریموری هارد، یک مرحله پیش از مشکلات فیزیکی هارد است. مشکلات فریموری هارد به این معنا است که هارد از نظر سخت افزاری مشکلی نداشته است و مشکلات آن مربوط به فریمور است که باید اصلاح شود. برای اصلاح مشکلات فریمور هارد نیاز به دانش و تخصص پیشرفته است و علاوه بر این باید به دست یک تکنسین مجرب و با مهارت انجام شود. بعد از اصلاح و رفع مشکل هارد میتوان به بازیابی اطلاعات هارد با مشکل فریمور اقدام کرد. بعد از بازیابی و ریکاوری اطلاعات هارد با مشکل فریمور، در صوری که هارد قابل تعمیر و بازسازی بود، به تعمیر آن اقدام میشود. مشکلات مربوط به Firmware هارد میتواند بر اساس انواع و مدل های آن متفاوت باشد.
برای بازیابی و بازگرداندن اطلاعات هارد با مشکل فریمور میتوانید به صورت زیر عمل کنید:
- ابتدا باید به صورت درست و دقیق خرابی هارد را تشخیص دهید. چرا که گاهی احتمال دارد، خرابی هارد تنها از فریمور نباشد و خرابیهای دیگری نیز داشته باشد مانند خرابی اجزای الکترونیکی هارد، خرابی هد که سبب از دسترس خارج شدن اطلاعات هارد میشود.
- ایجاد تغییراتی در فریمور هارد برای بازیابی اطلاعات با استفاده از تجهیزات و سخت افزاری که امکان اصلاح و تعمیر خرابی هارد را داشته باشد. از این رو، با استفاده از این تجهیزات باید هارد را به هاردی کلون تبدیل شود که امکان ریکاوری اطلاعات آن وجود داشته باشد.
- بعد از این که فریمور هارد اصلاح شد باید اطلاعات و دادههای بازیابی شده بر روی هارد دیگری ذخیره گردد. از جمله محلی که میتوان اطلاعات هارد را روی آن ذخیره کرد، اکسترنال هارد است.
- قبل از این که اطلاعات هارد خود را بازیابی کنید، بهتر است ابتدا بررسی کنید و اطلاعات مهم و ضروری خود را انتخاب کرده و به بازیابی آن بپردازید.
ابزار نگهداری هارد و ایرادات Firmware هارد
آیا نشانهای وجود دارد که قبل از رسیدن به این مراحل، هارد را دریابیم و مشکل را زودتر حل کنیم؟
بله، فرقی نمیکند رسانه ذخیره سازی شما چیست حتما کنترلرها و ابزارهای نگهداری برای آن وجود دارد. آن را دانلود و نصب کنید و قطعاتتان را هر چند وقت یک بار با آن چک کنید. یکی از بهترین این ابزارها، Sentinel Hard Disk است که همواره اطلاعات کامل و به لحظه درباره هارد به شما میدهد.
اما گاهی ایرادات میان افزاری و فریموری یک دفعه صورت میگیرد و شما نمیتوانید از قبل آماده باشید. چون هارد دیسک ماهیت مکانیکی دارد و اتفاقات مکانیکی داخل آن رخ میدهد، هر لحظه احتمال اختلال در آن وجود دارد و ممکن است مکانیک آن درست کار نکند و شما را دچار مساله کند.
بهترین کار این است که به هارد هیچ وقت اطمینان نکنید و و همیشه بکاپ ذاشته باشید. از همان بکاپ هم باید اطلاعات وضعیت سلامت بگیرید تا خیالتان راحت باشد. بهتر از دیتا را در سه جا ذخیره داشته باشید.
اگر درصد سلامتی هاردی از ۱۰۰ درصد شروع به کاهش کرد، بدانید که کاردی که شد ۹۹ درصد به راحتی و به زودی تبدیل میشود به هارد ۱۰ درصد سلامت. پس اگر آلارم یک درصد را گرفتید باید سریع دیتا را از هارد خارج کنید.
سطح ۳: بازیابی هارد در سطح سخت افزاری
در سطح ۳ قطعه مکانیکی یا الکترونیکی داخل خود هارد خراب شده است. مثلا موارد زیر اتفاق میافتد:
- هارد دیسک روشن نمیشود.
- هارد دیسک روشن میشود ولی صدای تق تق تق میدهد.
- هارد دیسک روشن میشود ولی قیژ قیژ صدا میدهد و …
این قطعات خراب دو حالت دارند:
- قطعات اورجینال هستند که در بازار هستند و میتوان تهیه کرد و روی هارد نصب کرد و تحویل مشتری داد مثل بورد الکترونیکی هارد دیسک مثل IC و دیود.
- قطعاتی مثل هد یا Servo motor خراب شده است. هد کرش کرده و اسلایدر نمیتواند درست عمل کند و نمیتواند Servo موتور را درست بشناسد و اطلاعات درست را بخواند و کار کند. در ادامه شیوه بازیابی اطلاعات در هاردی که هد و موتورش دچار مشکل شده بررسی میکنیم. به غیر از این دو مورد، کار ویژه سخت افزاری دیگری روی هاردها انجام نمیشود و البته شرایط و تجهیزات این کار را هم نداریم. این توضیحات مخصوص هاردهای مغناطیسی مکانیکی است و در مورد SSD ها شرایط متفاوتتر است.

بازیابی اطلاعات هارد با مشکل هد
بازیابی اطلاعات در چنین شرایطی غیر ممکن نیست اما سخت است چون هر هدی را نمیتوان روی هر هاردی قرار دهیم. باید شرایط و همخوانی وجود داشته باشد. باید هاردی پیدا کنیم که همان سال ساخت و همان کد فریموری و همان مشخصات فنی را داشته باشد تا بتوانیم آن قطعه را به هارد خراب منتقل کنیم (Swap کنیم). این کار چرا سخت است؟
چون سال ساخت هارد خراب حداقل دو یا سه سال پیش است. چگونه هارد سالم دو سال پیش را پیدا کنیم؟ عرضه این محصول در بازار کم است و قیمت آن از هارد سالم بیشتر است. یعنی هارد یک ترابایتی سالم را ممکن است از بازار یک میلیون تومان بخریم اما هارد آرشیوی جراحی (کار تعویض هد را جراحی میگویند) ۲۰ تا ۳۰ درصد گرانتر است. پس هارد دست دوم کارکرده سالم از هارد نو آکبند گرانتر است.
هارد باید در شرایط ویژه جراحی شود یعنی جایی که ذرهای گردوغبار نباشد، هوا رطوبت دار یا خیلی خشک نباشد. هاردهای هلیومی هم شرایط جراحی خاص خود را لازم دارند.
نکته مهم این است که کسی که کار جراحی هارد را انجام میدهد، نمیتواند تضمین کند که با Swap کردن هارد، هد جواب میدهد و کار انجام میشود.
هزینه مواد مصرفی از مشتری گرفته میشود چون این هد یک بار مصرف است و برای بار دوم و سوم نه اینکه قابل استفاده نباشد بلکه ریسک بسیار زیادی را برای مشتری به همراه دارد. کافی است دو بار هد را جابجا کنید، احتمال خط انداختن Plate وجود دارد. کسانی پیدا میشوند که حتی ۴ یا ۵ بار هم این کار را میکنند که اساسا منافع خودشان بر منافع مشتری اولویت داده میشود. در فالنیک خدمات بازیابی اطلاعات این چنین انجام نمیشود.
حالا هد را Swap کردیم اما آیا میشود مثل حالت عادی از آن استفاده کرد؟ خیر، هارد جراحی شده، حالت نو و طبیعی پیدا نمیکند و باید تحت شرایط خاصی از آن استفاده کنیم. فشار آوردن به آن حکم مرگ هارد را دارد.
هارد جراحی شده فقط و فقط تحت ابزارهای دیتا ریکاوری وصل میشود و شروع به بازیابی اطلاعات میکنیم. کافی است فشار نابجا به هد جراحی شده وارد شود و هارد در کسری از ثانیه Fail شود. در نهایت هم کل هزینهها از بین میرود.
بازیابی اطلاعات هارد با مشکل موتور
اگر موتور هارد دچار مشکل شود باید بورد و صفحات هارد روی هارد دیسک دیگری قرار دهیمکه موتور سالم دارد. جراحی و تعویض موتور هارد نسبت به جراحی هد هارد، جراحی سختتری است و دستموزد متفاوتی هم دارد.
درصد موفقیت جراحی هارد چقدر است؟
ریکاوری اطلاعات در سطح ۳ چند درصد موفقیت آمیز است؟ درصد ریسک همان ابتدا به مشتری اعلام میشود. این درصد بستگی به مدل و سری و برند هارد دارد که برخی به صورت زیر است:
- درصد موفقیت جراحی هارد سری Rosewood Sigate خیلی پایین است.
- درصد موفقیت جراحی هارد سیگیت سریF3 معمولی یا سامسونگ سیگیت بالا است.
- درصد موفقیت جراحی هارد وسترن دیجیتال معمولی بالا است.
- درصد موفقیت جراحی هارد هلیومی ۵ تا ۱۰ درصد است.
متخصصین بازیابی اطلاعات گاهی روی برخی مدلهای خاص، چون احتمال موفقیت میدهند، ریسک کار را میپذیرند حتی اگر خود مشتری این ریسک را قبول نکند. اما روی مدلهای خاص که قابل ریسک کردن نیست مثل Rosewood و هلیومی و سوپر تین ها، ریسک کردن کار سختی است.
هزینه ریکاوری هارد
برای تعیین هزینه بازیابی هارد و محاسبه قیمت از فرمول خاصی استفاده میشود که در ادامه در مورد هر سه نوع بازیابی اطلاعات که توضیح دادیم، بررسی میکنیم.
فرمول محاسبه هزینه ریکاوری اطلاعات هارد: هزینه مواد مصرفی + هزینه تکنیک + (قیمت نفرساعت زمان)
هزینه تکنیک با توجه به نوع مرکز بازیابی اطلاعات در نظر گرفته میشود.
لیست دقیق این قیمت ها در سایت اتحادیه فناوران، با جزییات و اصل فرمول هست. اگر به مراکز حرفهای بازیابی و ریکاوری اطلاعات مراجعه کنید، از لاگ سیستم، گزارش ارایه میدهند که مثلا زمان شروع و پایان چقدر است، چقدر ابزار درگیر کار بوده و …
دیتاریکاوری علی رغم اینکه موضوع غیرشفافی معرفی میشود، اگر با مراکز حرفهای کار کنید، میبینید که قیمت ها بسیار شفاف و واضح است.
دستمزد متخصصین این حرفه تقریبا ۲۰ تا ۲۵ درصد قیمت جهانی است لذا خدمت ریکاوری و بازیابی در ایران خدمت ارزانی محسوب میشود.
هزینه ریکاوری هارد در سطح نرم افزاری
در این سطح، هزینه مواد مصرفی و هزینه تکنیک نداریم پس حداقل هزینه را خواهیم داشت. چند ساعت روی بازیابی کار شده را در قیمت نفرساعت ضرب میکنیم. مثلا اگر ۵ ساعت زمان گذاشته شده باشد و نفرساعت برابر با ۲۵ هزار تومان باشد، هزینه بازیابی و ریکاوری ۱۲۵ هزار تومان میشود (۲۵۰۰۰ ۵). توجه کنید که زمان مصرف شده را بدون کپی کردن اطلاعات در نظر میگیریم و فقط شامل مدت زمانی است که برای رسیدن به اطلاعات صرف شده است.
هزینه ریکاوری هارد در سطح Firmware
در این سطح، هزینه مواد مصرفی نداریم. هزینه تکنیک را با توجه به ابزارهای استفاده شده اعلام میکنیم مثلا ۲۵۰ هزار تومان. چند ساعت روی بازیابی کار شده را در قیمت نفرساعت ضرب میکنیم. قیمت نفرساعت در این سطح بیشتر است مثلا ۳۵ هزار تومان. مثلا اگر ۱۵ ساعت زمان گذاشته شده باشد، و نفرساعت برابر با ۳۵ هزار تومان باشد، هزینه بازیابی و ریکاوری ۷۷۵ هزار تومان میشود: ۲۵۰۰۰۰ + (۳۵۰۰۰ ۱۵).
هزینه ریکاوری هارد در سطح سخت افزار و جراحی
هزینه در این سطح، همانند سطح قبلی است یعنی هزینه نفرساعت و تکنیک همان است اما هزینه مواد مصرفی اضافه میشود.
سرویس ریکاوری چیست؟
سرویس ریکاوری سرویس ارایه شده در فالنیک ایراناچ پی است که مخصوص مشتریان ویژه شرکتی طراحی شده است. بسیاری از اطلاعات شرکتها تنها اطلاعات داخل سیستم آنها نیست بلکه سرویسی است که لانچ شده و در حال کار است. مثلا روی ریدی اطلاعاتی است که اگر فقط اطلاعات رید در بیاوریم و در اختیار ادمین بگذاریم، ادمین باید مدت زمان بسیار زیادی صرف کند تا سیستم را به پایداری و Stability لازم برساند و کار کند.
این موضوع به خصوص در ماشین های مجازی مطرح است که اگر اطلاعات داخل VHD ها را در فولدری به مشتری تحویل دهیم، ادمین برای نصب و بالا آوردن دوباره ماشینها چند ماه زمان لازم دارد.



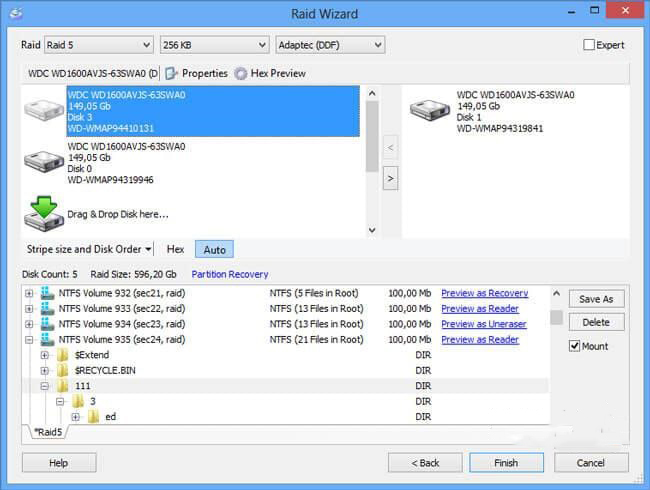
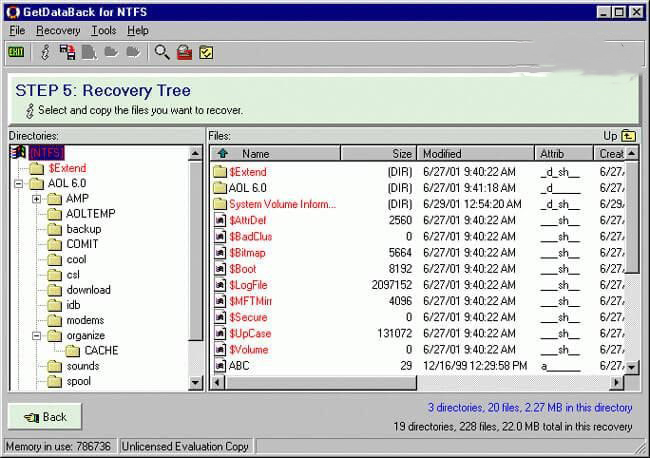
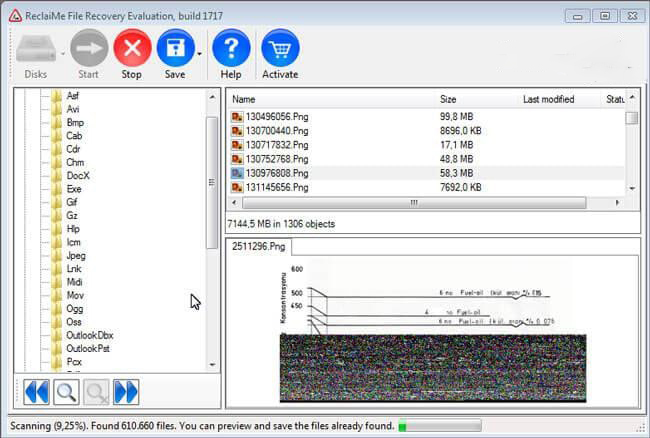

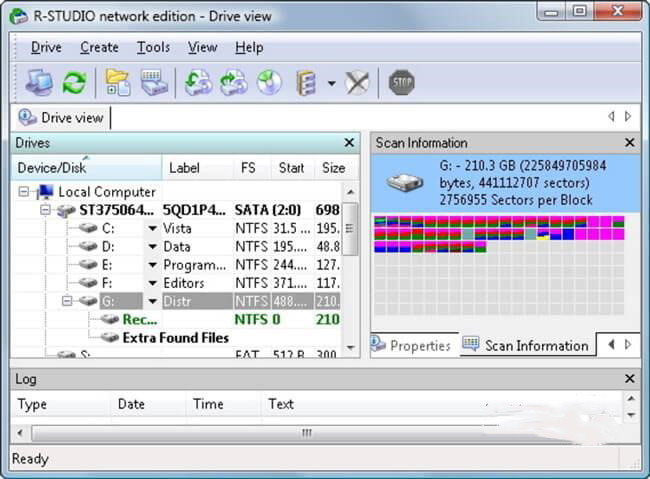
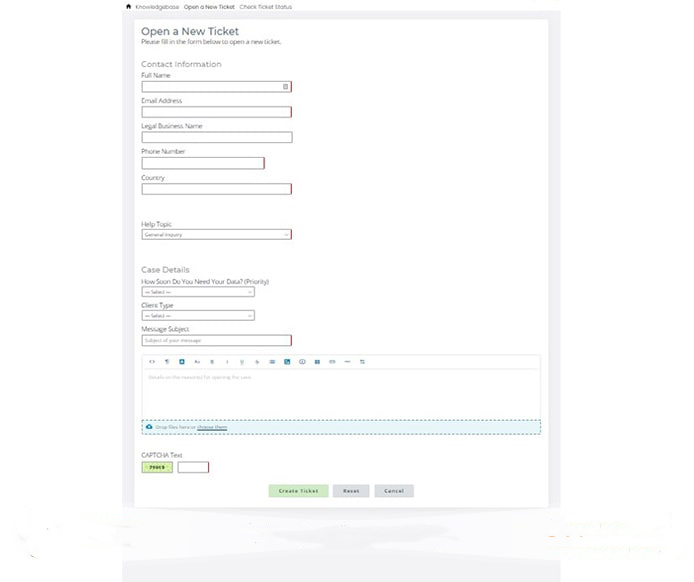
 به صورت کلی اجرای دستورات اسکن کننده هارد دیسک مانند فرمان ChkDsk X: /f با وجود داشتن دیتای مهم و حساس روی هارد دیسک پیشنهاد نمی شود.این فرایند در سیستم های تک دیسک معمولا به خوبی جواب میدهد نه در مورد سیستم های raid بندی شده.
به صورت کلی اجرای دستورات اسکن کننده هارد دیسک مانند فرمان ChkDsk X: /f با وجود داشتن دیتای مهم و حساس روی هارد دیسک پیشنهاد نمی شود.این فرایند در سیستم های تک دیسک معمولا به خوبی جواب میدهد نه در مورد سیستم های raid بندی شده.


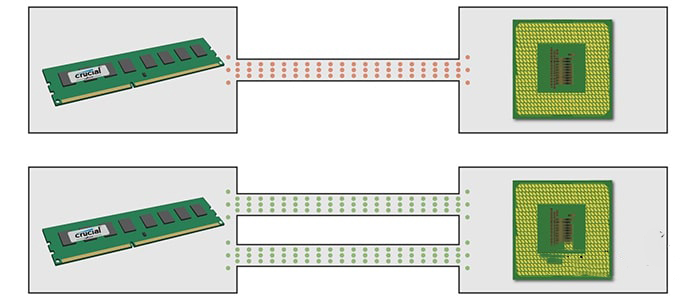
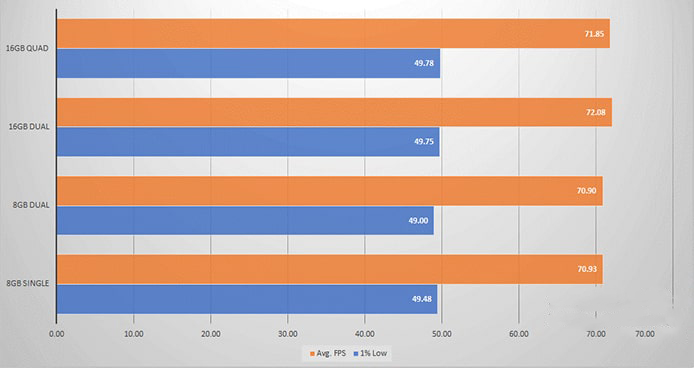

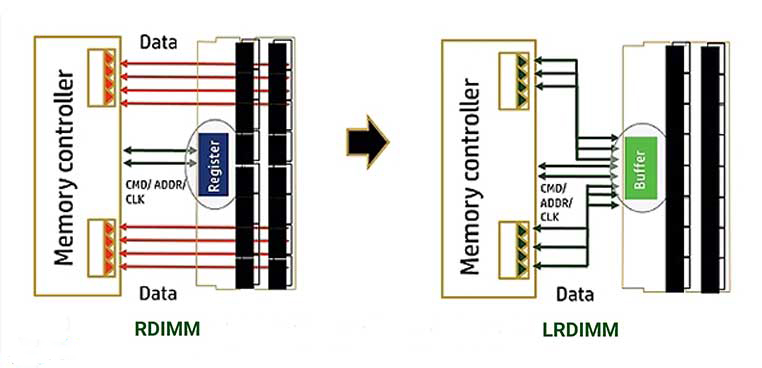
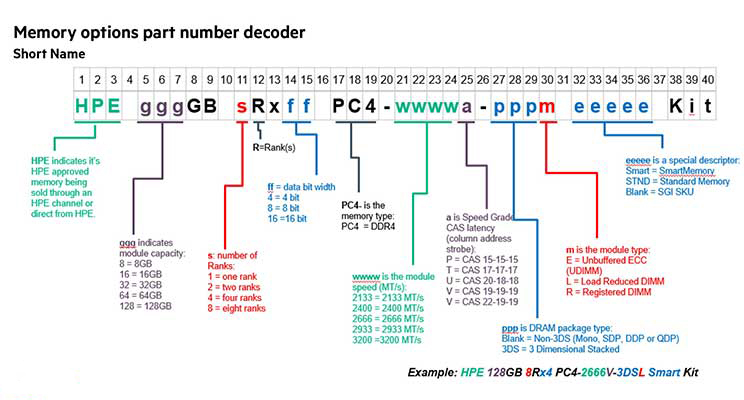

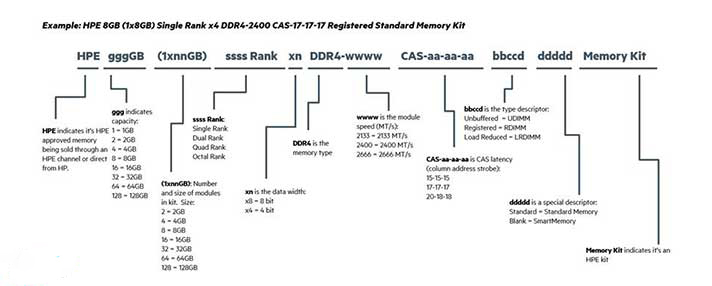
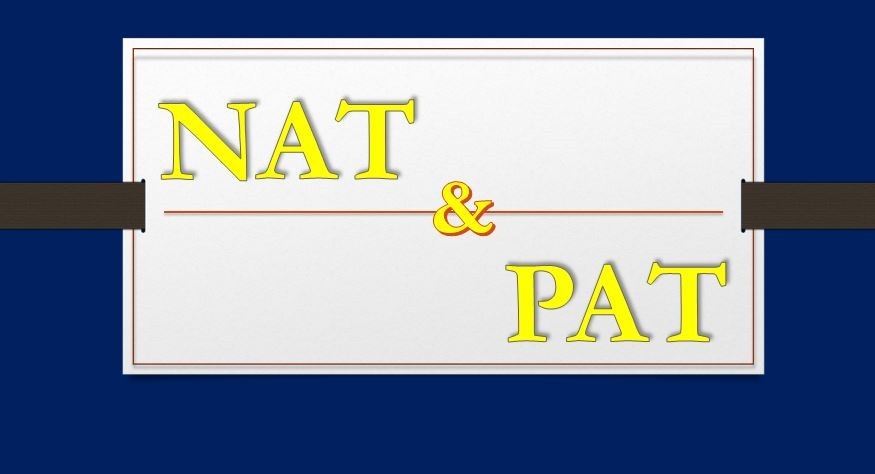
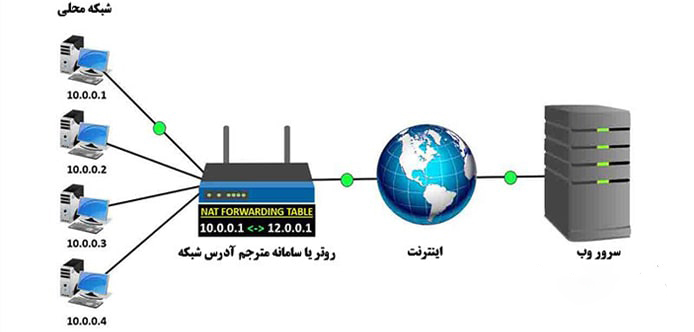
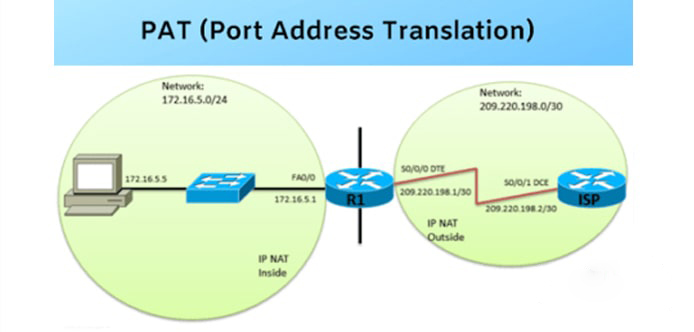

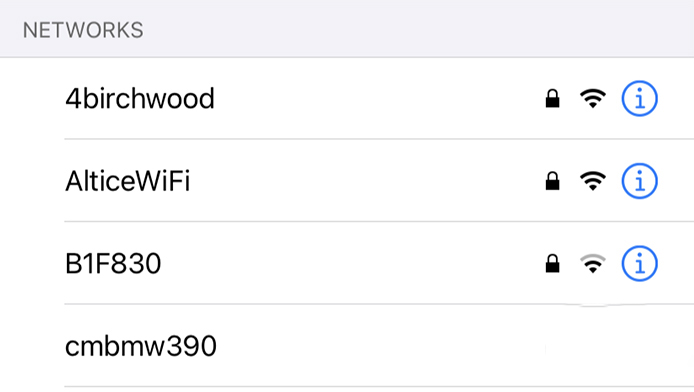
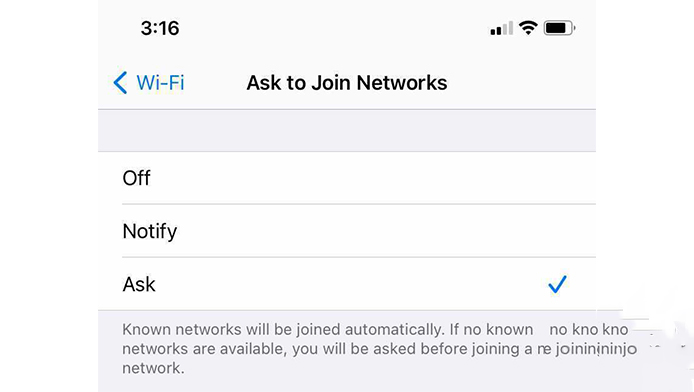
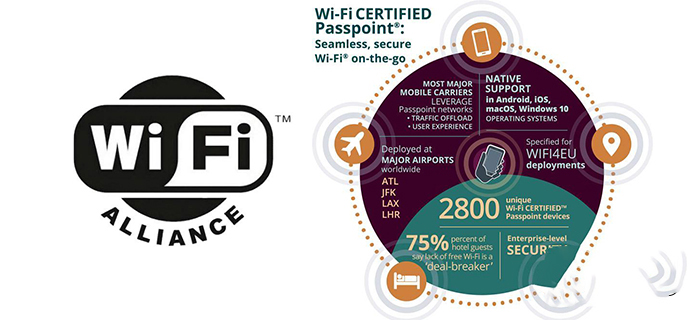
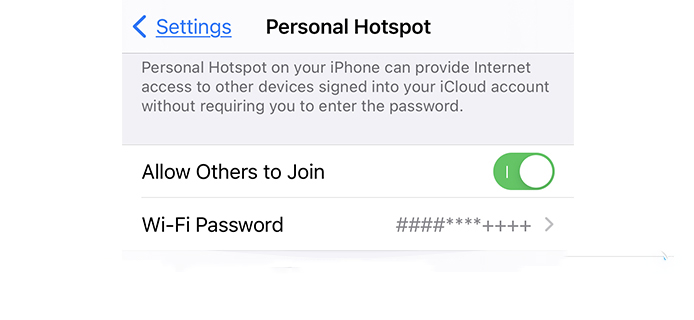

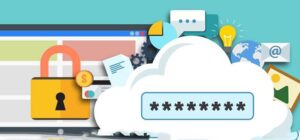

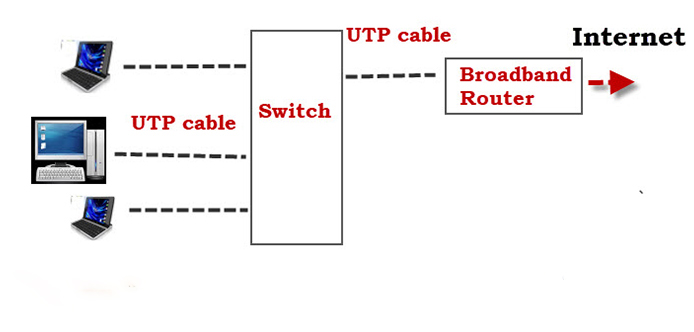
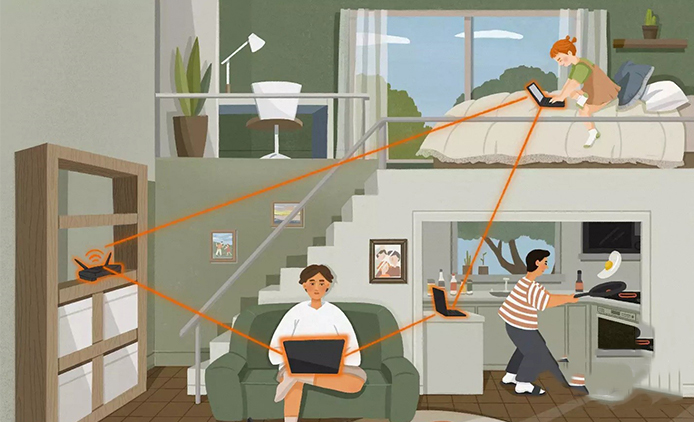
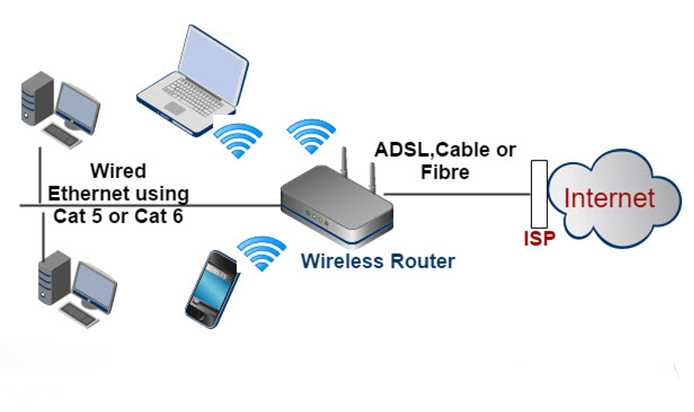
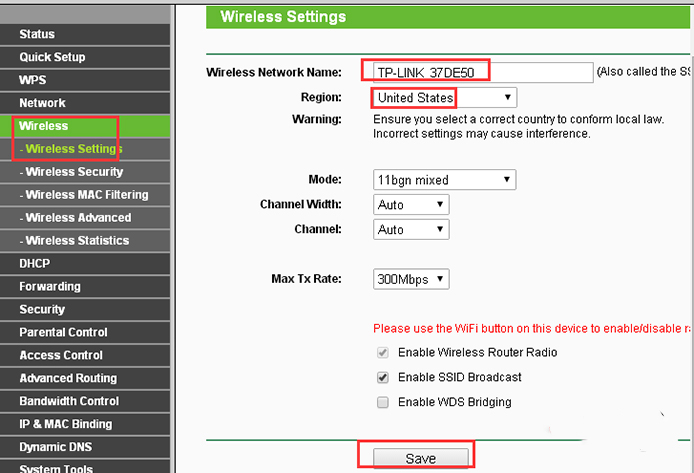
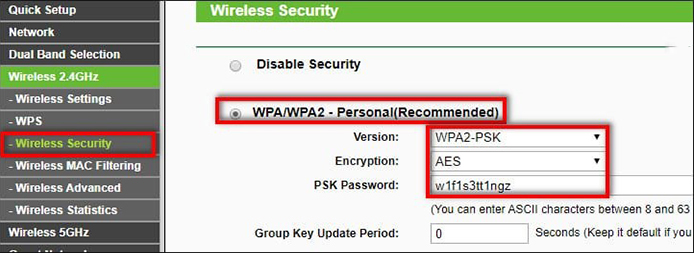

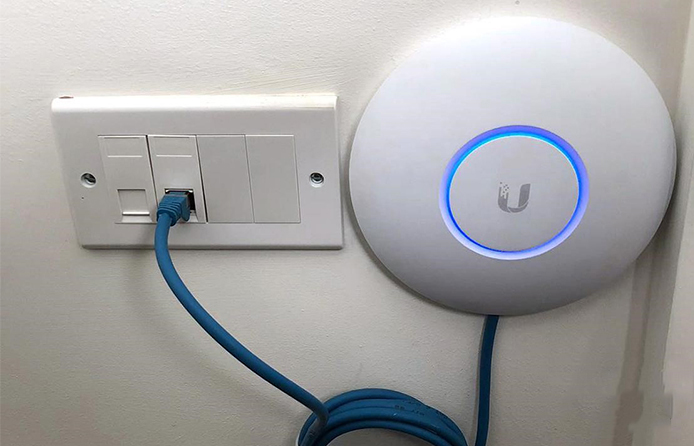
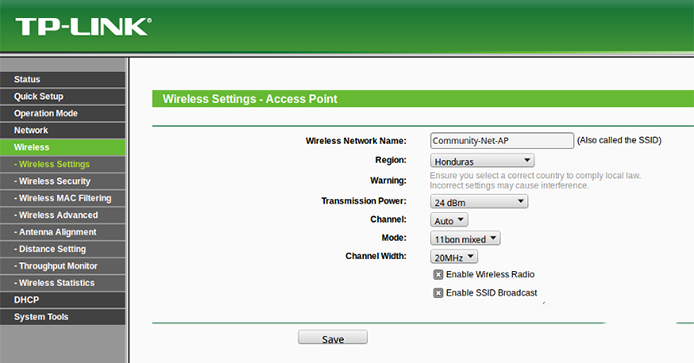
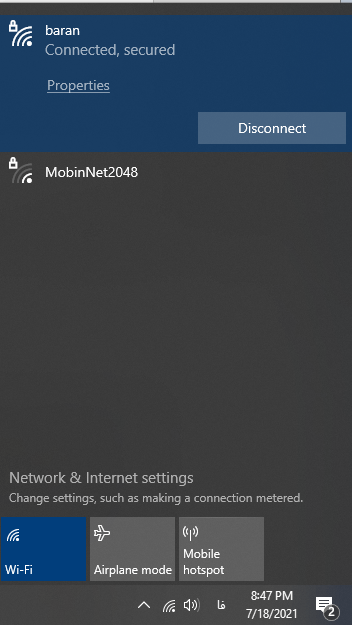
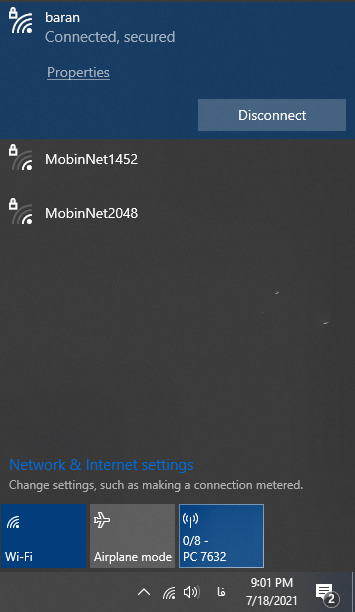
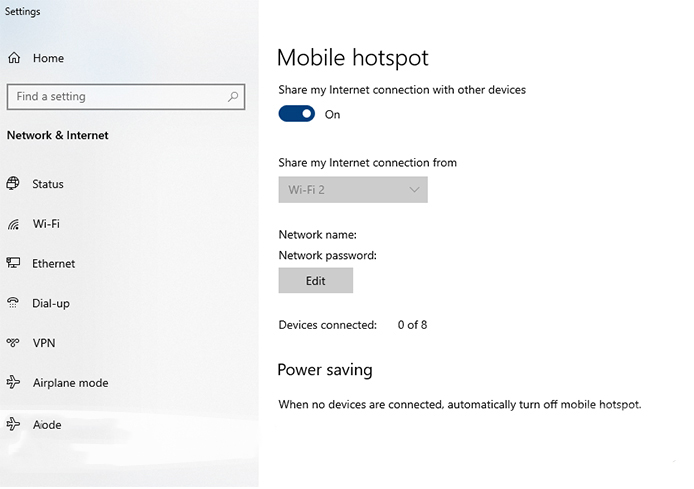


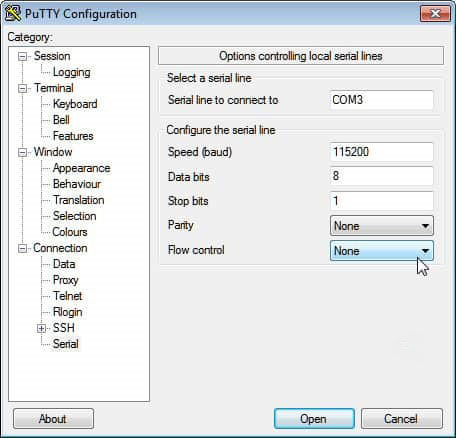
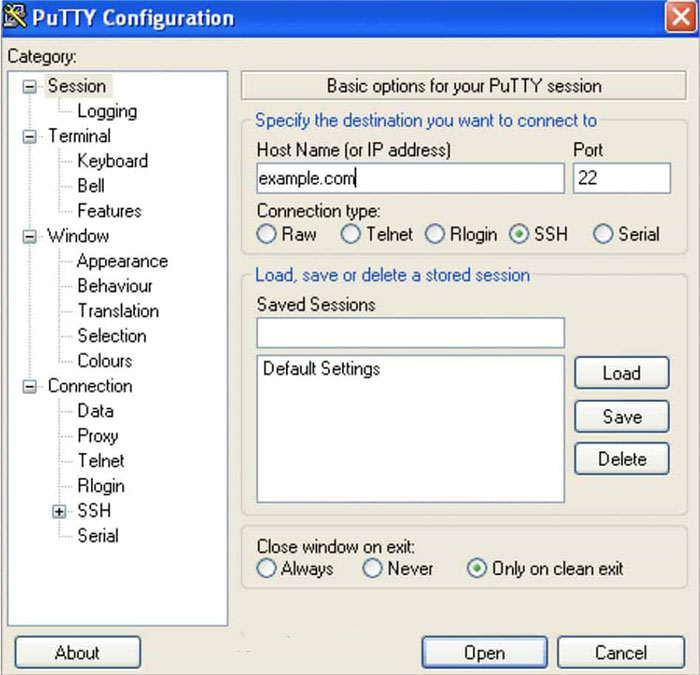

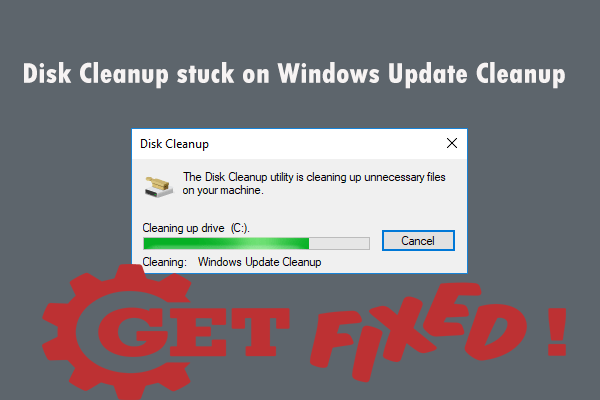
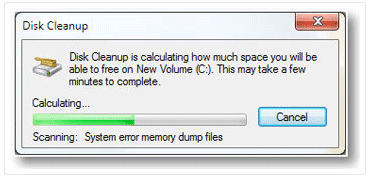

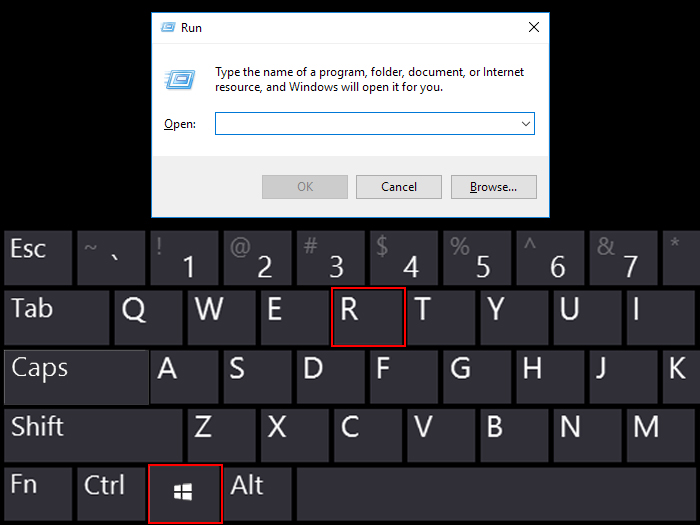

 ر مرحله اول باید به پشتیبان گیری از رجیستری خود بپردازید برای انجام این کار باید مراحل زیر را طی نمایی:
ر مرحله اول باید به پشتیبان گیری از رجیستری خود بپردازید برای انجام این کار باید مراحل زیر را طی نمایی: